


آیا میخواهید قسمتی از فضای ذخیرهسازی تلفن خود را پاک کنید؟ نمیتوانید عکس بگیرید یا برنامهٔ مورد نظر خود را نصب کنید؟ نکات آسان ارایه شده در این مقاله برای صرفهجویی در فضای ذخیرهسازی برای دارندگان آیفون و آیپد را دنبال کنید.
-----
سافتمک: کمبود فضای ذخیرهسازی برای بسیاری از دارندگان آیفون یک واقعیت است: خواه مقصر کمبود فضای ذخیرهسازی برنامهها باشند، یا موسیقی یا (معمولاً) عکسها و ویدیوها، اکثر ما در لحظاتی مهم با کمبود فضای ذخیرهسازی مواجه میشویم. با در نظر گرفتن این که نمیتوانید فضای ذخیرهسازی داخلی آیفون را ارتقاء دهید.
اما نگران نباشید: کمک در راه است. در این مقاله ما نکات و ترفندهای مهم خودمان را در زمینهٔ مدیریت و بهینهسازی فضای ذخیرهسازی موجود در آیفون، بهرهٔ بیشتر از هر مگابایت و آزاد کردن فضا برای برنامهها و عکسهای جدید را با شما به اشتراک میگذاریم.
همچنین توجه داشته باشید که حتی اگر نمیتوانید فضای ذخیرهسازی داخلی را ارتقاء دهید، میتوانید ظرفیت آیفون را با لوازم جانبی ذخیرهسازی خارجی تکمیل کنید.

این یکی از اقدامات واضح و (اغلب) سرراست برای شروع است. مطمئناً برنامههایی وجود دارد که دانلود کردهاید و فقط یک بار از آنها استفاده کردهاید و یا موارد بهتری را جایگزین آنها کردهاید. از شر آنها خلاص شوید. با حذف چند برنامه میتوانید با کمترین تلاش تا 500 مگابایت فضای ذخیرهسازی آزاد کنید.
برای حذف یک برنامه از صفحه Home، بر روی آیکون آن ضربه بزنید و نگه دارید و منتظر بمانید تا آیکون آن (و سایر آیکونها) شروع به تکان خوردن بکند - این لرزش آیکونها به این معنی است که در Edit Mode (حالت ویرایش) قرار دارید. سپس بر روی X در گوشهٔ سمت چپ آیکون ضربه بزنید تا برنامه حذف شود. (همچنین حالت Edit Mode به شما این امکان را میدهد تا آیکونهای برنامهها را به موقعیتهای جدید بر روی صفحه بکشید.)

حذف برخی از برنامهها چندان آسان نیست، زیر اپل تلفن را با برخی از برنامههای از پیش نصب شده میفروشد - این برنامهها شامل Stocks (سهام)، Game Center (مرکز بازی)، Notes (یادداشتها)، Calendar (تقویم) و دیگر برنامههای مختلف پیشفرض است. در گذشته، اپل مانع از حذف این برنامهها از دستگاههای دارندگان آیفون و آیپد شده است.
خبر خوب این است که از زمان عرضهٔ آی. او. اس 10 شما قادر به حذف برخی از برنامههای از پیش نصب شده مانند Stocks، FaceTime و Mail هستید. به خاطر داشته باشید که شما به جای حذف کامل آن، در حقیقت برنامه را پنهان میکنید. دادههای مرتبط با آن برنامه حذف میشوند، بنا بر این فضای کمی به دست خواهید آورد، اما فقط کمی، زیرا خود برنامه همچنان بر روی تلفن شما باقی خواهد ماند.
و همهٔ برنامهها هم در این ویژگی گنجانده نشدهاند. به عنوان مثال، برنامههایی همچون Tips، Tips، Watch و Weather را میتوان حذف کرد، ولی Safari، Safari و Messages را نمیتوان حذف کرد.
برای کسب اطلاعات بیشتر در مورد تمام اینها، راهنمای کامل ما با «روش حذف برنامهها در آیفون و آیپد» را مطالعه کنید.

یک روش مفید برای یافتن و حذف کردن برنامههایی که بیشترین فضا را اشغال کردهاند، رفتن به مسیر Settings > General > iPhone Storage است (در نسخههای قدیمی آی. او. اس، به مسیر General > Storage & iCloud Usage بروید، سپس در بخش اول بر روی Manage Storage ضربه بزنید).
بعد از چند ثانیه لیستی از برنامهها را مشاهده میکنید که بزرگترین مصرف کنندگان فضای ذخیرهسازی در بالای لیست قرار گرفتهاند - احتمالاً برنامههای Photos و Music شما هستند، چرا که این برنامهها شامل رسانههایی که برنامه ذخیره یا سازماندهی میکند میباشند.
در لیست پیمایش کنید و سعی کنید بیرحمانه رفتار کنید. اگر برنامهای که به ندرت از آن استفاده میکنید 300 مگابایت فضا اشغال کرده است، آن را حذف کنید - هر زمان که بخواهید میتوانید دوباره آن را دانلود کنید. هنگامی که چیزی را خریداری کردهاید، آن خرید به اپل آیدی شما گره خورده است تا اپل بداند که شما مالک آن هستید.
آی. او. اس تاریخ استفادهٔ شما از هر برنامه را نشان میدهد، که میتواند به شما در جستجوی برنامههایی که اصلاً یا کمتر از آنها استفاده میکنید کمک کند - یک بازی بزرگ در لیست ما وجود دارد که هرگز استفاده نشده است، بنا بر این یک نامزد قطعی برای حذف شدن است.

برای این که نگاهی عمیقتر به فضای ذخیرهسازی که توسط برنامهها اشغال شده است بیندازیم، دوباره به مسیر Settings > General > iPhone Storage رفته و بر روی فلش کنار یکی از برنامههای موجود در آن کلیک کنید. به این ترتیب میتوانید مشاهده کنید که خود برنامه چقدر از دادهها استفاده میکند و چه مقدار فضای اضافه توسط اسناد و دادهها استفاده میشود.
به عنوان مثال، برنامهٔ Kindle ما 111.7 مگابایت است، اما 195.9 مگابایت اسناد و داده اضافی را در خود جای داده است. و برنامهٔ iPlayer ما 46 مگابایت است، اما 512 مگابایت داده با آن در ارتباط است که نشان میدهد برخی از برنامهها را دانلود کردهایم که هنوز در برنامه در انتظار فرصت هستند. به برنامهٔ iPlayer بروید و آنها را حذف کنید.
با ضربه زدن بر روی فلش کنار برنامه، گزینهٔ «آفلود» آن نیز برای شما فراهم میشود، اصطلاحی ساده برای حذف برنامه اما نگهداری اسناد و دادههای آن. در ادامه جزئیات بیشتری را در مورد آفلود کردن بررسی خواهیم کرد.

زمانی که در مسیر Settings > General > iPhone Storage هستید، برخی توصیهها برای بهینهسازی فضای ذخیرهسازی خود را (در بالای لیست برنامه) مشاهده خواهید کرد. برای مشاهدهٔ موارد بیشتری از آنها، بر روی Show All (نمایش همه) ضربه بزنید.
به عنوان مثال، آی. او. اس شما را به استفاده از iCloud Photo Library برای ذخیرهٔ تصاویر فوری شما در فضای ابری و همچنین حذف خودکار مکالمات قدیمی از برنامهٔ Messages تشویق میکند.
اما جالبترین (و از بعضی جهات جدیترین) پیشنهاد، Offload Unused Apps (آفلود کردن برنامههای بلااستفاده) است. این نوعی مرحلهٔ اضطراری است که در زمان کمبود فضای ذخیرهسازی، به صورت خودکار برنامههایی که به ندرت مورد استفاده قرار میگیرند را آفلود میکند. آفلود کردن به این صورت است که خود برنامه را پاک میکند - که با دانلود مجدد به راحتی جایگزین میشود - اما اسناد و دادههای مرتبط با آن برنامه که احتمالاً غیر قابل جایگزین هستند را نگه میدارد.
همچنین آی. او. اس به شما خواهد گفت که با فعال کردن این ویژگی، چه میزان فضای ذخیرهسازی میتوانید به دست آورید.
توجه داشته باشید که غیرفعال کردن Offload Unused Apps باید از مسیر Settings > iTunes & App Store انجام شود، و از این صفحه قابل برگشت نیست.

در حالی که مشغول پاک کردن اسناد و دادهها هستیم، یک عمل موفقیتآمیز سریع دیگر نیز میتوانید انجام دهید: پیامهای قدیمی را از آیفون خود حذف کنید. ما با صرف زمانی کمتر از یک دقیقه، فضای اشغال شده توسط پیامها را از 2.2 گیگابایت به تنها 112 مگابایت کاهش دادیم. (و به خاطر داشته باشید که از آی. او. اس 11.4 و مک. او. اس 10.13. 5 میتوانید پیامها را در آیکلود ذخیره کرده و از هر دستگاهی به آنها دسترسی داشته باشید.)
جهت کسب اطلاعات بیشتر در مورد آیکلود، مقالههای مرتبط را مطالعه کنید: روش تهیه نسخه پشتیبان از پیامها در آیکلود و مشاهده پیامها در تمام دستگاههای شما | روش استفاده از آیکلود | روش راهاندازی آیکلود | روش استفاده از آیکلود درایو برای همگامسازی فایلها بین مک، آیفون و آیپد
به نظر میرسد که حذف پیامها یک کار طولانی مدت باشد، اما نیازی به انجام این کار به صورت جداگانه نیست. شما میتوانید به آی. او. اس بگویید که آنها را پالایش کند و پیامهایی را که بیش از یک زمان مشخصی در دستگاه بودهاند را پاک کند. به عنوان مثال هر چیزی که بیشتر از 30 روز یا بیشتر از یک سال در دستگاه بوده است را پاک کند.
شما میتوانید این کار را از طریق Settings > Messages انجام دهید. در زیر عنوان Message History (تاریخچه پیام) بر روی Keep Messages (نگهداری پیامها) ضربه بزنید، یک پارامتر زمانی را انتخاب کنید، سپس بر روی Delete (حذف کردن) کلیک کنید.
بهتر است ابتدا بررسی کنید که هیچ چیز گرانبهایی را حذف نمیکنید. در صورت وقوع چنین پیشآمدی، مقالهٔ دیگر ما با عنوان «روش بازیابی پیامهای از دست رفته و یا پاک شده بر روی آیفون» را مطالعه کنید.

اگر نمیخواهید پیامها را به صورت گسترده حذف کنید، یکی از راههای آزادسازی فضای ذخیرهسازی این است که فقط تصاویر و سایر رسانههای مرتبط با آیمسیج که فضای ذخیرهسازی زیادی مصرف میکنند را حذف کنید.
مکالمهای را باز کنید، سپس بر روی یک تصویر ضربه بزنید و نگه دارید. آیکونهای واکنشی - قلب، انگشت شست و غیره - را در بالای تصویر مشاهده خواهید کرد، اما در پایین آن منوی دیگری وجود دارد. بر روی More (بیشتر) ضربه بزنید، و شما در کنار هر پیام و تصویری دایرههای انتخاب کوچکی را مشاهده خواهید کرد. (دایرهٔ تصویری که بر روی آن ضربه زده و نگه داشتهاید، از قبل انتخاب شده و تیک خورده است.)
اکنون میتوانید به تعداد دلخواه تصاویر (یا پیامهای دیگر) را انتخاب کنید، سپس بر روی آیکون سطل زباله در پایین سمت چپ ضربه بزنید تا حذف شوند. یک گزینهٔ Delete All (حذف کردن همه) در بالا سمت چپ وجود دارد، اما این گزینه تمام مکالمه، متن و پستهای تصویری را به طور کامل پاک میکند.
به عنوان یک روش سریعتر برای مشاهدهٔ تمام تصاویر و پیوستهای مکالمه، بر روی دکمهٔ i در بالا سمت راست ضربه بزنید و سپس Images (تصاویر) یا Attachments (پیوستها) را انتخاب کنید. از اینجا میتوانید بر روی یک تصویر ضربه بزنید و نگه دارید و سپس More (بیشتر) را انتخاب کنید، سپس به همان تعداد تصویری که میخواهید از شرشان خلاص شوید تیک بزنید و سپس بر روی آیکون سطل زباله ضربه بزنید.
اما بهترین روش این است که برنامهٔ Settings (تنظیمات) را باز کرده و به قسمت General > iPhone Storage بروید، سپس به پایین پیمایش کرده و بر روی Messages ضربه بزنید. گزینهای به نام Review Large Attachments (بازبینی پیوستهای بزرگ) را مشاهده خواهید کرد: بر روی آن ضربه بزنید و عکسها و ویدیوهای پیوست شده به پیامهای شما در یک لیست و به ترتیب اندازه ارایه میشوند. برای شروع حذف، بر روی Edit (ویرایش) ضربه بزنید.

اپل سیستم جدیدی برای ذخیرهٔ فایل به عنوان بخشی از آی. او. اس 10.3 معرفی کرد که در مارس 2017 منتشر شد و فضای ذخیرهسازی دستگاه شما را آزاد میکند: برخی ادعا میکنند که به روز رسانی باعث شده است که 7.8 گیگابایت فضای ذخیرهسازی اضافی را بدون حذف هیچ چیزی فراهم کند.
اگر هنوز نسخهٔ قبلی آی. او. اس را اجرا میکنید، برنامهٔ Settings (تنظیمات) را باز کرده و به مسیر General > Software Update بروید و دستورالعملهای به روز رسانی را دنبال کنید.
قبل از انجام این کار ممکن است بخواهید به مسیر Settings > General > Storage & iCloud Usage > Manage Storage رفته و یک اسکرینشات بگیرید، به این وسیله میتوانید قبل و بعد از به روز رسانی از این اسکرینشات برای مقایسه استفاده کنید.

این ترفند میتواند با استفاده از جادو در آیفون شما فضای خالی ایجاد کند (از 1 مگابایت تا بیشتر از 1 گیگابایت). مطمئن نیستم، اما ما مطمئن نیستیم که این کار را به چه روشی انجام میدهد. فقط در صورتی که آیفون شما تقریباً در حداکثر ظرفیت باشد عمل میکند. ضمن این که آیفون شما نیازی به جیلبریک کردن ندارد و همچنین گارانتی آن را باطل نمیکند.
قبل از شروع، به مسیر Settings > General > About رفته و میزان فضای ذخیرهسازی خود را یادداشت کنید.
سپس به برنامهٔ iTunes Store بروید و یک عنوان بزرگ پیدا کنید - ما The Lord of the Rings: The Two Towers با حجم عظیم 6.83 گیگابایت را توصیه میکنیم. هنگامی که فیلم مناسبی را پیدا کردید، دو بار بر روی دکمهٔ Rent (کرایه) ضربه بزنید (نگران نباشید، در واقع آن را کرایه نخواهید کرد) و پنجرهٔ بازشویی که به شما اطلاع میدهد فضای کافی برای دانلود فیلم ندارید را رد کنید.
اکنون به بخش About (درباره) در منوی Settings (تنظیمات) برگردید و نگاهی به فضای ذخیرهسازی موجود خود بیندازید. اگر همه چیز به خوبی پیش رفته باشد، باید تفاوت چند صد مگابایتی یا احتمالاً بیشتری را مشاهده کنید. اگر چه برای همه کارساز نخواهد بود، اما کاربران در Reddit گزارش میدهند که چندین بار با دنبال کردن این مراحل به آنها امکان داده شده که فضای ذخیرهسازی بیشتری برایشان فراهم شود.
ما مطمئن نیستیم که اپل هنگام انجام این کار چه چیزی را حذف میکند، زیرا این برنامهها، عکسها یا سایر دادههای مهم نیستند که پاک میشوند. در عوض ما تصور میکنیم که این حافظههای پنهان و سایر بخشهای قابل حذف مانند Other شما را پاک میکند.
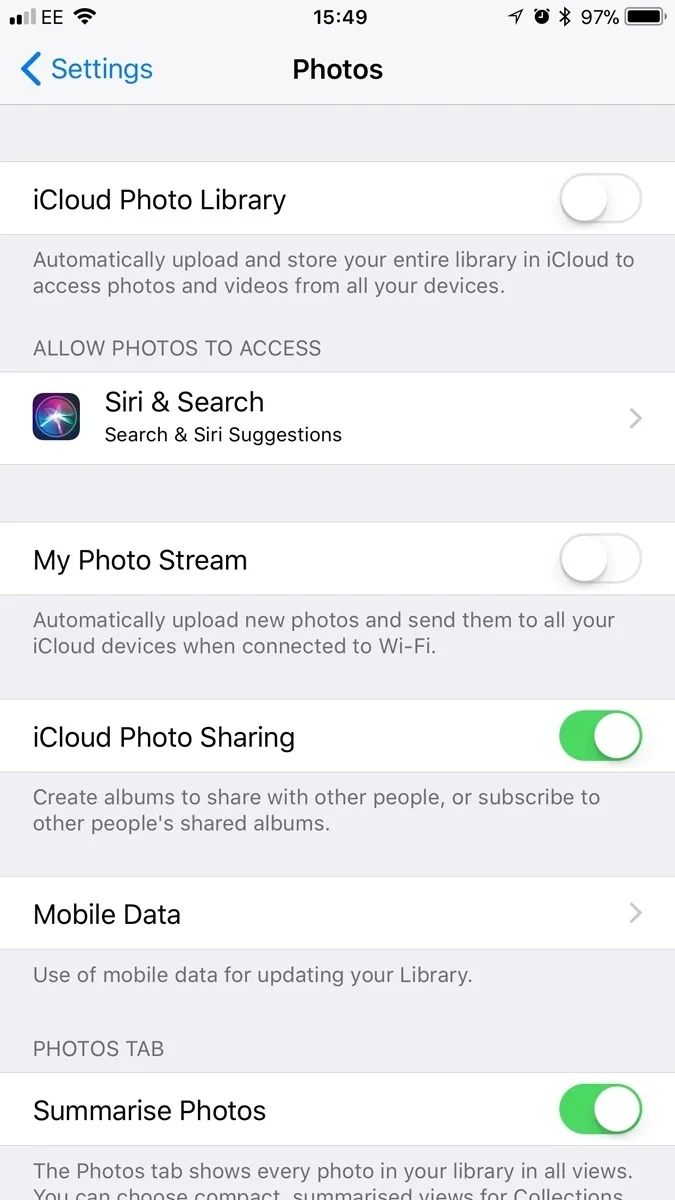
اگر Photo Stream را روشن کرده باشید، عکسهایی را که در آیفون یا آیپد خود گرفتهاید و عکسهایی که از دوربین در مک خود آپلود کردهاید را مشاهده خواهید کرد. این تصاویر با رزولوشن کامل نیستند، اما هنوز هم فضای آیفون شما را اشغال میکنند. اگر واقعاً آن فضای اضافی مورد نیاز شما است Photo Stream را خاموش کنید.
به مسیر Settings > Photos (یا در نسخههای قدیمیتر به Photos & Camera) بروید و My Photo Stream را از انتخاب خارج کنید. با این کار Photo Stream شما از آیفون پاک میشود.
متأسفانه این به این معنی است که عکسهای آیفون شما دیگر در Photo Stream شما در دستگاههای دیگر آپلود نخواهند شد. بعد از رفع مشکل ذخیرهسازی، همیشه میتوانید دوباره آن را روشن کنید.
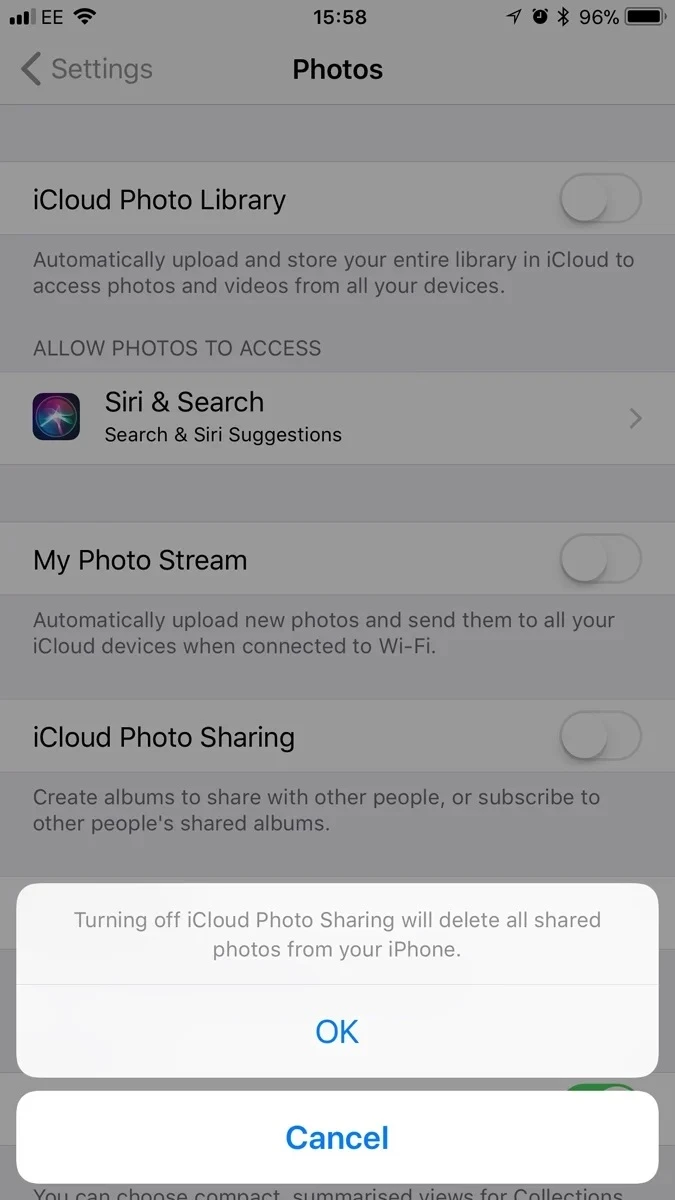
شما میتوانید Photo Stream را با افراد دیگری ایجاد و به اشتراک بگذارید. این یک روش مناسب برای به اشتراک گذاشتن تصاویر و رویدادهایی است که با دوستانتان در آنها شرکت داشتهاید، یا تصاویر نوهها با پدربزرگها و مادربزرگها. اما مراقب باشید که اگر به Photo Stream شخص دیگری بپیوندید، ممکن است به سرعت فضای ذخیرهسازی آیفون شما را پر کند.
مطمئن شوید که iCloud Photo Sharing (اشتراک عکس آیکلود) در Settings > Photos خاموش باشد.
اگر چند تصویر در آلبومی دارید که در iCloud Photo Sharing به اشتراک گذاشتهاید و نمیخواهید در آیفون نمایش داده شوند، میتوانید آنها را حذف کنید. به بالای آن تصاویر بروید و بر روی نام آن آلبوم خاص کلیک کنید تا بتوانید تمام آلبوم را مشاهده کنید.
سپس بر روی Select (انتخاب) کلیک کرده و مواردی که میخواهید حذف کنید را انتخاب کنید (در صورت زیاد بودن عکسها لازم نیست بر روی هر یک ضربه بزنید، فقط کافیست با کشیدن انگشت خود در اطراف صفحه آنها را انتخاب کنید).
پس از انجام این کار، بر روی Delete XX Photos ضربه بزنید. هشدار: با این کار عکسها از دستگاههای سایر مشترکان نیز پاک میشود، بنا بر این اگر فکر میکنید ممکن است آنها را ناراحت کند این کار را انجام ندهید!

لازم نیست هر آهنگ آیتیونز که میخواهید به آن گوش کنید را بر روی آیفون خود ذخیره کنید. اگر در iTunes Match ثبت نام کنید (با مبلغ 21.99 پوند / 24.99 دلار در سال)، هر آهنگی را که دارید از طریق ابر در دسترس خود خواهید داشت. بنا بر این میتوانید موسیقی خود را از روی آیفون خود حذف کنید زیرا میدانید که هر آهنگی که مایل به گوش دادن آن باشید را میتوانید فقط با دانلود کردن آن مجدداً داشته باشید.
پس از ثبت نام در سرویس اپل، تمام موسیقیهای موجود در تمام دستگاههای اپل در آیکلود بارگذاری میشوند (حتی آهنگهایی که از CD وارد کردهاید). این به این معنی است که هر زمان تمایل داشتید میتوانید هر آهنگی را که دوست دارید به آن گوش دهید را از طریق آیفون خود دانلود کنید.
شما میتوانید یک آهنگ یا یک آلبوم کامل یا یک لیست پخش کامل را دانلود کنید. کافیست بر روی آیکون دانلود آیکلود کلیک کنید.
اگر میخواهید آهنگی را از آیفون خود حذف کنید، فقط کافیست آن را به سمت چپ بکشید تا حذف شود. این آهنگ باز هم برای دانلود از آیکلود در دسترس شما خواهد بود.

Photo Library آیکلود نیز وجود دارد که به شما این امکان را میدهد تا تمام کتابخانهٔ خود را به صورت خودکار در آیکلود آپلود و ذخیره کنید تا به عکسها و ویدیوهای خود در تمام دستگاههای خودتان دسترسی داشته باشید.
اگر فضای محدودی در آیفون یا آیپد خود داشته باشید، اما بخواهید عکسهای خود را نگه دارید، این ممکن است راه حل شما باشد.
مشکلی که در Photo Library آیکلود وجود دارد این است که تمام تصاویر شما را که از تمام دستگاههای شما گرفته شده است را در آیفون (و تمام دستگاههای دیگر) شما ذخیره میکند. این موارد در اندازه فایل کمتری ذخیره میشوند، اما هنوز هم در آیفون شما فضای ذخیرهسازی را اشغال میکنند.
بنا بر این به جای حل مشکل خود، در واقع به مشکل خود اضافه میکنید!
اگر به دنبال راهی برای پشتیبانگیری از تصاویر در آیفون خود هستید، Photo Library آیکلود راهحل آن نیست.
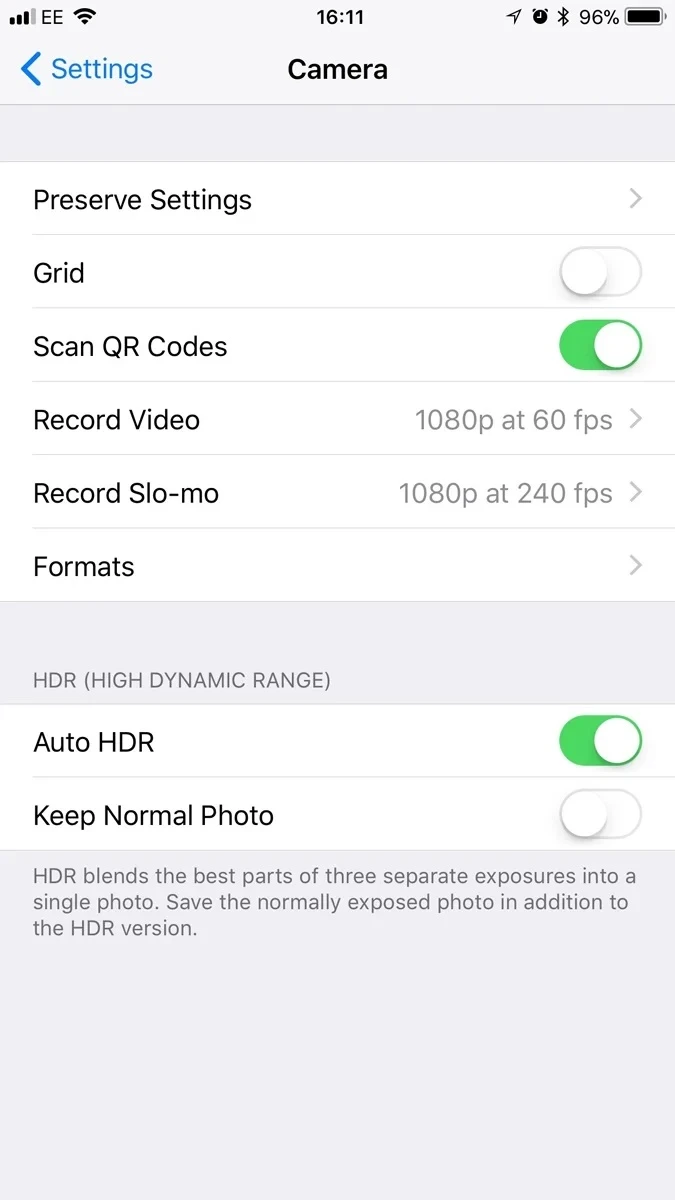
تلفن شما میتواند از حالت HDR (که همان High Dynamic Range است) برای گرفتن عکسهای بهتر در زمانی که تصویر شامل نورهای روشن و سایه است، استفاده کند.
میتوانید برای آیفون خود انتخاب کنید که عکس معمولی را نگه دارد، که اگر یک آیفون قدیمیتر دارید مفید است، زیرا به دلیل کُند بودن دوربین ممکن است با حالت HDR مشکل داشته باشد.
در عین حال، در آیفونهای جدید فکر میکنیم HDR آنقدر خوب عمل میکند که بتوانید اطمینان داشته باشید تصویری که میگیرید بدون HDR بهتر خواهد بود.
بنا بر این مطمئن شوید که عکس معمولی را نگه ندارید. به مسیر Settings > Camera رفته و گزینهٔ Keep Normal Photo (نگه داشتن عکس معمولی) را از انتخاب خارج کنید.
(قبلاً گزینهٔ مشابهی برای عکسهای Portrait Mode داشتید، اما این روزها آی. او. اس به صورت خودکار یک نسخهٔ ویرایش نشده را نگه میدارد؛ فقط یافتن آن در آیفون کمی دشوارتر است. باید بر روی Edit ضربه بزنید و سپس بر روی بنر زرد رنگ Portrait در بالا ضربه بزنید.)

آیا هیچ آیبوکی (iBooks) بر روی آیفون خود دانلود کردهاید؟ آیا به وجود آنها در آنجا احتیاج دارید؟ اگر آنها را حذف کنید، برای دانلود مجدد در آیکلود در دسترس خواهند بود، پس چرا با حذف رمانی که در آیپد آن را مطالعه میکنید از آیفون خود چند مگابایت در فضای ذخیرهسازی خود صرفهجویی نکنید.
شما میتوانید Delete This Copy (این کپی حذف شود) را انتخاب کنید، نه این که آن را از تمام دستگاههای خود حذف کنید.
همچنین، Settings > iTunes & App Store را بررسی کرده و Automatic Downloads (دانلود خودکار) آیبوکها در دستگاههای دیگر هنگام خرید را متوقف کنید.
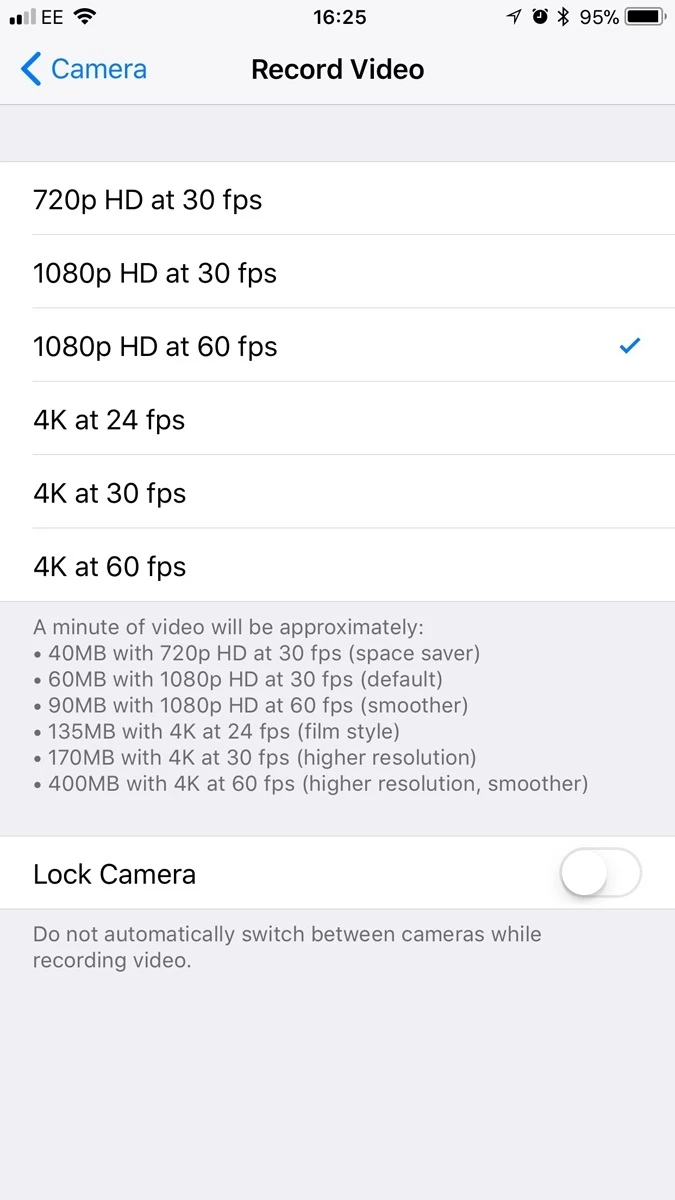
آیفونهای جدید گزینهای را در اختیار شما قرار میدهند تا بتوانید کیفیت ویدیوهایی که ضبط میکنید را کاهش دهید.
همان طور که در تصویر اسکرینشات نشان داده شده است، اگر یک ویدیو را با 4K ضبط کنید، یک دقیقهٔ آن میتواند 400 مگابایت فضای ذخیرهسازی آیفون شما را اشغال کند، بنا بر این احتمالاً شما نمیخواهید چنین کاری را انجام دهید.
آیفون باید به صورت پیشفرض بر روی 1080p HD با سرعت 60 فریم در ثانیه باشد، اما میتوانید با ضبط با کیفیت 720p HD و 30 فریم در ثانیه صرفهجویی بیشتری کنید: فقط 40 مگابایت برای یک دقیقه ویدیو، به جای 90 مگابایت.
شما میتوانید تنظیمات را در مسیر Settings > Camera > Record Video تغییر دهید.
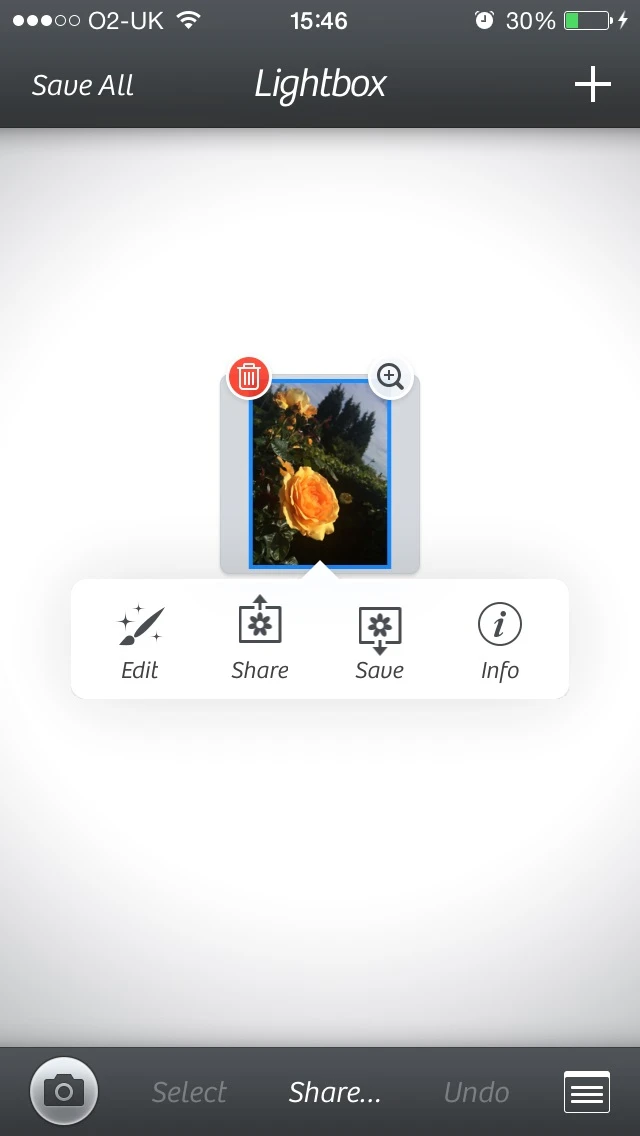
امکانات ویرایش عکس در برنامهٔ Photos وجود دارد، اما ممکن است شما از برنامههای جداگانهای برای ویرایش عکس استفاده کنید. این برنامهها میتوانند برخی از تصاویر قدیمی را در خفا نگه دارند که میتوانید آنها را حذف کنید.
ما در Camera+ دادهایی به مقدار 13.9 مگابایت داشتیم، بنا بر این برنامه را بارگذاری کردیم و تصاویر موجود در Lightbox خودمان که دیگر نیازی به آنها نداشتیم را حذف کردیم. به هر حال آنهایی را که ویرایش کرده بودیم را قبلاً ذخیره کرده بودیم.

ما از برنامه Notes آیفون خود به میزان قابل توجهی استفاده میکنیم. اگر شما هم چنین هستید، ممکن است تعجب کنید که با حذف یادداشتهای قدیمی چقدر میتوانید فضای ذخیرهسازی آزاد کنید.
برای این که ببینید برنامه چه مقدار از فضای ذخیرهسازی را اشغال کرده است، به مسیر Settings > General > iPhone Storage بروید، سپس ورودی Notes را پیدا کرده و بر روی آن ضربه بزنید. این باید ورودیهای جداگانهای برای خود برنامه (12 مگابایت) و اسناد و دادههایی که در اختیار دارد (در مورد ما 64 مگابایت) را نشان دهد.
صادقانه بگویم، این مقدار زیادی نیست و بعید به نظر میرسد که تفاوت چشمگیری ایجاد کند. ما چند یادداشت را حذف کردیم و هیچ تغییری در حافظهٔ تلفن خود مشاهده نکردیم؛ ولی به هر حال ضرری ندارد.
اما اگر در وضعیت درماندگی هستید، یا اگر از برنامهٔ Notes برای ذخیرهٔ پیوستها و سایر رسانهها استفاده میکنید، ممکن است تفاوت اساسی ایجاد کند.

Camera Roll ما در آیفون 867 مگابایت فضا اشغال کرده است. محتویات آن شامل 150 عکس، 3 پانوراما، و 6 ویدیو است. اگر Photo Stream را خاموش نکرده بودیم، میتوانستیم به راحتی این تصاویر را در مک خود کپی کنیم (در ادامه در مورد روشهای مختلف برای پشتیبانگیری خودکار از تصاویر بحث خواهیم کرد).
با این حال، به احتمال زیاد شما در آیفون خود تصاویری دارید که تمایلی به نگه داشتن آنها نداشته باشید. شاید شما هم مثل ما وقتی در حال رفت و آمد هستید از زمان حرکت قطارها اسکرینشات میگیرید. اگر میخواهید این اسکرینشاتها را از تلفن خود حذف کنید، میتوانید با باز کردن برنامهٔ Photos و رفتن به مسیر Albums > Screenshots > Select > Select All این کار را به راحتی انجام دهید (با فرض این که میخواهید تمام آنها را حذف کنید، در غیر این صورت فقط مواردی را که میخواهید حذف کنید).
یا این که تعداد زیادی عکس میگیرید تا عکس مناسب را به دست آورید. نیازی به نگه داشتن این عکسها نیست. ما باید سعی کنیم عادت کنیم که این عکسهای اضافی را بلافاصله بعد از گرفتن آنها حذف کنیم، یا حداقل آنها را در یک مجموعه از مورد علاقهها قرار دهیم تا در زمان دیگری بتوانیم به راحتی به آن تاریخ برگردیم و آنها را حذف کنیم.
(اگر این عادت معقول را ندارید، ممکن است یک برنامهٔ رایگان بتواند به شما کمک کند. به مقالهٔ دیگر ما با عنوان «روش حذف عکسهای تکراری در آیفون» مراجعه کنید.)
به همین ترتیب، اگر از Burst Mode استفاده کردهاید، ممکن است صدها تصویر یکسان داشته باشید که فضای ذخیرهسازی آیفون را اشغال کردهاند، در حالی که واقعاً نیازی به آنها ندارید.
برای حذف عکسهای اضافی از Burst Mode، پوشهٔ Bursts را پیدا کنید، بر روی تصویر نشان داده شده ضربه بزنید، گزینهٔ Select را انتخاب کنید، تصویر (یا تصاویری) را که میخواهید نگه دارید را انتخاب کنید، بر روی Done ضربه بزنید و سپس Keep only 1 Favourite را انتخاب کنید.

در مورد Burst Mode باید بگوییم که…
در زمان عکس گرفتن، میتوانید شاتر را کمی بیشتر از حالت عادی نگه دارید و دوربین یک سری عکس سریع میگیرد. این حالت Burst است. برای گرفتن بهترین عکس اکشن بسیار عالی است، اما باعث میشود ایجاد تعداد زیادی عکس میشود که باید از شر آنها خلاص شد.
متأسفانه در حال حاضر خاموش کردن Burst Mode امکانپذیر نیست. این امر بسیاری از کاربران را ناامیدکرده است. برخی شکایت دارند که عکسهای آنها اکنون تار است زیرا کنترل کمتری بر روی شاتر دارند، برخی دیگر به این نتیجه رسیدهاند که Burst Mode به سرعت فضای ذخیرهسازی آنها را پر میکند.
ما پیشنهاد میکنیم که برای گرفتن عکس، به جای این که بر روی دکمهٔ شاتر روی صفحه ضربه بزنید، از دکمههای کنترل میزان صدا در کنار تلفن خود استفاده کنید، زیرا زدن یک تک ضربه از این طریق آسانتر است.

ما چند مرحلهٔ قبل به شما گفتیم که Photo Stream را خاموش کنید، اما یک گیگابایت تصاویر Photo Stream ممکن است ارزش این فداکاری را داشته باشد که از عکسهایی که از آیفون خود میگیرید یک نسخهٔ پشتیبان تهیه کنید. به مسیر Settings > Photos رفته و My Photo Stream را با استفاده از اسلایدر روشن کنید.
اکنون، تا زمانی که به وایفای دسترسی داشته باشید، هر عکسی که میگیرید در Photo Stream در آیفون و سایر دستگاههایی که برای دریافت آن تنظیم کردهاید ظاهر میشود. (توجه داشته باشید که با روشن کردن آن در تلفن، 1000 تصویر آخر آپلود میشود که احتمالاً چند دقیقه طول خواهد کشید.)
حالا که عکسهایی که میگیرید در Photo Stream شما ظاهر میشوند، میتوانید آنها را از Camera Roll خود حذف کنید. آنها همچنان برای دانلود در سایر دستگاههای شما در دسترس خواهند بود (حداقل تا زمانی که 1000 عکس دیگر گرفته باشید و آن را از فضای ذخیرهسازی اختصاصی آیکلود خارج کنید).
زمانی که میخواهید تصویری را در مک خود دانلود کنید، برنامهٔ Photos را در آنجا باز کرده و بر روی iCloud کلیک کنید. بسته به تعداد دفعات دسترسی به کتابخانه عکس در مک، ممکن است لازم باشد لحظهای صبر کنید تا Photo Stream خودش را به روز رسانی کند. پس از ظاهر شدن تصویر مورد نظر، کلیک راست کرده و Import (وارد کردن) را انتخاب کنید.
همچنین میتوانید با ضربه زدن بر روی Select و انتخاب آن تصویر، و سپس ضربه زدن بر روی Add To و انتخاب آلبومی که میخواهید عکس را به آن اضافه کنید، آن را در آیپد خود ذخیره کنید.
حالا میتوانید تمام عکسها را از تلفن خود حذف کنید بدون این که نگران باشید برای همیشه از دست بروند.

بیایید این طور در نظر بگیریم که شما به صورت ناگهانی با یک فرصت عکاسی خارقالعاده روبرو شدهاید، اما برنامهٔ Camera میگوید که فضای کافی برای عکس گرفتن در اختیار ندارید - و شما هم فرصت نکردهاید که موارد اضافی را حذف کنید.
اما اگر یکی دیگر از برنامههای دوربین خود را باز کنید (به عنوان مثال برنامهٔ ProCamera) ممکن است بتوانید چند عکس بگیرید که در غیر این صورت قادر به انجام آن نخواهید بود. این به این دلیل است که برنامههای مختلف به قسمتهای مختلفی از حافظه / فضای ذخیرهسازی تلفن دسترسی دارند. این روش را امتحان کنید، ممکن است جواب دهد.

از کار افتادگی بخش Other از فضای ذخیرهسازی آیفون شما میتواند ناامید کننده باشد، به خصوص زمانی که فضای کمی برای برنامهها، عکسها و موسیقی مورد علاقهٔ خود داشته باشید. با این وجود، راه حلی وجود دارد که میتواند برای حذف بخش Other که معمولاً با بوکمارکهای سافاری، پیوستهای متن و ورودیهای تقویم پر میشود انجام شود، و آن هم پاک کردن آیفون و بازیابی مجدد آن است.
ابتدا از آیفون خود یک نسخهٔ پشتیبان تهیه کنید. سپس به مسیر Settings > General > Reset > Erase All Content and Settings بروید تا آیفون خود را پاک کرده و قسمت Other را به کلی پاک کنید و سپس از جدیدترین نسخهٔ پشتیبان بازیابی کنید.
اگر چه ممکن است هنوز هم یک قسمت Other کوچک در آیفون شما وجود داشته باشد، اما نباید به اندازهٔ Other اولیه باشد و باید چند صد مگابایت فضای ذخیرهسازی را آزاد کرده باشد.
برای کسب اطلاعات بیشتر، به راهنمای ما در مورد «روش ریست کردن آیفون یا آیپد» نگاهی بیندازید.

اگر نکات رایگان بالا برای شما مناسب و جوابگو نیست، بیشمار برنامهٔ شخص ثالث در دسترس است که روند کار را سادهتر و سریعتر انجام میدهند. یکی از این برنامهها iMyFone Umate است، برنامهای برای مک و ویندوز که میتواند فضای ذخیرهسازی زیادی را در آیفون شما آزاد کند.
آیفون خود را به برق متصل کرده و یک اسکن را اجرا کنید. این برنامه به شما میگوید که با پاک کردن فایلهای موقتی و ناخواسته، تهیهٔ نسخهٔ پشتیبان از عکسها و حذف فایلهای بزرگ، به طور بالقوه چقدر میتوانید فضای آزاد به دست بیاورید. سپس برنامهٔ مجموعهٔ خود را برای حذف سریع (اما انتخابی) به نمایش میگذارد.
جالب اینجاست که این برنامه به جای حذف کامل عکسها امکان فشردهسازی آنها را فراهم میکند. از عکسهای اصلی در مک یا PC پشتیبانی میکند، سپس کل کتابخانهٔ شما را فشرده میکند (طبق گفتهٔ شرکت تا 75 درصد) تا فضای اضافی را آزاد کند.
شما میتوانید نسخهٔ آزمایشی iMyFone Umate را به صورت رایگان دریافت کنید، یا میتوانید 19.95 دلار برای برنامهٔ کامل بپردازید.
همچنین بخوانید: چگونه در مک فضای آزاد ایجاد کنیم