
روش ریست کردن آیفون یا آیپد

برگرداندن دستگاه آی. او. اس به تنظیمات کارخانه، بسیاری از از مشکلات را برطرف میکند، و در صورت فروش آن، انجام این امر ضروری است. ما در این مقاله در مورد چگونگی پاک کردن و ریست کردن یک آیفون یا آیپد توضیح خواهیم داد.
-----
سافتمک: با ریست کردن آیفون یا آیپد خود، دادههای موجود در دستگاه کاملاً پاک شده و آن را به تنظیمات کارخانه بازمیگرداند. (این امر با فرآیند کمتر مؤثر «ریاستارت» (راهاندازی مجدد) و «ریاستارت اجباری» که در هر دو مورد دادهها و تنظیمات شما حفظ میشوند و به طور کلی باید ابتدا امتحان شود، متفاوت است. )
برای ریست کردن به حالت کارخانه در یک آیفون یا آیپد، به مسیر Settings > General > Reset > Erase All Content and Settings بروید.
اما در اینجا مراحل مختلفی وجود دارد که همان طور که در این مقاله توضیح خواهیم داد، شما باید در ابتدا آن مراحل را انجام دهید. ما در مورد چگونگی ریست کردن یک آیفون یا آیپد، مراحل و اقدامات احتیاطی برای اولین باری که قصد دارید این کار را انجام دهید، و روش نجات دادههای روی تلفن یا تبلتی که به اشتباه پاک کردهاید را توضیح خواهیم داد.
چرا نیاز به ریست کردن آیفون خود دارم؟
اگر آیفون یا آیپد شما درست رفتار نمیکند و راهحلهای اولیه مشکل را برطرف نکرده است، ممکن است ریست کامل لازم باشد - هر چند در ابتدا باید ریاستار iDevice خود را امتحان کنید. ریست کردن به حالت کارخانه، در صورت خراب شدن یا فریز شدن (ثابت شدن تلفن بدون هیچ عکسالعملی) یا مشکلاتی که نمیتوانید علت آن را تشخیص دهید، میتواند به حل مشکلات تلفن شما کمک کند.
وسایل الکترونیکی مدرن میتوانند بسیار پیچیده باشند و هر از گاهی در حالت سردرگمی و بهمریختگی قرار میگیرند. ریست کردن و پاک کردن دستگاه میتواند مشکلاتی را که باعث گیر کردن دستگاه در عکسالعملهای تکراری، کُند شدن و یا عملکردهای معیوب دیگر را برطرف کند.
و اگر قصد فروش آیفون خود را دارید (یا قرار است آن را به یکی از اعضای خانواده یا یکی از دوستان خود واگذار کنید) ریست کردن آن کاملاً حیاتی است تا تمام دادههای حساس ذخیره شده روی آن را حذف کنید. در غیر این صورت، یک خریدار ناشایست میتواند به پروفایلهای رسانههای اجتماعی، اطلاعات مالی شما و حتی عکسها و فیلمهای شخصی شما دسترسی پیدا کند و امکان مرور لحظههای خصوصی شما یا سرقت هویت شما برای او فراهم شود.
روش ریست کردن آیفون به تنظیمات کارخانه
اگر میخواهید دستگاه خود را به طور کامل پاک کنید و به تنظیمات کارخانه برگردید، باید چند مرحله را طی کنید.
از آیفون خود نسخهٔ پشتیبان تهیه کنید
ما نسخهٔ کوتاهی از روش تهیهٔ نسخهٔ پشتیبان از آیفون را در اینجا ذکر میکنیم:
1. برای تهیهٔ نسخهٔ پشتیبان از دستگاه آی. او. اس خود میتوانید از آیکلود (iCloud) یا آیتیونز (iTunes) استفاده کنید.
2. برای استفاده از آیکلود به Settings > iCloud > Backup رفته و از فعال بودن این ویژگی اطمینان حاصل کنید. برای مشاهدهٔ آخرین نسخهٔ پشتیبانگیری شده، در زیر گزینهٔ Back Up Now جایی که تاریخ و زمان نمایش داده میشود، نگاه کنید. اگر قبلا نسخهٔ پشتیبانی تهیه نکرده باشید، میتوانید بر روی دکمهٔ Back Up Now ضربه بزنید و دستورالعملها را دنبال کنید.
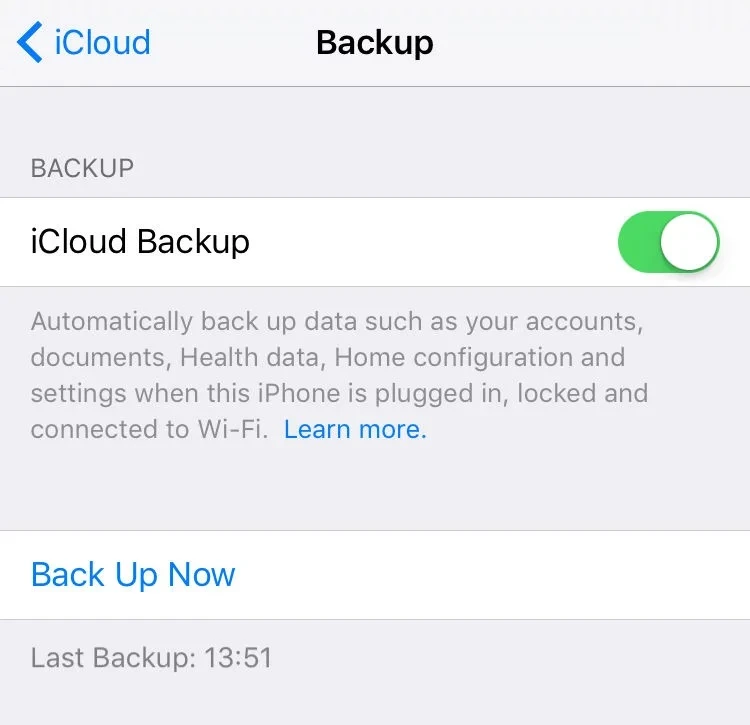
3. برای استفاده از آیتیونز برای تهیهٔ نسخهٔ پشتیبان از آیفون یا آیپد خود، باید دستگاه خود را با استفاده از کابل شارژ به کامپیوتر شخصی یا مک خود وصل کنید. سپس بر روی آیکون آیفون یا آیپد در گوشهٔ بالا سمت چپ iTunes و در زیر دکمهٔ Play کلیک کنید.
ریست کردن آیفون به تنظیمات کارخانه
هنگامی که مطمئن شدید از آیپد یا آیفون خود نسخهٔ پشتیبان تهیه کردهاید، آمادهٔ انجام ریست کردن به تنظیمات کارخانه هستید. این عمل به صورت کامل دستگاه شما را پاک میکند، به همین دلیل داشتن نسخهٔ پشتیبانی که قبلاً تهیه کردهاید بسیار مهم است.
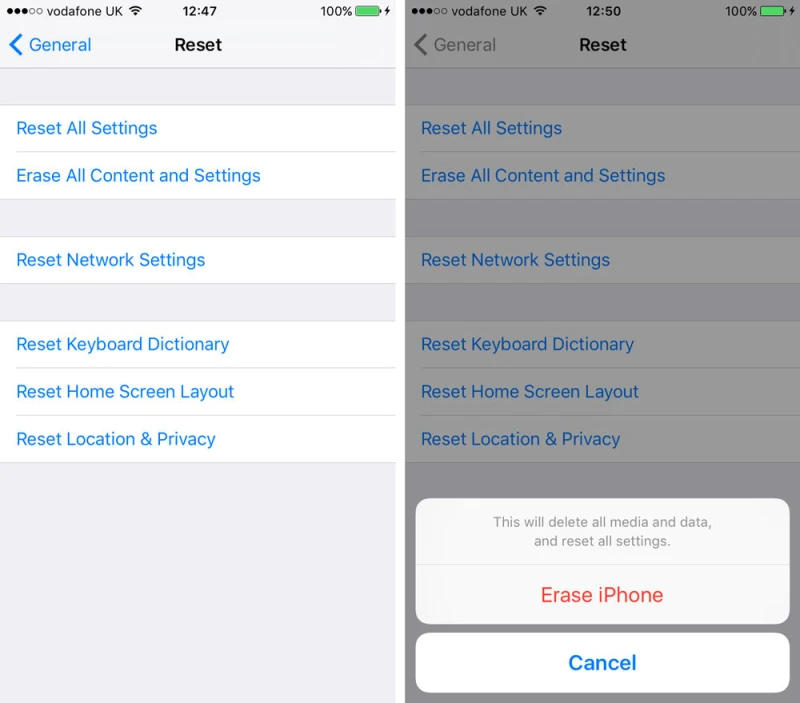
1. برای ریست کردن آیفون یا آیپد خود، به مسیر Settings > General > Reset رفته و سپس Erase All Content and Settings (پاک کردن تمام محتوی و تنظیمات) را انتخاب کنید.
2. پس از تایپ کردن کد عبور خود (اگر چنین کُدی را تنظیم کردهاید)، یک کادر هشدار همراه با گزینهٔ قرمز رنگ Erase iPhone (یا Erase iPad) دریافت خواهید کرد. بر روی آن ضربه بزنید.
3. برای تأیید عملیات باید پسورد اپل آیدی خود را وارد کنید. سپس دستگاه پاک خواهد شد و به صفحهٔ تنظیم اولیهای که برای اولین بار از دستگاه استفاده کردید، برمیگردد.
4. همچنین میتوانید آیفون یا آیپد خود را از طریق آیتیونز به صورت کامل ریست کنید. زمانی که دستگاه آی. او. اس خود را وصل میکنید، باید بتوانید دکمهٔ Restore iPhone را ببینید که میتواند دستگاه شما را به صورت کامل ریست کند.
اکنون آیفون یا آیپد شما آمادهٔ فروش است.
آیا فراموش کردهاید که قبل از پاک کردن آیفون خود از آن نسخهٔ پشتیبان تهیه کنید؟
اگر نگران این هستید که از آیفون یا آیپد خود نسخهٔ پشتیبان تهیه نکردهاید، ناامید نشوید: یک شانس دیگر وجود دارد تا یک نسخهٔ پشتیبان تهیه کنید که شما از آن بیخبر هستید.
برای این که متوجه شوید در آیکلود نسخهٔ پشتیبان تهیه کردهاید یا خیر (در آیکلود فضای 5 گیگابایتی رایگان دریافت میکنید) به Settings > iCloud رفته و بر روی Storage (فضای ذخیرهسازی) ضربه بزنید. چند ثانیه صبر کنید تا Manage Storage (مدیریت فضای ذخیرهسازی) نشان داده شود و سپس بر روی آن ضربه بزنید. در اینجا نسخههای مختلف پشتیبانگیری شدهٔ خود برای دستگاههای آی. او. اس را مشاهده خواهید کرد (حتی ممکن است یک نسخهٔ پشتیبانگیری شده از آیفونهای قدیمی شما وجود داشته باشد که در صورت نیاز به فضای بیشتر میتوانید آن را حذف کنید).
یکی از نسخههای پشتیبان باید بگوید که This iPhone یا This iPad است. بر روی آن ضربه بزنید تا ببینید که نسخهٔ پشتیبانی هست یا نیست. در واقع میتوانید همه چیز را روشن یا خاموش کنید تا فضای 5 گیگ شما پر نشود، یا میتوانید برای داشتن فضای ذخیرهٔ بیشتر ماهانه چند دلار بپردازید.
ممکن است فکر کنید که برخی از این برنامهها نیازی به پشتیبانگیری ندارند. چون در نهایت، شما میتوانید بار دیگر آنها را از فروشگاه برنامه (App Store) دانلود کنید، زیرا در حال حاضر آنها را دارید. اما توجه داشته باشید که دادهها ممکن است شامل دادههای ذخیره شده برای بازیها، و سایر تنظیمات و ترجیحات برگزیدهای باشد که ترجیح میدهید از دست نروند.
برای بررسی آخرین نسخهٔ پشتیبانگیری شده از آیفون خود، به Settings > iCloud > Backup رفته و تاریخ و زمان آخرین نسخهٔ پشتیبانگیری را جستجو کنید. این آخرین باری است که آیفون خود را به شارژ وصل کردهاید و دسترسی وایفای در دسترس بوده است. این عمل به صورت خودکار اتفاق میافتد.
اگر متوجه شدید که نسخهٔ پشتیبانی با این روش تهیه نشده، توصیه میکنیم به Settings > iCloud > Back up رفته و iCloud Backup On را روشن کنید، زیرا این سادهترین روش برای تهیهٔ نسخهٔ پشتیبان است، و به این معنی است که همیشه میتوانید دادههای تلفن خود را بدون توجه به جایی که هستید، بازیابی کنید. تمام چیزی که شما نیاز دارید، یک اتصال وب است.
روش نجات دادن دادهها در یک آیفون یا آیپد پاک شده
از طرف دیگر، در صورتی که نتوانید نسخهٔ پشتیبان تهیه کنید، این احتمال وجود دارد که پس از حذف اطلاعات خود، قادر به بازیابی آنها نباشید.
دادههای یک دستگاه آی. او. اس به صورت خودکار رمزگذاری میشوند، و پاک کردن دستگاه، کلید رمزگذاری را از بین میبرد و باعث میشود که هنگام پاک شدن کامل، و ریست کردن بدون دسترسی به نسخهٔ پشتیبان، بازگرداندن هر چیزی کم و بیش غیرممکن شود.
این امر توصیههای مکرر ما برای تهیهٔ نسخهٔ پشتیبان به صورت منظم را تقویت میکند.
روش بازیابی یک آیفون
در صورت پاک شدن محتوای تلفنی که در حال استفاده از آن هستید، میتوانید با استفاده از نسخهٔ پشتیبان خود، محتوای تلفن خود را برگردانید. در ادامه روش انجام این کار آمده است:
… از طریق نسخهٔ پشتیبان آیکلود
با ریست به تنظیمات کارخانه، مجدداً میتوانید از ابتدا تنظیمات آیفون خود را اعمال کنید:
1. آیفون را راهاندازی کنید و هنگام درخواست، از جمله درخواست رمز عبور وایفای، اطلاعات خود را وارد کنید، تا این که به صفحهای که از شما خواسته میشود چگونه میخواهید آیفون را تنظیم کنید (Set Up iPhone)، وارد شوید.
2. اکنون سه گزینه در مقابل خود دارید: Set Up as a New iPhone (به عنوان یک آیفون جدید تنظیم شود)، Restore from iCloud Backup (بازیابی از نسخهٔ پشتیبان آیکلود) و Restore from iTunes backup (بازیابی از نسخهٔ پشتیبان آیتیونز) - بنا بر این گزینهٔ آیکلود را انتخاب کنید و از شما خواسته میشود که جزئیات حساب آیکلود خود را وارد کنید.
3. پس از انجام این کار و توافق با شرایط و ضوابط، آیفون شما بازیابی تمام دادههای شما را آغاز میکند.
بدیهی است که اگر از نسخههای پشتیبان با حجم زیاد و یا اتصال اینترنت آهسته برخوردار هستید، این کار ممکن است مدتی به طول انجامد، بنا بر این اگر عجله دارید، این کار را انجام ندهید. پس از اتمام فرآیند، آیفون شما دوباره راهاندازی میشود، و سپس کار بزرگتر دانلود همهٔ برنامههای شما را شروع میکند.
… از طریق نسخهٔ پشتیبان آیتیونز
1. همانند دستورالعملهای آیکلود که قبلاً بیان کردیم، مراحل را تا صفحهٔ Set Up iPhone دنبال کنید، سپس Restore from iTunes (بازیابی از آیتیونز) را انتخاب کنید.
2. از شما خواسته میشود به آیتیونز وصل شوید، بنا بر این آیفون خود را وصل کنید و سپس صفحهای را در آیتیونز مشاهده خواهید کرد که به شما امکان بازیابی از نسخهپشتیبان را میدهد. Continue را کلیک کنید تا آیفون شما به صورت خودکار تنظیم شود و برنامهها از نسخهٔ پشتیبان آیتیونز بازیابی شوند.
3. پس از اتمام، شما یک سیستم تازه و تمیز خواهید داشت. امیدوارم هر مشکلی که قبلاً با آن درگیر بودهاید را پشت سر گذاشته باشید.
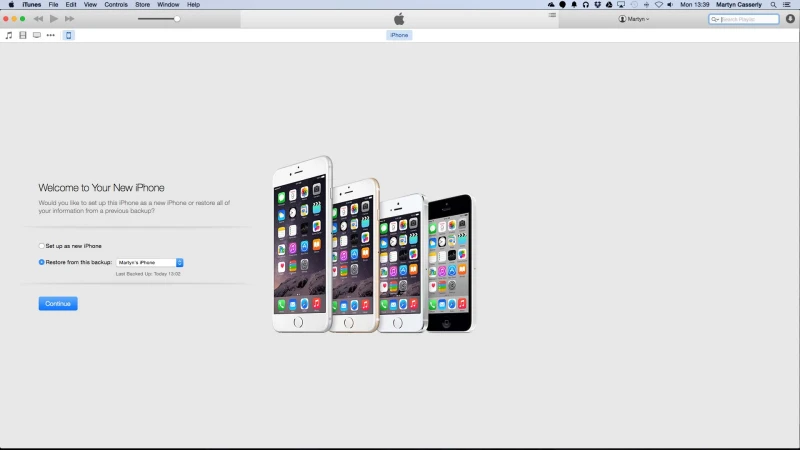
همچنین بخوانید:
- بازگشت به حالت تنظیمات کارخانه در آیفون، آیپد و آیپاد
- نحوه انتقال همه اطلاعات خود از یک آیفون قدیمی به یک آیفون جدید
- برچسبها : آیفون , آیپد , ریست کردن آیفون , ریست کردن آیپد , برنامههای آی.او.اس , پشتیبانگیری از آیفون , پشتیبانگیری از آیپد , بازیابی اطلاعات آیفون , بازیابی اطلاعات آیپد , بازیابی اطلاعات از آیکلود , بازیابی اطلاعات از آیتیونز , ریست کردن آیفون به تنظیمات کارخانه , ریست کردن آیپد به تنظیمات کارخانه , iphone , Ipad , iOS Apps , security
- دستهها : آموزشی
- تاریخ انتشار : 1398/09/08
- ارسال شده توسط : حسن موسوی
هنوز نظری برای این مطلب ثبت نشده است، برای ارسال نظر لطفا وارد شوید..







