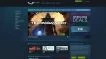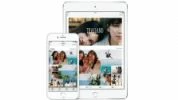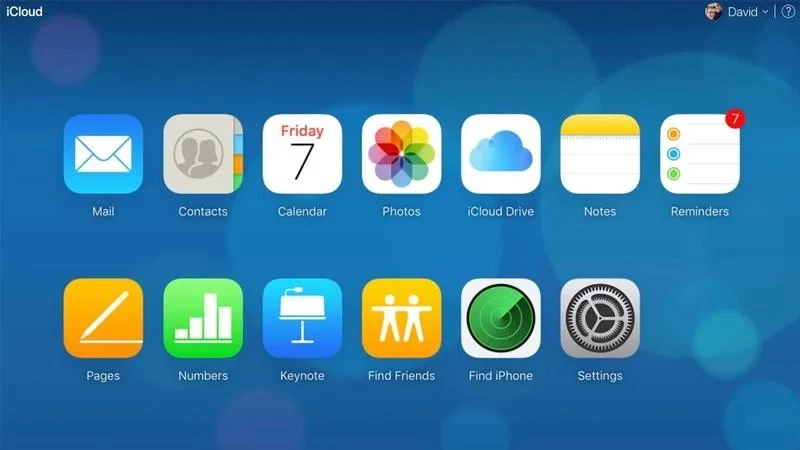
روش راهاندازی آیکلود / iCloud
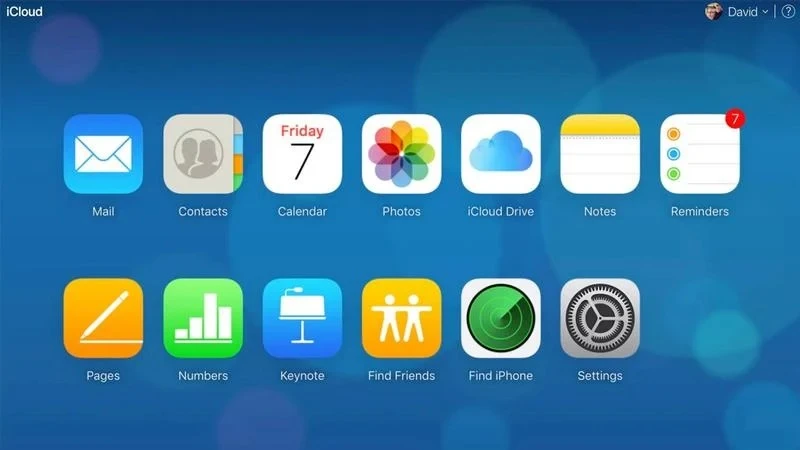
آیا میخواهید شروع به استفاده از آیکلود کنید؟ ما در اینجا روش راهاندازی و تنظیم آیکلود در یک آیفون، آیپد، آیپاد تاچ، اپل تی. وی، مک و حتی یک PC ویندوزی را توضیح خواهیم داد.
-----
سافتمک: آیکلود سرویس ذخیرهسازی از راه دور و رایانش ابری اپل است که به شما این امکان را میدهد تا از هر جایی که میتوانید آنلاین باشید به عکسها، مخاطبین، ایمیل، بوکمارکها و اسناد خود دسترسی پیدا کنید. این یک سرویس رایگان و سودمند است - اگر بتوانید با تخصیص فضای ذخیرهسازی رایگان بسیار بخیلانه آن را مدیریت کنید - که برای هر کسی با یک آیفون، آیپد، آیپاد تاچ، اپل تی. وی، مک، حتی دارندگان PC ویندوزی در دسترس است.
در این مقاله روش راهاندازی آیکلود (iCloud) در هر یک از این دستگاهها را توضیح خواهیم داد. همچنین روش ثبت نام برای یک اپل آیدی و اکانت آیکلود و روش فعالسازی آیکلود به صورت کلی، و برای سرویسهای خاص را به شما نشان خواهیم داد.
یک اپل آیدی (Apple ID) ایجاد کنید
حساب آیکلود شما بر اساس اپل آیدی شما است. بنا بر این اگر قبلاً یک اپل آیدی تهیه نکردهاید، باید یکی ایجاد کنید. اگر از قبل یک اپل آیدی دارید، میتوانید از قسمت بعدی صرف نظر کنید (یا مستقیماً به قسمت مربوط به دستگاه خود بروید).
برای ثبت نام برای اپل آیدی دو روش وجود دارد: در آیپد یا آیپاد خود به عنوان بخشی از روند راهاندازی دستگاه، یا در یک مرورگر در هر دستگاهی و در هر زمانی.
اگر در حال راهاندازی یک آیفون جدید یا راهاندازی یک آیپد جدید هستید، سادهترین گزینه ایجاد یک اپل آیدی در همان موقع است. در هنگام راهاندازی و در زمان مناسب، بر روی Don't have an Apple ID or forgot it (اپل آیدی ندارید یا آن را فراموش کردهاید) و Create A Free Apple ID (ایجاد یک اپل آیدی رایگان) ضربه بزنید. سپس مشخصات خود را وارد کنید.
اما برای ایجاد یک اپل آیدی نیازی به حضور در یک دستگاه اپلی یا حتی داشتن یک دستگاه اپلی نیست: هر کسی، حتی کاربران کنجکاو ویندوز یا لینوکس، میتوانند یک حساب کاربری ایجاد کنند. کافیست در وب سایت اپل به قسمت ID مراجعه کرده و در بالا سمت راست بر روی Create Your Apple ID (اپل آیدی خود را ایجاد کنید) کلیک کنید.
ما در مقالهٔ دیگری با عنوان «روش ایجاد یک اپل آیدی» این روند را با جزئیات بیشتری توضیح دادهایم.
دستگاه خود را به جدیدترین سیستم عامل به روز رسانی کنید
اپل به شما توصیه میکند که مطمئن شوید دستگاهی که از سرویسهای آیکلود در آن استفاده میکنید، جدیدترین نسخهٔ سیستم عامل مربوطه به خود را اجرا میکند. (نسخههای جدیدتر آی. او. اس، آیپد. او. اس، مک. او. اس و تی. وی. او. اس قادر هستند که ویژگیهای افزوده شدهٔ آیکلود را اضافه کنند، باگها را برطرف کنند یا روش کار را تغییر دهند.) اگر دستگاه شما کاملاً جدید است، دیگر نیازی به به روز رسانی سیستم عامل آن ندارید، هر چند هنوز هم در صورت رفع نشدن برخی از باگها از زمان انتشار، بررسی برای وجود به روز رسانی لازم است.
برای بررسی وجود یک به روز رسانی برای آیپدها و آیفونها، به مسیر Settings > General > Software Update بروید. آی. او. اس یا آیپد. او. اس یا به شما میگوید که سیستم عامل شما به روز است، یا جزئیات نسخهٔ جدیدتری را به شما ارایه میدهد و امکان دانلود و نصب آن را میدهد.
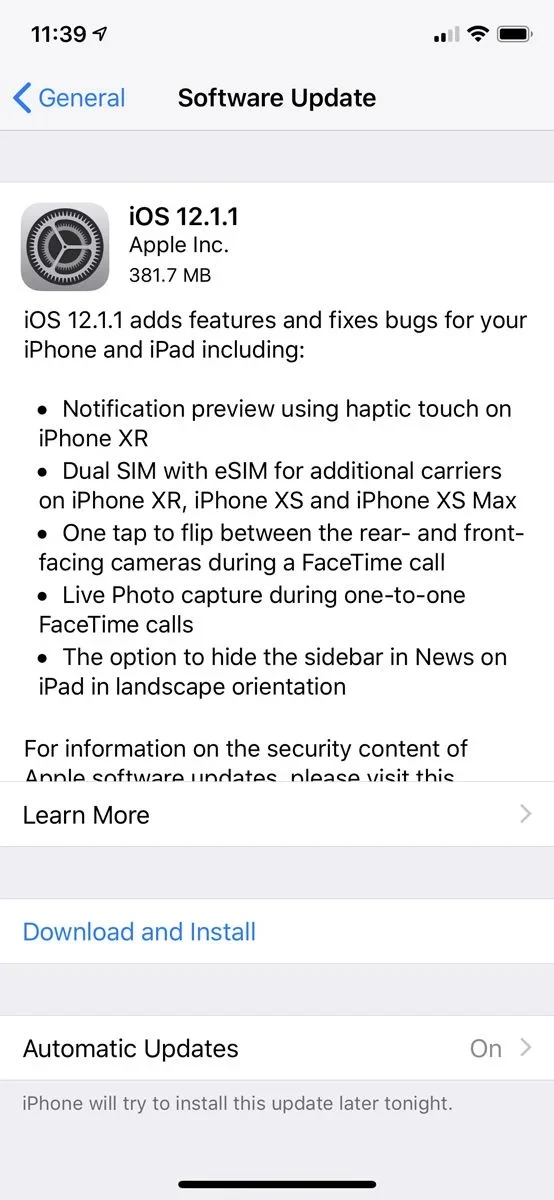
در اپل تی. وی، برنامه Settings (تنظیمات) را باز کنید. به پایین بروید و System را انتخاب کنید و سپس در زیرمنوی Maintenance بر روی Software updates (به روز رسانیهای نرمافزاری) کلیک کنید. Update Software (به روز رسانی نرمافزار) را انتخاب کرده و به روز رسانی جدید را در اپل تی. وی دانلود کنید. پس از مدتی یک اعلان به روز رسانی تی. وی. او. اس را مشاهده خواهید کرد: Download and Install (دانلود و نصب) را انتخاب کنید.
برای به روز رسانی مک. او. اس، App Store (فروشگاه برنامه) را باز کرده و آخرین نسخه را جستجو کنید (در زمان نوشتن این مقاله مک. او. اس کاتالینا است، اما فقط جستجوی macOS به طور کلی آنچه را که به دنبال آن هستید را در اولین نتایج جستجو نشان میدهد). بر روی Download کلیک کنید. برای به روز رسانیهای کوچکتر - به جای نصب نسخهٔ کاملاً جدید مک. او. اس - کافیست بر روی آیکون اپل در گوشهٔ بالا سمت چپ صفحه کلیک کرده و About This Mac (دربارهٔ این مک) را انتخاب کنید. بر روی Software Update (به روز رسانی نرمافزار) کلیک کنید. در مورد به روز رسانی مک. او. اس بیشتر بخوانید.
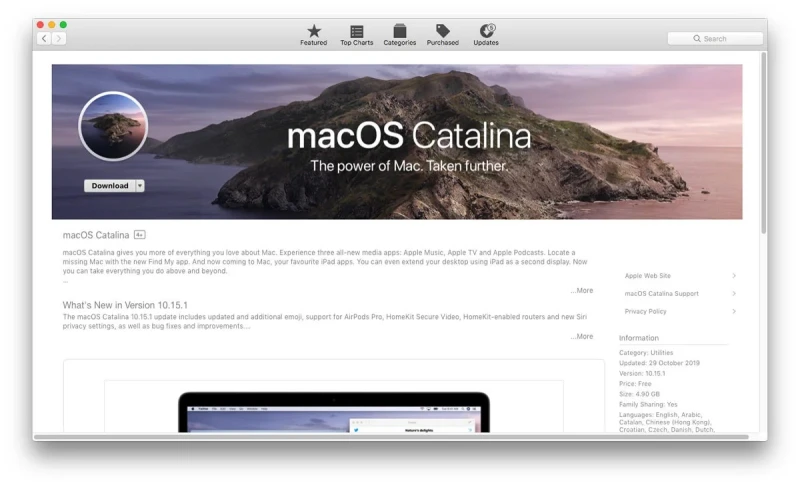
آیکلود را در آیپد، آیفون یا آیپاد تاچ راهاندازی کنید
روشن کردن آیکلود آسان است. همانند ثبت نام برای یک اپل آیدی، این امر میتواند در مراحل راهاندازی دستگاه اپلی شما انجام شود، یا اگر در ابتدا گزینه را رد کردهاید، در زمان دیگری میتوانید این کار را انجام دهید.
در مرحلهای از راهاندازی آیفون یا آیپد، آی. او. اس از شما میپرسد که آیا میخواهید از آیکلود استفاده کنید. (گزینههای Use iCloud «استفاده از آیکلود» و Don't use iCloud «عدم استفاده از آیکلود» به شما ارایه میشود.) فقط کافیست بر روی Use iCloud ضربه بزنید، اپل آیدی و رمز عبور خود را وارد کنید و مراحل را ادامه دهید.
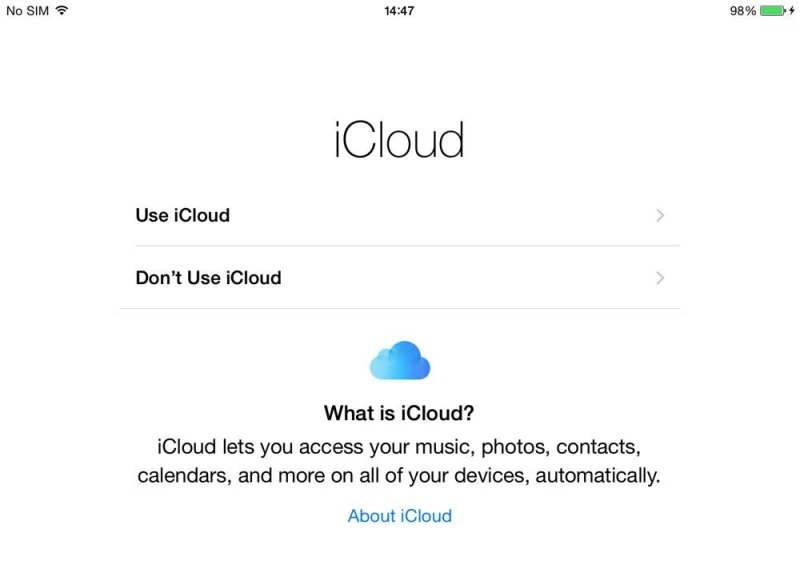
اگر در هنگام راهاندازی آن را فعال نکردهاید، میتوانید این کار را در یک زمان دیگر و در برنامهٔ Settings (تنظیمات) انجام دهید.
بر روی عکس بالای صفحهٔ اصلی (یا بالای ستون سمت چپ) ضربه بزنید. بسته به این که آیا وارد سیستم شده باشید یا نه، باید نام و/یا چهرهٔ شما، یا فقط چهرهٔ شما و کلمات Sign in to your [device (ورود به [سیستم] شما) را نشان دهد. اگر به سیستم وارد نشده باشید، از شما خواسته میشود اپل آیدی و رمز عبور خود و احتمالاً کُد عبور را نیز وارد کنید.
اکنون بر روی iCloud ضربه بزنید و دستورالعملهای روی صفحه را دنبال کنید.
آیکلود را در اپل تی.وی راهاندازی کنید
راهاندازی آیکلود در نسل چهارم یا 4K اپل تی. وی (مدل قبلی این ویژگی را ندارد) آسان است. وقتی اپل تی. وی را برای اولین بار روشن میکنید، از شما اپل آیدی و رمز عبورتان را درخواست میکند. مشخصات خود را پر کنید و قادر خواهید بود از آیکلود برای به اشتراکگذاری عکس، iTunes Match و سایر امکانات استفاده کنید.
اگر در هنگام راهاندازی اپل تی. وی اپل آیدی خود را وارد نکردهاید، میتوانید این کار را با رفتن به مسیر Settings > Accounts > iCloud و سپس انتخاب Sign In (ورود به سیستم) انجام دهید.
آیکلود را در مک راهاندازی کنید
System Preferences (تنظیمات برگزیده) را باز کرده و بر روی iCloud کلیک کنید. در صفحهٔ بعدی میتوانید با اپل آیدی خود وارد سیستم شوید (یا از سیستم خارج شوید)، و سرویسهای آیکلودی که میخواهید در مک خود استفاده کنید را علامت بزنید.
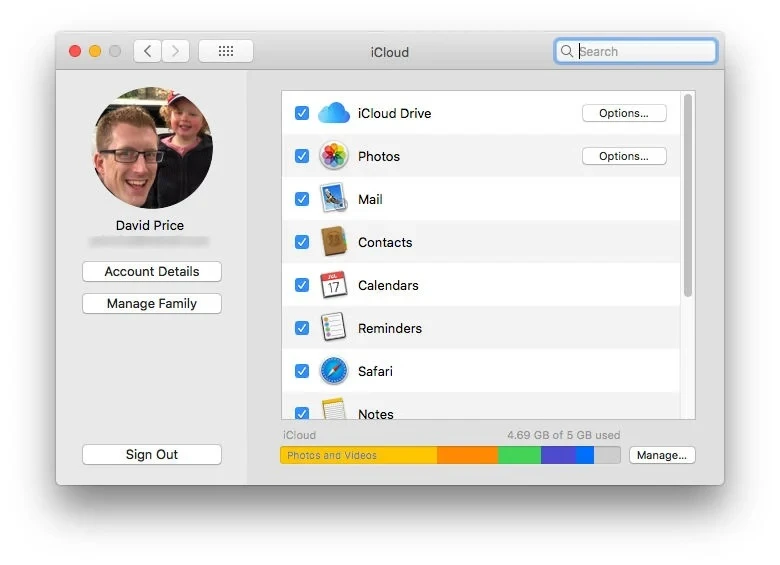
آیکلود را در PC راهاندازی کنید
کمی عجیب است، اما حتی کاربران PC ویندوزی نیز میتوانند از خدمات آیکلود بهرهمند شوند.
شما باید iCloud for Windows (آیکلود برای ویندوز) را دانلود کرده و آن را نصب کنید. برنامه را باز کنید و با اپل آیدی خود وارد سیستم شوید.
همانند آیکلود در مک، میتوانید تصمیم بگیرید که از کدام خدمات آیکلود میخواهید استفاده کنید: iCloud Drive، اشتراک عکس، Mail، Contacts، Calendars، و بوکمارکهای اینترنتی. کنار آنهایی که میخواهید یک علامت بگذارید.
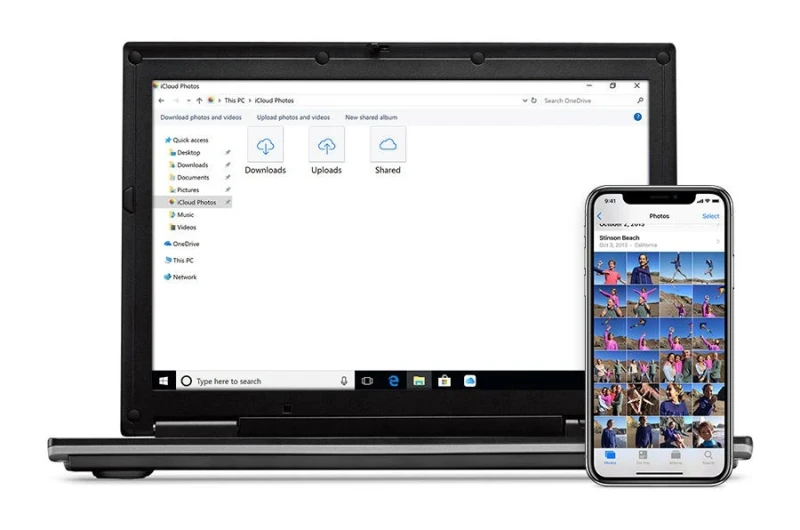
برای کسب راهنماییهای بیشتر در مورد آیکلود، مقالهٔ دیگر ما با عنوان «روش استفاده از آیکلود» را مطالعه کنید. و اگر به این نتیجه رسیدید که آیکلود برای شما مناسب نیست، نگاهی به مقالهٔ «بهترین سرویسهای ذخیرهسازی ابری برای مک» بیندازید.
مقالههای زیر نیز میتوانند در کار با آیکلود به شما کمک کنند:
- آیا آیکلود از کار افتاده است؟ روش بررسی وضعیت سرور آیکلود
- روش استفاده از آیکلود درایو (iCloud Drive) برای همگامسازی فایلها بین مک، آیفون و آیپد
- روش مدیریت فضای ذخیرهسازی و تنظیمات پشتیبانگیری آیکلود
- برچسبها : mac , iphone , Ipad , iCloud , apple TV , آیفون , آیپد , مک , برنامههای آی.او.اس , آیکلود , اپل , نرمافزار مک , روش راهاندازی آیکلود , روش تنظیم آیکلود , روش راهاندازی آیکلود در مک , روش راهاندازی آیکلود در آیفون , روش راهاندازی آیکلود در آیپد , روش راهاندازی آیکلود در اپل تی.وی , روش راهاندازی آیکلود در PC ویندوزی , روش راهاندازی آیکلود در آیپاد تاچ
- دستهها : آموزشی
- تاریخ انتشار : 1399/06/19
- ارسال شده توسط : حسن موسوی
هنوز نظری برای این مطلب ثبت نشده است، برای ارسال نظر لطفا وارد شوید..