روش راهاندازی یک آیفون جدید


راهنمای کامل راهاندازی آیفون ما، شامل توصیههایی برای همه است، از جمله کسانی که در حال ارتقاء یک گوشی قدیمی هستند و میخواهند اطلاعات خود را همگامسازی کنند، و کسانی که از اندروید (یا ویندوز) به آیفون مهاجرت میکنند.
-----
سافتمک: اگر به تازگی یک آیفون 11، آیفون 11 پرو یا آیفون 11 پرو مکس جدید خریداری کردهاید، یا یک گوشی قدیمیتر را به صورت دست دوم تهیه کردهاید، میخواهید که آن را با اطلاعات و تنظیمات خود راهاندازی کنید. در این مقاله شما را با روند راهاندازی و تنظیم آیفون جدید همراهی میکنیم.
اگر از یک آیفون دیگر به یک آیفون جدید در حال انتقال هستید و میخواهید اطلاعات و تنظیمات خود را به آن منتقل کنید، به بخش «انتقال از یک آیفون قدیمی به یک آیفون جدید» در این مطلب مراجعه کنید.
اگر از یک تلفن غیر اپلی (اندروید، ویندوز، بلکبری) در حال انتقال به یک آیفون هستید، به بخش «انتقال از یک تلفن غیر اپلی به یک آیفون» در این مطلب مراجعه کنید.
و اگر این اولین تلفن شما است، یا اگر میخواهید بدون انتقال اطلاعات قدیمی، آن را به صورت یک دستگاه جدید راهاندازی کنید، به بخش «آیفون خود را فعال کنید» در این مطلب مراجعه کنید.

انتقال از یک آیفون قدیمی به یک آیفون جدید
اگر در حال ارتقاء دادن از یک آیفون قدیمی هستید، میتوانید تمام برنامهها، اطلاعات و تنظیمات آیفون قدیمی را به آیفون جدید خود منتقل کنید تا تلفن جدید شما با مدل قدیمی یکسان اما سریعتر باشد. اما برای انجام این کار، باید (از طریق آیتیونز یا از طریق آیکلود) یک نسخهٔ پشتیبان تهیه کنید.
مرحله 1: از آیفون قدیمی خود نسخهٔ پشتیبان تهیه کنید
ما یک مقاله در مورد روش انتقال اطلاعات و تنظیمات از یک آیفون قدیمی به یک آیفون جدید داریم، اما به طور خلاصه، دو روش برای تهیهٔ نسخهٔ پشتیبان وجود دارد.
تهیه نسخهٔ پشتیبان با استفاده از آیتیونز (و Finder)
بهتر است قبل از شروع، بررسی کنید که از آخرین نسخهٔ آیتیونز استفاده میکنید. به همین منظور، iTunes را از منو انتخاب کرده و سپس گزینهٔ Check for Updates (بررسی برای به روز رسانیها) را انتخاب کنید.
برای تهیهٔ یک نسخهٔ پشتیبان، یا به به روز رسانی یک نسخهٔ موجود با استفاده از آیتیونز، دستگاه قدیمی خود را به کامپیوتری که معمولاً با آن همگامسازی کردهاید از طریق USB متصل کنید. آیتیونز را باز کنید، دستگاه را انتخاب کنید و دکمهٔ Sync (همگامسازی) را فشار دهید.
اگر در حال اجرای مک. او. اس کاتالینا هستید، مطمئناً دیگر به آیتیونز دسترسی ندارید. در این حالت وظایف آن توسط Finder انجام میشود.
بیشتر بخوانید: بهترین جایگزینهای آیتیونز برای مک
طبق معمول، آیفون خود را به مک خود وصل کنید. در یک پنجرهٔ Finder به زیرمجموعهٔ Locations در نوار سمت چپ نگاه کنید و باید تلفن خود را مشاهده کنید. برای دیدن جزئیات و گزینههایی که قبلاً در آیتیونز وجود داشت، بر روی این گزینه کلیک کنید (و برگهٔ General را انتخاب کنید).
همچنین بخوانید:
- روش تهیه نسخه پشتیبان از آیفون و آیپد خود با macOS 10.15 Catalina
- روش بازیابی آیفون یا آیپد از نسخه پشتیبان آیکلود یا آیتیونز
تهیه نسخهٔ پشتیبان با استفاده از آیکلود
بررسی کنید که اخیراً از آیفون شما نسخهٔ پشتیبان تهیه شده باشد: اگر یک نسخهٔ جدید و به روز از آی. او. اس را اجرا میکنید، و آیفون شما متصل شده باشد، و به یک شبکهٔ وایفای متصل باشید، و تا زمانی که فضای کافی در حساب آیکلود خود داشته باشید، دستگاه شما به صورت خودکار یک بار در روز یک نسخهٔ پشتیبان آیکلود تهیه میکند.
با رفتن به Settings (تنظیمات) و ضربه زدن بر روی Apple ID info در بالای منوی اصلی، میتوانید متوجه شوید که آخرین نسخهٔ پشتیبان از آیفون شما چه زمانی کامل شده است. سپس بر روی iCloud ضربه بزنید، به پایین اسکرول کنید تا به iCloud Backup برسید و سپس بر روی آن ضربه بزنید.
اگر آیفون یک نسخهٔ پشتیبان در آیکلود داشته باشد، دکمهٔ کشویی کنار iCloud Backup سبز رنگ خواهد بود. اگر اینگونه نبود و میخواهید از این طریق نسخهٔ پشتیبان تهیه کنید، بر روی دکمهٔ کشویی ضربه بزنید.
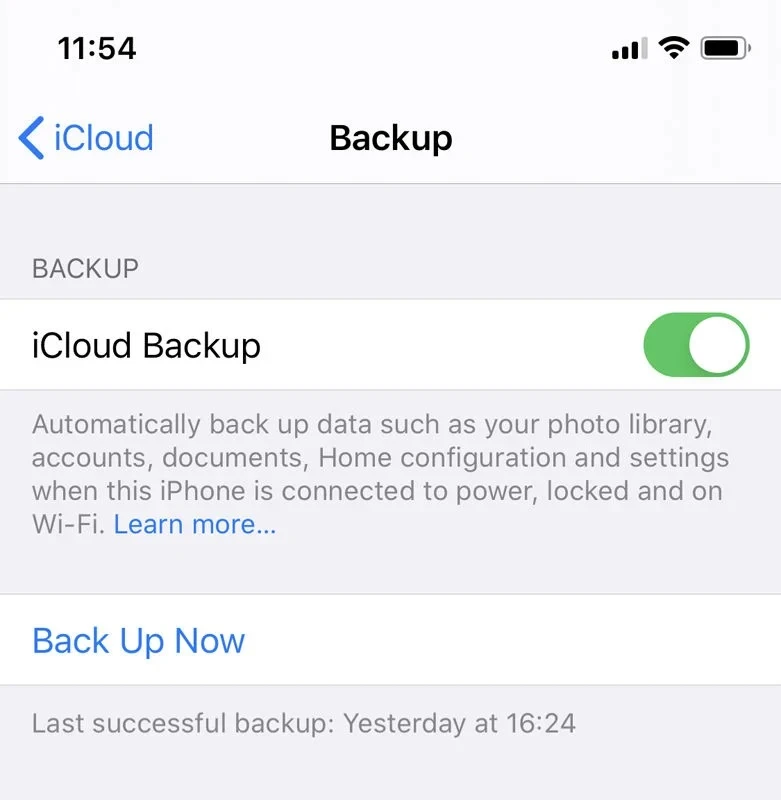
اگر میخواهید آن را مجبور به پشتیبانگیری کنید زیرا تلفن به تازگی پشتیبانگیری نکرده است، بر روی Back Up Now (هماکنون پشتیبانگیری شود) ضربه بزنید.
تهیهٔ نسخهٔ پشتیبان از طریق آیکلود ممکن است بیشتر از زمان پشتیبانگیری از طریق آیتیونز یا Finder طول بکشد، به خصوص اگر اولین بار است که این کار را انجام میدهید، بنا بر این اگر عجله دارید ممکن است بهترین گزینه نباشد.
همچنین بخوانید: روش استفاده از آیکلود درایو (iCloud Drive) برای همگامسازی فایلها بین مک، آیفون و آیپد
مرحله 2: آیفون جدید خود را روشن کرده و راهنمای راهاندازی را دنبال کنید
با فشار دادن و نگه داشتن (فقط برای یک یا دو ثانیه) دکمهٔ روشن / خاموش در بالا سمت راست دستگاه، آیفون جدید خود را روشن کنید. پس از روشن شدن دستگاه، انگشت خود را در جایی بکشید که میگوید Slide to Set Up (برای راهاندازی بکشید). اکنون اپل گزینههای مختلفی را برای شما در نظر گرفته است.
ابتدا باید زبان خود، سپس کشور یا منطقهٔ خود را انتخاب کنید. به وایفای متصل شوید، Location Services (سرویس موقعیت مکانی) را فعال کنید، و سپس گزینهٔ Restore from iCloud Backup (بازیابی از نسخهٔ پشتیبان آیکلود)، Restore from iTunes Backup (بازیابی از نسخهٔ پشتیبان آیتیونز) یا Set Up as New iPhone (راهاندازی به عنوان آیفون جدید) را دریافت میکنید. از آنجایی که یک نسخهٔ پشتیبان دارید، گزینهٔ مربوطه را انتخاب کنید.
مرحله 3: از نسخهٔ پشتیبان خود بازیابی کنید
حالا بسته به این که از کدام روش تهیهٔ نسخهٔ پشتیبان استفاده کردهاید، میتوانید دادههای پشتیبانی گرفته شده را به دستگاه جدید خود کپی کنید (روش مربوطه را در زیر پیدا کنید).
پس از اتمام مراحل بازیابی، دستگاه شما ریاستارت خواهد شد.
بازیابی از آیتیونز (یا Finder)
اگر نسخهٔ پشتیبان را از طریق آیتیونز تهیه کردهاید، آیفون خود را به کامپیوتری که به وسیلهٔ آن نسخهٔ پشتیبان را تهیه کردهاید متصل کنید. آیتیونز از شما سؤال خواهد کرد که آیا میخواهید از نسخهٔ پشتیبان بازیابی کنید یا به عنوان جدید راهاندازی شود. گزینهٔ Restore from this backup (بازیابی از این نسخهٔ پشتیبان) را انتخاب کنید.
در حالی که روند بازیابی در حال انجام است، ممکن است نوار پیشرفت آیتیونز مکث کند - ممکن است فقط به زمان بیشتری نیاز داشته باشد، بنا بر این تلفن خود را از آن جدا نکنید. پس از اتمام مراحل، آیفون جدید شما راهاندازی میشود. دستگاه را به آیتیونز وصل کنید تا موسیقی و سایر فایلهای رسانهٔ خود را همگامسازی کنید.
باز هم یادآوری میکنم که اگر مک. او. اس کاتالینا را اجرا میکنید، به جای آیتیونز باید از Finder استفاده کنید. بر روی تلفن خود در زیر Locations در ستون سمت چپ کلیک کنید. در برگهٔ General گزینهٔ Restore iPhone (بازیابی آیفون) را مشاهده خواهید کرد. بر روی آن کلیک کنید.
بازیابی از آیکلود
اگر از آیفون قدیمی شما در آیکلود پشتیبانگیری شده است، حتی لازم نیست آیفون خود را به کامپیوتر متصل کنید، هر چند باید آن را به یک منبع برق وصل کنید. همچنین باید در یک شبکهٔ وایفای قرار داشته باشید. در حقیقت، امکان راهاندازی آیفون جدید شما بدون این که آن را به کامپیوتر وصل کنید وجود دارد.
هنگامی که از شما درخواست راهاندازی شد، Restore from iCloud Backup (بازیابی از نسخهٔ پشتیبان آیکلود) را انتخاب کنید، بر روی Next ضربه بزنید و اپل آیدی و رمز عبور خود را وارد کنید. نسخهٔ پشتیبان تهیه شده از دستگاه قدیمی خود را انتخاب کرده و بر روی Restore (بازیابی) ضربه بزنید. صبر کنید تا بازیابی دستگاه از نسخهٔ پشتیبان به پایان برسد - مدت زمان این کار بستگی به مقدار اطلاعات موجود در نسخهٔ پشتیبان و سرعت اتصال به اینترنت شما دارد.
انتقال از یک تلفن غیر اپلی به یک آیفون
اگر در حال مهاجرت از یک تلفن هوشمند اندرویدی یا ویندوزی به آیفون هستید، نسبتاً باید بدون مشکل باشد، اما اگر کارها را به درستی تنظیم کرده باشید، انتقال اطلاعات به دستگاه جدید شما سادهتر انجام خواهد شد.
مرحله 1: از تلفن قدیمی خود نسخهٔ پشتیبان تهیه کنید
مانند تعویض آیفون به آیفون در راهنمای بالا، اگر از تلفنهای هوشمند دیگری به آیفون تعویض میکنید، ابتدا باید از اطلاعات موجود در تلفن فعلی خود نسخهٔ پشتیبان تهیه کنید. روش انجام این کار بسته به نوع تلفن شما متفاوت خواهد بود، بنا بر این در زیر به دنبال راهنمای مربوط به تلفن خود باشید.
تعویض از اندروید به آیفون

اپل با استفاده از برنامهٔ Move to iOS موجود در فروشگاه گوگل پلی، انتقال از اندروید به آی. او. اس را بسیار آسانتر کرده است.
1. برای شروع، در دستگاه اندرویدی خود برنامهٔ Move to iOS را دانلود کرده و آن را باز کنید.
2. حالا، در حالی که گزینههای راهاندازی در آیفون خود را اجرا میکنید، به دنبال صفحهٔ تنظیم Apps & Data باشید.

3. در دستگاه اندرویدی خود، شرایط و ضوابط را بخوانید و سپس برای ادامه بر روی Agree (توافق) ضربه بزنید. وقتی صفحهٔ Find Your Code (یافتن کد شما) را مشاهده کردید، بر روی Next (ادامه) ضربه بزنید. سپس به صفحهٔ Move from Android دستگاه آی. او. اسی خود برگشته و بر روی Continue (ادامه) ضربه بزنید. سپس باید یک کد ده رقمی را مشاهده کنید که باید آن را در دستگاه اندرویدی خود وارد کنید.
4. اکنون میتوانید در دستگاه اندرویدی خود محتوایی که میخواهید به آیفون جدید خود منتقل کنید را انتخاب کنید. پس از انتخاب تمام چیزهایی که میخواهید، بر روی Next ضربه زده و هر دو تلفن را تنها بگذارید تا نوار بارگیری در آیفون شما کامل شود.
5. ممکن این روند مدت زمان زیادی طول بکشد، بنا بر این بیتاب نشوید و قبل از تکمیل شدن فرایند بر روی هیچ چیزی کلیک نکنید: ممکن است کارهای انجام شده را از دست بدهید و مجبور شوید دوباره از اول شروع کنید.
6. سپس میتوانید دستورالعملهای روی صفحه را دنبال کنید تا راهاندازی آیفون خود را به اتمام برسانید.
ما در مقالهٔ دیگری جزئیات بیشتری در مورد روش انتقال از اندروید به آیفون داریم که میتوانید مطالعه کنید.
تعویض از ویندوز فون به آیفون
انتقال از ویندوز به آیفون کمی پیچیدهتر است، زیرا اپل برنامهای برای انجام این کار ارایه نکرده است.
ما یک آموزش دقیق در باره روش انتقال مخاطبین، موسیقی و برنامهها از ویندوز فون به آیفون داریم که میتوانید مطالعه کنید.
تعویض از بلکبری به آیفون
برنامهٔ خاصی برای انتقال از بلکبری به آیفون وجود ندارد، اما ما یک آموزش در مورد روش انتقال مخاطبین از بلکبری به آیفون داریم که میتوانید مطالعه کنید.
آیفون خود را فعال کنید
همراه با اطلاعات شما در تلفن قدیمی، همه چیز آمادهٔ انتقال به آیفون جدید هستند. ما آماده هستیم تا مراحل راهاندازی را ادامه دهیم.
1. با فشار دادن دکمهٔ خاموش / روشن، آیفون خود را روشن کنید. یک صفحهٔ خوشآمدگویی به شما خوشآمد میگوید، یک اسلایدر Slide To Set Up که بین زبانهای مختلف میچرخد نمایش داده میشود.
2. زبان و کشور خود را انتخاب کنید، و اگر تمایل دارید Location Services (سرویس موقعیت مکانی) را فعال کنید. این به برنامههای اپل (و برنامههای شخص ثالث) اجازه میدهد تا از طریق شبکههای وایفای و جی. پی. اس (سیستم موقعیتیابی جهانی) به موقعیت مکانی شما دسترسی پیدا کنند.
3. سپس آیفون شما هر شبکهٔ وایفای در منطقه را که تلفن شما میتواند به آن متصل شود را بررسی میکند. اگر شبکه وایفای وجود ندارد، یا اگر ترجیح میدهید که از سرویس تلفن همراه خود استفاده کنید، بر روی دکمهٔ Next (ادامه) ضربه بزنید.
4. در اینجا، شما میتوانید دستگاه خود را به عنوان یک تلفن کاملاً جدید راهاندازی کنید، از جمله تنظیم یک رمز عبور، Face ID یا Touch ID، بسته به نوع آیفون شما.
انتقال ایمیل، مخاطبین و تقویمها
اگر از یک حساب جیمیل یا سایر حسابهای مبتنی بر POP یا IMAP برای ایمیل در تلفن هوشمند خود استفاده میکنید، در حال حاضر در حال همگامسازی با یک سرور مرکزی است. شما باید بتوانید با پیامدهای کمی، آن حساب را به آیفون جدید خود اضافه کنید.
آی. او. اس اپل برای افرادی که از Microsoft Exchange، Gmail، Yahoo، AOL یا Hotmail استفاده میکنند، به صورت خودکار تنظیم شده است. همچنین میتوانید یک حساب POP یا IMAP را برای ایمیل، LDAP یا CardDAV را برای مخاطبین، یا CalDAV را برای تقویمها تنظیم کنید.
روش وارد کردن مخاطبین از یک تلفن خیلی قدیمی
اگر تلفن قدیمی شما خیلی قدیمی باشد چه اتفاقی میافتد؟ … اگر تلفن شما دارای سیم کارت نانو باشد باید بتوانید مخاطبین را منتقل کنید.
تمام مخاطبین خود را در سیم کارت نانوی تلفن قدیمی خود کپی کنید. پس از راهاندازی آیفون جدید خود، میتوانید با تعویض سیم کارت آیفون خود با سیم کارت نانوی قدیمی، و رفتن به مسیر Settings > Mail, Contacts, Calendars > Import SIM Contacts آن مخاطبین را کپی کنید. پس از اتمام وارد کردن مخاطبین، سیم کارت قدیمی را بیرون آورده و سیم کارت آیفون خود را در سینی خود قرار دهید.
اگر تلفن قدیمی شما دارای سیم کارتی است که در انواع جدید جای نمیگیرد، اما میتوانید آن را با استفاده از یک کابل USB به کامپیوتر خود متصل کنید، ممکن است بتوانید مخاطبین خود (و عکسهای خود) را از طریق نرمافزار منتقل کنید.
ما در مورد این فرآیند مقالهٔ دیگری با عنوان «روش انتقال از اندروید به آیفون» داریم که میتوانید مطالعه کنید.
همگامسازی موسیقی و فیلم
از آیتیونز در مک یا PC خود استفاده کنید تا موسیقی، برنامههای تلویزیونی، فیلمها و عکسهای خود را از طریق کامپیوتر خود با آیفون جدید خود همگامسازی کنید.
اگر پیش از این تلفن هوشمند شما آیفون نبوده است، باید اطلاعات را از دستگاه غیر اپلی خود به کامپیوتر و آیتیونز خود وارد کنید. هنگامی که موسیقی و فیلمهای شما در آیتیونز قرار دارند، آنها آمادهٔ همگامسازی با آیفون جدید شما خواهند بود.
آیفون خود را به کامپیوتر خود وصل کنید. آیتیونز را باز کنید. دستگاه خود را از سمت چپ انتخاب کنید و موسیقیها و فیلمهای مورد نظر خود برای همگامسازی را انتخاب کنید. اگر مجموعهٔ بزرگی از رسانه دارید و فضای ذخیرهسازی محدودی در دستگاه خود دارید، میتوانید Playlists (لیستهای پخش) ی از آنها ایجاد کرده و لیستهای پخش را همگامسازی کنید.
همگامسازی عکسها با یک آیفون جدید
برای همگامسازی عکسها با آیفون خود، باید آنها را به Photos در مک خود، یا یک پوشهٔ Pictures در یک PC اضافه کنید.
برای کسب اطلاعات بیشتر در این مورد، به مقالههای دیگر ما با عنوان «آموزش جامع روش استفاده از برنامه Photos در مک» و همچنین «آموزش جامع روش ویرایش عکس در Photos مک» مراجعه کنید.
همگامسازی برنامههای غیر آی.او.اسی
متأسفانه شما نمیتوانید برنامهٔ ویندوزی یا اندرویدی را از دستگاه قدیمی به آیفون خود منتقل کنید. برنامههای اندرویدی بر روی آیفونها قابل نصب نیستند. این مورد اغلب اتفاق میافتد که بتوانید نسخههای مشابه آن برنامهها را در فروشگاه برنامه اپل پیدا کنید.
توجه داشته باشید که اگر محتوایی را از طریق برنامهها خریداری کرده باشید - به عنوان مثال کتابهای کیندل - در اکثر موارد حداقل میتوانید برای دسترسی به محتوای خریداری شده، یک برنامهٔ معادل را دانلود کنید.
نگه داشتن SMS و پیامهای کوتاه
SMSها و MMSها قابل انتقال نیستند، اما ممکن است بتوانید آنها را نگه دارید. این یک فرآیند ساده نیست، اما ممکن است بتوانید آنها را در کامپیوتر خود ذخیره کنید.
برنامههای مختلفی برای ارسال کردن پیامها از تلفنهای هوشمند شما وجود دارد. SMS Backup & Restore for Android یکی از این گزینهها است.
راهاندازی فیس آیدی
ما این مورد را آخر گذاشتیم زیرا فقط مربوط به افراد خوششانسی است که یک آیفون X، XS، XS Max یا XR دارند. اما این کار را میتوانید هر زمان که تمایل داشتید انجام دهید.
در طی مراحل معمول راهاندازی، آی. او. اس از شما میخواهد که فیس آیدی (Face ID) را تنظیم کنید. اما اگر در زمان راهاندازی این مورد را رد کردهاید، به مسیر Settings > Face ID & Passcode رفته و رمز عبور خود را وارد کنید. بر روی Enrol Face (ثبت چهره) در بخش Face ID ضربه بزنید.
اکنون بر روی Get Started (شروع کردن) ضربه بزنید. زمانی که به شما گفته شد، صورت خود را در قاب صفحه نمایش قرار داده و سر خود را به آهستگی به طرفین حرکت دهید تا بتواند صورت شما را اسکن کند.
صبر کنید تا فیس آیدی دو بار صورت شما را اسکن کند. اگر در اطراف دایره شکافهایی وجود دارد که سبز نیستند، فیس آیدی به شما میگوید که باید آن ناحیه از صورت خود را مجدداً اسکن کنید. پس از پایان یافتن این کار، بر روی Done (انجام شد) ضربه بزنید.

همچنین بخوانید: روش استفاده از فیس آیدی / Face ID برای باز کردن قفل آیفون در هنگام پوشیدن ماسک صورت
حالا با آی.او.اس آشنا شوید
مدتی را صرف آشنایی با تلفن جدید خود کنید.
تمام مدلهای آیپد و آیفون اپل در حال حاضر همراه با آی. او. اس 13 عرضه میشوند و برنامههای مختلفی توسط اپل به صورت رایگان ارایه میشود. همچنین هزاران برنامه در فروشگاه برنامه اپل (App Store) برای دانلود وجود دارد.





