روش تهیه نسخه پشتیبان از آیفون و آیپد

در اینجا ما به شما نشان میدهیم که چگونه از آیفون یا آیپد خود نسخهٔ پشتیبان تهیه کنید تا در صورت بروز فاجعه، عکسها، پیامها یا سایر اطلاعات مهم خود را از دست ندهید. iCloud، iTunes، Finder در مک. او. اس کاتالینا یا یک سرویس شخص ثالث: تمام گزینهها را پوشش دادهایم.
-----
سافتمک: تهیهٔ نسخهٔ پشتیبان آسان است، و همچنین بسیار مهم است: بسیاری از فایلها و عکسهای غیر قابل جایگزین بر روی دستگاههای ما وجود دارد، و اگر بخواهیم سه توصیه برای دارندگان آیفون داشته باشیم این است که، اول نسخهٔ پشتیبان تهیه کنید، دوم نسخهٔ پشتیبان تهیه کنید، و سوم این که باز هم نسخهٔ پشتیبان تهیه کنید. بنا بر این به گوش بگیرید، همان طور که ما توضیح خواهیم داد که چگونه میتوانید از اطلاعات ذخیره شده در آیفون و آیپد خود یک نسخهٔ پشتیبان ایمن و مطمئن تهیه کنید. اکنون روش جدید موجود در مک. او. اس کاتالینا را نیز پوشش خواهیم داد.
و البته بعد از آن باید بدانید که چگونه یک آیفون را از نسخهٔ پشتیبان بازیابی کنید، اما این یک بحث دیگر است.
چرا باید از آیفون و آیپد خود نسخهٔ پشتیبان تهیه کنید
آیفونها و آیپدهای ما از مهمترین داراییهای ما هستند. این صفحات کوچک سیلیکون و شیشه بدون در نظر گرفتن ارزش مالی هر دستگاه، به انبار اصلی عکسهای خاطرات ما که یک بار در طول زندگی اتفاق افتادهاند و همچنین اسناد مهم ما تبدیل شدهاند.
اطمینان از این که تمام این اطلاعات گرانبها در جایی به صورت پشتیبان ذخیره شدهاند، یک محافظت اساسی در برابر سرقت، از بین رفتن یا خسارتهای تصادفی است. همچنین چند بار در سال پیش میآید که اپل به روز رسانیهای نرمافزار آی. او. اس که در آیپد و آیفون شما اجرا میشود را منتشر میکند، و توصیهٔ ما این است که قبل از به روز رسانی نرمافزار، از تهیه کردن نسخهٔ پشتیبان از اطلاعات خود اطمینان حاصل کنید، فقط محض اطمینان، تا در صورت بروز مشکل بعد از به روز رسانی، بتوانید اطلاعات خود را بازیابی کنید.
اضافه بر آن، رضایتمندی بیشتری برای ارتقاء به یک مدل جدیدتر وجود دارد زیرا با استفاده از نسخهٔ پشتیبان قادر به انتقال سریع تمام دادهها و اطلاعات خود به دستگاه جدیداً خریداری شده خواهید بود.
انتخاب یک روش پشتیبانگیری
خوشبختانه روشهای زیادی برای تهیهٔ یک نسخهٔ پشتیبان از آیفون و آیپد شما وجود دارد، چه از طریق وب یا از طریق PC یا مک خود، که همهٔ آنها به صورت رایگان در دسترس هستند و میتوانید به راحتی استفاده کنید.
سرویس آیکلود (iCloud) اپل به این معنی است که iDevice شما میتواند دادههای مهم را با سرورهای مبتنی بر وب و آیتیونز (iTunes) همگامسازی کند - البته بعد از عرضهٔ مک. او. اس کاتالینا بعضی چیزها تغییر کرد - همچنین امکان تهیهٔ نسخهٔ پشتیبان با یک کلیک ساده را فراهم میکند. و چندین سرویس شخص ثالث مناسب نیز وجود دارد که گزینههای متنوعی را ارایه میدهند.
همچنین بخوانید: روش استفاده از آیکلود درایو (iCloud Drive) برای همگامسازی فایلها بین مک، آیفون و آیپد
به عنوان یک احتیاط ایمنی، توصیه میکنیم که همزمان حداقل از دو راه حل موجود استفاده کنید. به این ترتیب، اگر بدترین اتفاق ممکن رخ بدهد و به نوعی نسخهٔ پشتیبان شما خراب شود، هنوز هم نسخهٔ دیگری برای بازگشت به آن در اختیار خواهید داشت.

تهیهٔ نسخهٔ پشتیبان در آیکلود
یکی از سادهترین راهها برای تهیهٔ نسخهٔ پشتیبان از دادهها و اطلاعات آیفون و آیپد، استفاده از سرویس آیکلود خود اپل است.
هر اپل آیدی دارای 5 گیگابایت فضای ذخیرهسازی رایگان در آیکلود است که میتوانید بوکمارکها، مخاطبین، تقویمها، اسناد آیکلود، پیامهای ایمیل، یادداشتها و کتابخانه عکس آیکلود خود را در آن ذخیره کنید. اگر تعداد زیادی عکس و فیلم میگیرید، ممکن است لازم باشد تا ظرفیت فضای ذخیرهسازی خود را افزایش دهید، زیرا به سرعت پر خواهد شد. در حال حاضر اپل فضای ذخیرهسازی در آیکلود برای 50 گیگابایت را با 79 پنی / 0.99 دلار در ماه، 200 گیگابایت را با 2.49 پوند / 2.99 دلار در ماه، و 2 ترابایت را با 6.99 پوند / 9.99 دلار در ماه، ارایه میدهد.
(این قیمتها نسبت به گذشته تعدیل شدهاند، اما بسیاری از مردم هنوز هم عقیده دارند که اپل باید فضای ذخیرهسازی بیشتری را به صورت رایگان فراهم کند. ناعادلانه بودن آن مخصوصاً زمانی نمود پیدا میکند که تخصیص فضای ذخیرهسازی رایگان بر اساس اپل آیدی تعیین میشود، نه این که با خرید دستگاههای بیشتر، فضای ذخیرهسازی رایگان بیشتری هم در اختیار شما قرار گیرد.)
در عین حالی که پشتیبانگیری در آیکلود بسیار سودمند است، آنها بهترین استفاده در پیوستگی با آیتیونز برای پوشش دادن تمام مبادی را دارند. تهیهٔ نسخهٔ پشتیبان در آیکلود بسیار آسان است و پس از این که یک بار این کار انجام دادید، هر بار که دستگاه شما به یک کانکشن وایفای وصل شود، پشتیبانگیری به صورت خودکار در پسزمینه انجام خواهد شد.
برای ایجاد و استفاده از پشتیبانگیری آیکلود به یک حساب کاربری آیکلود نیاز دارید. این حساب کاربری معمولاً در هنگام راهاندازی اولین دستگاه ایجاد میشود.
در دستگاه اپل خود برنامهٔ Settings (تنظیمات) را باز کنید. نام و تصویر خود را مشاهده خواهید کرد (اگر یکی از آنها را ذخیره کرده باشد). بر روی آن ضربه بزنید. حالا iCloud را انتخاب کنید و در صفحهٔ بعدی به پایین اسکرول کرده و به iCloud Backup ضربه بزنید، آخرین ورودی در لیست بلند Apps using iCloud.
حالا دکمهٔ کشویی iCloud Backup (پشتیبانگیری آیکلود) را در حالت روشن قرار دهید. پس از انجام این کار، تلفن یا تبلت شما بدون نیاز به مشارکت شما، به صورت خودکار مراقب اطلاعات شما خواهد بود.
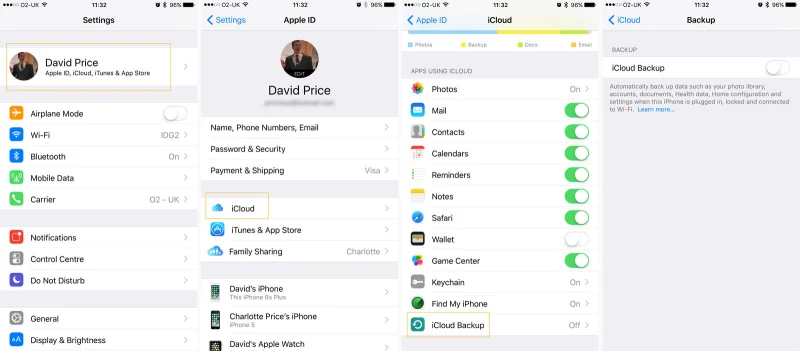
اگر میخواهید محتویات آیفون یا آیپد خود را پاک کنید چون در حال فروش آن هستید، یا به دلیل این که به درستی کار نمیکند، در اینجا «روش ریست کردن آیفون یا آیپد» آورده شده است. اگر میخواهید در کار با آیکلود مسلط شوید «روش استفاده از آیکلود» را مطالعه کنید. همچنین برای یافتن علت مشکل در استفاده از آیکلود، مقالهٔ دیگر ما با عنوان «آیا آیکلود از کار افتاده است؟ روش بررسی وضعیت سرور آیکلود» میتواند به شما کمک کند.
نگرانیها در مورد امنیت آیکلود
هیچ جایی در اینترنت از دست هکرها در امان نیست و همیشه این احتمال وجود دارد که - چه از طریق خرابیهای فنی و چه خطاهای انسانی - دادههایی که در ابر ذخیره میکنید توسط مجرمان قابل دسترسی باشد. به طور کلی اپل از امنیت بسیار خوبی برخوردار است. اما مواردی با مشخصات بالا در مورد آیکلود نیز وجود دارد که ارزش بحث کردن را دارند.
در سال 2014 تعداد زیادی از عکسهای خصوصی سلبریتیهای مشهور به سرقت رفت. اعتقاد بر این است که این عکسها به جای حملهٔ مستقیم به خود سیستم، با حملات فیشینگ (کلاهبرداری با استفاده از مهندسی اجتماعی که قربانیان را ترغیب میکند تا رمز عبور خود را در اختیار هکر قرار دهد) از آیکلود به دست آمده است. هر چند به نظر میرسد که اقدامات امنیتی آیکلود در آن زمان که حملات هکری را آسانتر میکرد مستعد قبول این گمانهزنیها بود.
بعدها، گروهی از هکرها که خود را Turkish Crime Family میخواندند، ادعا کردند که به بیش از 300 میلیون اپل آیدی دسترسی پیدا کردهاند، و تهدید کردند که اگر اپل تا 7 آوریل 2017 مبلغ 75000 دلار باج را به صورت بیت کوین یا اتریوم پرداخت نکند، اطلاعات میلیونها حساب کاربران آیکلود را پاک خواهد کرد.
خوشبختانه این گروه تهدیدهای خود را عملی نکردند. با این حال، به طور کلی توصیه میکنیم که یک نسخهٔ پشتیبان محلی نیز با آیتیونز تهیه کنید، زیرا در این روش اطلاعات نسخهٔ پشتیبان به صورت محلی ذخیره میشوند و نه در آیکلود.
تهیهٔ نسخهٔ پشتیبان با استفاده از یک کامپیوتر
تهیهٔ یک نسخهٔ پشتیبان محلی همیشه فکر خوبی بوده است، زیرا به این معنی است که به جای اعتماد به فضای ابری از همه نظر قدرتمند، شما یک کپی تحت کنترل خود در اختیار دارید.
تهیهٔ یک نسخهٔ پشتیبان محلی به لطف آیتیونز بسیار آسان است. (آیتیونز در مک. او. اس کاتالینا بازنشسته میشود، در ادامهٔ مطلب روش استفاده از Finder به جای آیتیونز آورده شده است. همچنین میتوانید مقالهٔ دیگر ما با عنوان «بهترین جایگزینهای آیتیونز برای مک» را مطالعه کنید). سالها پیش میبایستی برای همگامسازی موسیقی مرتباً آیفون خود را به PC خود وصل میکردید، اما با آمدن iTunes Match کمی از چشم افتاده است. به هر جهت آیتیونز یک نرمافزار مفید است، و در عرض چند دقیقه یک نسخهٔ پشتیبان کامل در اختیار شما قرار میدهد.
اول از همه، آیفون را به مک یا PC خود وصل کنید. در گوشهٔ بالای صفحه، در زیر کنترلهای پخش، یک آیکون کوچک از یک تلفن را مشاهده خواهید کرد: بر روی آن کلیک کنید تا به منوی دستگاه خود منتقل شوید. اگر Summary در ستون سمت چپ انتخاب شده باشد، اکنون در کادر اصلی سه کادر قرار دارد که کادر وسطی آن با عنوان Backups است.

در اینجا دو بخش اصلی وجود دارد - Automatically (خودکار) و Manually (دستی) - و معمولاً آیفون تنظیم شده است که به صورت خودکار در آیکلود پشتیبانگیری کند. اگر ترجیح میدهید هر بار که تلفن خود را به PC متصل میکنید، بلافاصله یک نسخهٔ پشتیبان جدید و محلی ایجاد شود، پس گزینهٔ This computer (این کامپیوتر) را انتخاب کنید.
در قسمت سمت راست کادر، گزینهای برای ایجاد یک نسخهٔ پشتیبان دستی را مشاهده خواهید کرد. با کلیک بر روی دکمهٔ Back Up Now (هم اکنون پشتیبانگیری شود) نیز دقیقاً همان کار را میکنید، و مدت زمانی که طول میکشد، بستگی به میزان حجم اطلاعات تلفن شما در آن لحظه دارد. در کنار این گزینهٔ Restore from Backup (بازیابی از نسخهٔ پشتیبان) قرار دارد که اگر بخواهید پس از تعویض آیفون خود همه چیز را مجدداً بر روی آیفون جدید خود نصب کنید، از آن استفاده خواهید کرد.

ممکن است از خودتان بپرسید که نسخهٔ پشتیبان دقیقاً شامل چه چیزهایی میشود. هر عکسی که در حال حاضر در دستگاه شما وجود دارد ذخیره خواهد شد، همین طور هم مخاطبین، حسابهای تقویم، بوکمارکهای سافاری، یادداشتها، سابقهٔ تماس، پروفایلها و انواع دیگر دادهها نیز ذخیره میشوند.
نسخهٔ پشتیبان تهیه شده توسط آیتیونز کپیهای اضافی از فایلهای رسانهای ایجاد نمیکند، بنا بر این فیلمها، موسیقیها و برنامههای خریداری شده از آیتیونز نیاز به دانلود مجدد از سایت یا PC شما دارند. (با این حال، زمانی که شما از نسخهٔ پشتیبان بازیابی میکنید، آیفون و آیپد این کار را به صورت خودکار انجام میدهند).
پشتیبانگیری رمزگذاری شده
یک نوع نسخهٔ پشتیبان دیگر نیز در آیتیونز وجود دارد که رمزگذاری شده است. اگر اطلاعات حساسی در گوشی خود دارید، یا فقط به فکر امنیت بیشتر آنها هستید، انتخاب این گزینه باعث میشود که نسخهٔ پشتیبان به وسیلهٔ رمز عبوری که از شما خواسته میشود تا وارد کنید، یک لایهٔ امنیتی به آن اضافه شود.
شما یک نسخهٔ پشتیبان رمزگذاری شده را به همان روش رمزگذاری نشده ایجاد میکنید - به صورت خودکار یا دستی - تنها تفاوت این است که باید گزینهٔ رمزگذاری را علامت بزنید. اولین باری که این کار را انجام میدهید، یک مرحلهٔ اضافی وجود دارد که در آن رمز عبور خود را انتخاب میکنید.
البته به خاطر داشته باشید که این رمز عبور توسط اپل شناسایی نخواهد شد، بنا بر این اگر رمز عبور را فراموش کردید، نسخهٔ پشتیبان شما غیر قابل استفاده خواهد بود. با توجه به سطح امنیتی اضافی در یک نسخهٔ پشتیبان رمزگذاری شده، اپل دادههای دیگری را نیز اضافه میکند که در نسخهٔ استاندارد این کار را انجام نمیدهد. این شامل اطلاعات مربوط به برنامهٔ Health (سلامت) به موازات keychain رمز عبور شما میباشد.
در صورت داشتن یک اپل واچ چگونه میتوان نسخهٔ پشتیبان تهیه کرد
اگر شما هم مانند دیگران هستید و به هر زحمتی بیشتر از حداقل ممکن حساسیت دارید، ممکن است فکر کنید که تهیهٔ نسخهٔ پشتیبان رمزگذاری شده، زحمت بیشتری نسبت به مزایای آن دارد. (در حقیقت به خاطر سپردن رمز عبور زحمت زیادی ندارد، هر چند ممکن است متوجه شوید که اولین رمز عبوری که امتحان میکنید پذیرفته نمیشود.) اما به ویژه دارندگان اپل واچ باید عزم خود را جمع کنند و گزینهٔ رمزگذاری شده را انتخاب کنند.

اپل احتمالاً میتوانست این موضوع را واضحتر بیان کند (در اسکرینشات آیتیونز مشاهده میکنید که فقط به «رمز عبور، دادههای Health و HomeKit» اشاره میکند. اما دادههای Health (سلامت)، شامل تمام دادههای ورزشی اپل واچ شما: موفقیتها و زمانهای دویدن و بقیهٔ موارد، فقط در زمانی که نسخهٔ پشتیبان رمزگذاری شده تهیه میکنید ذخیره میشوند، نه وقتی که یک نسخهٔ پشتیبان استاندارد تهیه میکنید.
جذابیت انگیزشی اپل به گونهای است که از دست دادن این دادهها میتواند بسیار نگران کننده باشد، و نیازی به گفتن نیست که اگر در وسط یک برنامهٔ سلامتی باشید، از دست دادن این اطلاعات چه احساس بدی به شما میدهد. در این مورد تهیهٔ نسخهٔ پشتیبان رمزگذاری شده میتوانید به شما کمک کند تا این اطلاعات را حفظ کنید.
اگر هنگام انتقال از یک آیفون به آیفون دیگر، از پشتیبانگیری رمزگذاری نشده استفاده کردهاید، و اپل واچ خود را پاک کرده و سپس آن را با آیفون جدید جفت کردید و متوجه شدید که تمام دادههای ورزشی شما از بین رفته است، وحشت نکنید.
اطلاعات تمرینهای سلامت شما باید در آیفون قدیمی ذخیره شده باشد (شما که هنوز آن را پاک نکردهاید، درست است؟) بنا بر این بهتر است آیفون جدید را پاک کرده، یک نسخهٔ پشتیبان دیگر از آیفون قدیمی (این بار رمزگذاری شده) تهیه کنید، آیفون جدید را از این نسخهٔ پشتیبان بازیابی کنید، اپل واچ را پاک کرده و آن را با آیفون جدید جفت کنید… پس از انجام تمام این کارها، خواهید دید که تمام اطلاعات سلامت شما برمیگردند.
روش تهیهٔ نسخهٔ پشتیبان در مک.او.اس کاتالینا
در حال حاضر روش رسمی تهیهٔ نسخهٔ پشتیبان از آیفون یا آیپد در یک کامپیوتر استفاده از آیتیونز است. اما همان طور که قبلاً نیز اشاره شد، روزهای استفاده از آیتیونز حداقل در مکینتاش به طور رسمی رو به پایان است. هنگامی که مک. او. اس کاتالینا در پاییز سال 2019 عرضه شد، دارندگان مک متوجه شدند که آیتیونز ناپدید شده است و عملکردهای آن توسط برنامههای جداگانهای مثل Music، TV و Podcasts جایگزین شده است.
خوشبختانه، تهیهٔ نسخهٔ پشتیبان در کاتالینا هنوز هم ساده است. شما فقط باید به جای آیتیونز از Finder استفاده کنید.
- iDevice خود را به مک وصل کرده و Finder را اجرا کنید - از آیکون آن در Dock یا جستجوی Spotlight استفاده کنید.
- بر روی دستگاه خود در لیست سمت چپ صفحه کلیک کنید.
- بر روی برگهٔ General کلیک کنید (اگر به صورت پیشفرض انتخاب شده نیست)، سپس Back Up Now (اکنون پشتیبانگیری شود) را انتخاب کنید.
به همین سادگی.
تهیهٔ نسخهٔ پشتیبان با استفاده از یک سرویس شخص ثالث
در محافل امنیتی یک توصیهٔ عاقلانه وجود دارد که میگوید: «اگر از چیزی فقط یک نسخهٔ پشتیبان تهیه شده، در اصل نسخهٔ پشتیبان تهیه نشده است. » ایجاد چندین نسخهٔ پشتیبان از دادهها تنها راه برای تضمین این واقعیت است که در صورت بروز فاجعه آنها از بین نروند.
ثبت نام در حسابهای رایگانی همچون Dropbox، Flickr، Google Drive، OneDrive یا یکی از گزینههای در دسترس دیگر، راهی آسان برای ایمن نگه داشتن عکسها و اسناد شما بدون تلاش زیاد را فراهم میکند. تقریباً تمامی آنها همگامسازی خودکار را ارایه میدهند، و این با آیکلود تداخلی نخواهد داشت.
بنا بر این یک یا چند برنامه را دانلود کرده و دستورالعملها را دنبال کنید، تا یک شبکهٔ ایمنی مظاعف در حال اجرا در پسزمینه داشته باشید. هر چند لازم است یک هشدار هم داده شود. حتماً تنظیمات مربوط به هر برنامه را بررسی کرده و گزینهٔ Use Cellular Data را خاموش کنید؛ در غیر این صورت ممکن است وقتی صورت حساب خود را دریافت میکنید باعث تعجب شما شود.
استفاده از Google Drive
گوگل ویژگی جدیدی را برای آی. او. اس به Google Drive اضافه کرده است و امکان تهیهٔ نسخهٔ پشتیبان از مخاطبین، تقویم و دوربین در Google Drive را فراهم کرده است؛ به این معنی که در صورت نیاز تمام اطلاعات شما در فضای ابری ایمن نگه داشته میشوند. دلیل وجود این ویژگی ترغیب کاربران آیفون برای مهاجرت به اندروید است. تهیهٔ نسخهٔ پشتیبان از طریق Google Drive به این معنی است که اکثر اطلاعات آیفون شما به سرعت و به راحتی به تلفن جدید اندرویدی شما منتقل میشوند.
اپل پیش از این برنامهٔ اندرویدی به نام Move to iOS را داشت که همین کار را برای افرادی که به دنبال مهاجرت از اندروید به آیفون هستند را انجام میدهد، بنا بر این جای تعجبی ندارد که گوگل هم چنین برنامهای را ارایه داده است.
باید این نکته را در نظر داشته باشید که Google Drive از همه چیز نسخهٔ پشتیبان تهیه نخواهد کرد. به عنوان مثال نمیتواند از متنها یا کتابخانه موسیقی شما نسخهٔ پشتیبان تهیه کند.





