روش حذف کردن عکسها از آیفون


عکسهای زیادی در آیفون شما وجود دارد که فضای ذخیرهسازی شما را اشغال کردهاند؟ یا قصد دارید آیفون خود را بفروشید و فکر میکنید که ابتدا باید تمام عکسهای خود را حذف کنید؟ در این مقاله روش حذف سریع عکسها از دستگاه آی. او. اس شما ذکر شده است. از جمله روش حذف همهٔ آنها به صورت همزمان، و این که، اگر آنها را به صورت تصادفی حذف کردهاید، چگونه مجدداً آنها را برگردانید.
-----
سافتمک: به دلیل حجم زیاد عکسها فضای ذخیرهسازی تلفن شما اشغال شده است؟ آیا به این دلیل میخواهید آنها را حذف کنید تا فضای کافی برای ذخیره کردن فایلهای دیگر فراهم کنید؟ با شاید هم قصد فروش آیفون خود را دارید، یا میخواهید آن را هدیه دهید، و میخواهید ابتدا عکسهای خود را از روی آن حذف کنید. در هر صورت، قبل از حذف هر چیزی باید اطمینان حاصل کنید که از عکسهای خود یک نسخهٔ پشتیبان تهیه کرده باشید. در این مقاله ما سادهترین روش برای پاک کردن تمام عکسها در یک آیفون را به شما نشان خواهیم داد، همچنین در ابتدا روش تهیهٔ نسخهٔ پشتیبان از آنها را بررسی خواهیم کرد، چرا که حذف عکس از تلفن شما باعث حذف آن از آیکلود نیز خواهد شد.
همچنین اگر نمیخواهید تمام عکسهای خود را حذف کنید، باز هم میتوانیم در این مورد به شما کمک کنیم. ما نه تنها به شما نشان میدهیم که چگونه عکسها را حذف کنید، بلکه به شما نشان خواهیم داد که اگر عکسهایی را به صورت تصادفی حذف کردید چگونه میتوانید آنها را بازیابی کنید.
فقط یک نکتهٔ سریع در مورد یکی از حالات ذکر شده در بالا: اگر بخواهید تمام عکسهای خود را حذف کنید چون میخواهید آیفون خود را به شخص دیگری واگذار کنید، فقط حذف عکسها کافی نخواهد بود. شما باید از آیفون خود نسخهٔ پشتیبان تهیه کرده و آن را به تنظیمات کارخانه برگردانید. ما در مورد روش انجام این کار در مقالهٔ دیگری با عنوان «روش ریست کردن آیفون یا آیپد» صحبت کردهایم.
همچنین شایان ذکر است که اگر میخواهید هزاران عکس را از آیفون خود حذف کنید تا فضای ذخیرهسازی را آزاد کنید، بهتر از iCloud Photos برای ذخیرهٔ تمام عکسهای خود در ابر استفاده کنید. به این ترتیب قادر خواهید بود که تمام عکسهای خود را در تمام دستگاههای اپل خود مشاهده کنید و فضای کمی را در دستگاه شما اشغال خواهند کرد. با این حال، اگر فکر میکنید که همگامسازی عکسها با استفاده از آیکلود به این معنی است که قادر خواهید بود آنها را از آیفون خود حذف کنید، اشتباه میکنید! اگر عکسهای ذخیره شده در آیکلود را از آیفون خود حذف کنید، در حقیقت آنها را از ابر نیز حذف میکنید. پس این کار را انجام ندهید! اطلاعات بیشتر در این مورد در ادامه خواهد آمد.
روش حذف یک عکس از آیفون
اگر نمیخواهید همه چیز را حذف کنید (این مورد را در ادامه پوشش خواهیم داد)، به شما توضیح میدهیم که چگونه عکسها را حذف کنید.
1. برنامهٔ Photos را در آیفون خود باز کنید.
2. عکس یا ویدیویی که میخواهید حذف کنید را پیدا کنید. اگر اخیراً گرفته شده است، میتوانید با ضربه زدن بر روی Albums > Recents و حرکت در بین عکسهای خود، آن را پیدا کنید. از طرف دیگر، اگر چیزی که میخواهید حذف کنید یک اسکرینشات، یا یک ویدیو، یا یک عکس سلفی است، میتوانید با پیمایش در بخش Media Types از Album به آن نوع رسانه بروید.
3. اگر چیزی که میخواهید حذف کنید فقط یک عکس است، میتوانید بر روی آن ضربه بزنید تا انتخاب شود.
4. عکس باز خواهد شد و آیکون Trash (سطل زباله) را مشاهده خواهید کرد. برای حذف عکس بر روی سطل زباله ضربه بزنید.
5. بر روی Delete Photo (حذف عکس) ضربه بزنید.

6. در حقیقت این کار عکس را حذف نمیکند. اپل یک محافظ داخلی دارد، به گونهای که اگر به صورت تصادفی عکسی را حذف کنید میتوانید به راحتی آن را بازیابی کنید. اگر میخواهید کاملاً مطمئن شوید که عکس از بین رفته است، به بخش Album View (نمای آلبوم) برگردید.
7. به پایین اسکرول کرده و بر روی Recently Deleted (اخیراً حذف شده) ضربه بزنید.
8. در اینجا توضیح داده میشود که عکسها و ویدیوها به مدت 30 روز نگهداری میشوند و پس از آن به صورت دائمی حذف خواهند شد. اگر میخواهید کار را ادامه دهید و آن را حذف کنید، دوباره بر روی عکس ضربه بزنید تا انتخاب شود.

9. حالا بر روی Delete (حذف کردن) ضربه بزنید تا آن عکس واقعاً حذف شود (یا اگر آن عکس را نیاز دارید آن را Recover / بازیابی کنید).
از آنجایی که اپل در حقیقت عکسهای شما را بلافاصله حذف نمیکند، ممکن است متوجه شوید که حذف آنها در واقع باعث آزاد شدن فضای ذخیرهسازی شما نمیشود. اگر بخواهید فضای ذخیرهسازی خود را آزاد کنید، باید عکسها و ویدیوهای خود را از قسمت Recently Deleted (اخیراً حذف شده) نیز حذف کنید.
روش حذف گستردهٔ عکسها از آیفون
اگر بخواهید بیش از یک عکس را به طور همزمان حذف کنید، چه میکنید؟ خوشبختانه نیازی نیست که هر عکس را به صورت جداگانه باز کرده و بر روی Trash (سطل زباله) ضربه بزنید. میتوانید چندین عکس را انتخاب کرده و همهٔ آنها را یکجا حذف کنید.
1. برنامهٔ Photos را در آیفون خود باز کرده و اولین عکسی که میخواهید حذف کنید را پیدا کنید.
2. قبل از این که بر روی عکس ضربه بزنید، بر روی گزینهٔ Select (انتخاب کردن) در بالا سمت راست ضربه بزنید.
3. حالا میتوانید تعداد عکس مورد نظر خود را انتخاب کنید. بنا بر این بر روی عکسهایی که میخواهید حذف کنید ضربه بزنید.
4. پس از انتخاب عکسها، بر روی آیکون Trash (سطل زباله) در پایین سمت راست ضربه بزنید.
5. تأیید کنید که میخواهید عکسها را حذف کنید.

توجه داشته باشید که اگر از iCloud Photos استفاده میکنید، اخطاری مبنی بر این که حذف این عکسها از iCloud Photos مساوی با حذف آنها از تمام دستگاههای شما خواهد بود را مشاهده خواهید کرد. در ادامه در مورد iCloud Photos با جزئیات بیشتری صحبت خواهیم کرد.
همان طور که در بالا گفته شد، این کار در حقیقت عکسها را به صورت کامل حذف نمیکند، و برای حذف دائمی و قطعی آنها، باید به بخش Recently Deleted (اخیراً حذف شده) رفته و آنها را از آنجا نیز حذف کنید.
پس از رفتن به Recently Deleted مراحل زیر را برای حذف دائمی عکسها انجام دهید:
1. بر روی Select (انتخاب کردن) ضربه بزنید.
2. بر روی Delete All (حذف همه) ضربه بزنید.
3. بر روی Delete Photos (حذف عکسها) ضربه بزنید (مشخص میکند که چند عکس انتخاب شده است).
روش حذف تعداد زیادی عکس به صورت همزمان با استفاده از آلبومها
اگر بخواهید عکسهای زیادی را حذف کنید، ممکن است تمایلی به انتخاب هزاران عکس با استفاده از روش فوق را نداشته باشید. در این حالت ممکن است که این ترفند آلبوم برایتان جالب باشد.
این روش زمانی مفید است که بخواهید مجموعهای از یک نوع خاص تصویر (مانند تصاویر اسکرینشات، عکسهای پیاپی (Burst)، عکسهای سلفی، Live Photoها و غیره) که در آلبومها به صورت گروهی جمع شدهاند را حذف کنید؛ همچنین در مورد آلبومهایی که خودتان ایجاد کردهاید نیز صدق میکند. البته این در مورد همهٔ آلبومها عمل نمیکند، شما نمیتوانید این کار را در آلبوم Recents (موارد اخیر) خود انجام دهید.
1. در برنامهٔ Photos به نمای Albums بروید و آلبومی که میخواهید خالی کنید را پیدا کنید. به عنوان مثال، اگر میخواهید تمام اسکرینشاتهای خود را حذف کنید، میتوانید آلبوم Screenshots را باز کنید.
2. بر روی Select (انتخاب) در قسمت بالا سمت راست ضربه بزنید.
3. حالا گزینهٔ Select All (انتخاب همه) در سمت چاپ ظاهر خواهد شد. بر روی آن ضربه بزنید.
4. با فرض این که میخواهید تمام موارد داخل این آلبوم را حذف کنید، میتوانید بر روی آیکون Trash ضربه بزنید.

5. اگر شما کتابخانهٔ iCloud Photo داشته باشید، به شما توضیح میدهد که تمام عکسها را از ابر نیز حذف خواهید کرد. اگر با حذف شدن آنها مشکلی ندارید، بر روی Delete (حذف کردن) ضربه بزنید.
به خاطر داشته باشید که باید آنها را از پوشهٔ Recently Deleted (اخیراً حذف شده) نیز پاک کنید.
آیا میتوانم چند آلبوم را با هم حذف کنم؟
به این فکر میکنید که تعدادی آلبوم را به یکباره حذف کنید تا در وقت شما صرفهجویی شود؟ متأسفانه این کار امکانپذیر نیست.
میتوانید تعدادی آلبوم را به یکباره حذف کنید، اما شما فقط آلبومها را حذف میکنید، نه عکسهای داخل آنها را.
1. برنامهٔ Photos را باز کنید.
2. به Albums بروید و در کنار My Albums (آلبومهای من) بر روی See All (مشاهدهٔ همه) کلیک کنید تا به نمایی بروید که در آن میتوانید تمام آلبومهای خود را مشاهده کنید.
3. بر روی گزینهٔ Edit (ویرایش) در قسمت بالا سمت راست ضربه بزنید.
4. علامتهای قرمز رنگی بر روی هر یک از آلبومهایی که میتوانید حذف کنید نمایش داده میشود. برای حذف آلبوم، کافیست بر روی دایرهٔ قرمز رنگ ضربه بزنید.
همان طور که در بالا گفتیم، این کار باعث نمیشود که از شر عکسهای داخل آلبوم نیز خلاص شوید. این کار فقط آلبوم را حذف میکند و عکسهایی که در داخل آن قرار داشتند همچنان بر روی آیفون شما باقی خواهند ماند.
روش حذف یکبارهٔ تمام عکسها از آیفون
اگر بخواهید تمام عکسهای موجود در آیفون خود را به یکباره حذف کنید چه میکنید. آیا راهی وجود دارد؟
تا اینجا میدانید که چگونه عکسها و ویدیوها و آلبومها را به تنهایی یا مجموعاً حذف کنید. اما اگر بخواهید تک تک عکسها و ویدیوهای موجود در آیفون خود را حذف کنید چه میکنید؟ انجام این کار با استفاده از یک مک یا یک PC امکانپذیر است (و در ادامه نشان میدهیم که چگونه)، سادهترین روش از نظر ما استفاده از Google Photos است که در ادامه روش انجام این کار را شرح خواهیم داد.
حذف تمام عکسهای آیفون با استفاده از Image Capture
قبل از این که در مورد گوگل صحبت کنیم، باید بگوییم که اپل راه حلی برای حذف عکسهای شما به وسیلهٔ مک دارد.
Image Capture یک برنامهٔ ساده اما مفید است که به شما این امکان را میدهد تا خیلی سریع عکسها را به صورت دائمی از آیفون خود حذف کنید. چگونگی انجام این کار در اینجا ذکر شده است.
قبل از شروع توجه داشته باشید که، اگر از iCloud Photo Library (کتابخانه عکس آیکلود) استفاده میکنید، این روش عمل نخواهد کرد. در این وضعیت، دکمهٔ Delete خاکستری خواهد شد و یک آیکون ابر در زیر Devices (دستگاهها) مشاهده خواهید کرد.
1. با استفاده از کابل USB آیفون خود را به مک خود وصل کنید (اگر مک شما پورت لازم را ندارد، ممکن است به یک آداپتور احتیاج داشته باشید) (همچنین بخوانید: روش افزودن پورتهای بیشتر به مکبوک)
2. Image Capture را در مک خود باز کنید.
3. اطمینان حاصل کنید که آیفون شما میداند که میتواند به مک شما اعتماد کند (معمولاً یک پنجره در آیفون شما ظاهر میشود که از شما میخواهد تأیید کنید که به مک اعتماد دارید، یا ممکن است پیامی را در مک خود مشاهده کنید که متذکر میشود که باید قفل آیفون خود را باز کنید).
4. بعد از مدتی (بسته به تعداد عکسهایی که در آیفون خود دارید) میبینید که عکسهای آیفون در Image Capture ظاهر میشود.
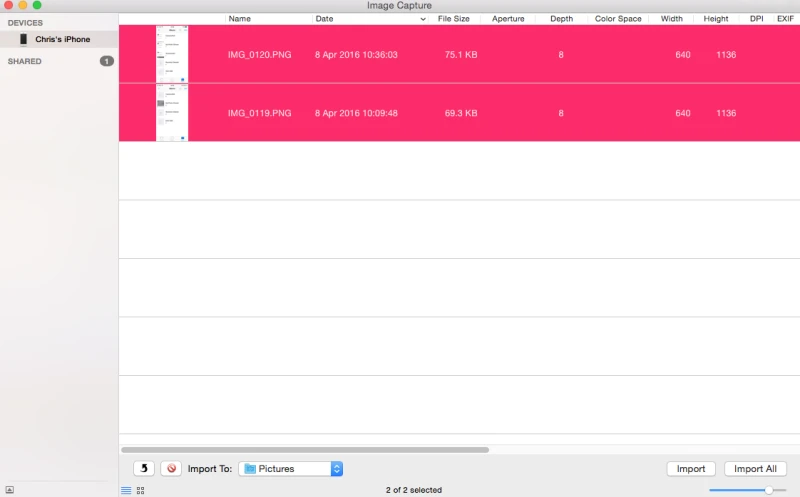
5. برای حذف همهٔ آنها، بر روی صفحه کلید خود، کلیدهای میانبر Cmd + A را فشار دهید، یا آنها را با ماوس خود انتخاب کرده و سپس بر روی آیکون مدور کوچک قرمز رنگ در کنار Import To در پایین پنجره کلیک کنید. از شما خواسته میشود که حذف کردن را تأیید کنید.
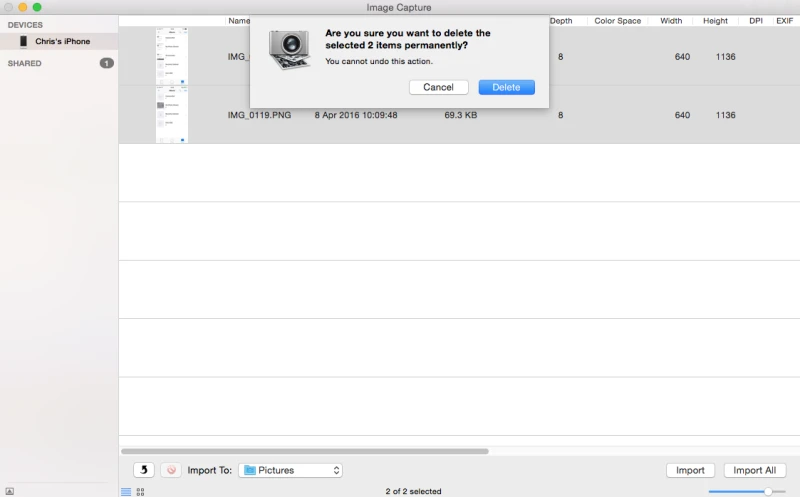
حذف تمام عکسهای آیفون با استفاده از Photos در مک
همچنین میتوانید از برنامهٔ Photos در مک برای پاک کردن تصاویر از آیفون استفاده کنید. به سرعت استفاده از Image Capture نیست، اما در صورت حذف تصادفی آنها، میتوانید تصاویر را راحتتر بازیابی کنید.
اگر از iCloud Photos استفاده میکنید، باز هم عمل نخواهد کرد، اما اگر چنین نیست، باید به شما امکان حذف عکسها را بدهد.
اگر از iCloud Photos استفاده میکنید، یکی از مزایای استفاده از Photos این است که میتوانید یک آلبوم هوشمند ایجاد کنید. شما میتوانید برای تمام عکسهای قبل از تاریخ امروز، یک آلبوم هوشمند ایجاد کنید.
1. برنامهٔ Photos را باز کنید.
2. بر روی File کلیک کنید.
3. New Smart Album (آلبوم هوشمند جدید) را انتخاب کنید.
4. آلبوم هوشمند خود را نامگذاری کرده و پارامترهای خود را تنظیم کنید (به عنوان مثال، تاریخ عکاسی متعلق به قبل از 31.1. 2020 باشد).
5. آلبوم شما مطابق با پارامترهای تنظیمی شما پر خواهد شد (ممکن است چند دقیقه طول بکشد).
6. اکنون که این آلبوم را در اختیار دارید، میتوانید به آیفون خود بروید و به آن دسترسی پیدا کنید (با فرض این که عکسهای خود را از طریق آیکلود همگامسازی کردهاید) و سپس آن را مطابق با توضیحات بالا حذف کنید.
حذف تمام عکسهای آیفون با استفاده از Google Photos
گزینهٔ دیگر Google Photos است. این سرویس با استفاده از تکنیک فشردهسازی هوشمند خود یک نسخهٔ پشتیبان نامحدود از عکسها و ویدیوها تهیه میکند؛ شما متوجه افت کیفیت نمیشوید، اما عکسها فشرده شدهاند.
1. برای شروع، Google Photos را از فروشگاه برنامه (App Store) دانلود کنید.
2. با حساب گوگل خود وارد شوید و از کتابخانه عکس و ویدیوی خود نسخهٔ پشتیبان تهیه کنید. بسته به حجم کتابخانهٔ رسانهٔ شما، این کار ممکن است مدتی طول بکشد.
3. اما جادوی واقعی از اینجا به بعد شروع میشود. مشاهده خواهید کرد که علاوه بر فراهم کردن فضای ذخیرهسازی ابری برای کاربران آی. او. اس، گوگل همچنین امکان حذف کلیهٔ عکسها و ویدیوهایی که از آنها پشتیبانگیری شده است را نیز فراهم میکند.
4. برای انجام این کار، برنامهٔ Google Photos را باز کنید. بر روی آیکون منو در سمت راست بالای صفحه ضربه زده و سپس بر روی Settings > Manage Device Storage > Free Up Space ضربه بزنید.

5. سپس کتابخانهٔ شما را برای عکسها و ویدیوهایی که قبلاً در Google Photos پشتیبانگیری شدهاند را جستجو کرده و قبل از حذف موارد، از شما درخواست تأیید نهایی را میکند. اگر مطمئن هستید که میخواهید آنها را حذف کنید، بر روی Remove (و اجازه دادن به Google Photos برای حذف عکسها) ضربه بزنید تا آنها را از Camera Roll خود حذف کنید.
6. مرحلهٔ آخر، وارد شدن به برنامهٔ Photos، رفتن به پوشهٔ Recently Deleted (اخیراً حذف شده) و حذف همه چیز در داخل آن است. به همین سادگی.
در یک PC ویندوزی
اگر شما در یک PC ویندوزی هستید، روند کار خیلی ساده است. آیفون خود را به PC خود وصل کرده و با Trust/Allow اطمینان/اجازهٔ دسترسی به آیفون خود را بدهید.

پس از اتصال، به پوشهٔ عکس DCIM آیفون خود در Windows Explorer رفته و عکسهایی که میخواهید حذف کنید را انتخاب کنید، یا با فشردن کلیدهای میانبر Ctrl + A همهٔ آنها را انتخاب کنید. اکنون آنها را با کلیک راست یا فشردن کلیدهای Shift + Del پاک کنید تا به طور دائم از آیفون شما حذف شوند.
روش برگرداندن عکسها از Recently Deleted (اخیراً حذف شده)
ما قبلاً این را چندین بار ذکر کردهایم، اما اگر چیزی را به صورت تصادفی حذف کردید، در اینجا روش بازگرداندن دوبارهٔ آن ذکر شده است.
1. به مسیر Photos > Albums > Recently Deleted بروید.
2. بر روی عکسی که میخواهید برگردانید ضربه بزنید.
3. بر روی Recover (بازیابی) ضربه بزنید.
4. Recover Photo (بازیابی عکس) را تأیید کنید.
برای بازیابی چندین عکس به صورت همزمان، در صفحهٔ Recently Deleted (اخیراً حذف شده) بر روی Select (انتخاب کردن) ضربه بزنید، سپس بر روی Recover All (بازیابی همه) ضربه بزنید. یا ابتدا بر روی عکسهایی که میخواهید بازگردانده شوند ضربه زده و سپس بر روی Recover (بازیابی) ضربه بزنید.

روش حذف دائمی عکسها
اگر بخواهید یک عکس را به جای نگه داشتن آن در پوشهٔ Recently Deleted (جایی که همچنان فضای ذخیرهسازی شما را اشغال خواهد کرد) به صورت کامل حذف کنید، باید مراحل زیر را دنبال کنید:
1. به مسیر Photos > Albums > Recently Deleted بروید.
2. بر روی Select (انتخاب کردن) در قسمت بالا سمت راست ضربه بزنید.
3. مجدداً تصویر را انتخاب کنید.
4. بر روی Delete (حذف کردن) ضربه بزنید.
برای حذف کردن تمام عکسهایی که در پوشهٔ Recently Deleted وجود دارند، ابتدا بر روی Select و سپس بر روی Delete All (حذف همه) ضربه بزنید.





