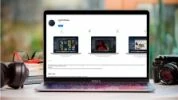روش خالی کردن سطل زباله در مک

حذف فایلها و خالی کردن سطل زباله در مک میتواند آسان باشد، مگر این که با یکی از این مشکلات برخورد کنید: خالی کردن سطل زباله در هنگامی که فایل در حال استفاده است، حذف یک فایل قفل شده، حذف فایلها از یک هارد دیسک. ما نگاهی به این سناریوها خواهیم انداخت و همچنین یک فایل را مستقیماً حذف کرده (دور زدن سطل زباله) و سطل زباله را از طریق ترمینال پاک میکنیم.
-----
سافتمک: در اکثر موارد، حذف یک فایل در مک آسان است، با این وجود، در اکثر مواقع حذف یک فایل آن را به سطل زباله منتقل میکند، که در این صورت شما نیاز به خالی کردن سطل زباله دارید. خالی کردن سطل زباله نیز میتواند ساده باشد، مگر در مواردی خاص. این که سطل زباله (Trash) شما خالی نمیشود چند دلیل دارد که ما در این مقاله آنها را بررسی خواهیم کرد، همراه با ارایهٔ راه حلهایی برای مجبور به تخلیه کردن سطل زباله در مک شما.
برخی از مواردی که مانع خالی کردن سطل زباله شما میشود، یا مانع از حذف یک فایل در مک شما میشود، شامل موارد زیر است: زمانی که یک فایل توسط یک برنامه کاربردی در حال استفاده است، زمانی که یک فایل قفل شده است، و یا زمانی که اجازهٔ کافی برای حذف فایل را ندارید. ادامهٔ مطلب را بخوانید تا متوجه شوید که چگونه مشکلات سطل زباله مک خود را برطرف کنید.
روش پاک کردن یک فایل در یک مک
برای پاک کردن یک فایل در مک چند روش وجود دارد:
- مواردی را که میخواهید حذف کنید را کشیده و بر روی آیکون سطل زباله در داک بیندازید.
- بر روی فایل مورد نظر راست کلیک کرده و از میان گزینهها، گزینهٔ Move to Trash (انتقال به سطل زباله) را انتخاب کنید.
- بر روی فایل مورد نظر کلیک کرده و Command + Delete را فشار دهید تا به سطل زباله منتقل شود.
با این حال، هیچکدام از این روشها در واقع هیچ چیزی را حذف نمیکنند، فایلها در سطل زبالهٔ شما باقی میمانند تا زمانی که آنها را به صورت کامل از آنجا هم حذف کنید. این روش خوبی برای اطمینان از این است که به صورت تصادفی چیزهای مورد نیاز خود را حذف نمیکنید. اما اگر واقعاً بخواهید فضای ذخیرهسازی خود را آزاد کنید، باید بدانید که چگونه فایلها را از سطل زباله حذف کنید.

روش حذف کردن فایلها از سطل زباله
حذف فایلها از سطل زباله معمولاً سخت نیست:
- بر روی آیکون سطل زباله (Trash) در داک (Dock) کلیک کرده و Empty Trash (تخلیه سطل زباله) را انتخاب کنید.
- یا، با فشردن همزمان سه کلید Command + Shift + Delete سطل زباله را خالی کنید.
پس از اجرای یکی از روشهای فوق، باید هشداری را مشاهده کنید: Are you sure you want to delete the items in your Trash (آیا مطمئن هستید که میخواهید موارد موجود در سطل زبالهٔ خود را حذف کنید) زیرا پس از این کار نمیتوانید آن را خنثی کنید. اما با فرض این که میخواهید آنها را حذف کنید، پس از کلیک کردن بر روی Empty Trash بایستی سطل زبالهٔ شما تخلیه شود.
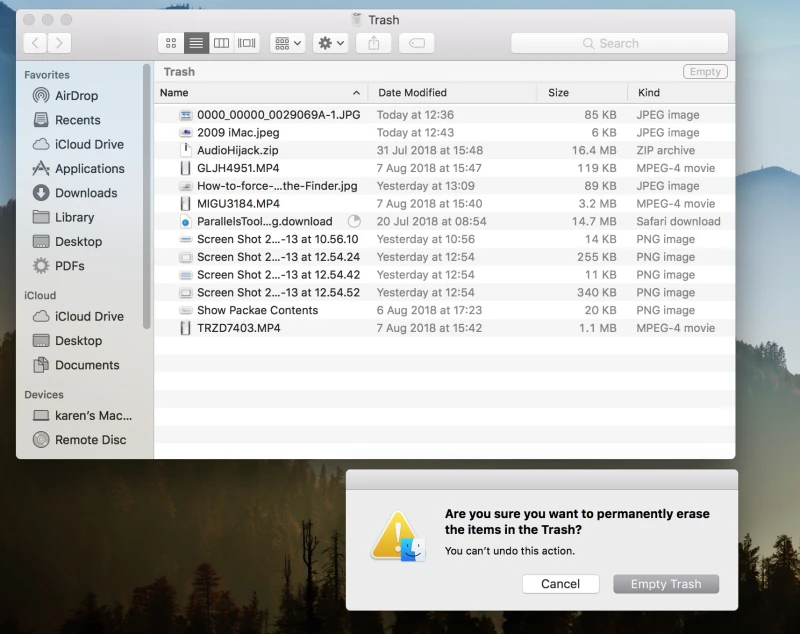
در واقع شما میتوانید با فشار دادن کلیدهای Command + Option/Alt + Shift + Delete پیام هشدار Are you sure you want to permanently erase the items in the Trash? (آیا مطمئن هستید که میخواهید موارد موجود در سطل زباله را برای همیشه پاک کنید؟) را دور بزنید و بدون برخورد با این هشدار سطل زبالهٔ خود را تخلیه کنید.
روش حذف مستقیم و بلافاصلهٔ فایلها
در واقع شما میتوانید سطل زباله را دور بزنید و یک فایل را مستقیماً و بلافاصله حذف کنید.
1. بر روی فایلی که میخواهید حذف شود کلیک کنید.
2. کلیدهای Option/Alt + Command + Delete را فشار دهید.
روش حذف کردن فایلی که در حال استفاده است
اگر میخواهید سطل زبالهٔ خود را خالی کنید و هشدار میدهد که یک مورد توسط برنامهٔ دیگری در حال استفاده است، گزینههای مختلفی دارید.
میتوانید همهٔ موارد به جز آن مورد را حذف کنید، فقط کافیست بر روی Continue (ادامه دادن) یا Skip (پرش کردن) کلیک کنید تا از مواردی که حذف نمیشوند رد شوید. با این حال، موارد فوق همچنان در سطل زبالهٔ شما باقی خواهند ماند.
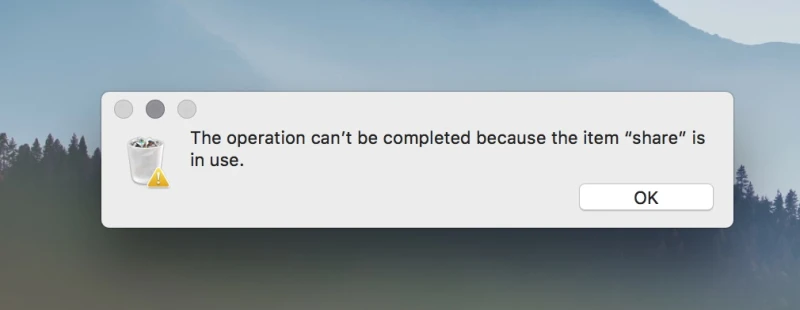
در اینجا چند راه حل برای حذف فایلهای «در حال استفاده» از سطل زباله وجود دارد:
- از برنامهای که فکر میکنید ممکن است از فایل استفاده میکند خارج شوید (یا اگر مطمئن نیستید، از همهٔ برنامههای باز خارج شوید). اکنون باید بتوانید سطل زباله را خالی کنید.
- اگر این کار عملی نشد، ممکن است برنامه هنوز هم در حال استفاده از فایل در پسزمینه است. در این حالت مک خود را ریاستارت کنید و سپس سعی کنید سطل زباله را خالی کنید.
- اگر این مورد هم عملی نشد، بررسی کنید که آیا یک مورد استارتآپ وجود دارد که از فایل استفاده میکند، یا این که مک را در حالت Safe Mode راهاندازی کنید - این کار باعث میشود که همهٔ موارد استارتآپ متوقف شود. اکنون باید بتوانید سطل زبالهٔ خود را خالی کرده و فایل مورد نظر را حذف کنید.
اگر میخواهید شناسایی کنید که کدام برنامه از فایل مشکلساز استفاده میکند، میتوانید Terminal Command زیر را امتحان کنید:
1. بر روی Trash (سطل زباله) کلیک کنید تا یک پنجرهٔ Finder باز شود.
2. حالا Terminal را باز کرده و lsof را تایپ کنید (و در انتها یک فاصله).
3. return را فشار ندهید.
4. فایل مورد نظر که در حال استفاده است را از سطل زباله به پنجرهٔ Terminal بکشید.
5. حالا return را فشار دهید.
6. لیستی از برنامهها و فرآیندهای استفاده از فایل را در پنجرهٔ Terminal مشاهده خواهید کرد.
اگر آن یک برنامه است، از آن برنامه خارج شوید. اگر یک روند پسزمینه است که از فایل استفاده میکند، Activity Monitor را باز کرده و به این روند خاتمه دهید.
انتقال فایلهای قفل شده به سطل زباله
در صورتی که یک فایل قفل شده باشد، ممکن است در حذف آن با مشکل مواجه شوید.
فایلهای قفل شده یک نشان قفل را در گوشهٔ سمت چپ پایین آیکون خود نشان میدهند.
1. برای باز کردن قفل فایل، بر روی فایل در Finder راست کلیک یا کنترل کلیک کنید. گزینهٔ Get Info را انتخاب کنید، یا بر روی فایل کلیک کرده و Command-I را فشار دهید.
2. بخش General (در زیر Add Tags) را باز کنید.
3. کادر انتخاب Locked را از انتخاب خارج کنید.
حذف یک فایل در صورتی که از امتیازات کافی برای این کار برخوردار نباشید
ممکن است که شما امتیاز کافی برای حذف یک فایل را نداشته باشید. در بعضی موارد این چیز خوبی است - اگر فایلی که میخواهید آن را حذف کنید مربوط به سیستم باشد، پس محتملاً نباید این کار را بکنید.
با این حال، اگر فکر میکنید میتوانید فایل را با خیال راحت حذف کنید، باید نام خود را در Sharing & Permissions (اشتراکگذاری و مجوزها) اضافه کرده و به خودتان اجازهٔ Read & Write (خواندن و نوشتن) را بدهید.
حذف فایلها از یک درایو اکسترنال
حذف فایلها از روی یک هارد اکسترنال یا یک فلش درایو میتواند مشکل باشد. دلایلی برای این امر وجود دارد:
برخی از ولومهای (volume) شبکه از سطل زباله پشتیبانی نمیکنند، بنا بر این اگر فایلی را حذف کنید، مستقیماً و بلافاصله حذف میشود. در این مورد، شما پیامی را مشاهده خواهید کرد که Finder میخواهد فایل را حذف کند و از شما میخواهد تا رمز عبور خود را وارد کنید. رمز عبور خود را وارد کرده و بر روی OK کلیک کنید.
با این وجود، گاهی اوقات که فکر میکنید یک فایل را از یک درایو اکسترنال حذف کردهاید، متوجه میشوید که اصلاً آن را حذف نکردهاید. این امر به این دلیل است که هنگام حذف کردن هر چیزی از یک درایو اکسترنال، لازم است که آن را از سطل زباله نیز حذف کنید، و تنها راه انجام این کار خالی کردن سطل زباله در مک خود به روش معمول است. اگر قبل از خالی کردن سطل زباله هارد اکسترنال یا فلش درایو را بیرون بیاورید، فایلها همچنان در درایو باقی خواهند ماند.
اگر نمیخواهید به منظور حذف سطل زبالهٔ درایو اکسترنال، سطل زبالهٔ مک خود را خالی کنید، چه میکنید؟
یک درایو متصل جانبی در واقع پوشههای زبالهٔ پنهان خود را دارد که در سطح ریشه با. Trashes نامگذاری شده است. با استفاده از روشی که در زیر ذکر شده است، میتوانید از Terminal برای یافتن این موارد و حذف آنها استفاده کنید.
یک دلیل دیگر نیز وجود دارد که ممکن است نتوانید یک فایل را در یک درایو اکسترنال حذف کنید. در صورت بروز مشکل در درایو خود، میتوانید از Disk Utility برای ترمیم دیسک استفاده کنید.
برنامهٔ Disk Utility را باز کرده و دیسک حاوی فایل مورد نظر را پیدا کنید. از First Aid استفاده کرده و دیسک را تعمیر کنید. اکنون امیدوارم بعد از ریاستارت کردن بتوانید سطل زباله را خالی کنید. در مورد استفاده از Disk Utility مقالهٔ دیگر ما با عنوان آموزش استفاده از Disk Utility در مک را مطالعه کنید.
خالی کردن سطل زباله از طریق Terminal
اگر از استفاده از Terminal راضی هستید، ممکن است با پیروی از دستورالعملهای زیر بتوانید سطل زبالهٔ خود را خالی کنید:
1. این مورد را در Terminal تایپ کنید: sudo rm -R (بعد از R باید یک فضای خالی وجود داشته باشد).
2. اما کلید Enter را فشار ندهید.
3. حالا بر روی آیکون سطل زباله کنترل کلیک کرده و آن را باز کنید.
4. فایلهای مورد نظر خود در سطل زباله را انتخاب کنید.
5. آنها را به داخل پنجرهٔ Terminal بکشید.
6. حالا کلید Enter را فشار دهید.
7. رمز عبور ادمین خود را وارد کنید (نمایش داده نمیشود).
8. Enter را فشار دهید.
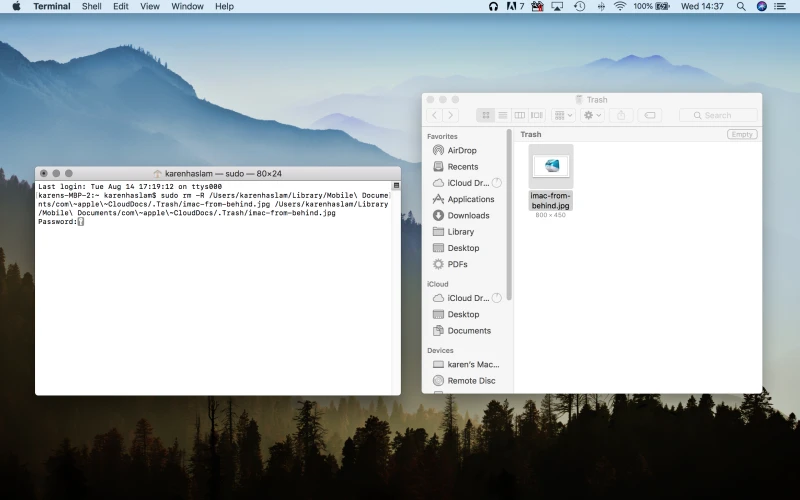
- برچسبها : mac , Trash , مک , روش خالی کردن سطل زباله در مک , سطل زباله مک , پاک کردن فایلهایی که حذف نمیشوند
- دستهها : آموزشی
- تاریخ انتشار : 1398/12/10
- ارسال شده توسط : حسن موسوی
هنوز نظری برای این مطلب ثبت نشده است، برای ارسال نظر لطفا وارد شوید..