روش ارسال پیام در آیفون


چگونه میتوانید یک پیام متنی را از طریق یک آیفون ارسال کنید؟ تفاوت بین یک پیام متنی و یک iMessage چیست، و چگونه میتوانید انتخاب کنید که کدام را ارسال کنید؟ راهنمای کامل پیام متنی در آی. او. اس ما روش ارسال iMessages، MMS و SMS، عکسها، GIFها و پیامهای متنی صوتی را به سهولت آموزش خواهد داد.
-----
سافتمک: برنامهٔ Messages در آیفون به شما این امکان را میدهد تا پیامهای متنی ساده، عکسها، گیفها (GIF) و موارد دیگری را برای دوستان خود ارسال کنید. آیکون برنامه سبز رنگ و با یک حباب گفتار سفید رنگ است که به احتمال زیاد یکی از اولین آیکونهای صفحه آیفون شما است. همان آیکون را در صفحهٔ آیپد خود نیز پیدا خواهید کرد. همچنین یک برنامهٔ Messages در مک نیز وجود دارد - به جز این که آیکون آن در مک به رنگ آبی است.
اگر در ارسال پیام یک تازهکار هستید که میخواهید با نوههای خود ارتباط برقرار کنید، یا یک حرفهای در ارسال پیامک که جدیداً از آیفون استفاده میکنید، یا فقط در مورد آخرین ویژگیهای برنامهٔ Messages کنجکاو هستید، شما جای درستی آمدهاید. در این مقاله روش ارسال یک پیامک (SMS)، پیام متنی، آیمسیج (iMessage) یا پیام گروهی در آیفون توضیح داده شده است و نکاتی در مورد به اشتراک گذاشتن موقعیت مکانی، عکسها، گیفها، ویدیوها و موارد دیگر نیز ارایه خواهد شد.
همچنین بخوانید: آموزش زمانبندی ارسال پیامهای متنی در آیفون
روش ارسال یک پیامک (SMS) یا آیمسیج (iMessage)
بیایید با اصول اولیه شروع کنیم. در اینجا روش ارسال یک پیامک، متن یا آیمسیج از آیفون در پنج مرحلهٔ آسان ذکر شده است.
1. برنامهٔ Messages را در آیفون خود باز کنید. آیکون آن به شکل تصویر زیر است:
![]()
2. یا بر روی یک زنجیره پیام با شخصی که میخواهید به او پاسخ بدهید ضربه بزنید (سپس به مرحله 4 بروید)، یا بر روی آیکون مربع در بالا سمت راست ضربه بزنید.
3. نام شخص مورد نظر برای ارسال پیام را تایپ کنید (در صورتی که آن شخص در مخاطبین شما حضور داشته باشد، گزینههای خودکاری را مشاهده خواهید کرد) یا شماره تلفن یا آدرس ایمیل آیمسیج آنها را وارد کنید.
4. در قسمت متن ضربه زده و پیام خود را تایپ کنید.
5. برای ارسال پیام خود، بر روی فلش آبی یا سبز در کنار قسمت تایپ متن ضربه بزنید. رنگ فلش به شما میگوید که شما در حال ارسال یک پیامک هستید یا یک آیمسیج.
تفاوت بین یک پیام متنی و یک آیمسیج چیست؟
در داخل Messages دو نوع پیام وجود دارد: متن و آیمسیج.
شما به دوستانی که آیفون ندارند پیام متنی ارسال میکنید. اینها در حبابهای گفتار سبز رنگ ظاهر میشوند.
آیمسیج - فرم ویژهای از پیام که میتوانید به دوستانی که آیفون (یا سایر دستگاههای اپل) دارند ارسال یا دریافت کنید - در حبابهای گفتار آبی رنگ ظاهر میشوند. آیمسیج با استفاده از سرورهای اپل ارسال میشوند، بنا بر این از یک اتصال داده استفاده میکنند و نه از شبکه تلفن همراه.
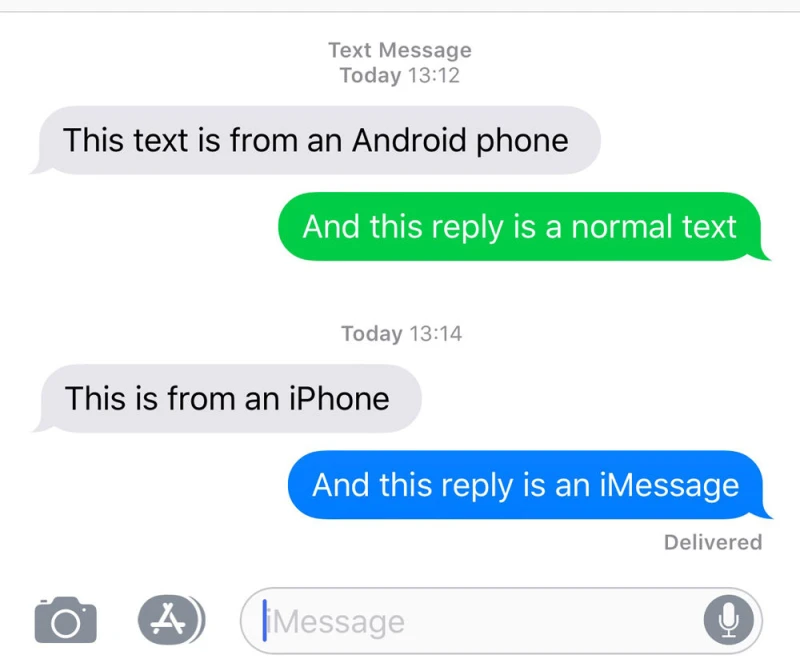
توجه داشته باشید که اگر یک پیام طولانی را برای دوستانی که آیفون ندارند ارسال میکنید، میتواند برای شما هزینه در بر داشته باشد. بیشتر قراردادهای تلفن همراه شامل تعدادی پیام متنی رایگان در هر ماه است، اما در صورت محدود بودن تعداد آن، ممکن است بخواهید از برنامهٔ Messages برای ارسال پیام به دوستانی که آیفون ندارند استفاده کنید. اشکالی ندارد، شما هنوز هم میتوانید به آنها پیام بدهید - فقط پیشنهاد میکنیم که به جای آن، از یک برنامهٔ پیامرسانی مانند واتساپ (WhatsApp) استفاده کنید.
همچنین بخوانید: روش دریافت واتساپ در آیپد | روش نصب واتساپ در مک | روش اجرای حالت تاریک واتساپ در آیفون | چگونه پیامهای واتساپ را در آیفون مخفیانه بخوانیم | روش برقراری تماس ویدیویی گروهی در واتساپ در آیفون
در حقیقت، ارسال یک آیمسیج به یک کاربر اندرویدی امکانپذیر است، اما کار سادهای نیست: آنها برای ارسال پیام نیاز به مک دارند.
روش همگامسازی پیامها در دستگاههای خود
همگامسازی پیامها در تمام دستگاههای خودتان، پشتیبانگیری از عکسها و پیوستهای ارسال شده از طریق آیمسیج به شما به منظور صرفهجویی در فضای ذخیرهسازی آیفون، آیپد و مک خودتان، و همچنین دسترسی به تمام سابقه پیامهای خود در هر دستگاه و در هر نقطهای، آسان است. چگونگی آن در اینجا آمده است.
توجه داشته باشید که باید در حال اجرای آی. او. اس 11.4 یا بالاتر و مک. او. اس 10.13. 4 یا بالاتر بر روی دستگاههای خود باشید.
همگامسازی پیامها در آیفون و آیپد
1. به مسیر Settings > Apple ID > iCloud بروید.
2. Messages را روشن کنید.
به تأیید هویت دو عاملی نیاز دارید و بایستی به وایفای متصل باشید تا سابقه پیام شما در آیکلود بارگذاری شود.
پس از همگامسازی اولیه، همیشه همه چیز باید به روز باقی بماند - البته تا زمانی که به اینترنت وصل هستید.
همگامسازی پیامها در مک
1. به مسیر Messages > Preferences بروید.
2. بر روی کادر کنار Enable Messages in iCloud (فعال کردن Messages در آیکلود) کلیک کنید.
جهت کسب اطلاعات بیشتر در این مورد مقالهٔ دیگر ما با عنوان «روش تهیه نسخه پشتیبان از پیامها در آیکلود و مشاهده پیامها در تمام دستگاههای شما» را مطالعه کنید.
روش ارسال پیامهای گروهی
اگر شما گروهی از دوستان یا اعضای خانوادهٔ خود دارید که دارای آیفون هستند، ارسال پیامهای گروهی آسان است. این به این معنی است که شما مجبور نیستید یک پیام را برای هر شخص به صورت جداگانه ارسال کنید، بلکه میتوانید به یکباره به همهٔ آنها پیام بدهید - و از همه مهمتر این که، هر پاسخی که پیام ارسالی داده شود، به همهٔ افراد گروه خواهد رسید.
1. برنامهٔ Messages را باز کنید.
2. در نمای Conversations (گفتگوها) بر روی آیکون مربع در بالا سمت راست ضربه بزنید.
3. شروع به تایپ کردن نام یک دوست کنید، و هنگام نمایش پیشنهادهای خودکار آن را انتخاب کنید. سپس شروع به تایپ دوست دیگرتان کنید، و الی آخر.
4. تا زمانی که نامها به رنگ آبی باقی بمانند، میتوانید پیام را به صورت یک چت گروهی ارسال کنید، و هر پاسخی که داده شود، به همهٔ افراد موجود در لیست خواهد رسید.
5. اگر حتی یکی از مخاطبین سبز شود، دیگر نمیتوانید یک گفتگوی گروهی در آیمسیج را حفظ کنید. در این حالت، دوباره به واتساپ برمیگردیم (یا فقط آن شخص را حذف کنید). آی. او. اس امکان ارسال پیام به چندین گرینده را به شما میدهد، حتی اگر همهٔ آنها در آیمسیج نباشند، اما هر کدام از آنها پیام را به عنوان یک پیام استاندارد دریافت میکنند - پاسخ به آن پیام فقط به دست شما خواهد رسید.
همچنین میتوانید یک شخص جدید را به یک گفتگوی گروهی که از قبل شروع شده است اضافه کنید. چگونگی انجام آن به این صورت است:
1. به گفتگوی گروهی خود بروید.
2. بر روی Details (جزئیات) ضربه بزنید.
3. سپس بر روی Add Contact (افزودن مخاطب) ضربه بزنید.
همچنین میتوانید گفتگوهای گروهی را که بسیار شلوغ و پر سر و صدا هستند را نادیده بگیرید. و اگر از دریافت صدای اعلانهای گفتگوی گروهی رنجیده هستید، در هر لحظهای که بخواهید میتوانید آن گفتگو را ترک کنید. برای انجام این کار:
1. گفتگوی گروهی را باز کنید.
2. بر روی Details (جزئیات) ضربه بزنید.
3. به پایین اسکرول کرده و سپس بر روی Leave this Conversation (ترک کردن این گفتگو) ضربه بزنید.
اگر بخواهید ماهرانهتر عمل کنید، میتوانید گفتگوی گروهی را بر اساس هر موضوع قطع کنید. در این صورت، بقیهٔ پیامهای شما اعلانهای عادی را انجام میدهند، اما آیفون شما دیگر اجازه نمیدهد که اطلاعات جدید دیگری از این گفتگو را دریافت کنید. مجدداً به Details (جزئیات) بروید و سپس اسلایدر Do Not Disturb (مزاحم نشوید) را روشن کنید (باید سبز شود).
روش اضافه کردن ایموجی و انیمیشن به پیامها
با استفاده از ایموجی (emoji) میتوانید کمی شوخطبعی به پیامهای خود بیفزایید. چشمک برای بیان این که «من واقعاً در حال رفتن نیستم» یا صورت خندان همراه با اشک برای نشان دادن این که شما «با صدای بلند میخندید» (نه آن ایموجی که سیل اشک جاری کرده است - این میتواند گیج کننده باشد!)
از آنجایی که آی. او. اس 10 اپل استفاده از ایموجی با استفاده از پیشنهاد خودکار ایموجی بسیار آسان کرده است، شما میتوانید با تایپ یک کلمه یک ایموجی را ضمیمه کنید: به عنوان مثال «خرگوش» را تایپ کنید، و تصویری از یک خرگوش به عنوان یکی از پیشنهادات پیشبینی متن ظاهر خواهد شد. برای این کار، باید با رفتن به مسیر Settings > General > Keyboards پیشبینی متن را فعال کنید.
همچنین میتوانید بعد از تکمیل کردن پیام خود نیز از این ویژگی پیشبینی کننده استفاده کنید. اگر بر روی آیکون ایموجی بر روی صفحه کلید ضربه بزنید (صورت خندان) کلماتی که معادل ایموجی دارند به رنگ نارنجی در خواهند آمد. فقط کافیست بر روی کلمهٔ نارنجی ضربه بزنید تا به صورت خودکار آن را به یک ایموجی تغییر دهید. اگر نمیخواهید که کلمه را با ایموجی جایگزین کنید، میتوانید در نمای صفحه کلید معمولی کنار کلمه ضربه بزنید و سپس بر روی آن ایموجی ضربه بزنید تا آن را در کنار کلمه به پیام شما اضافه کند.

اگر یک آیفون X، XR، XS یا XS Max دارید، به انیموجی (Animoji) نیز دسترسی پیدا خواهید کرد، شخصیتهای کارتونی که هنگام صحبت کردن، عبارات و حرکات شما را تقلید میکنند تا بتوانید برای دوستان خود پیام ارسال کنید. «نحوه استفاده از Animoji در آیفون» را مطالعه کنید.
روش اضافه کردن انیمیشن
اگر میخواهید پیامهای متنی شما متمایز باشد، روشهای مختلفی وجود دارد که میتوانید این کار را انجام دهید. به این صورت مطمئن خواهید بود که گیرنده، به پیام شما توجه خواهد کرد و به خاطر خواهد سپرد و بهانهای برای عدم توجه به پیام شما نباشد!
پیش از هر چیز، جلوههای متحرک وجود دارد:
1. ابتدا پیام خود را بنویسید. اما به جای ضربه زدن به فلش آبی رنگ برای ارسال آیمسیج، بر روی فلش ضربه زده و نگه دارید (یا اگر از آیفون دارای 3D Touch استفاده میکنید از Force Press استفاده کنید).
2. چهار گزینه در اختیار شما قرار میگیرد: Slam، Loud، Gentle، و Invisible ink.
3. گزینهٔ Slam همان طور که از نام آن پیداست، پیام را همراه با یک انیمیشن افکت سیلی زدن در گفتگوی شما قرار میدهد.
4. گزینهٔ Loud پیام را تکان میدهد و فونت را بزرگ میکند.
5. گزینهٔ Gentle پیام را با یک فونت کوچک مینویسد و سپس آن را به آرامی به اندازهٔ قلم پیشفرض برمیگرداند.
6. گزینهٔ Invisible ink (جوهر نامرئی) پیام را پنهان میکند تا زمانی که گیرندهٔ پیام برای آشکار کردن پیام بر روی آن بکشد. برای غافلگیر کردن یا اطلاعات حساسی که میخواهید به اشتراک بگذارید سودمند است.
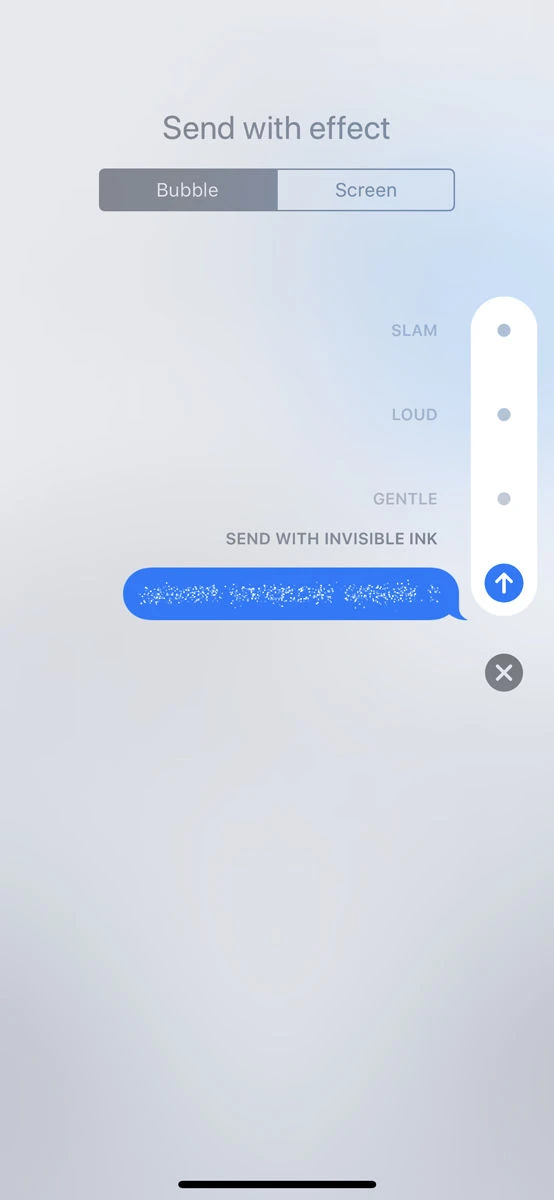
همچنین میتوانید یک انیمیشن تمام صفحه را به پیامهای خود اضافه کنید. برای انجام این کار، مراحل زیر را دنبال کنید:
1. پیام خود را بنویسید و سپس بر روی دکمهٔ فلش آبی ضربه زده و نگه دارید.
2. در بالا برگههایی با برچسب Bubble و Screen را مشاهده خواهید کرد. بر روی Screen ضربه بزنید.
3. انگشت خود را به سمت چپ بکشید تا در سیکل انیمیشنهای موجود قرار بگیرید. این انیمیشنها شامل Echo (پژواک)، Spotlight (نورافکن)، Balloons (بالن)، Confetti (کاغذ رنگی)، Love (عشق)، Lasers (لیزر)، Fireworks (آتشبازی)، Shooting Star (ستاره دنبالهدار) و Celebration (جشن) هستند.
4. پس از یافتن جلوهٔ مورد علاقهٔ خود، برای ارسال آن بر روی فلش آبی رنگ ضربه بزنید.

اگر قادر به ارسال انیمیشنهای مختلف پیام هستید اما نمیتوانید آنها را دریافت کنید، ممکن است به این دلیل باشد که Reduce Motion (کاهش تحرک) را در Settings (تنظیمات) فعال کرده باشید. در اینجا روش غیرفعال کردن این ویژگی ذکر شده است:
1. به مسیر Settings > Accessibility > Reduce Motion رفته و مطمئن شوید که دکمه کشویی آن خاموش باشد.
2. اگر هنوز هم عمل نمیکند iMessage را در منوی Settings خاموش و روشن کنید، که پس از این کار باید انیمیشنهای پیام را نمایش دهد. این کار را میتوانید با رفتن به قسمت Settings > Messages و خاموش و روشن کردن دکمهٔ کشویی انجام دهید.
همچنین میتوانید با استفاده از Digital Touch طرحهایی را در پیامهای خود ارسال کنید.
1. برای فعال کردن این ویژگی، ابتدا بر روی آیکون A در سمت چپ کادر متن ضربه زده و سپس بر روی آیکونی که شبیه قلب است ضربه بزنید.
2. یک پالت سیاه رنگ کوچک در اختیار شما قرار میگیرد که به شما این امکان را میدهد تا حالتهای متحرکی را رسم کرده و ارسال کنید.
3. خوشبختانه میتوانید این پالت کوچک سیاه را کمی بزرگتر کنید، که اگر بخواهید پیامی را دستنویس کنید مناسب است. برای این کار، بر روی آیکون دوربین فیلمبرداری ضربه بزنید (با فرض این که نمیخواهید آنچه که در دوربین دیده میشود را ارسال کنید) و سپس بر روی X ضربه بزنید تا دوربین بسته شود.
4. حالا میتوانید کار خود را در رنگهای مختلفی که از پالت بالا قابل انتخاب است رسم کنید.
اگر بر روی i در گوشهٔ پایین سمت راست ضربه بزنید، میتوانید یک یادآور از تمام حالتهای Digital Touch از قبیل روش ارسال یک شهاب سنگ، یک بوسه یا قلب تپنده را مشاهده کنید.
همچنین میتوانید یک عکس بگیرید و برای نشان دادن چیزی یا اضافه کرده یک پیام بر روی عکس رسم کنید.

روش ارسال عکس، ویدیو و گیف در یک پیام
اگر بخواهید یک عکس (یا یک ویدیو) را از طریق برنامهٔ Messages به یک دوست ارسال کنید، میتوانید به راحتی این کار را انجام دهید.
1. برنامهٔ Messages را باز کرده و جزئیات مخاطب خود را وارد کنید.
2. بر روی آیکون دوربین در سمت چپ کادر نوشتاری خود ضربه بزنید تا دوربین فعال شود. یک پخش زنده در صفحهٔ اصلی خود مشاهده خواهید کرد. میتوانید با ضربه زدن بر روی آیکون Flip در سمت راست بالای صفحه، از خودتان سلفی بگیرید.
3. زمانی که بر روی دکمهٔ شاتر ضربه میزنید، یک پیام همراه با عکسی در آن تولید میشود. میتوانید نظر خود را به آن اضافه کنید یا آن را به تنهایی ارسال کنید. بر روی تصویر در پیام ضربه بزنید تا آن را تمام صفحه مشاهده کنید و بتوانید عمل ویرایش یا علامتگذاری بر روی عکس را انجام دهید.
4. در سمت راست فید Live دو عکس اخیر در Camera Roll را مشاهده میکنید. برای دیدن اطلاعات بیشتر، انگشت خود را به سمت چپ بکشید. از طرف دیگر، میتوانید بر روی Photos در سمت چپ ضربه بزنید تا از طریق آلبومها مرور کنید.

روش دومی نیز برای ارسال یک عکس (یا ویدیو) وجود دارد: از داخل برنامهٔ Photos.
1. عکسی که میخواهید برای یک دوست ارسال کنید را از داخل برنامهٔ Photos پیدا کنید.
2. برای باز کردن آن، بر روی عکس ضربه بزنید.
3. سپس بر روی آیکون Share (مربعی با یک فلش) ضربه بزنید.
4. حالا Message را انتخاب کنید.
5. و در نهایت نام شخصی که میخواهید عکس را برای او ارسال کنید را وارد کنید.
پیدا کردن و حذف کردن تصاویر در Messages
از آنجایی که برنامهٔ Messages برای آی. او. اس 8 به روز رسانی شد، یافتن یک تصویر و ضمیمه کردن آن به یک گفتگوی Messages بسیار آسان است. در حال حاضر تمام ضمیمهها در یک مکان سازماندهی شدهاند. برای دسترسی به Details (جزئیات) بر روی i در بالا سمت راست ضربه بزنید.
این یک روش عالی برای مشاهدهٔ تمام ضمیمهها در یک مکالمهٔ شلوغ به صورت همزمان است؛ و در صورت تمایل به خالی کردن فضای ذخیرهسازی در آیفون خود، پاک کردن تصاویر و ضمیمهها بسیار آسان است. یک تصویر را در نمای Details (جزئیات) فشار داده و نگه دارید و سپس گزینهٔ More (بیشتر) را انتخاب کرده و بر روی هر عکسی که میخواهید حذف شود ضربه بزنید تا همهٔ آنها حذف شوند.
روش اضافه کردن یک عکس iMessage به برنامهٔ Photos
عکسهای ارسالی از طریق iMessage به صورت خودکار به برنامهٔ Photos نمیروند (بر خلاف واتساپ). اگر میخواهید عکسی را به Photo Library خود اضافه کنید، مراحل زیر را دنبال کنید:
1. بر روی تصویر ضربه بزنید تا باز شود.
2. بر روی آیکون Share (اشتراکگذاری) در گوشهٔ پایین سمت چپ ضربه بزنید.
3. بر روی Save Image (ذخیرهٔ تصویر) ضربه بزنید.
روش ارسال گیف در Messages
اگر بخواهید برای نشان دادن چیزی در Messages یک گیف ارسال کنید، در اینجا توضیح دادهایم که چه باید بکنید. شاید بخواهید با استفاده از واکنش یک سلبریتی به یک اتفاق مشابه، به کسی نشان دهید که دربارهٔ آخرین پیام او چه نظری دارید.
1. یک پیام را باز کنید.
2. بر روی آیکون برنامه ضربه بزنید.
3. انگشت خود را بکشید تا به صفحهٔ تصاویر و ویدیوها برسید، یا بر روی آیکون قرمز دارای ذرهبین ضربه بزنید.
4. کلمهای را که میخواهید تصویرسازی کنید را در قسمت جستجو تایپ کنید.
5. یک گیف که به خوبی بیانگر آنچه میخواهید بگویید هست را انتخاب کنید.
اگر به این صورت به نتیجه نرسیدید، بر روی Find images ضربه زده و Categories (دستهبندیها) را مرور کنید. برای هر دستهبندی که انتخاب میکنید، هنگامی که آن کلمه در کادر جستجو قرار داشته باشد، ضربهٔ دیگری در داخل کادر پیشنهادات بیشتری در مورد کلمات و عبارات مرتبط ارایه خواهد داد.
روش ارسال موسیقی در Messages
همچنین میتوانید موسیقی را نیز از طریق Messages ارسال کنید. هر چند که گیرنده، برای گوش دادن به موسیقی، به یک حساب Apple Music نیاز دارد. در غیر این صورت آنها یک لینک Buy Song on iTunes (خرید موسیقی در آیتیونز) یا یک لینک Subscribe to Apple Music (مشترک شدن در اپل موزیک) را دریافت خواهند کرد.
1. بر روی آیکون App Store (فروشگاه برنامه) در کنار فیلد پیام متنی ضربه بزنید.
2. همهٔ آهنگهای اخیراً پخش شده را مشاهده خواهید کرد.
3. اسکرول کنید تا موسیقی که میخواهید به اشتراک بگذارید را پیدا کنید.
اگر بر روی نام آهنگ ضربه بزنید، در برنامهٔ Music باز شده و پخش میکند (با فرض این که آهنگ متعلق به شما است). اگر بر روی دایرهای همراه با یک مثلث در آن ضربه بزنید، پیشنمایشی از آن پخش خواهد شد.
روش ارسال یک پیام صوتی
ویژگی جدیدی که از آی. او. اس 8 اضافه شد، امکان ارسال پیام کوتاه صوتی به جای تایپ کردن متن بود. این امر به ویژه در بین غیر انگلیسی زبانها بسیار متداول است. چگونگی انجام آن در اینجا آمده است:
1. آیکون میکروفون در کنار کادر نوشتاری را لمس کرده و نگه دارید تا پیام خود را ضبط کنید.
2. تا زمانی که صحبت شما تمام نشده است آن را رها نکنید.
3. میتوانید با ضربه زدن بر روی آیکون Play (پخش) در کنار ضبط پیام، پیام را دوباره پخش کنید. اگر از آن خوشتان نیامد، بر روی X ضربه بزنید تا حذف شود.
4. زمانی که آمادهٔ ارسال بودید، بر روی فلش ضربه بزنید.
حتی یک راه سادهتر دیگر هم وجود دارد:
1. به سادگی دستگاه خود را کنار گوش خود نگه دارید.
2. صبر کنید تا یک صدای «بیب» را بشنوید و سپس صحبت کنید.
3. تلفن را به پایین بیاورید تا صدای ضبط شده به صورت خودکار ارسال شود (اگر به صورت خودکار ارسال نشد بر روی فلش ضربه بزنید).
اگر میخواهید پیامی را بشنوید که شخص دیگری برای شما ضبط کرده است:
1. به سادگی آیفون را بالا نگه داشته و به آن گوش دهید، درست مثل حالتی که در زمان یک تماس تلفنی دارید.
2. یا فلش آبی رنگ کنار ضبط کردن را فشار دهید.
3. پس از به اتمام رسیدن پیام صوتی دریافتی، میتوانید بلافاصله پاسخ خود را در آیفون بگویید و به محض پایین آوردن تلفن، پاسخ شما ارسال خواهد شد.
روش به اشتراک گذاشتن موقعیت مکانی خودتان
از آنجایی که در آی. او. اس 8 شما قادر خواهید بود موقعیت مکانی خود را در یک مکالمه به اشتراک بگذارید، پس میتوانید موقعیت مکانی خود را به صورت خودکار با هر پیامی که در یک مکالمه ارسال میکنید به اشتراک بگذارید (این قابلیت میتواند به گونهای تنظیم شود که بعد از یک ساعت یا در پایان روز خاموش شود). چگونگی آن در اینجا ذکر شده است:
1. یک Message را باز کرده و جزئیات گیرنده را وارد کنید.
2. بر روی i در گوشهٔ بالا سمت راست ضربه بزنید.
3. بر روی Send My Current Location (ارسال موقعیت مکانی فعلی من)، یا Share My Location (اشتراکگذاری موقعیت مکانی من) ضربه بزنید.
4. اگر Send My Current Location (ارسال موقعیت مکانی فعلی من) را انتخاب کنید، لینکی از جایی که شما هستید را ارسال میکند و گیرنده میتواند آن را در Apple Maps باز کند.
5. اگر Share My Location (اشتراکگذاری موقعیت مکانی من) را انتخاب کنید، گزینههای Share for One Hour (اشتراکگذاری به مدت یک ساعت)، Share Until End of Day (اشتراکگذاری تا پایان روز) یا Share Indefinitely (اشتراکگذاری نامحدود) را در اختیار خواهید داشت. اگر این کار را انجام دهید، موقعیت مکانی را در Find My Friends (پیدا کردن دوستان من) نیز به اشتراک خواهید گذاشت.
روش دیگر برای به اشتراک گذاشتن موقعیت مکانی شما با شخص دیگری، اشتراکگذاری از طریق یک برنامهٔ Maps است (این کار در Apple Maps یا Google Maps عملی است).
1. برنامهٔ Maps خود را باز کنید.
2. بر روی آیکونی که نشانگر مکان شما است ضربه بزنید.
3. گزینهٔ Share your location را انتخاب کنید.
4. بر روی Message ضربه بزنید.
5. جزئیات گیرنده را وارد کرده و بر روی Send (ارسال) ضربه بزنید.
روش دانستن زمان ارسال شدن یک پیام
باور کردنش سخت است، اما قبل از آی. او. اس 7 مشکل میشد فهمید که یک پیام چه زمانی ارسال میشود، زیرا در آن زمان پیامها علامت زمان ارسال نمیخوردند. حالا برای دیدن این که پیام چه زمانی ارسال شده است، فقط کافیست انگشت خود را به سمت چپ بکشید.

روش لایک (Like) کردن یک پیام
Tapback در Messages کمی شبیه گزینههای لایک فیسبوک است. برای استفاده از این ویژگی، مراحل زیر را دنبال کنید:
1. بر روی آیمسیجی که دریافت کردهاید دو بار ضربه بزنید.
2. به شما یک قلب، انگشت شست، Haha، دو علامت تعجب و یک علامت سؤال ارایه میشود.
3. بر روی پاسخی که دوست دارید ضربه بزنید.
این باعث میشود که بدون نیاز به تایپ کردن یک متن، به سرعت به یک پیام پاسخ دهید.
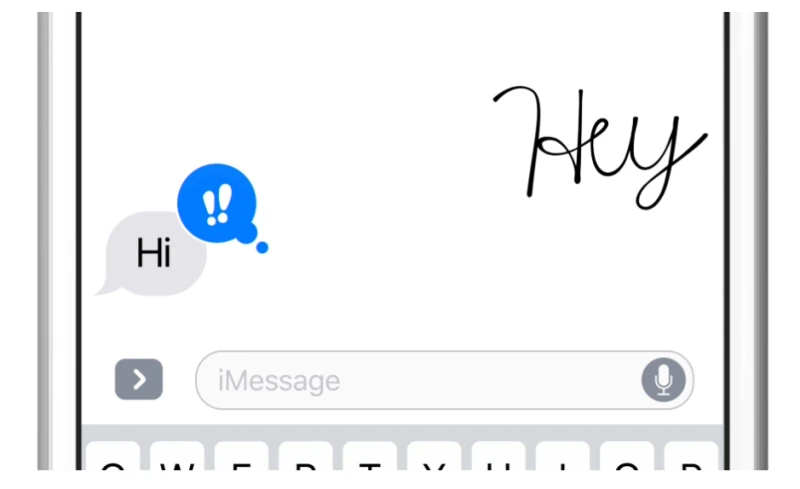
Haha را انتخاب کنید تا به دوست خود نشان دهید که سرگرم شدهاید، یا یک انگشت شست برای نشان دادن تأیید. حتی اگر از پیام آنها دچار تعجب شدید، یک علامت سؤال نیز وجود دارد.





