روش برقراری تماس گروهی فیستایم (FaceTime)

میخواهید با دوستان و خانواده به صورت گروهی صحبت کنید؟ در این مقاله روش فیستایم چند نفره در آیفون، آیپد یا مک ذکر شده است. ما چگونگی ایجاد یک گروه برای تماس فیستایم، روش اضافه کردن افراد بیشتر به یک تماس فیستایم و روش استفاده از جلوههای سرگرم کننده برای پنهان کردن چهرهٔ خود را توضیح خواهیم داد. همچنین در مورد این که چرا ممکن است ایجاد گروه فیستایم عملی نباشد توصیههایی داریم.
-----
سافتمک: در این مقاله روش ایجاد گروه چند نفرهٔ فیستایم، تعداد شرکت کنندگان در یک تماس فیستایم (تا 31 نفر - با احتساب خودتان 32 نفر میشود)، چگونگی اضافه کردن اشخاص به یک تماس گروهی فیستایم، و این که اگر ایجاد گروه فیستایم عملی نباشد چه باید بکنید، را توضیح خواهیم داد. وقت آن است که در یک تماس گروهی فیستایم، به خانواده و دوستان خود بپیوندید. چگونگی انجام این کار در ادامه آمده است.
آنچه برای گروه فیستایم لازم دارید
همهٔ شرکت کنندگان در تماس گروهی فیستایم باید از دستگاههای اپل برخوردار باشند که میتواند شامل موارد زیر باشد:
- آیفون 6s یا بالاتر، آیپد پرو یا بالاتر، آیپد ایر 2، یا آیپد مینی 4 که آی. او. اس 12.1. 4 یا بالاتر را اجرا میکند.
- یک مکینتاش که Mojave 10.14. 3 یا بالاتر را اجرا میکند.
- شرکت کنندگان باید فیستایم (FaceTime) را در دستگاههای خود تنظیم کنند. به مسیر Settings > FaceTime رفته و مطمئن شوید که کشویی کنار FaceTime سبز است.
- گیرندگان شما اگر به وایفای وصل نشده باشند ممکن است لازم باشد برای دریافت تماسهای فیستایم از طریق 4G نیاز به تنظیم آیفون خود داشته باشند. به آنها بگویید که به Settings > Mobile Data بروند. سپس به FaceTime بروند و مطمئن شوند که کشویی آن سبز رنگ است.
- بسیار مهم است که شرکت کنندگان شما قبل از برقراری تماس فیستایم با آنها در حال استفاده از دستگاه خود باشند، در غیر این صورت این طور به نظر میرسد که آنها در دسترس نیستند و شما قادر نخواهید بود آنها را به تماس گروهی خود اضافه کنید. به همین دلیل پیشنهاد میکنیم که اشخاص را در جریان تماس قرار دهید و مطمئن شوید که همهٔ آنها آماده و منتظر هستند!
این به این معنی نیست که اگر یکی از موارد فوق را نداشته باشید، نمیتوانید در یک تماس فیستایم شرکت کنید، بلکه شما فقط نمیتوانید به بیش از یک شخص دیگر وصل شوید. اگر فقط میخواهید یک تماس متعارف شخص به شخص برقرار کنید، آنچه نیاز دارید در اینجا آمده است:
- مکهایی که OS X Mavericks 10.9. 2 یا بالاتر را اجرا میکنند.
- یک آیفون یا آیپد که آی. او. اس 7 یا بالاتر را اجرا میکنند.
روش برقرار کردن یک تماس گروهی فیستایم
سه راه برای برقراری یک تماس گروهی فیستایم (Group FaceTime) وجود دارد. میتوانید یک گروه در Messages ایجاد کنید، یا از یک گروه Messages موجود استفاده کنید، همچنین میتوانید تماس گروهی فیستایم را از طریق برنامهٔ FaceTime ایجاد کنید، یا میتوانید یک تماس فیستایم از برنامهٔ Phone بگیرید و یک شرکت کننده دیگر را اضافه کنید.
پس از برقراری یک تماس گروهی فیستایم، تماسهای ویدیویی بعدی با همان اشخاص از طریق برنامهٔ Phone ساده خواهد بود، زیرا در Recents برنامه ظاهر میشود. همین مورد در برنامهٔ FaceTime نیز صدق میکند.
ما با روش برقراری یک تماس گروهی فیستایم با استفاده از Messages شروع خواهیم کرد، زیرا این روش بسیار ساده است.
روش برقراری یک تماس گروهی فیستایم با استفاده از برنامهٔ Messages
ممکن است مکانی در برنامهٔ فیستایم را برای قرار دادن یک تماس گروهی فیستایم در نظر بگیرید، اما در واقع روش آسانتر تنظیم تماس در برنامهٔ Messages است. سوئیچ از یک گروه پیام به یک گروه ویدیو بسیار ساده است. شما میتوانید این کار را در یک مک، یک آیفون یا یک آیپد انجام دهید.
اعضای این گروه میتوانند در هر زمان که بخواهند به گفتگوی تصویری بپیوندند یا از آن خارج شوند - همهٔ آنها در صورت عدم رضایت به صورت خودکار به تماس ویدیویی هدایت نمیشوند.
برقراری یک تماس گروهی فیستایم در مک
ما برای برقراری تماسهای گروهی فیستایم مک را ترجیح میدهیم، فقط به این دلیل که صفحه نمایش بزرگتری دارد، بنا بر این با این گزینه شروع خواهیم کرد.
شما میتوانید یک تماس گروهی فیستایم را از برنامهٔ Messages در یک مک برقرار کنید. چگونگی آن در اینجا ذکر شده است:
1. به برنامهٔ Messages رفته و یک مکالمهٔ موجود را باز کنید یا یک گروه جدید ایجاد کنید.
2. در کنار نام افراد گروه، بر روی Details (جزئیات) کلیک کنید.

3. حالا بر روی آیکون دوربین کلیک کنید. این کار به صورت خودکار برنامهٔ فیستایم را باز میکند و سعی میکند یک تماس گروهی فیستایم را برقرار کند.
برقراری یک تماس گروهی فیستایم در آیفون یا آیپد
اگر مکرراً به افراد گروهی که مایل به تماس فیستایم با آنها هستید پیام بدهید، میتوانید تماس ویدیویی گروهی را به راحتی از طریق برنامهٔ Messages انجام دهید. در اینجا روش انجام این کار در یک آیفون یا یک آیپد آورده شده است:
1. برنامهٔ Messages را در آیفون یا آیپد خود باز کنید.
2. یک مکالمهٔ گروهی موجود را باز کنید یا مکالمهٔ جدیدی را شروع کنید.
3. در آیفون یا آیپد خود بر روی قسمت بالای صفحه ضربه بزنید، همان جایی که میتوانید شرکت کنندگان در گفتگو را ببینید.
4. حالا FaceTime را انتخاب کنید.
اشخاصی که با آنها تماس میگیرید یک هشدار دریافت میکنند که یک تماس فیستایم در برنامهٔ Messages آنها انجام میشود. همچنین مشخص میکند که چند شرکت کننده فعال هستند. مخاطب شما برای پیوستن به تماس فقط باید روی دکمهٔ Join (پیوستن) ضربه بزند.

روش انجام فیستایم گروهی در یک مک
شما قاعدتاً میتوانید یک تماس گروهی فیستایم از طریق FaceTime را بر روی مک خود برقرار کنید، و همان طور که گفتیم، در حال حاضر مک به لطف صفحه نمایش بزرگ خود یک وسیلهٔ عالی برای استفاده در تماس گروهی فیستایم است. ما مراحل ایجاد یک گروه از مخاطبین برای تماس ویدیویی در مک، و همچنین روش افزودن مخاطبین بیشتر پس از شروع یک تماس را انجام خواهیم داد.
1. برنامهٔ FaceTime را در مک خود باز کنید.
2. در جایی که میگوید Enter a name, email or number (یک نام، ایمیل یا شماره وارد کنید) شروع به تایپ نام اولین مخاطبی که میخواهید با او تماس بگیرید کنید.
3. در زیر تعدادی مخاطب ظاهر میشود. اینها از Contacts (مخاطبین) شما ناشی میشود. متأسفانه در این مرحله مشخص نیست که آیا مخاطبینی که میخواهید اضافه کنید برای فیستایم در دسترس هستند یا خیر. روی شماره تلفنها یا آدرسهای ایمیلی که فکر میکنید برای فیستایم آماده هستند کلیک کنید.
4. زمانی که همهٔ اشخاص مورد نظر را اضافه کردید، برای تماس گرفتن باید بر روی آیکون Video در پایین پنجره کلیک کنید.

5. این کار تماس را بلافاصله آغاز نمیکند. شما را به صفحهای میبرد که وضعیت افراد موجود در لیست شما را نشان میدهد. اکنون میتوانید ببینید که چه کسی را میتوانید به گروه فیستایم اضافه کنید. اگر آنها آمادهٔ پذیرش تماس فیستایم نباشند، میتوانید Not Connected (متصل نیست) یا Not Available (در دسترس نیست) را در کنار نام آنها مشاهده کنید. اگر فیستایم دارند اما به صورت فعال از آن استفاده نمیکنند، یک دکمهٔ Ring خاکستری را مشاهده خواهید کرد. اما در صورت در دسترس بودن، یک دکمهٔ Ring سبز رنگ را در کنار نام آنها مشاهده خواهید کرد.

6. اگر میخواهید قبل از برقراری تماس افراد بیشتری را اضافه کنید، میتوانید بر روی + کلیک کنید تا اشخاص دیگری را نیز اضافه کنید و مانند قبل جزئیات را در کادر ورودی وارد کنید. مخاطبین مورد نظر خود را اضافه کنید تا تمام افرادی که در نظر دارید در تماس باشند. میتوانید 31 نفر را اضافه کنید (این تعداد با خود شما 32 نفر است). همچنین زمانی که تماس در حال انجام است میتوانید اشخاصی را به گروه اضافه کنید.
7. حالا برای شروع تماس بر روی آیکون ویدیو در پایین پنجره ضربه بزنید.
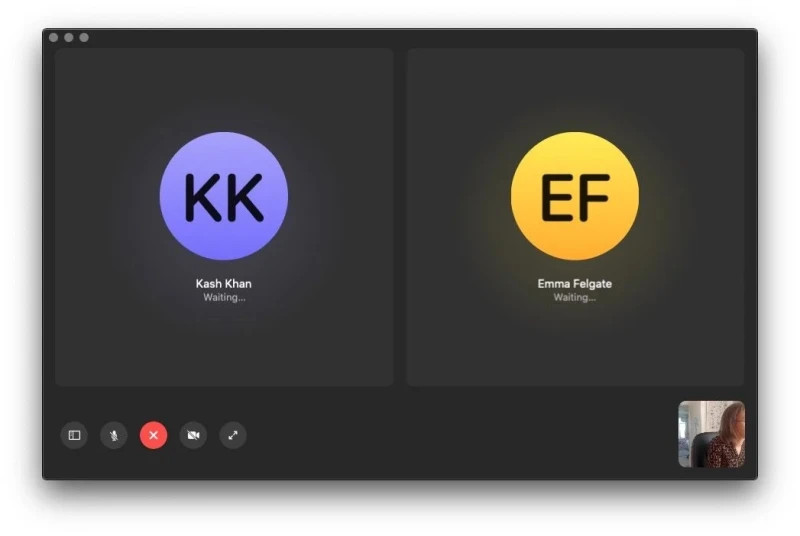
8. پس از برقراری ارتباط با حداقل یک نفر دیگر، میتوانید با کلیک بر روی آیکون مستطیل در سمت چپ، تعداد افراد بیشتری را به تماس اضافه کنید. با این کار ستونی در سمت چپ پنجره باز خواهد شد. در اینجا میتوانید مخاطبین بیشتری را اضافه کنید و آنها را به تماس در حال انجام اضافه کنید.
روش انجام فیستایم گروهی در یک آیفون / آیپد
اگر میخواهید با آیفون یا آیپد خود با گروهی از افراد در فیستایم تماس برقرار کنید، کارهایی که باید انجام دهید اینها هستند.
شما میتوانید قبل از برقراری تماس، لیستی از افراد مورد نظر خود برای تماس تهیه کنید و همزمان با همهٔ آنها تماس بگیرید، یا میتوانید پس از شروع تماس شرکت کنندگان را اضافه کنید (البته ممکن است لازم باشد قبل از شروع تماس با یکی از شرکت کنندگان به صورت جداگانه صحبت کنید).
1. برنامهٔ فیستایم را در آیفون یا آیپد خود باز کنید.
2. دکمهٔ + در گوشهٔ بالا سمت راست آیفون یا آیپد را فشار دهید.
3. حالا نام یا شماره تلفن اولین شخصی که میخواهید با او تماس بگیرید را وارد کنید.
4. مشاهده خواهید کرد که نتایج حاصل از Contacts (مخاطبین) شما ظاهر میشوند. بعد از چند ثانیه جزئیات آنها باید به رنگ آبی تیره شود که این نشان دهندهٔ این است که میتوانید آنها را به فیستایم اضافه کنید. اگر خاکستری باشند نمیتوانید آنها را اضافه کنید. این به این معنی است که آنها هم اکنون در فیستایم در دسترس نیستند، یا دستگاه اپل ندارند. برای افزودن آنهایی که میتوانید اضافه کنید، بر روی نام آنها ضربه بزنید.
5. مخاطبین را اضافه کنید تا تمام افرادی که میخواهید در تماس باشند اضافه شوند (مگر این که بخواهید برای شروع، تماس را فقط با یک نفر برقرار کنید).
6. حالا بر روی Video ضربه بزنید تا تماس گروه فیستایم خود را شروع کنید.

7. میتوانید برای این که تعداد افراد بیشتری را به تماس خود اضافه کنید، انگشت خود را از پایین به بالای صفحه بکشید تا گزینهٔ Add (افزودن) را مشاهده کنید، یا بر روی سه نقطه ضربه زده و گزینهٔ Add را انتخاب کنید (آنچه مشاهده میکنید بستگی به دستگاه مورد استفادهٔ شما دارد).

روش برقراری یک تماس فیستایم از طریق برنامهٔ Phone
در عین حالی که میتوانید یک تماس فیستایم متعارف را از برنامهٔ Phone برقرار کنید، گزینهای برای برقراری یک تماس گروهی فیستایم از این طریق وجود ندارد. با این وجود، هنگامی که یک تماس ویدیویی را با این روش شروع کردید، میتوانید شخصی را به یک تماس فیستایم اضافه کنید.
1. با پیدا کردن اولین شخصی که میخواهید در فیستایم داشته باشید در Contacts (مخاطبین) یا لیست Recents (اخیراً) شروع کنید و بر روی آیکون «i» در کنار نام آنها ضربه بزنید.
2. از طریق آیکونهای مختلف زیر نام آنها، گزینهٔ تماس Video (ویدیویی) با آنها را انتخاب کنید.
3. پس از انجام این تماس ویدیویی، میتوانید بر روی سه نقطه (…) ضربه بزنید تا شرکت کنندگان بیشتری را اضافه کنید.
روش افزودن افراد بیشتر به یک تماس فیستایم
شما حداکثر 32 نفر را به یک تماس فیستایم اضافه میکنید، که این بیشتر از مقداری است که Google Hangouts (25 نفر) میسر میسازد. Skype در گذشته محدود به 25 نفر بود، اما اکنون امکان تماس با 50 نفر را دارد، در حالی که در Zoom این تعداد میتواند 100 نفر باشد. مهم این است که اگر شما فقط با دوستان و اعضای خانواده تماس میگیرید، یا شاید هم چند همکار باشید، 32 نفری که در فیستایم میتوانید اضافه کنید بیش از حد کافی خواهد بود.
پس از شروع یک تماس، شما میتوانید افراد بیشتری را تا همین اندازه اضافه کنید. توجه داشته باشید که اگر از یک گروه موجود استفاده کردهاید، تا زمانی که تماس جدیدی را شروع نکردهاید نمیتوانید شرکت کنندگان جدیدی را اضافه کنید.
در اینجا کارهای لازم برای اضافه کردن افراد بیشتر به تماس فیستایم آورده شده است:
اضافه کردن افراد بیشتر به تماس فیستایم در یک آیفون / آیپد
1. پس از برقراری تماس، بر روی سه نقطه (…) کلیک کنید یا انگشت خود را از پایین به بالای صفحه بکشید تا گزینهٔ Add Person (افزودن شخص) را مشاهده کنید.
2. صفحهای را مشاهده خواهید کرد که به شما امکان اضافه کردن افراد را میدهد. بر روی Add Person ضربه بزنید.

3. مخاطب مورد نظر برای پیوستن به تماس را انتخاب کنید.
4. آنها هشداری مبنی بر درخواست شما برای پیوستن به تماس را دریافت خواهند کرد.
اضافه کردن افراد بیشتر به تماس فیستایم در یک مک
1. پس از ارتباط برقرار کردن با حداقل یک نفر در فیستایم، میتوانید با کلیک بر روی آیکون مستطیل شکل در سمت چپ صفحه، تعداد افراد بیشتری را به تماس اضافه کنید.
2. ستونی در سمت چپ پنجره باز خواهد شد.
3. در اینجا مخاطبین بیشتری را انتخاب کنید و آنها را به تماس در حال انجام اضافه کنید.
آنچه در یک تماس گروهی فیستایم اتفاق میافتد
برای مکالمه با تعداد شرکت کنندگان زیاد، رابط کاربری به دو قسمت تقسیم میشود. در قسمت بالا شرکت کنندگانی وجود دارند که کریگ فدریگی (Craig Federighi) از اپل در هنگام ارایهٔ خود در WWDC (کنفرانس جهانی توسعه دهندگان اپل) از آنها با عنوان «رهبران» یاد کرد. سایر شرکت کنندگان در قسمت پایینی یا همان «فهرست» قرار دارند (برای گروههای کوچکتر فهرستی وجود نخواهد داشت - هر کسی کادر تصویر بزرگتری در اختیار خواهد داشت). کادر تصویر شما در گوشهٔ پایین سمت راست قرار دارد.

کادر تصاویر از نظر اندازه و برجستگی متفاوت هستند و به وضعیت صحبت کردن شخص در گفتگو بستگی دارد. وقتی کسی شروع به صحبت کردن میکند، کادر تصویر او به صورت خودکار بزرگتر میشود؛ و تا زمانی که شخص دیگری شروع به صحبت کند، به همان صورت خواهد ماند، حتی اگر آن شخص صحبت خود را متوقف کند. با روشی مشابه، اگر شخصی از «فهرست» شروع به صحبت کند، میتواند به بخش بالایی ارتقاء یابد.
اگر بخواهید که یکی از شرکت کنندگان برجستهتر شود، حتی اگر صحبت نمیکند، بر روی کادر تصویر آن شخص دو بار ضربه بزنید تا به جلو بیاید. البته این کار در آنچه که دیگران مشاهده میکنند تأثیری ندارد.
روش ترک کردن یک تماس گروهی فیستایم
اگر مایل هستید که یک تماس گروهی فیستایم را ترک کنید، فقط کافیست بر روی علامت X قرمز رنگ بزرگ ضربه بزنید.

چگونه میتوانم شخصی را در یک تماس پیدا کنم
در حالی که یک تماس در حال انجام است، کادر تصاویر مختلف شرکت کنندگان را مشاهده خواهید کرد. اگر آنها یک شرکت کنندهٔ ویدیویی باشند، چهرهٔ آنها را مشاهده خواهید کرد.
بسته به این که فرد اخیراً در حال صحبت کردن بوده باشد، کادر تصویر او بزرگتر خواهد بود. بنا بر این پیدا کردن کسی که در حال صحبت کردن است آسان است، اما پیدا کردن کسی که در حال صحبت کردن نیست دشوار است. در عین حال میتوانید کادر تصاویر مختلف را مرور کرده و به جستجو در آنها بپردازید و پس از یافتن شخص مورد نظر بر روی آیکون آن شخص دو بار ضربه بزنید تا به حداکثر اندازه بزرگ شود. هیچکس دیگری از این امر آگاه نخواهد شد.
افرادی که به تماس پیوستهاند آیکونهای رنگی متفاوتی همراه با حرف اول اسم خود در پایین صفحه خواهند داشت.
چرا من نمیتوانم از فیستایم گروهی استفاده کنم
دلایل زیادی وجود دارد که ممکن است شما قادر به برقراری تماس یا پیوستن به یک تماس گروهی فیستایم نباشید. ممکن است فیستایم به دلیل بروز خطا آفلاین باشد، یا ممکن است افرادی که میخواهید با آنها تماس برقرار کنید در حال حاضر داده نداشته باشند.
در سال 2019، اپل با مشکلی در فیستایم گروهی آفلاین مواجه شد که این امکان را فراهم میکرد که شخصی از طریق فیستایم به شما گوش دهد و شما را ببیند، بدون این که حتی به تماس پاسخ دهید! این نقص در روز دوشنبه 28 ژانویه 2019 کشف شد و اپل به سرعت حفرهٔ امنیتی را برطرف کرد. ما در مقالهٔ دیگری در مورد این که آیا فیستایم اپل امن است؟ صحبت کردهایم.
برخی از دلایلی که ممکن است گروه فیستایم برای شما کار نکند را در زیر ذکر خواهیم کرد:
- همان طور که پیش از این گفتیم، اگر یکی از شرکت کنندگان شما در حال استفاده از نسخهٔ به روز رسانی شدهٔ آی. او. اس یا مک. او. اس نباشد، قادر نخواهد بود به تماس ویدیویی بپیوندد.
- به همین ترتیب، اگر شما هم در حال استفاده از سیستم عامل مناسبی نباشید، قادر به برقراری تماس نخواهید بود.
- در صورت استفاده از آیفون یا آیپد قدیمی، ممکن است یک شرکت کننده نتواند به عنوان یک شرکت کنندهٔ ویدیویی به گروه بپیوندند (مدلهای پشتیبانی شده در بالا ذکر شدهاند). اما آنها ممکن است بتوانند به عنوان یک شرکت کنندهٔ صوتی به گروه بپیوندند.
- فیستایم برای این که بتواند به درستی عمل کند به پهنای باند مناسبی از اینترنت شما نیاز دارد، بنا بر این به صورت ایدهآل شما و شرکت کنندگان باید به پهنای باند مناسب یا 4G متصل باشید (با فرض این که Settings شما اجازه میدهد تماسهای فیستایم از طریق یک ارتباط سلولار برقرار شود: در Mobile / Cellular تا رسیدن به FaceTime به پایین اسکرول کنید و بررسی کنید که کشویی آن سبز رنگ باشد).
- ممکن است این فکر خوبی باشد که به شرکت کنندههایی که قصد دارید با آنها تماس ویدیویی گروهی داشته باشید اعلام کنید، تا آنها بتوانند برای پیوستن به آن آماده شوند.
چگونه میتوانم یکی از جلوههای فیستایم را دریافت کنم
این جلوهها مختص چتهای گروهی نیست، بلکه آی. او. اس 12 برخی از جلوههای بصری جالب جدیدی را برای فیستایم خریداری کرده است و ممکن است شما برخی از شرکت کنندگان در تماس را دیده باشید که از آنها استفاده میکنند.
شرکت کنندگان به صورت انفرادی میتوانند اضافه کردن استیکر، اعمال فیلترهای عکس (مانند تأثیر کارتونی)، یا جایگزین کردن سر خود با Animoji را انتخاب کنند. ما در مقالههای دیگری در مورد «نحوه استفاده از Animoji در آیفون» و همچنین «آموزش استفاده از استیکر Memoji در آی. او. اس 13» صحبت کردهایم.
اگر میخواهید در یک تماس ویدیویی فیستایم از Memoji یا یک Animoji به جای چهرهٔ خود استفاده کنید، روش انجام آن به این صورت است:
1. پس از برقراری تماس، بر روی Effects (جلوهها) در پایین صفحه ضربه بزنید.
2. حالا بر روی آیکون صورت میمون ضربه بزنید.
3. میتوانید از بین Animojiهای مختلف یا هر Memojisای که در اینجا تنظیم کردهاید انتخاب کنید. بر روی یکی که میخواهید ضربه بزنید و به جای صورت شما ظاهر خواهد شد.

برای یافتن جلوههایی که شما و دوستانتان را سرگرم کند، جلوههای بیشتری را آزمایش کنید.
همچنین بخوانید: روش ضبط یک تماس فیستایم در آیفون و مک





