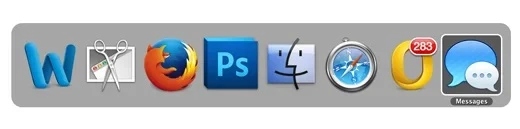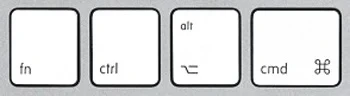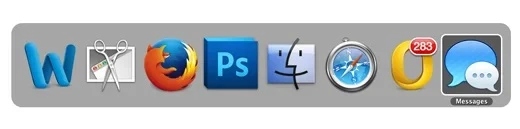نمیدانید از کدام میانبرهای صفحه کلید باید استفاده کنید؟ ما با استفاده از کلیدهای Alt/Option، Control، Command، Fn و سایر کلیدهای کیبورد مک، ترکیبهای مختلف کلید را اجرا میکنیم. از جمله کلیدهای ترکیبی برای ذخیره کردن، کپی کردن، چسباندن، چاپ کردن، کلیدهایی که با فشردن آنها مک خاموش یا روشن میشود، و موارد دیگر. با استفاده از کلیدهای میانبر و کلیدهای ترکیبی در مک در زمان صرفهجویی کنید و بهرهوری خود را افزایش دهید.
-----
سافتمک: استفاده از کلیدهای میانبر صفحه کلید برای صرفهجویی در زمان عالی هستند؛ ضربه زدن بر روی دو یا سه کلید به طور همزمان، آسانتر از سردرگم شدن در منوهای تودرتو است. اما میانبرها به دانش و حافظهٔ ماهیچهای بستگی دارند. قبل از این که بتوانید در دراز مدت از آن سود ببرید، باید زمانی را برای یادگیری آنها صرف کنید.
و به همین دلیل هم ما اینجا هستیم. این راهنمای میانبرهای ضروری صفحه کلید برای کاربران مک، شامل سودمندترین کلیدهای ترکیبی فوری است که باعث صرفهجویی در وقت و کاهش استرس شما میشود.
متوجه خواهید شد که به دلایل مختلفی نیاز به کلیدهای ترکیبی خواهید داشت. در این مقاله ما به کلیدهای ترکیبی برای ذخیره کردن، کپی کردن و چسباندن، چاپ کردن، بستن یک پنجره، بستن یا پنهان کردن یک برنامه، و موارد دیگر خواهیم پرداخت. ما همچنین کلیدهای ترکیبی که میتوانید هنگام بوت یا راهاندازی یک مک استفاده کنید را نیز پوشش خواهیم داد.
سه کلید مهم بر روی مک را میتوان در سمت چپ و سمت راست کلید فاصله (Spacebar) (برای استفاده با دست راست و چپ) یافت. متأسفانه این طور به نظر میرسد که این کلیدها بیش از سایر کلیدها باعث سردرگمی بیشتر شدهاند. بنا بر این راهنمای کلیدهای میانبر ما با حذف ابهامات و توضیح کارهایی که میتوانید با Fn، Ctrl، Alt و Cmd انجام دهید شروع میشود.
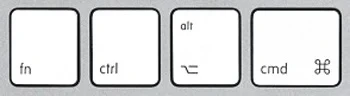
کلید Option / Alt
سردرگمی زیادی دربارهٔ آنچه که اپل از آن با عنوان کلید Option یاد میکند وجود دارد. اگر از صفحه کلیدهای مورد استفاده در انگلستان استفاده میکنید، احتمالاً این کلید Alt نامیده میشود، بنا بر این جای تعجبی نیست که اغلب مردم نمیدانند که این کلید در کجاست.
کلید Alt (معروف به Option) را میتوان بین کلیدهای Control و Command پیدا کرد. این کلید آیکونی دارد که شبیه یک شیب عمق با یک خط در بالای آن است.
احتمالاً اولین باری است که چیزی در مورد Option/Alt میشنوید. کلید Alt/Option کلیدی است که اگر بخواهید در هنگام راهاندازی کامپیوتر، یک پارتیشن بوت را انتخاب کنید، از آن استفاده میکنید. همچنین هنگام تایپ کردن کاراکترهای خاص روی صفحه کلید، مانند # (کلیدهای Alt-3) یا ¢ (کلیدهای Alt-4) آن را فشار میدهید.
در اینجا مروری بر کاراکترهای مخفی وجود دارد که میتوانید با استفاده از Alt تایپ کنید (در صورتی که از صفحه کلیدهای مورد استفاده در انگلستان استفاده میکنید، ممکن است کلیدها کمی متفاوت باشند).

کلید Option همچنین شما را قادر میسازد که گزینهٔ Save As (ذخیره با نام) را در برنامههای مک فعال کنید. هنگامی که بر روی منوی File کلیک میکنید، کلید Option را هم فشار دهید و گزینههای جدیدی را مشاهده خواهید کرد.
شاید تعجب کنید اگر بدانید که میتوانید از کلید Alt همراه با کلیدهای Ctrl و Delete برای خاموش کردن یک مکینتاش بدون واکنش (هنگ کرده) استفاده کنید - کلیدهای ترکیبی Ctrl-Alt-Delete معروف در PC ویندوزی.
همچنین میتوانید از کلید Alt/Option برای انجام موارد زیر استفاده کنید:
- Control - Alt - Command -Power Button: از تمام برنامهها خارج شوید.
- Alt - Shift - Command - Q: از حساب کاربری خود خارج شوید.
- Alt - Delete: کلمهٔ سمت چپ مکاننما را حذف کنید.
- Alt - Left Arrow: مکاننما را به ابتدای کلمهٔ قبلی منتقل کنید، برای هایلایت کردن متن باید کلید Shift را هم اضافه کنید.
- Alt - Right Arrow: مکاننما را به انتهای کلمهٔ بعدی منتقل کنید، برای هایلایت کردن متن باید کلید Shift را هم اضافه کنید.
- Alt - Shift - Up Arrow: اگر بخواهید بخش بزرگی از متن را انتخاب کنید، میتوانید این کار را با بردن مکاننما به انتهای بخش مورد نظر و فشار دادن کلیدهای Alt-Shift-Up Arrow تا زمانی که تمام متن مورد نظر شما انتخاب شود انجام دهید. (این فقط در برخی از برنامهها کار میکند).
- Alt - Shift - Down Arrow: به همین ترتیب، کلیدهای Alt-Shift-Down به شما این امکان را میدهد که متن زیر مکاننما را انتخاب کنید.
- Alt - Command - F: اگر برنامهٔ مورد استفاده ویژگی جستجو و جایگزینی را داشته باشد، Find and Replace را باز میکند.
- Alt - Command - T: نوار ابزار را نشان داده یا مخفی میکند.
- Alt - Command - C: اگر بخواهید یک سبک، یا تنظیمات قالببندی را در کلیپبورد کپی کنید، از این کلیدهای ترکیبی استفاده میکنید.
- Alt - Command - V: آن تنظیمات قالببندی که با کلیدهای ترکیبی Alt-Command-C در کلیپبورد کپی کردهاید را بر روی متنی که میخواهید تغییر دهید اعمال (paste) میکنید.
- Alt - Shift - Command - V: چسباندن (paste) و مطابقت با سبک - به این صورت که متنی را که چسباندهاید، به جای حفظ کردن سبک جایی که آن را کپی کردهاید، همان سبک متنی را که در اطراف آن است را به خود میگیرد تا با متن فعلی یکدست شود.
- Alt - Command - D: نوار Dock در پایین صفحه نمایش را نمایش داده یا مخفی میکند.
- Alt - Command - L: در برنامهٔ Finder یک میانبر سودمند برای باز کردن پوشهٔ Downloads است.
- Alt - Command - P: در برنامهٔ Finder مسیر را نشان میدهد تا بتوانید مکان دقیق آنچه را که نگاه میکنید را مشاهده کنید.
- Alt - Command - S: در برنامهٔ Finder نوار کناری (Sidebar) را نشان میدهد یا پنهان میکند.
- Alt - Command - N: در برنامهٔ Finder یک Smart Folder (پوشهٔ هوشمند) ایجاد میکند.
- Alt - Command - Y: اگر چند فایل را در برنامهٔ Finder انتخاب کنید، با فشردن این کلیدهای ترکیبی میتوانید اسلایدشوی فایلهای انتخابی را به صورت تمام صفحه مشاهده کنید.
- Alt-Brightness Up یا Brightness Down (معروف به F1 یا F2): یک میانبر برای دسترسی به تنظیمات Display است.
- Alt - Mission Control (F3: با فشردن این کلیدها میتوانید تنظیمات Mission Control را باز کنید.
- برای کپی/تکثیر (duplicate/copy) کردن یک آیتم در Finder یا در Desktop، هنگام کشیدن آن آیتم کلید Alt را فشار دهید.
- Alt - Command: برای ایجاد یک Alias (یک میانبر به یک فایل) هنگام کشیدن فایل از مکانی در Finder به مکانی دیگر، کلیدهای Alt و Command را با هم فشار دهید، یک علامت فلش ظاهر میشود که نشان میدهد این یک لینک به فایل است و نه یک کپی از آن.
کلید Command
اگر فکر میکنید که ترکیب کلیدهای Alt و Option گیج کننده است، وقتی از کلید Command صحبت کنیم بیشتر سردرگم خواهید شد. کلید Command (یا cmd) پیشینهای دارد که منجر به سردرگمی میشود. بسیاری از کاربران قدیمی مک از آن با عنوان کلید Apple یاد میکنند، زیرا در گذشته یک آرم اپل روی آن وجود داشت. اما مدتی پیش که به این نتیجه رسیدند که تعداد زیادی آرم اپل در محصولات اپل وجود دارد، این آرم حذف شد.
آرمی که روی این کلید خواهید یافت، شبیه به یک مربع با گوشههای تاب خورده یا یک گل با چهار گلبرگ است. این آرم توسط سوزان کِر (Susan Kare) (و بر اساس نماد اسکاندیناوی برای مکان مورد نظر) طراحی شده است.

کلید Command (یا cmd) به روشی مشابه کلید Control در یک PC کار میکند. در جایی که در یک مک از کلید Command استفاده میکنید، در یک PC میتوانید از کلید Control (یا Ctrl) استفاده کنید.
اگر از خود میپرسید که چرا کلیدهای Ctrl-B متن شما را بولد نمیکند، احتمالاً شما قبلاً کاربر PC بودهاید و متوجه نیستید که Command کلید Control جدید است.
در اینجا مواردی از کلیدهای ترکیبی که از Command استفاده میکنند ذکر شده است:
- Command - Q: خروج از برنامه.
- Command - W: پنجره را میبندد.
- Command - N: یک سند جدید باز میکند.
- Command - W: پنجرهٔ فعلی را میبندد.
- Command - A: انتخاب همه.
- Command - I: متن را خمیده (Italic) میکند.
- Command - B: متن را ضخیم (Bold) میکند.
- Command - Z: یک مرحله به عقب برمیگرداند (Undo).
- Command - P: پنجرهٔ پرینت را باز میکند.
- Command - S: فایل را ذخیره میکند.
- Command - C: فایل یا متن انتخابی را در کلیپبورد کپی میکند.
- Command - X: فایل یا متن انتخابی را در کلیپبورد کپی کرده و آن را حذف میکند (Cut).
- Command - V: محتویات موجود در کلیپبورد را وارد میکند (Paste).
- Command - F: پنجرهٔ جستجو را باز میکند.
- Command - G: جستجوی مجدد.
- Command - T: پنجرهٔ Fonts را نشان داده یا مخفی میکند.
- Command - H: پنجرههای برنامهای که در حال استفاده از آن هستید را مخفی میکند.
- Command - M: پنجرهٔ فعلی را به حداقل رسانده و آن را به Dock ارسال میکند.
- Command - Space Bar: پنجرهٔ جستجوی Spotlight را باز میکند.
- Command - Tab: بین برنامههای باز جابجا میشوید.
- Command -، : تنظیمات برگزیدهٔ (preferences) برنامهای که در حال استفاده از آن هستید را باز میکند.
- Command - Left Arrow: مکاننما را به ابتدای خط منتقل میکند.
- Command - Right Arrow: مکاننما را به انتهای خط منتقل میکند.
- Command - Up Arrow: مکاننما را به ابتدای سند منتقل میکند.
- Command - Down Arrow: مکاننما را به انتهای سند منتقل میکند (در هر یک از این سناریوها، برای انتخاب متن بین نقطهٔ شروع و پایان، کلید Shift را فشار دهید).
- Command - Left Curly Bracket: تراز متن از سمت چپ (چپچین کردن متن).
- Command - Right Curly Bracket: تراز متن از سمت راست (راستچین کردن متن).
- Command - T: اگر در Finder یا در یک مرورگر وب یا برنامهٔ دیگری که از برگهها پشتیبانی میکند باشید، یک برگهٔ جدید باز خواهد کرد.
اگر کلید دیگری مانند Shift را هم اضافه کنید، حتی میانبرهای بیشتری نیز در دسترس است:
- Shift - Command - P: پنجرهٔ تنظیم صفحه (Page setup) را باز میکند (برای بررسی این که صفحه چگونه چاپ میشود).
- Shift - Command - S: پنجرهٔ Save As (ذخیره با نام) را باز میکند یا سند را دوبل میکند.
- Shift - Command - 3: برای گرفتن یک اسکرینشات در مک استفاده میشود.
- Shift - Command - 4: برای گرفتن اسکرینشات به صورتی دیگر استفاده میشود.
- Shift - Command - 5: برای گرفتن اسکرینشات به صورتی دیگر استفاده میشود. (ما این سه مورد اخیر در مورد اسکرینشات را با جزئیات بیشتری در این مقاله پوشش دادهایم: روش تهیه اسکرینشات در مک
- Shift - Command - |: مرکز (Centre)
- Shift - Command - -: اندازهٔ فونت را کاهش میدهد.
- Shift - Command - +: اندازهٔ فونت را افزایش میدهد.
- Shift - Command -؟ : منوی Help را باز میکند.
موارد زیر را میتوانید در Finder استفاده کنید:
- Command - D: دوبل کردن فایل.
- Command - E: خارج کردن حجم (volumne).
- Command - F: جستجو کردن (Search).
- Command - I: دریافت اطلاعات (Get Info).
- Command - K: متصل شدن به سرور.
- Command - L: ایجاد یک Alias.
- Command - Delete: موارد انتخاب شده را به سطل زباله میفرستد.
- Shift - Command - D: پوشهٔ Desktop را باز میکند.
- Shift - Command - F: پوشهٔ All My Files را باز میکند.
- Shift - Command - H: پوشهٔ Home را باز میکند.
- Shift - Command - G: یک پنجرهٔ Go To folder را باز میکند.
- Shift - Command - I: iCloud Drive شما را باز میکند.
- Shift - Command - K: شبکه را مرور میکند.
- Shift - Command - O: پوشهٔ Documents را باز میکند.
- Shift - Command - R: میانبری به پنجرهٔ AirDrop (در این مورد میتوانید مقالهٔ دیگر ما با عنوان «روش AirDrop کردن در مک، آیفون و آیپد» را مطالعه کنید)
- Shift - Command - Delete: سطل زباله را خالی میکند (اگر نمیخواهید پنجرهٔ تأیید را ببینید، کلید Alt را هم اضافه کنید) (همچنین بخوانید: روش خالی کردن سطل زباله در مک).
کلید Control
با استفاده از کلید Command در مک که همان کار کلید Control در PC را انجام میدهد، ممکن است برای شما سؤال پیش بیاید که چرا یک کلید Control هم روی صفحه کلید مک وجود دارد.
رایجترین کاربرد کلید Control تقلید کلیک راست در یک ماوس یا هنگام استفاده از ماوس پد است (زیرا که برخی از ماوسهای اپل گزینهٔ کلیک راست ندارند).

در هنگام استفاده با سایر کلیدهای ترکیبی، موارد بیشتری برای استفاده از Control وجود دارد، به عنوان مثال:
- Control - H: کاراکتر سمت چپ مکاننما را حذف میکند.
- Control - D: کاراکتر سمت راست مکاننما را حذف میکند.
- Control - K: متن را از جایی که مکاننما قرار دارد تا انتهای خط حذف میکند.
- Control - A: مکاننما را به ابتدای خط منتقل میکند.
- Control - E: مکاننما را به انتهای خط یا پاراگراف منتقل میکند.
- Control - F: مکاننما یک کاراکتر به جلو منتقل میشود.
- Control - B: مکاننما یک کاراکتر به عقب منتقل میشود.
- Control - Command - Power button: مک شما را ریاستارت میکند.
- Control - Shift - Power button: صفحه نمایش را به حالت خواب میبرد.
- Control - Option - Command - Power button: از تمام برنامهها خارج شده و مک شما را خاموش میکند.
همچنین میتوانید از کلید Control برای اضافه کردن یک سند یا پوشه به Dock استفاده کنید. به Finder بروید و موردی را که میخواهید به Dock اضافه کنید را انتخاب کنید (یا با استفاده از Spotlight: Cmd - Space جستجو کنید، یا آن را در دسکتاپ انتخاب کنید). سپس کلیدهای Control - Shift - Command - T را فشار دهید.
کلیدهای F
چند کلید خاص دیگر اپل نیز وجود دارد (بسته به صفحه کلیدی که استفاده میکنید):
- F1/F2: افزایش و کاهش روشنایی.
- F3: برای یک نمای کلی از تمام برنامههای در حال اجرا، گروهبندی پنجرههای یک برنامه و Spaces شما.
- F4: یک میانبر برای تمام برنامههایی که در مک خود دارید.

- F10/F11/F12: برای کنترلهای صدا استفاده میشود.

میتوانید کلیدهای F دیگری را برای عملهای Mission Control تنظیم کنید. به مسیر System Preferences > Mission Control رفته و کلیدهای F استفاده نشده را برای انجام کارهایی مانند Show Desktop یا Dashboard اضافه کنید.
سایر کلیدهای ترکیبی مفید
مواقعی وجود دارد که کلیدهای ترکیبی به شما این امکان را میدهد که مشکلات خود را در مک مرتفع کنید. به عنوان مثال، اگر بخواهید مک خود را در حالت Safe Mode راهاندازی کنید، باید بدانید که کدام کلیدهای ترکیبی را لازم دارید (هنگام راهاندازی مک کلید Shift را فشار داده و نگه دارید). به روشی مشابه، برای دسترسی به حالت Recovery (بازیابی) شما معمولاً باید در زمان راهاندازی مک کلیدهای cmd+R را نگه دارید [بیشتر بخوانید]. در واقع چندین کلید ترکیبی وجود دارد که میتوانید از آنها استفاده کنید).
در ادامه چند مورد از مواقعی که کلیدهای ترکیبی میتوانند مفید باشند را ذکر خواهیم کرد.
استفاده از کلیدهای میانبر در خاموش کردن یک مک
- Ctrl - Eject: پنجرهٔ انتخاب گزینههای restart / sleep / shutdown را نمایش میدهد.
- Shift - Control - Eject: صفحه نمایش را به حالت خواب میبرد.
- Command - Alt - Eject: کامپیوتر را به حالت خواب میبرد.
- Command - Control - Eject: همهٔ برنامهها را ذخیره کرده و آنها را میبندد و سپس مک را ریاستارت میکند.
- Command - Alt - Control - Eject: تمام برنامهها را میبندد و سپس مک را خاموش میکند.
- Command - Shift - Q: از حساب کاربری OS X شما خارج میشود (Log out) (از شما خواسته میشود که این اقدام را تأیید کنید).
- Command - Shift - Alt - Q: بلافاصله از حساب کاربری OS X شما خارج میشود (Log out) (از شما خواسته نمیشود که این اقدام را تأیید کنید).
- Command - Alt - Esc: برنامهای که عکسالعملی نشان نمیدهد را به زور میبندد.
- Command - shift - Alt - Esc (به مدت 3 ثانیه): جلوترین برنامه را به زور میبندد.
استفاده از کلیدهای میانبر در استفاده در جابجا شدن بین برنامهها
کلیدهای ترکیبی سودمند دیگری نیز وجود دارند که میتوانید برای جابجا شدن بین برنامههای مختلفی که باز کردهاید استفاده کنید.
- Command - Tab: در برنامههایی که باز کردهاید، شما را به برنامهٔ بعدی که اخیراً استفاده کردهاید منتقل میبرد.
- Command - Shift - Tab: حرکت به عقب بین برنامهها از طریق لیستی از برنامههای باز (مرتبسازی بر اساس اخیراً استفاده شده).
- Command - ~: حرکت به عقب بین برنامهها از طریق لیستی از برنامههای باز (فقط در صورت فعال بودن Application Switcher).