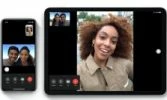روش تهیه اسکرینشات در مک
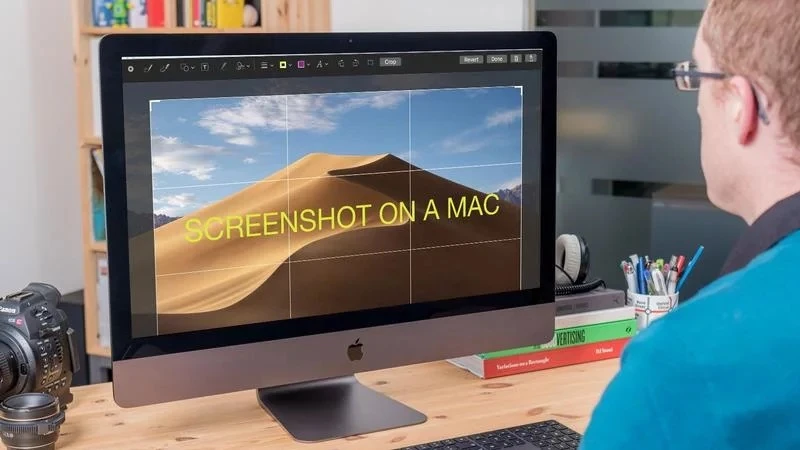
ما روشهای مختلفی برای گرفتن یک اسکرینشات در «مک» و نحوهٔ ویرایش آنها پس از آن را توضیح خواهیم داد.
-----
سافتمک: در ابتداییترین شکل آن، با نگه داشتن Command + Shift + 3 در «مک» میتوانید یک اسکرینشات (Screenshot) بگیرید، اما وقتی بیشتر دقت میکنید، خواهید دید که بسیار گزینههای دیگری نیز وجود دارد. در این مقاله ما به شما نشان خواهیم داد که چگونه از صفحه نمایش «مک» خود یک اسکرینشات گرفته، سپس آن را ویرایش کرده و ذخیره کنید.
روشهای معرفی شده در اینجا در کلیهٔ نسخههای macOS یا Mac OS X قابل اجرا هستند، اما برخی از ویژگیهای اضافی منحصر به فردی نیز در macOS Mojave یا نسخههای بعد از آن وجود دارد که ما آنها را نیز پوشش خواهیم داد.
اسکرینشاتها به صورت پیشفرض در دسکتاپ شما ذخیره میشوند، هر چند میتوانید مکان ذخیرهٔ اسکرینشاتها را تغییر دهید. به صورت کلی اسکرینشات شما به عنوان یک فایل. png ذخیره میشود، که ممکن است بخواهید آن را در Preview یا یک برنامهٔ مشاهدهٔ تصویر مشابه باز کرده و سپس از طریق Save As آن را با فرمت فایل دیگری ذخیره کنید. روشهای دیگری نیز برای تغییر فرمت اسکرینشات شما وجود دارد که در ادامه ذکر خواهد شد.
اسکرینشات گرفتن از کل صفحه نمایش
آیا تصمیم دارید تصویری از صفحه نمایش خود را ذخیره کنید؟ (یا اگر بیش از یک صفحه نمایش دارید، از هر دوی آنها؟). انجام این کار در یک مکینتاش واقعاً ساده است:
1. کلیدهای Command + Shift + 3 را پایین نگه دارید.
2. ممکن است صدایی مانند عکس گرفتن دوربین بشنوید، و در macOS Mojave یا نسخههای بعد از آن، پیشنمایشی از اسکرینشات را در پایین سمت چپ مشاهده کنید. با کلیک بر روی آن به شما این امکان داده میشود که قبل از ذخیره کردن، تصویر خود را به سرعت برش داده و ویرایش کنید.
3. به صورت پیشفرض، اسکرینشات در دسکتاپ شما ذخیره میشود. (ما توضیح خواهیم داد که چگونه میتوانید مسیر ذخیرهٔ اسکرینشات را تغییر دهید.)
به هر حال ممکن است شما نخواهید از تمام صفحه نمایش اسکرینشات بگیرید. به احتمال زیاد فقط میخواهید چیز جالبی را که در یکی از برنامههای شما قرار دارد را به کسی نشان دهید، یا میخواهید یک قسمت خاص از صفحه نمایش خود را هایلایت کنید تا مطلبی را به وسیلهٔ آن برای شخصی توضیح دهید، که این روش را در عنوان بعدی توضیح خواهیم داد.
اسکرینشات گرفتن از قسمتی از صفحه نمایش
اگر بخواهید میتوانید به جای گرفتن اسکرینشات از کل صفحه نمایش، از منطقهٔ انتخاب شدهای در صفحه نمایش یک اسکرینشات بگیرید.
1. کلیدهای Command + Shift + 4 را پایین نگهدارید.
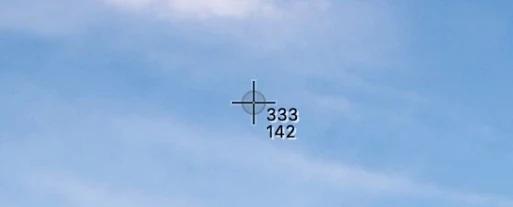
2. خواهید دید که یک بعلاوه با چند شماره روی صفحه نمایش شما ظاهر خواهد شد، همان طور که در تصویر بالا نشان داده شده است، باید این بعلاوه را در اطراف ناحیهٔ مورد نظر خود بکشید به گونهای که یک مستطیل در اطراف قسمتی که میخواهید از آن اسکرینشات تهیه کنید رسم شود. برای انجام این کار، بر روی دکمهٔ ماوس کلیک کنید، یا ترکپد را فشار دهید و به طور مورب از بالا سمت چپ به پایین سمت راست (یا برعکس) ناحیهٔ مورد نظر بکشید.
3. هنگامی که ناحیهٔ تحت پوشش مستطیل کامل شد، دکمهٔ ماوس یا ترکپد را رها کنید، اسکرینشات شما گرفته خواهد شد.
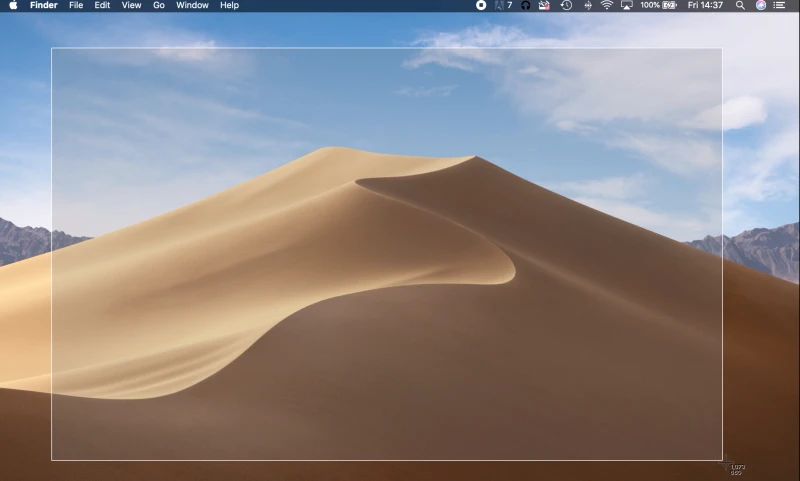
4. همان طور که در بالا ذکر کردیم، تصویر اسکرینشات به صورت یک فایل. jpeg یا به صورت یک فایل. png نمایش داده میشود، با عنوان « Screen Shot» [سال] - [ماه] - [روز] و [ساعت]. اگر از Mojave استفاده میکنید، خواهید دید که یک تصویر بندانگشتی در سمت راست پایین صفحه نمایش نشان داده میشود که میتوانید بلافاصله روی آن کلیک کرده و آن را ویرایش کنید.
نکته 1: پس از ظاهر شدن بعلاوه، میتوانید کلیدهای صفحه کلید را رها کنید. پس از کلیک بر روی دکمهٔ ماوس و کشیدن مکاننما، اگر کلید Space را فشار دهید، قادر بود منطقهٔ انتخاب شده را به اطراف حرکت دهید. اگر Shift را پایین نگه دارید، آن وقت میتوانید آن را فقط در جهت افقی حرکت دهید.
نکته 2: در صورتی که بخواهید از حالت گرفتن اسکرینشات خارج شوید، میتوانید کلید Escape را فشار دهید.
گرفتن اسکرینشات در اندازهٔ مشخص
همان طور که در تصویر بالا میتوانید مشاهده کنید، در کنار بعلاوهٔ گوشهٔ پایین سمت راست ناحیهٔ انتخاب شده، دو عدد وجود دارد. این دو عدد شمارهٔ پیکسلها هستند. در تصویر بالا اندازهٔ ناحیهٔ انتخابی 1073x660 پیکسل است.
پس از کلیک کردن و کشیدن پنجرهٔ انتخابی در قسمت مورد نظر خود، اعداد شروع به نمایش اندازهٔ فضای انتخابی میکنند. برای مثال، اگر بخواهید یک اسکرینشات 800 در 450 پیکسل یا یک مربع دقیق بگیرید، این اعداد به شما کمک خواهند کرد.
در تصویر زیر نگاه دقیقتری به آنچه در هنگام گرفتن اسکرینشات در «مک» اتفاق میافتد میاندازیم. اگر دکمهٔ ماوس را در این مرحله رها کنید، یک اسکرینشات در اندازهٔ 119 در 70 پیکسل به دست خواهید آورد.
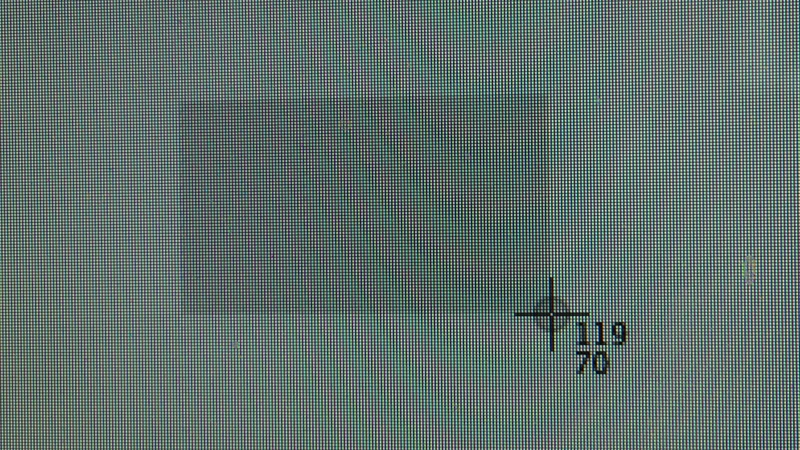
بنا بر این اگر میخواهید از ناحیهای با ابعاد مشخص اسکرینشات بگیرید، این کاری است که باید انجام دهید:
1. کلیدهای Command + Shift + 4 را پایین نگه دارید.
2. هنگامی که بعلاوه روی صفحه نمایش شما ظاهر شد، آن را بکشید تا ناحیهای از صفحه نمایش با پیکسلهای طول و عرض مورد نیاز خود انتخاب کنید. خیلی نگران دقیق بودن ناحیهٔ انتخابی مورد نظر خود برای اسکرینشات نباشید.
3. قبل از این که دکمهٔ ماوس یا ترکپد را رها کنید، دکمهٔ Space را فشار دهید، سپس میتوانید فضای انتخابی روی صفحه نمایش را حرکت دهید تا ناحیهای را که میخواهید از آن اسکرینشات بگیرید را پوشش دهد.
4. هنگامی که از محدودهٔ انتخابی خود راضی بودید، کلید ماوس یا ترکپد را رها کنید.
گرفتن چند اسکرینشات با یک اندازه
اگر شما اغلب مجبور به گرفتن تصاویری با اندازهٔ یکسان هستید - برای مثال ما از تصاویر 900x1600 استفاده میکنیم تا به عنوان پیشفرض ما باشد - میتوانید با استفاده از Command + Shift + 5 از پیش اندازههای خود را تنظیم کنید. روش انجام این کار در ادامه آمده است:
1. کلیدهای Command + Shift + 5 را پایین نگه دارید.
2. وقتی علامت بعلاوه روی صفحه نمایش ظاهر شد، بعلاوه را بکشید تا ناحیهای از صفحه نمایش که برابر با طول و عرض تعداد پیکسل مورد نظر شماست انتخاب شود. نیازی نیست بیش از حد نگران دقت در ناحیهٔ انتخابی مورد نظر خود باشید که دقیق باشد، زیرا به محض این که دکمهٔ ماوس را رها کنید میتوانید ناحیه انتخابی را در صفحه نمایش خود حرکت دهید تا بر روی ناحیهٔ مورد نظر شما قرار بگیرد.
3. هنگامی که از انتخاب خود راضی بودید، روی Capture کلیک کنید (اگر از Mojave استفاده میکنید).
اسکرینشات از یک پنجره
اگر بخواهید فقط از یک پنجره روی دسکتاپ خود اسکرینشات بگیرید چه میکنید؟
1. کلیدهای Command + Shift + 4 را پایین نگه دارید.
2. وقتی علامت بعلاوه ظاهر شد، کلید Space را بزنید.
3. مکاننما را روی پنجره قرار دهید (هایلایت خواهد شد) و روی ماوس خود کلیک کنید / روی ترکپد فشار دهید. یک آیکون دوربین را خواهید دید و اول از همه قسمت پنجره خاکستری خواهد شد.
4. پنجرهٔ مورد نظر خود را انتخاب کرده و روی ماوس خود کلیک کنید. یک اسکرینشات از پنجره (کامل با سایه) در دسکتاپ شما ظاهر میشود.
برای گرفتن اسکرینشات از این پنجره فقط کافیست کلیک کنید - و تصویر به دست آمده نیز جلوهٔ سایهٔ خوبی خواهد داشت.
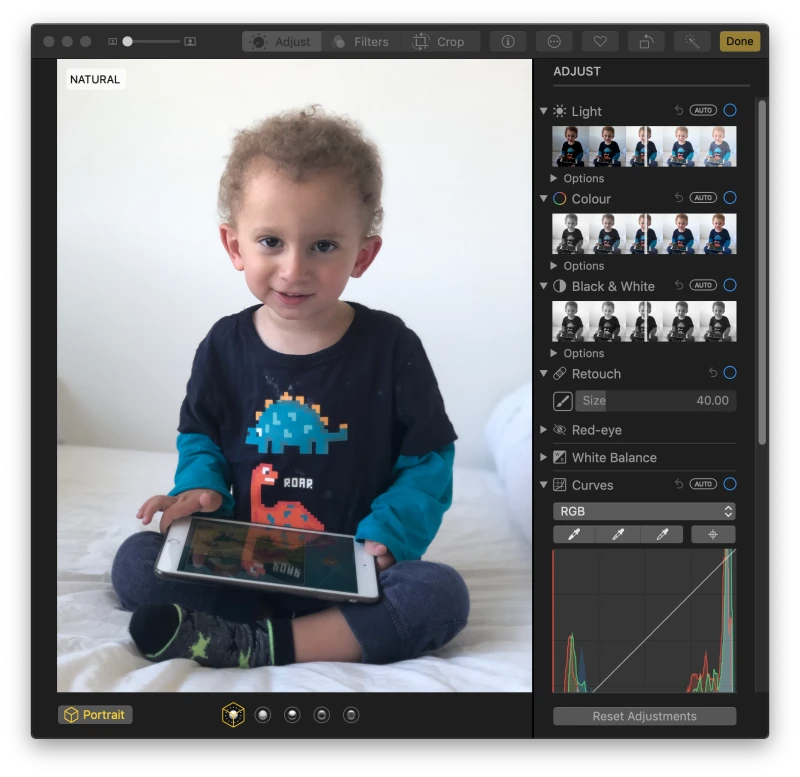
اسکرینشات از یک پنجره بدون سایه
1. کلیدهای Command + Shift + 4 را پایین نگه دارید.
2. وقتی علامت بعلاوه ظاهر شد، کلید Alt/Option را نگه داشته و سپس Space + Alt را فشار دهید.
3. مکاننما را روی پنجره قرار دهید (با رنگ آبی مشخص خواهد شد) و کلیک کنید.
4. اسکرینشات پنجره (بدون سایه) با فرمت. png روی دسکتاپ شما ظاهر خواهد شد.
اضافه کردن کلید Option (یا Alt) باعث میشود که اسکرینشات شما بدون سایه گرفته شود.
اسکرینشات از یک منوی کشویی (یا سایر ابزار صفحه نمایش)
از همین تکنیک میتوان برای تهیهٔ اسکرینشات از منوها هم استفاده کرد.
1. کلیدهای Command + Shift + 4 را پایین نگه دارید.
2. وقتی علامت بعلاوه ظاهر شد، Space را فشار دهید.
3. مکاننما را روی منوی کشویی برده و کلیک راست کنید.
4. اسکرینشات منوی کشویی در دسکتاپ شما ظاهر خواهد شد.
شما یک اسکرینشات از منو دریافت خواهید کرد (اگر چه عنوان منوی کشویی در بالای آن در اسکرینشات وجود نخواهد داشت - برای رفع این مشکل باید از فشردن کلیدهای Command + Shift + 4 استاندارد استفاده کرده و ناحیهٔ مورد نظر را به صورت چشمی انتخاب کنید).
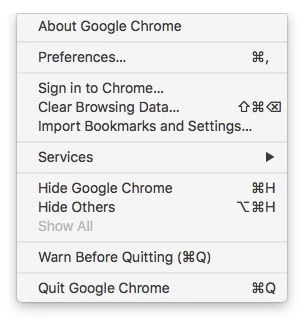
و کار در همین جا خاتمه پیدا نمیکند. شما میتوانید از همان تکنیک برای گرفتن اسکرینشاتهای مرتبی از سایر ابزار صفحه نمایش استفاده کنید که ممکن است به عنوان پنجره در نظر گرفته نشوند. در تصویر زیر ما اسکرینشاتی از Dock خودمان آوردهایم که با همان روش استفاده از Command + Shift + 4 و فشردن Space تهیه کردهایم:

همچنین میتوانید از نوار بالا، یا برخی از عناصر نوار بالا در سمت راست، و موارد دیگر اسکرینشات بگیرید.
گرفتن اسکرینشاتهای زمانبندی شده
برای گرفتن یک اسکرینشات زمانبندی شده در Mojave (یا نسخههای بعد از آن) باید موارد زیر را انجام دهید:
1. کلیدهای Command + Shift + 5 را پایین نگه دارید.
2. بر روی Options کلیک کنید.
3. در Timer 5 یا 10 ثانیه را انتخاب کنید.
4. اکنون نوع اسکرینشات مورد نظر خود را انتخاب کنید. صفحه نمایش کامل، قسمت انتخاب شده، پنجره انتخاب شده.
5. شروع یک تایمر را مشاهده خواهید کرد. وقتی به صفر رسید، اسکرینشات شما گرفته خواهد شد.
به این ترتیب میتوانید از هر چیزی که در نظر دارید اسکرینشات تهیه کنید - شما نمیتوانید دو کار را به طور همزمان انجام دهید، بنا بر این به این معنی است که ابتدا باید مراحل لازم برای تنظیم محدودهٔ یک اسکرینشات را طی کرده و بعد از محدودهٔ مورد نظر خود یک اسکرینشات بگیرید.
اگر از نسخهٔ قدیمی macOS یا Mac OS X استفاده میکنید، میتوانید برای گرفتن یک اسکرینشات زمانبندی شده از Grab استفاده کنید.
1. Grab را باز کنید.
2. بر روی Capture > Timed Screen کلیک کنید.
3. بر روی Start Timer کلیک کنید.
4. یک شمارندهٔ قرمز در کنار آیکون دوربین شروع به شمارش میکند تا به شما نشان دهد قبل از گرفتن اسکرینشات از صفحه نمایش چقدر زمان باقی مانده است.
5. این به شما امکان میدهد که فقط از کل صفحه نمایش اسکرینشات بگیرید - اما اگر تمایل دارید روی یک عنصر خاص تمرکز کنید، بعداً میتوانید تصویر گرفته شده را ویرایش کنید.
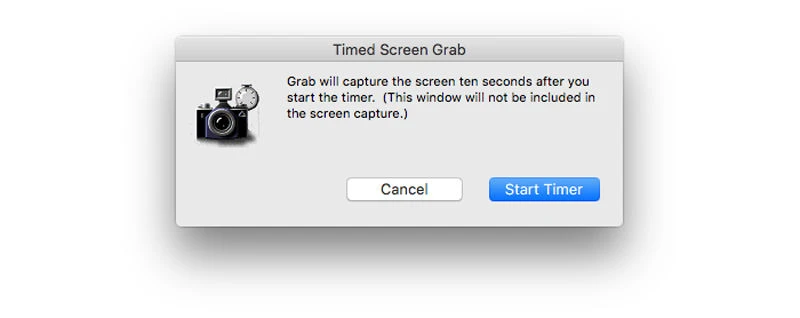
Grab را اجرا کنید و در منوی بالا بر روی Capture کلیک کنید. گزینههای معمول ضبط صفحه را مشاهده خواهید کرد (یک انتخاب کوچک، یک پنجره، یا کل صفحه نمایش، هر کدام نیز دارای یک کلید میانبر هستند که میتوانید در آینده برای دسترسی به آنها استفاده کنید) همچنین شامل گزینهٔ مفید اسکرینشاتهای زمانبندی شده است (انتخاب Timed Screen).
ذخیرهٔ یک اسکرینشات با فرمت JPEG یا TIFF در Mojave
از آنجایی که اپل Grab را با به روز رسانی Mojave حذف کرد، یک روش واقعاً ساده برای ذخیرهٔ یک اسکرینشات در یک فایل JPEG یا TIFF نیز حذف شد. سادهترین راه برای تغییر فرمت اسکرینشات ذخیره شدهٔ شما، باز کردن آن در یک برنامهٔ ویرایش عکس مانند Photos یا Preview یا Photoshop و ذخیرهٔ مجدد آن با فرمت جدید است (استفاده از Save As).
با این حال، اگر به اندازهٔ کافی مطمئن هستید، میتوانید تغییری در Terminal ایجاد کنید، مبنی بر این که «مک» شما همیشه یک اسکرینشات را، به عنوان مثال با فرمت. jpg ذخیره کند.
1. Terminal را باز کنید (کلیدهای Space+Command را فشار داده و سپس شروع به تایپ Terminal کنید).
2. متن زیر را در Terminal وارد کنید:
defaults write com. apple. screencapture type jpg
3. return را فشار دهید.
4. برای اعمال تغییرات، باید «مک» خود را مجدداً راهاندازی (restart) کنید.
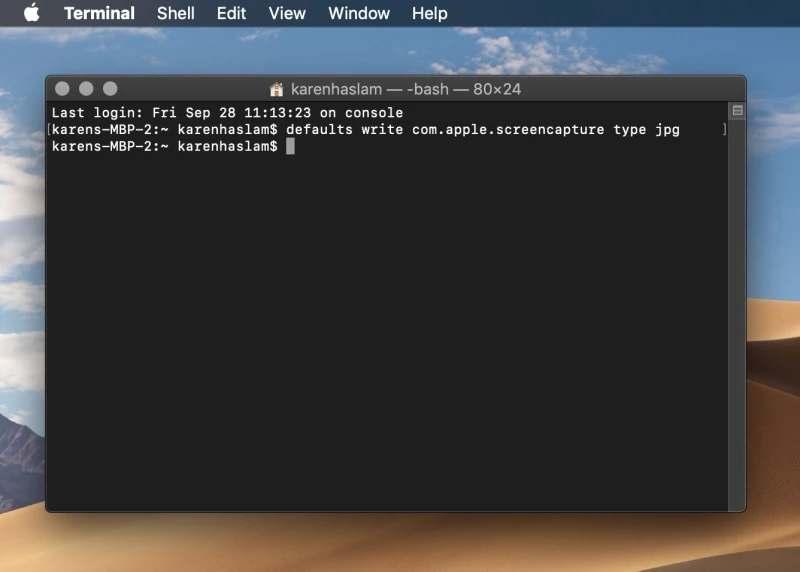
در نسخههای قدیمیتر macOS میتوانید از Grab برای ذخیرهٔ اسکرینشاتها با فرمت JPEG به جای فایلهای با فرمت PNG استفاده کنید. همچنین میتوانید انتخاب کنید که اسکرینشاتهای خود را با فرمت PNG یا TIFF ذخیره کنید.
1. Grab را باز کنید.
2. بر روی Capture کلیک کرده و از میان گزینههای Window، Screen یا Timed Screen یکی را انتخاب کنید.
3. اگر میخواهید از یک پنجره اسکرینشات بگیرید، بر روی Window کلیک کنید.
صدایی مانند عکس گرفتن دوربین را خواهید شنید و اسکرینشات ظاهر میشود، سپس میتوانید آن را نامگذاری کرده و مشخص کنید که کجا ذخیره شود.
اسکرینشاتها در «مک» کجا ذخیره میشوند؟
به صورت پیشفرض، اسکرینشاتهای «مک» در دسکتاپ ذخیره میشوند. در Mojave یا نسخههای بعدی آن، میتوانید مکانهای مختلف دیگری را برای ذخیرهٔ اسکرینشات خود انتخاب کنید.
اما اگر قرار است از برنامهای مانند Grab (در نسخههای قبلی MacOS در دسترس است) استفاده کنید تا اسکرینشاتهای خود را بگیرید، پس ممکن است اسکرینشاتهای شما در جای دیگری ذخیره شوند. Grab احتمالاً اسکرینشات را در پوشهٔ Documents شما ذخیره میکند - و اگر نام تصویر را تغییر ندهید، آن را به صورت Untitled ذخیره خواهد کرد.
امکان تغییر مکان ذخیرهٔ اسکرینشاتها در Mojave امکانپذیر است:
• کلیدهای Command + Shift + 5 را پایین نگه دارید.
• مکانی که میخواهید اسکرینشاتها در آنجا ذخیره شوند را در بخش Save to پیدا کنید.
• یا اگر میخواهید تصاویر را در جای دیگری ذخیره کنید، Other Location را انتخاب کنید.
روش ویرایش یک اسکرینشات
یکی از ویژگیهای مفید در نسخههای اخیر macOS امکان ویرایش اسکرینشاتها بدون باز کردن یک برنامه برای انجام این کار است.
هنگامی که در Mojave یک اسکرینشات میگیرید، یک تصویر بندانگشتی از آن در گوشهٔ سمت راست پایین صفحه نمایش نشان داده میشود. برای ویرایش آن کارهای زیر را انجام دهید:
1. بر روی تصویر بندانگشتی کلیک کنید.
2. با این کار ابزارهای Markup برای طراحی، هایلایت کردن، اضافه کردن اشکال، جعبههای متنی و حتی امضای شما روی اسکرینشات، باز میشوند.
3. همچنین میتوانید تصویر را بچرخانید یا برش بزنید.
4. و میتوانید بر روی دکمهٔ Share کلیک کنید تا گزینههایی از قبیل Mail، Message یا افزودن به Photos در اختیار شما قرار بگیرد.
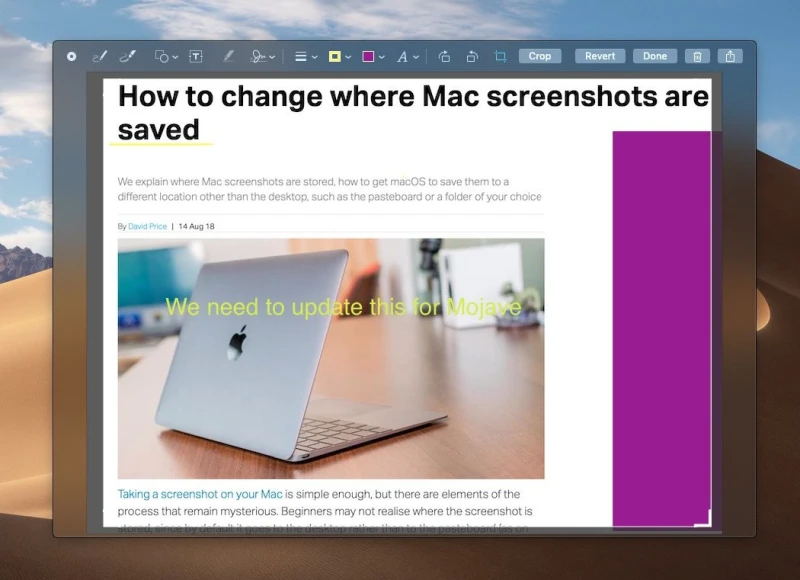
همچنین میتوانید این تصویر بندانگشتی را بلافاصله به یک سند بکشید.
عیبیابی: اسکرینشاتها خالی هستند
متأسفانه این یک اتفاق غیرمعمول نیست.
اگر دستورالعملهای بالا را به دقت رعایت کردهاید و از انتخاب Selection، Window یا Screen مطمئن هستید و میدانید که اسکرینشات شما حاوی عناصر گرافیکی است اما اکنون در اسکرینشات گرفته شده نشان داده نمیشوند، احتمال این وجود دارد که نرمافزاری که استفاده کردهاید به طور مشخص عملکردهای گرفتن اسکرینشات را مسدود کرده باشد.
شما میتوانید با استفاده از یک نرمافزار دیگر که همان کار را انجام میدهد، مشکل را حل کنید.
عیبیابی: اسکرینشات در «مک» عمل نمیکند
اگر اسکرینشات میگیرید و آنها در دسکتاپ شما ظاهر نمیشوند، ممکن است به این دلیل باشد که به طور تصادفی کلید ctrl را همزمان فشار میدادید - که باعث میشود عکس را در pasteboard خود کپی کنید.
اگر رفع مشکل به این سادگی نبود، به مسیر System Preferences > Keyboard > Shortcuts بروید و بررسی کنید که میانبرها در Screen Shots فعال شده باشند.
احتمال دیگر این است که میانبرهای همیشگی به چیز دیگری اختصاص داده شده باشد، بنا بر این دوباره بررسی کنید که در System Preferences نیز قرار داشته باشند.
- برچسبها : mac , Mac Software , Mac Screenshot , مکینتاش , نرمافزارهای مک , اسکرینشات در مکینتاش , گرفتن اسکرینشات در مک , اسکرینشات در Mojave
- دستهها : آموزشی
- تاریخ انتشار : 1398/07/14
- ارسال شده توسط : حسن موسوی
هنوز نظری برای این مطلب ثبت نشده است، برای ارسال نظر لطفا وارد شوید..