روش ریست کردن (تنظیم مجدد) مک

ریست کردن به حالت کارخانه میتواند بسیاری از مشکلات مک. او. اس را برطرف کند، و در صورتی که بخواهید مک خود را بفروشید، انجام این امر ضروری است. در اینجا روش ریست کردن یک مک، چه یک آیمک، مک مینی یا مکبوک باشد، آورده شده است.
-----
سافتمک: اگر قصد واگذار کردن یک مک قدیمی به اعضای خانواده یا دوستان را دارید، یا میخواهید مک خود را بفروشید، یا لازم است ایرادات دستگاه خود را رفع کنید، ریست کردن مک به تنظیمات کارخانه میتواند یک فرآیند مفید باشد و انجام این کار اغلب لازم میشود.
خوشبختانه شما به آسانی میتوانید قبل از فروش مک خود، تمام اطلاعات و محتوای موجود در مک را پاک کنید، و بسیار مهم است که اگر نمیخواهید در معرض سرقت هویت قرار بگیرید، حتماً این کار را انجام دهید. فقط به خاطر داشته باشید که اگر قرار است کسی بعد از شما از آن مک استفاده کند، حذف اطلاعات شخصی به تنهایی کافی نیست - شما همچنین باید مطمئن شوید که یک نسخهٔ کاری مک. او. اس که بعد از آن نصب شده است بر روی مک وجود داشته باشد.
راهنمای ما برای پاک کردن تمام دادههای شما از روی مک، شما را قادر میسازد تا دستگاه خود را به صورت کامل به حالت کارخانه برگردانید، آن طور که گویی دستگاه شما تازه از جعبه خارج شده است، همراه با یک نصب تمیز و کارآمد مک. او. اس.
در ادامه به صورت خلاصه روش ریست کردن مک شما آورده شده است.
1. مطمئن شوید که به اینترنت متصل هستید تا بتوانید آخرین نسخهٔ سیستم عامل که مک شما قادر به اجرای آن است را در دستگاه خود دانلود کنید.
2. با استفاده از Time Machine از مک خود نسخهٔ پشتیبان تهیه کنید، یا هارد دیسک داخلی خود را به یک درایو اکسترنال کلون کنید. با این کار امکان دسترسی به کلیهٔ فایلهای قدیمی خود را فراهم خواهید کرد و اگر بخواهید مک خود را بازیابی کنید، درایو اکسترنال میتواند به درایو داخلی مجدداً کلون کند.
3. دسترسی به حساب فروشگاه آیتیونز (iTunes) خود را لغو کنید. (همچنین باید مجوز برنامههای شخص ثالثی مانند فتوشاپ را که به مک شما قفل شده است را لغو کنید.)
4. از آیکلود (iCloud) خارج شده و آن را غیرفعال کنید.
5. مک را در حالت Recovery Mode مجدداً راهاندازی کنید. هنگام راهاندازی مجدد، کلیدهای Command و R را پایین نگه دارید - یا در صورت لزوم از کلیدهای ترکیبی جایگزین استفاده کنید.
6. برای پاک کردن هارد دیسک از Disk Utility استفاده کنید. بر روی Disk Utility > Continue کلیک کنید. حجم (volume) اصلی را انتخاب کرده و بر روی Unmount و سپس بر روی Erase کلیک کنید (Disk Utility > Quit Disk Utility).
7. بر روی Reinstall macOS یا Reinstall macOS و Continue کلیک کنید. دستورالعملهای نصب مجدد مک. او. اس را دنبال کنید.
کلون کردن یا تهیهٔ نسخهٔ پشتیبان از هارد دیسک مک شما
ریست کردن یک مک به تنظیمات کارخانه، باعث میشود تمامی دادههای ذخیره شده در آن دستگاه حذف شوند، بنا بر این، ابتدا باید دادهها را در یک مک جدید کپی کنید. این کار به سادگی و با استفاده از Time Machine امکانپذیر است.
همچنین ساختن یک کلون از کل هارد دیسک و نگه داشتن آن برای مواقع ضروری میتواند ارزشمند باشد.
بهترین راه برای این کار استفاده از برنامههایی مانند Carbon Copy Cloner یا SuperDuper به همراه یک هارد اکسترنال است. هارد دیسک اصلی خود را در Source (منبع) و هارد اکسترنال خود را در Destination (مقصد) انتخاب کنید. سپس بر روی Clone کلیک کنید.
همچنین بخوانید: بهترین نرمافزار پشتیبانگیری برای مک 2019
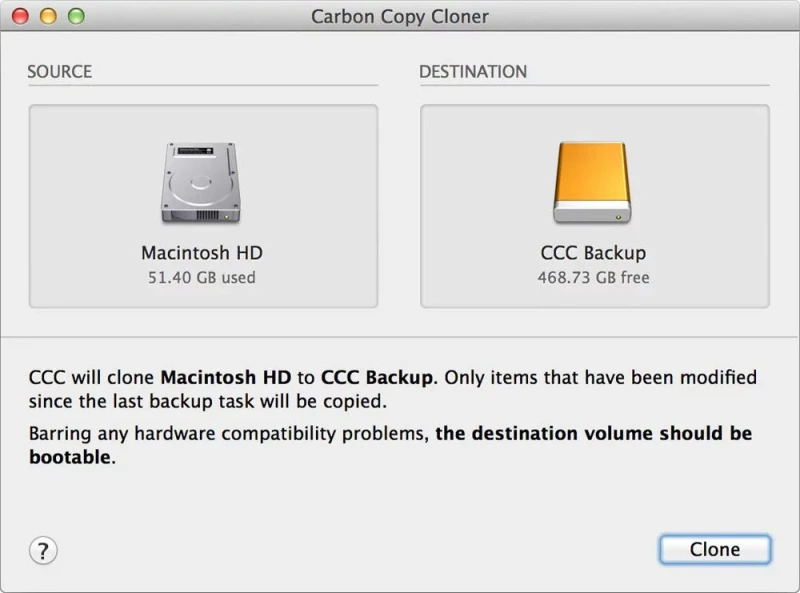
باید بتوانید از هارد اکسترنال کلون شده بوت شوید. برای آزمایش آن، مک خود را مجدداً راهاندازی کرده و هنگامی که مک بوت میشود کلید Option/Alt را پایین نگه دارید. برای انتخاب درایو اکسترنال از کلیدهای جهتدار در مک خود استفاده کرده و سپس بر روی Enter ضربه بزنید.
اگر تصمیم داشتید مک خود را بازیابی کنید، این درایو کلون شده مجدداً بر روی درایو اصلی کلون میشود، یا پس از پاک کردن هارد دیسک داخلی، میتوانید از آن برای دسترسی به کلیهٔ فایلهای اصلی در کامپیوتر خود استفاده کنید.
اجازهٔ دسترسی به آیتیونز را لغو کنید
شما باید اجازهٔ دسترسی کامپیوتر خود به فروشگاه آیتیونز را لغو کنید. این به این معنی است که دیگر ارتباطی بین کامپیوتر و آیتیونز شما برقرار نخواهد شد. (این مسئله مهم است، زیرا شما میتوانید از طریق فقط پنج مک برای پخش موسیقی و فیلمهایی که به حساب آیتیونز شما قفل شدهاند استفاده کنید.)

روش دقیق لغو کردن دسترسی آیتیونز بسته به نسخهای که دریافت کردهاید متفاوت است.
مک. او. اس کاتالینا
اگر در حال استفاده از مک. او. اس کاتالینا هستید، آیتیونز دیگر به عنوان یک برنامهٔ مستقل وجود ندارد، بنا بر این میتوانید از طریق برنامهٔ جدید Music به فروشگاه آیتیونز (iTunes Store) دسترسی پیدا کنید.
برنامهٔ Music را باز کرده و از نوار منو Music > Preferences را انتخاب کنید. حالا به تب General رفته و iTunes Store را انتخاب کنید. از اینجا میتوانید به حساب کاربری خود دسترسی پیدا کرده و گزینهٔ deauthorise this computer (لغو اجازه دسترسی این کامپیوتر) را انتخاب کنید.
آیتیونز 12
اگر مکینتاشی استفاده میکنید که آیتیونز 12 دارد، باید آیتیونز را باز کرده و بر روی Account > Authorisations > De-authorise This Computer کلیک کنید. سپس اپل آیدی و رمز عبور خود را وارد کرده و بر روی De-authorise (لغو اجازه دسترسی) کلیک کنید.
آیتیونز 11 و قبل از آن
در نسخههای قدیمیتر (تصویر زیر) باید بر روی Store > Deauthorise This Computer کلیک کنید.

FileVault را خاموش کنید
FileVault فایلهای روی هارد دیسک شما را رمزگذاری میکند، و بهتر است قبل از ادامهٔ کار آن را خاموش کنید. (به زودی فایلها را پاک خواهید کرد، بنا بر این نباید نگران امنیت آنها باشید).
1. خاموش کردن FileVault را با باز کردن System Preferences (تنظیمات سیستم) شروع کنید.
2. بر روی Security & Privacy کلیک کنید.
3. سپس برگهٔ FileVault را انتخاب کنید.
4. بررسی کنید که آیا گفته شده FileVault is turned off for the disc [name of main hard drive]. اگر این طور نیست، بر روی آیکون قفل در قسمت پایین سمت چپ کلیک کنید، نام کاربری و رمز عبور خود را وارد کرده و بر روی Unlock کلیک کنید.
5. حالا بر روی Turn Off FileVault کلیک کنید.
6. لازم است مجدداً نام کاربری و رمز عبور خود را وارد کنید و ممکن است لازم باشد مدت زمانی که صرف رمزگشایی میشود را صبر کنید.
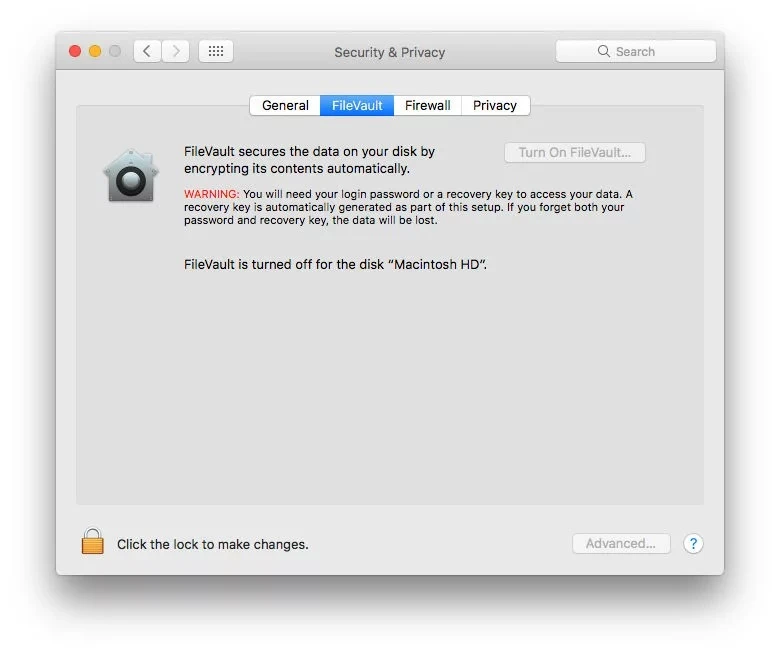
آیکلود را غیرفعال کنید
قدم بعدی خاموش کردن آیکلود است. قبل از شروع، اگر فایلهای آیکلودی دارید که در آن مک ایجاد شدهاند، در پوشهٔ Home بایگانی میشوند (بنا بر این به یاد داشته باشید که آنها را در نسخهٔ پشتیبان خود کپی کند).
1. System Preferences را باز کرده و بر روی iCloud کلیک کنید.
2. بر روی Sign Out (خروج از سیستم) کلیک کنید.
3. برای حذف تمام اطلاعات شخصی خود، تیک کادرهای کنار iCloud Drive، Contacts، Calendars و Reminders را بردارید. سپس بر روی Continue کلیک کنید. (اگر از نسخههای قبلی مک. او. اس استفاده میکنید، بر روی Delete From Mac کلیک کنید.)

4. ممکن است هشداری دریافت کنید مبنی بر این که iCloud Drive قبل از ادامه و خروج از سیستم باید به روز رسانی را به اتمام برساند.

5. اگر دارای یک مکبوک پرو یا مکبوک ایر همراه با آیدی لمسی هستید، باید تأیید کنید که جزئیات پرداخت شما باید از مک حذف شود. با خروج از سیستم، اطلاعات Apple Pay نیز حذف میشوند.
6. در مرحلهٔ بعد لازم است رمز عبور اپل آیدی خود را وارد کنید.
7. حالا فقط باید صبر کنید تا آیکلود کارهای خود را به انجام برساند.
مک خود را به وسیلهٔ Recovery Mode ریاستارت کنید
اکنون که از همهٔ موارد نسخهٔ پشتیبان تهیه کردهاید و اتصالات آیکلود خود را خاموش کردهاید، آماده هستید که مک را پاک کنید.
1. برای ورد به Recovery Mode (حالت ریکاوری)، بر روی آیکون اپل در سمت چپ بالای صفحه کلیک کرده و Restart را انتخاب کنید.
2. بلافاصله کلیدهای Command و R را نگه دارید تا یک آرم اپل یا یک کرهٔ چرخان را مشاهده کنید. (ممکن است بسته به این که مک شما از چه نسلی باشد، لازم باشد از کلیدهای ترکیبی متفاوتی استفاده کنید. ما یک راهنمای کامل در مورد روش استفاده از حالت بازیابی مک داریم که میتوانید آن را مطالعه کنید). به عنوان مثال، اپل توصیه میکند که «اگر قصد دارید مک خود که از OS X El Capitan یا نسخههای قبل از آن استفاده میکند را بفروشید یا به کسی هدیه دهید، از گزینهٔ Option-Command-R استفاده کنید تا مطمئن شوید که نصب با اپل آیدی شما مرتبط نیست».
3. انتظار میرود که راهاندازی در این حالت، مدتی برای مک طول بکشد.
4. ممکن است صفحهای را مشاهده کنید که از شما میخواهد یک زبان را انتخاب کنید.
5. صفحهٔ بعدی که مشاهده خواهید کرد، پنجرهٔ Recovery Mode Utilities است. در مک. او. اس سییرا (Sierra) و نسخههای بعد از آن، به نظر چیزی شبیه عکس زیر است:

درایو مک خود را پاک کنید
حالا آمادهٔ پاک کردن درایو خود هستید.
1. از گزینهها Disk Utility را انتخاب کرده و بر روی Continue کلیک کنید.
2. در نوار کناری در سمت چپ بر روی هارد دیسک اصلی خود که معمولاً Macintosh HD نام دارد کلیک کنید. شما باید به دنبال نام دیسک باشید، نه نام حجم (volume) در زیر آن، البته اگر نشان داده شود.

3. برای پاک کردن هارد دیسک خود، بر روی دکمهٔ Erase (پاک کردن) و سپس بر روی Erase کلیک کنید. توجه داشته باشید که این کار کلیهٔ دادههای موجود در هارد را به صورت دائم پاک میکند، بنا بر این، قبل از این که درایو را کلون کرده باشید، یا مطمئن باشید که هرگز به فایلهای آن درایو نیازی نخواهید داشت، این کار را انجام ندهید.

4. پس از اتمام کار، با رفتن به منوی بالا و انتخاب Disk Utility > Quit Disk Utility از برنامه خارج شوید.
نصب مجدد مک. او. اس
شما نمیتوانید صرفاً بعد از پاک کردن محتویات مک خود آن را بفروشید. بلکه لازم است مجدداً مک. او. اس را نصب کنید.
شما همچنان باید در macOS Utilities باشید.
1. گزینهٔ Reinstall macOS (نصب مجدد مک. او. اس) یا Reinstall OS X (نصب مجدد OS X) را انتخاب کرده و بر روی Continue کلیک کنید.
2. صفحهای را مشاهده خواهید کرد نشان میدهد مک شما نسخهٔ مک. او. اسی را که مک شما همراه با آن ارایه شده است را نصب خواهد کرد. بر روی Continue کلیک کنید.
3. حالا قبل از نصب نرمافزار باید با شرایط و قوانین موافقت کنید. بر روی Agree (موافقت) کلیک کنید.
4. مکان نصب نرمافزار را انتخاب کنید - این مکان Macintosh HD که نشان داده میشود خواهد بود. بر روی آن کلیک کرده و سپس بر روی Install کلیک کنید.
5. مک شما یک نسخهٔ جدید از مک. او. اس را در مک دانلود و نصب خواهد کرد، این کار ممکن است مدتی طول بکشد.
6. با اتمام نصب، مک. او. اس ریاستارت میشود. ممکن است از شما اپل آیدی و رمز عبور درخواست شود.
اگر قصد واگذار کردن دستگاه خود را دارید، عاقلانه این است که از دستیار پیکربندی (setup assistant) در اولین مرحله خارج شده و اجازه دهید شخصی که مک را خریداری میکند، اطلاعات خود را وارد کند.
روش نصب یک نسخهٔ قدیمی Mac OS X با استفاده از حالت ریکاوری
ما مقالهٔ دیگری با عنوان «روش نصب مجدد مک. او. اس با استفاده از Recovery Mode» داریم. اما اگر میخواهید نسخهٔ قدیمی سیستم عامل مک را نصب کنید، این کاری است که باید انجام شود:
اگر در حال استفاده از Sierra 10.12. 4 یا نسخههای بالاتر هستید، وقتی برای اولین بار مک خود را در حالت ریکاوری بوت کنید، با فشردن کلیدهای Shift + Option + Command + R به شما این امکان را میدهد تا نسخهٔ مک. او. اسی که همراه با مک شما ارایه شده است، یا نزدیکترین نسخه به آن که هنوز موجود است را نصب کنید.





