هر آنچه باید از نحوه تنظیم و راه اندازی اولیه هوم پاد و راه اندازی مجدد آن بدانید

یک هوم پاد جدید خریده اید؟ یا به دنبال تنظیم و راه اندازی مجدد هوم پاد قبلی خود هستید؟ اگر نحوه تنظیم و راه اندازی هوم پادتان را نمیدانید ما در این مقاله قصد داریم به شما یاد دهیم که چه باید بکنید. پس تا انتها با سافت مک همراه باشید.
هرآنچه برای راه اندازی هوم پاد خود نیاز دارید
شما میتوانید هوم پاد خود را از طریق برنامهای در iPhone (یا دستگاه iOS دیگر) خود تنظیم کنید، بنابراین قبل از شروع مراحل راه اندازی، باید ابتدا مراحل اولیه زیر را اجرا کنید:
- مطمئن شوید که iPhone، iPad یا iPod touch شما، جدیدترین نسخه iOS را دارا میباشد.
- به iCloud در دستگاه iOS خود وارد شوید.
- همچنین باید iCloud Keychain را روشن کرده و احراز هویت دو مرحلهای را تنظیم کنید.
- برنامه Home و برنامه Music را در دستگاه iOS خود پیدا کنید. به صورت پیش فرض در دستگاهتان وجود خواهد داشت، اما اگر آنها را در گذشته حذف کرده باشید، ممکن است نیاز باشد که آنها را دوباره از اپ استور بارگیری کنید.
- بلوتوث را در دستگاه iOS خود روشن کنید.
- اطمینان حاصل کنید که iPhone، iPad یا iPod شما به شبکه وای فای وصل شده است. توجه: اگر شبکه شما دارای فایروال باشد، ممکن است در تنظیم هوم پاد شما مشکلاتی به وجود آید.
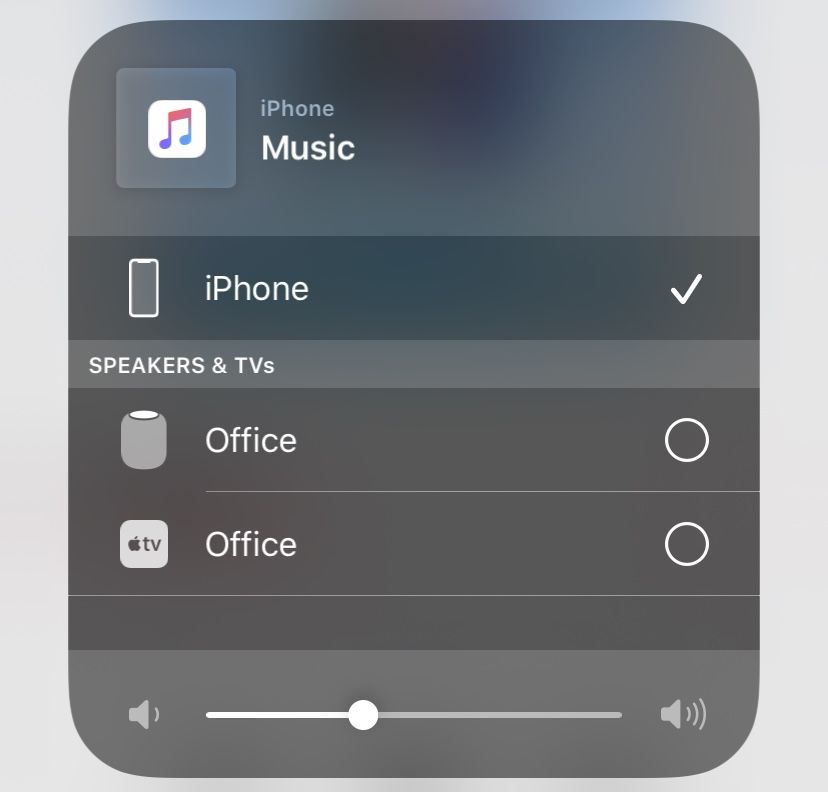
شما نیازی به اشتراک در Apple Music یا تطبیق و هماهنگی در iTunes ندارید، اگرچه در صورتی که این اشتراک را داشته باشید ، به موسیقیهای بسیار بیشتری دسترسی خواهید داشت و میتوانید از کنترلهای صوتی Siri به طور کامل استفاده کنید.
نحوه راه اندازی هوم پاد
اکنون که مراحل بالا، از جمله روشن کردن بلوتوث و اتصال به وای فای را طی کردهاید، آماده شدهاید تا هوم پاد خود را تنظیم و راه اندازی کنید.
- اولین چیزی که باید به آن توجه کنید این است که هوم پاد را در کجا قرار دهید. هوم پاد را روی یک سطح محکم قرار دهید. اپل میگوید شما میتوانید آن را به هر صورتی که دوست دارید قرار دهید، زیرا فناوری هوشمندانه داخلی هوم پاد، واحد صدا را متناسب با موقعیت آن تنظیم میکند. با این حال، به ما گفته شده است که حداقل 15 سانتی متر، بین دستگاه و دیوار فاصله وجود داشته باشد.
- هنگامی که هوم پاد به شما وصل شد، صدایی میشنوید و چراغ سفید روشن میشود (اگر نور سفید را نمیبینید سعی کنید بالای صفحه اصلی خود را فشار دهید).
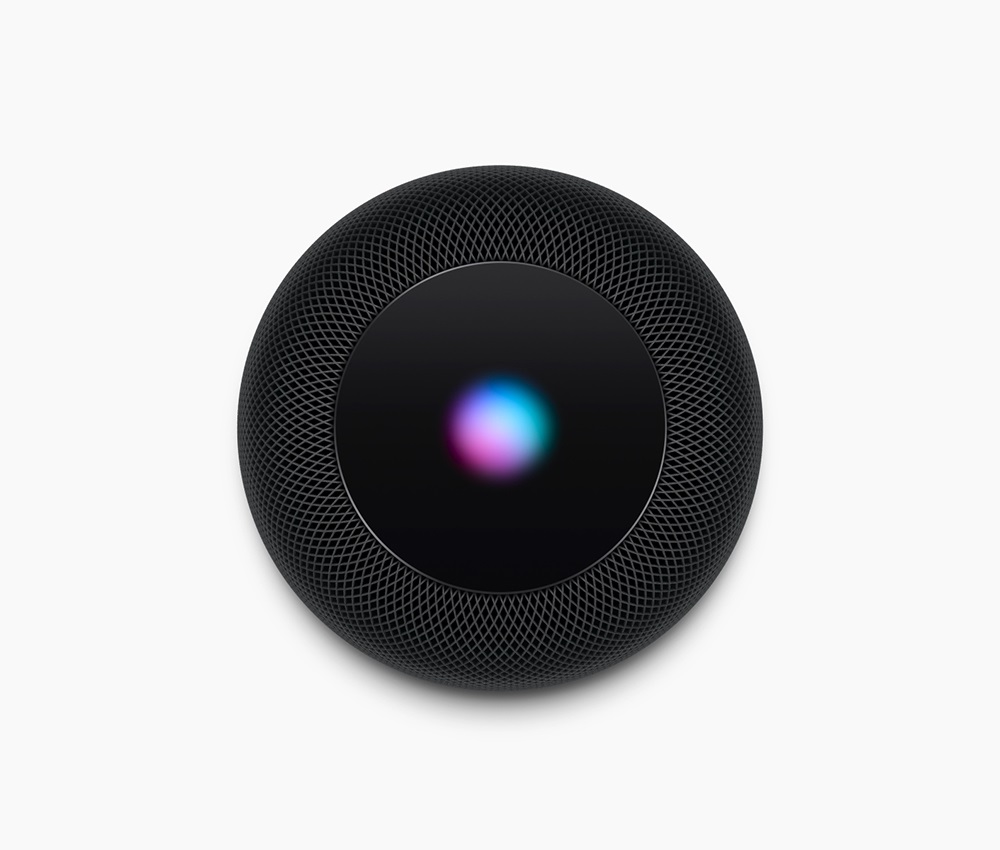
- هنگامی که هوم پاد خود را وصل میکنید، باید دستگاه iOS شما را تشخیص دهد (و توسط آن شناخته شود). باید اعلان اطلاع رسانی آن در iPhone، iPad یا iPod touch شما ظاهر شود. اگر زنگ هشدار را در دستگاه iOS خود مشاهده نکردید، آن را باز کنید و آن را در کنار هوم پاد قرار دهید. همچنین بررسی کنید که تمام مراحل بخش بالا را انجام داده اید.
- اگر این اعلان در آیفون شما ظاهر شده باشد، میتوانید روی Set Up. Do so ضربه بزنید.
- اکنون میتوانید نام اتاق را انتخاب کنید تا مکان هوم پاد در آن واقع شود. این امر به این دلیل نیست که تفاوتی در نحوه تنظیم هوم پاد برای اتاقها وجود داشته باشد، بلکه به شما این امکان را میدهد تا در صورت وجود هوم پادهای بیشتر در خانه، آن را بشناسید.
- قدم بعدی فعال کردن درخواستهای شخصی است. اگر دوست دارید از Siri در هوم پاد خود بخواهید پیامهای متنی ارسالی را بخواند و یادداشت کند، این قابلیت برایتان کاربردی خواهد بود. توجه داشته باشید که تا زمانی که آیفون شما در همان شبکه هوم پاد قرار داشته باشد، هر کسی قادر خواهد بود از Siri در هوم پاد بخواهد تا پیامهای متنی شما را بخواند و پاسخ دهد. پس اگر فکر میکنید این موضوع برایتان جالب نیست میتوانید روی Not Now ضربه بزنید.
- در مرحله بعد باید با شرایط و ضوابط موافقت کنید.
-
سپس میتوانید با ضربه زدن به تنظیمات انتقال، تمام اطلاعات حساب و تنظیمات خود مانند گذرواژههای وای فای و iTunes یا اطلاعات حساب Apple Music را انتقال دهید. روی تنظیمات انتقال و صفحه اصلی ضربه بزنید و شروع به همگام سازی تمام تنظیمات کنید. این کار ممکن است چند دقیقه طول بکشد.
-
از شما خواسته میشود رمزعبور Apple ID خود را وارد کنید.
-
سرانجام سیری سلام خواهد گفت و شما صفحهای را مشاهده خواهید کرد و چیزهایی که میتوانید از سیری بخواهید را ببینید مانند
«Hey Siri, play some music» یا «Hey Siri, tell me the news». همچنین میتوانید بپرسید هوا چگونه است، چقدر طول میکشد تا شما به محل کار برسید. با فرض اینکه دستگاههای سازگار با HomeKit دارید، میتوانید از «Hey Siri, turn down the lights» برای خاموش کردن چراغها و یا «Hey Siri, close the blinds» برای بستن پردهها استفاده کنید.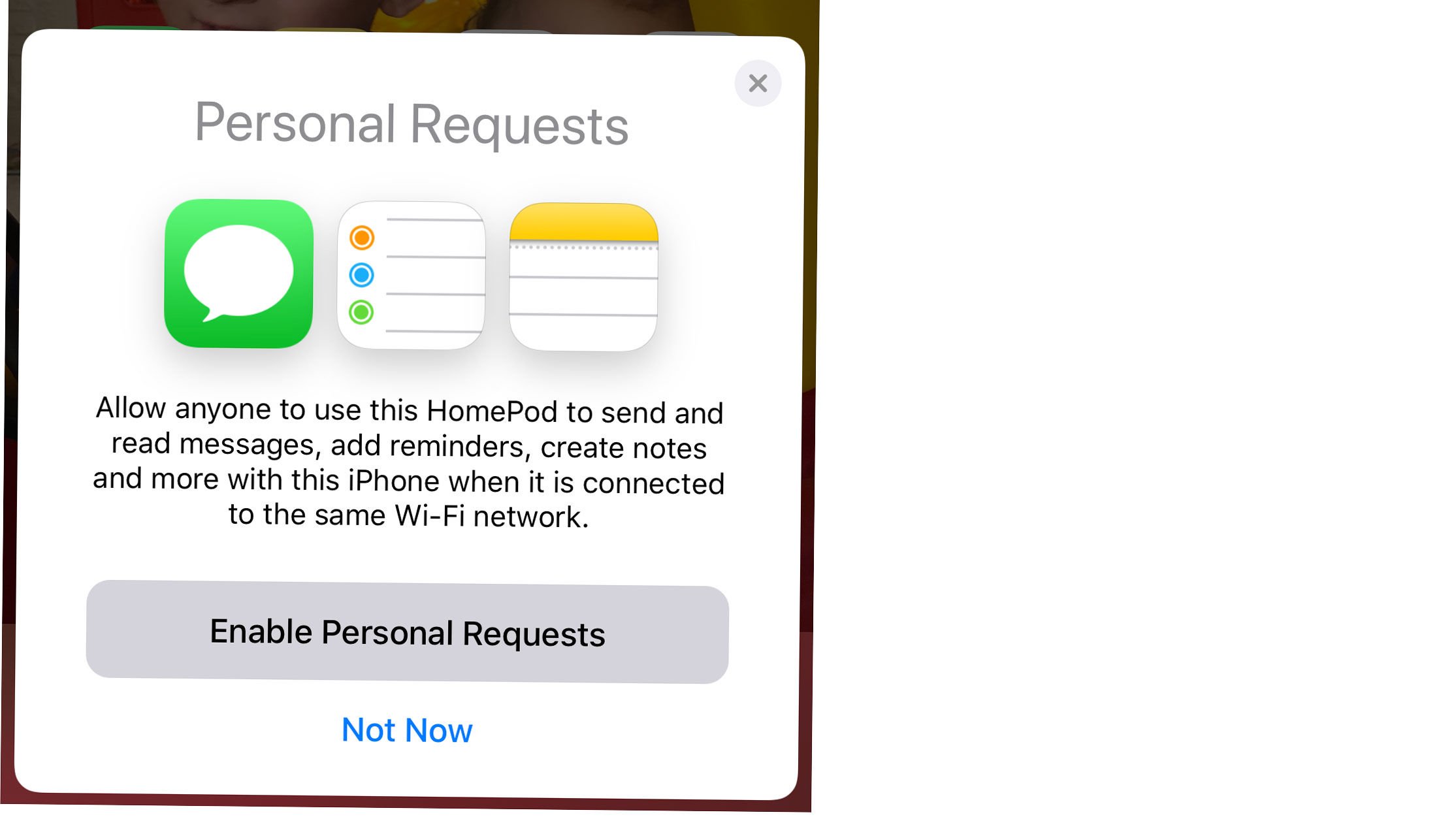
نحوه راه اندازی مجدد برای هوم پاد
هوم پاد فقط میتواند برای یک نفر در یک زمان تنظیم شود بنابراین شما ممکن است تصمیم به تنظیم مجدد آن بگیرید تا بتواند با آیفون شخص دیگری کار کند یا ممکن است شما نیاز به رفع مشکلات بلندگو داشته باشید، در اینجا کارهایی که باید انجام دهید آورده شده است.
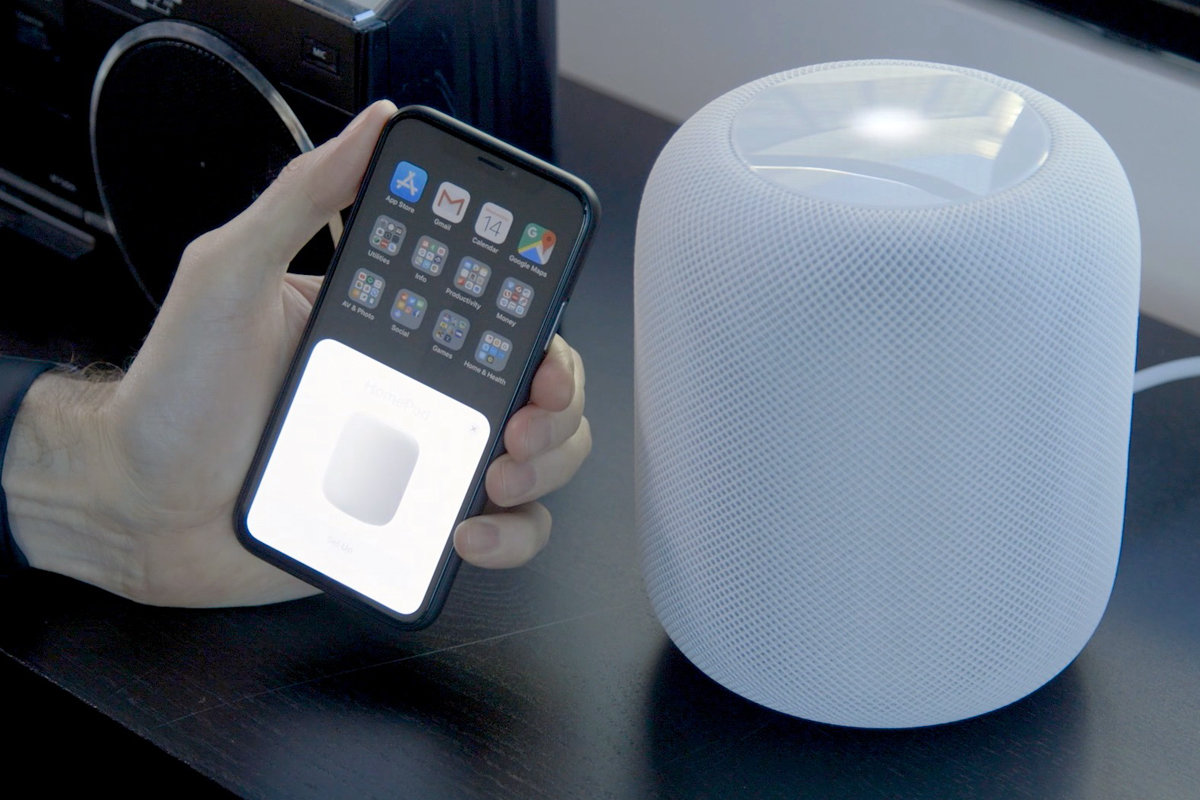
دو راه برای تنظیم مجدد هوم پاد وجود دارد. در صورت داشتن آیفون یا آی پاد که برای تنظیم بلندگو از آن استفاده کردهاید و یا عدم وجود، یکی از این راهها را انتخاب خواهید کرد.
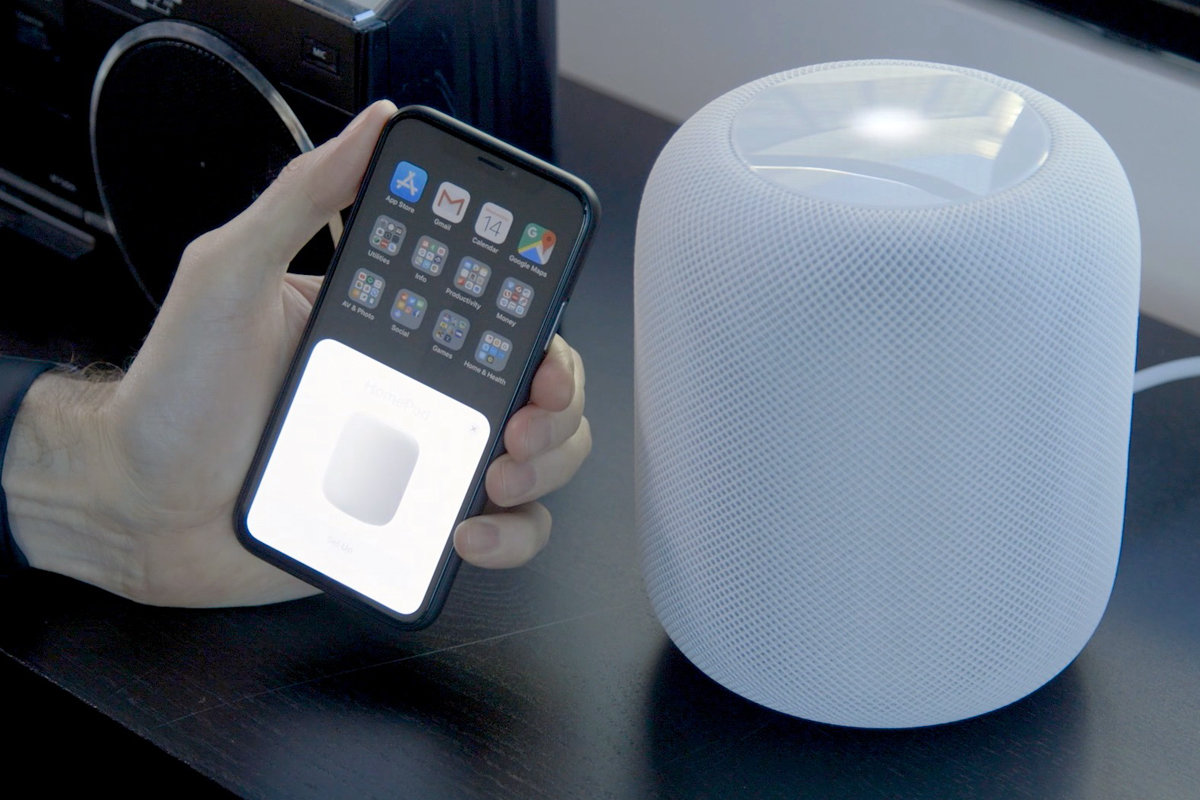
نحوه تنظیم مجدد هوم پاد بدون آیفونی که آن را تنظیم کرده اید
اگر نیاز به تنظیم مجدد هوم پاد دارید اما به آیفون یا آیپدی که در هنگام راه اندازی استفاده شده است دسترسی نداشته باشید باید مراحل زیر را انجام دهید:
- ارتباط با هوم پاد را قطع کنید
- مجددا با هوم پاد ارتباط برقرار کنید
-
بلافاصله بالای صفحه اصلی را فشار داده و نگه دارید (تأخیر نکنید)
-
فشار را ادامه دهید تا ببینید که چراغ چشمک زن قرمز و سیری در حال صحبت است. سیری به شما خواهد گفت که «HomePod شما در حال تنظیم مجدد است، تا زمانی که سه بوق را بشنوید، آن را همچنان فشار دهید.»
-
با شنیدن سه صدای بوق میتوانید آن را رها کنید.
نحوه تنظیم مجدد HomePod با استفاده از آیفونی که آن را تنظیم کرده بودید
اگر نیاز به تنظیم مجدد یک HomePod دارید میتوانید در صورت وجود، از آیفون یا آیپدی که برای تنظیم آن استفاده کرده بودید نیز بهره ببرید.
- برنامه Home را در آیفون یا آیپد که برای تنظیم HomePod استفاده کردهاید باز کنید.
- نماد هوم پاد را در برنامه Home فشار داده و نگه دارید.
- روی جزئیات تپ کنید
- در پایین صفحه تنظیمات روی حذف اکسسوری ضربه بزنید.
- برای تأیید اینکه مایل به حذف آن هستید، بر روی حذف ضربه بزنید.
سپس میتوانید هوم پاد را طبق راهنمای بالا دوباره تنظیم کنید.
نحوه تنظیم هوم پاد برای تشخیص صدای شما
iOS 13 قابلیت تشخیص صدای شما را به هوم پاد اضافه کرده است.
برای بهره مندی از توانایی تنظیم هوم پاد برای تشخیص صدای خود، باید iOS 13.2 را بر روی آیفون خود اجرا کنید. البته نرم افزار هوم پاد شما هم باید به روزرسانی شده باشد.
پس از به روزرسانی، دفعه بعد که برنامه Home خود را باز میکنید، اعلانی را مشاهده میکنید مبنی بر اینکه هوم پاد میتواند صدای شما را تشخیص دهد.
- برای تنظیم هوم پاد برای تشخیص صدای شما، برنامه Home را باز کنید.
- روی ادامه ضربه بزنید.
- مرحله بعد به شناساندن صدای خود به سیری میپردازید. شما باید روی راه اندازی «Hey Siri» ضربه بزنید
- از شما خواسته میشود دستورهای مختلف Hey Siri را بیان کنید، مانند what’s the weather like و play some music.
- در مرحله بعد میتوانید انتخاب کنید که از خواندن و ارسال پیام، برقراری تماس، ایجاد یادآوری و موارد دیگر از Siri و تشخیص صدا استفاده کنید (این ویژگی فقط درصورتی است که آیفون شما در همان نزدیکی باشد). روی استفاده از درخواستهای شخصی ضربه بزنید.
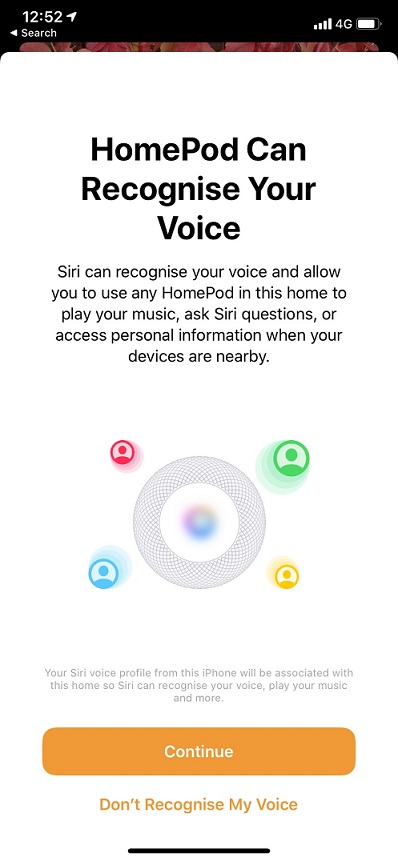
نحوه تغییر تنظیمات هوم پاد خود
- برای بررسی تنظیمات هوم پاد خود، به برنامه Home در دستگاه iOS خود بروید.
- نماد هوم پاد را فشار داده و نگه دارید.
- روی تنظیمات در گوشه پایین سمت راست ضربه بزنید. در اینجا میتوانید تنظیمات مختلف را در صفحه اصلی خود تغییر دهید. میتوانید اتاقها را تغییر دهید، انتخاب کنید که آیا دستگاه را در موارد دلخواه در مرکز کنترل گنجانید، هشدارها را تنظیم کنید، از شناسه Apple خود خارج شوید و Sound Check را روشن کنید.
- همچنین میتوانید Hey Siri و خدمات موقعیت مکانی را خاموش کنید.
- همچنین گزینه حذف اکسسوری را دارید که در صورت عیب یابی مشکلات هوم پاد مفید است.
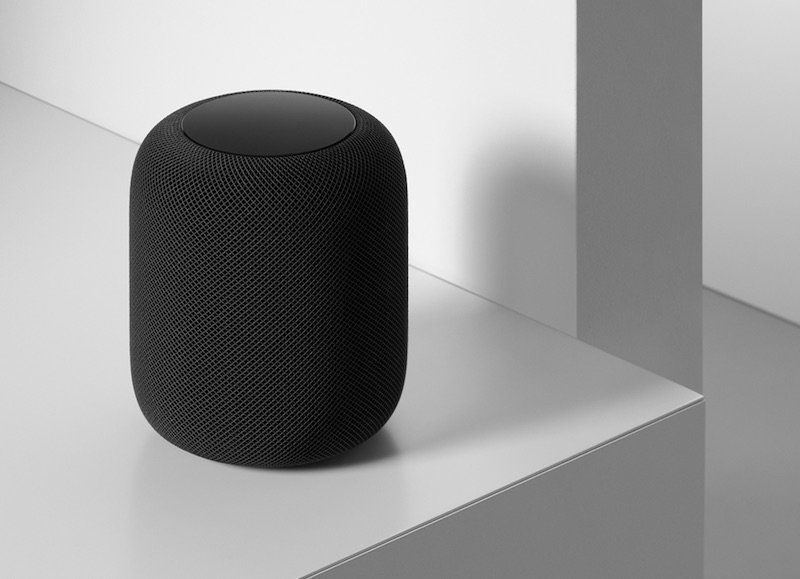
نحوه تنظیم هوم پاد برای کار بدون وای فای
ما آموزشی در مورد چگونگی استفاده از هوم پاد را در صورت عدم دسترسی به وای فای داریم:
- روی نماد خانه کوچک در بالا سمت چپ ضربه بزنید.
-
به Allow Access Access بروید.
-
تنظیمات را به همه تغییر دهید. این کار باعث میشود تا هر کسی امکان پخش موسیقی را از طریق AirPlay در هوم پاد شما داشته باشد، البته تا زمانی که به اندازه کافی به دستگاه نزدیک باشد.
-
اکنون میتوانید از دستگاه به عنوان بلندگو AirPlay / Bluetooth مستقل استفاده کنید (اگرچه هیچ عملکرد هوشمندی نخواهید داشت). شما فقط باید وای فای آیفون را روشن کنید تا بتواند هوم پاد را پیدا کند.
-
آهنگ یا لیست پخش مورد نظر خود را پیدا کنید و روی نماد AirPlay ضربه بزنید.
-
اکنون میتوانید بین هوم پاد و سایر دستگاههای مجهز به AirPlay (مانند تلویزیون اپل)، انتخاب کنید.
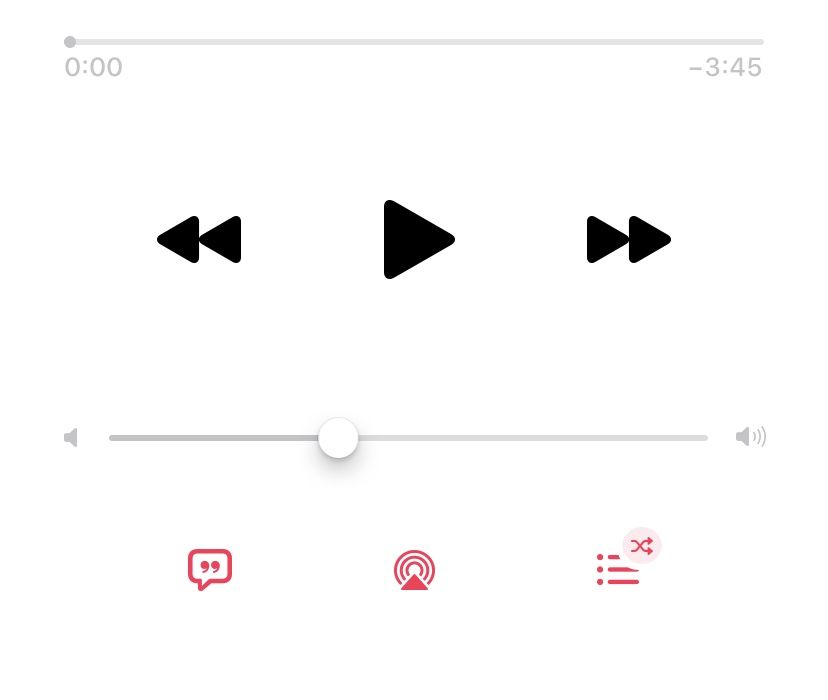
دیدگاهها
برای ارسال دیدگاه لطفا وارد شوید
تاریخ انتشار
1 دی 1398
زمان مطالعه
8 دقیقه
بازدید
5318
تعداد دیدگاه
0
پیشنهاد هوش مصنوعی

"کیفیت را همواره شاخص بدانید. برخی از مردم به محیطی که در آن تنها بهترین و عالی ترین پذیرفته است تعلق ندارند."
استیو جابز (استیون پال جابز)




