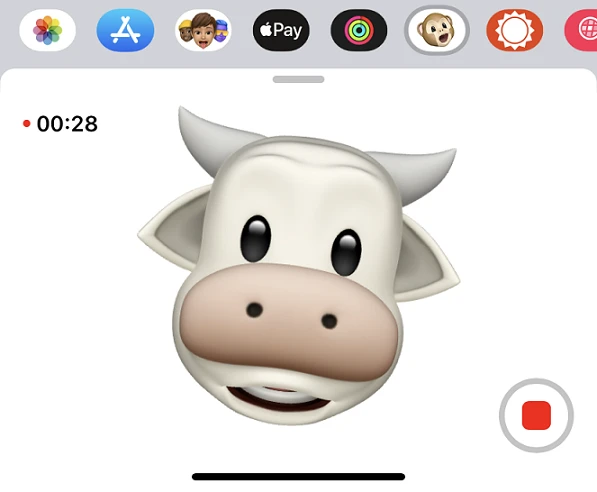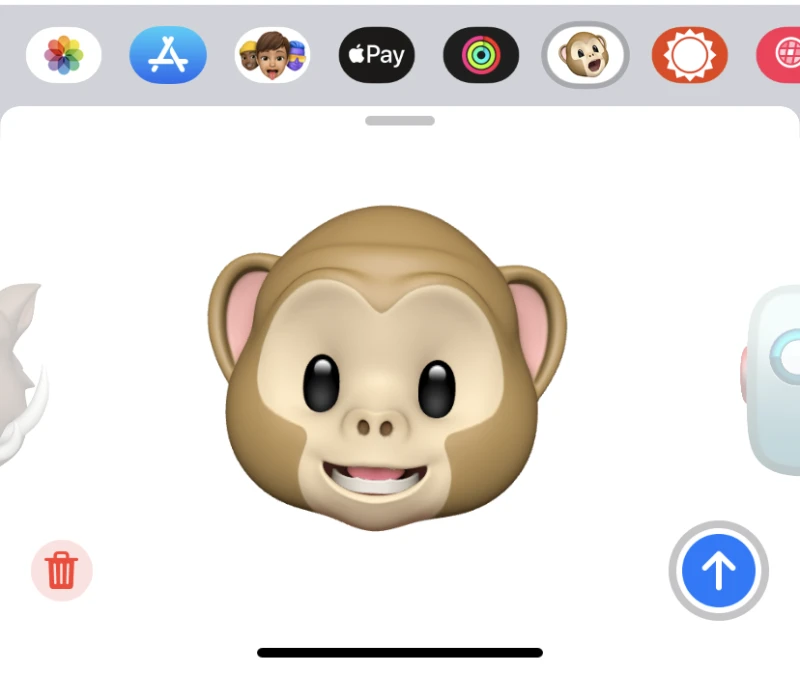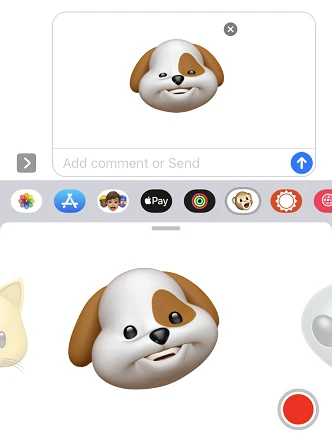خوشبختانه شما می توانید از Animoji خود به روش های دیگری استفاده کنید ، فقط باید ابتدا آنها را در عکس ها ذخیره کنید ... ما چگونگی انجام این کار را توضیح خواهیم داد:
- قبل از ایجاد Animoji ، مکالمه پیام متنی را با خود شروع کنید. در قسمت To: شروع به تایپ شماره تلفن خود کنید (یا آدرس ایمیلی که برای iMessage تنظیم کرده اید).
-
Animoji خود را مطابق دستورالعمل بالا ایجاد کنید
-
Animoji را برای خودتان ارسال کنید
-
اکنون Animoji را در قسمت پیام خود پیدا کرده و روی Animoji فشار دهید تا گزینه های Copy and Save را ببینید.
- ذخیره را بزنید
-
اکنون برنامه Photos را باز کنید و فیلم Animoji خود را مشاهده خواهید کرد
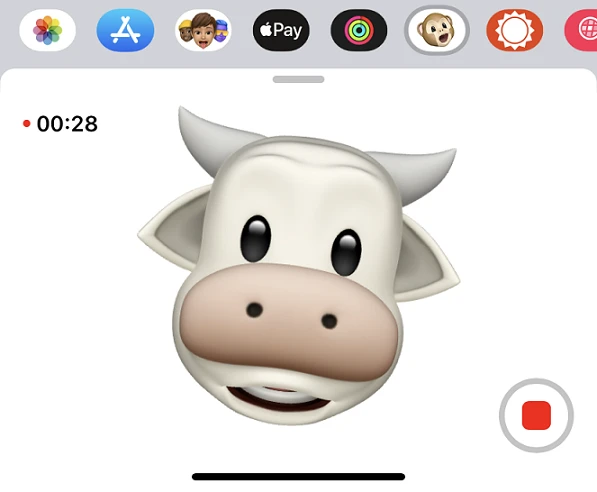
چگونه Animoji خود را در شبکه های اجتماعی به اشتراک بگذاریم؟
می توانید Animoji را به عنوان فیلم در هر شبکه اجتماعی به اشتراک بگذارید. چگونگی آن در اینجا آمده است:
- شما باید Animoji خود را به همان روشی که در بالا ایجاد کرده اید ، ایجاد کنید و آن را در Photo library خود ذخیره کنید
-
فیلم Animoji را در Photos باز کنید
-
بر روی نماد اشتراک گذاری ضربه بزنید
-
بگردید تا یکی از گزینه های انتخابی شبکه اجتماعی خود را پیدا کنید
-
بر روی نماد آن شبکه ضربه بزنید و برای ارسال ویدئو آن Animoji را انتخاب کنید.
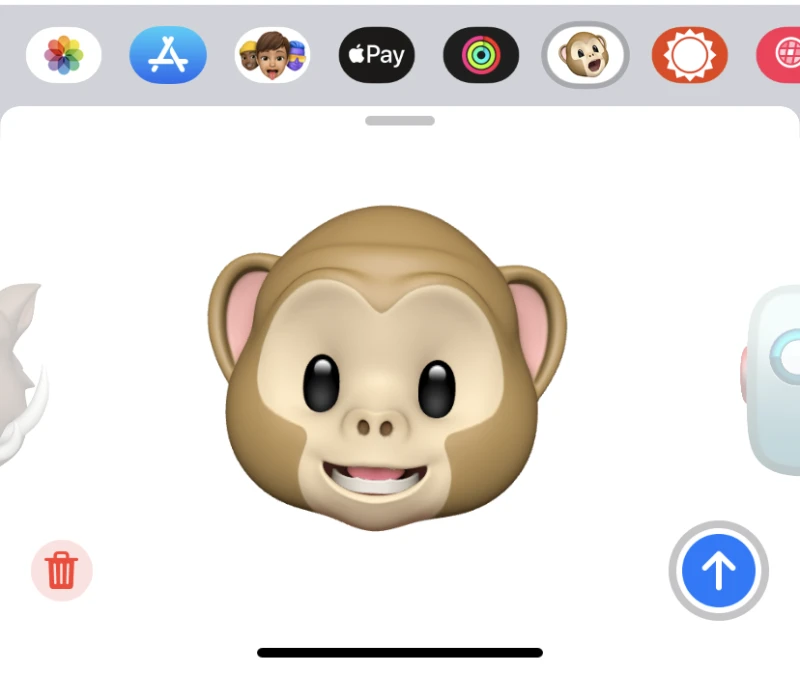
نحوه اشتراک استیکر Animoji
لازم نیست یک Animoji متحرک ارسال کنید. شما می توانید فقط یک استیکر Animoji ارسال کنید:
- مانند توضیح بالا ، پیام ها را باز کرده و مشخصات گیرنده را در قسمت To اضافه کنید
-
روی نماد برنامه ها (A در کنار نوار ورودی متن) ضربه بزنید و نماد میمون را انتخاب کنید
-
Animoji / Memoji را انتخاب کنید
-
به آیفون نگاه کنید و ژست بگیرید
-
Animoji را لمس کنید تا در قسمت بالا پیام ظاهر شود.
-
Animoji را نگه دارید و آن را به قسمت پیام بکشید
-
این کار به طور خودکار برچسب Animoji را به گیرنده ارسال می کند
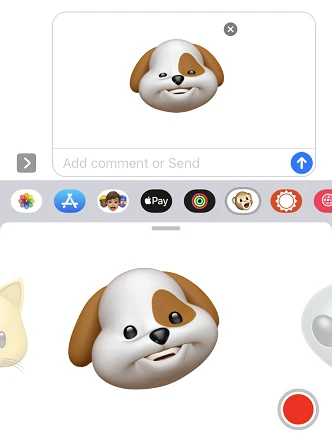
نحوه استفاده از Animoji در آیفون 8 یا آیفون های قدیمی تر از آن
پیش از iOS 13 ، آیفون 8 و نسخه های قبلی از Animoji برخوردار نبودند ، اما با آخرین بروزرسانی سیستم عامل در آیفون ها ، آیفون های بیشتری به Animoji و Memoji دسترسی پیدا کردند. اگرچه این دسته از کاربران آیفون قادر به ایجاد انیمیشن نخواهند بود اما می توانند از استیکر Animoji ، مانند emoji استفاده کنند.