روش یافتن و حذف کردن فایلهای تکراری در مک

از بین بردن شلوغی هارد دیسک و ارتقاء سرعت آن آسان است. با حذف کردن عکسها، اسناد، موسیقی و سایر فایلهای تکراری که میتوانند باعث کُند شدن مک شما باشند.
-----
سافتمک: با گذشت زمان، هارد دیسک مک احتمالاً با مجموعهٔ بزرگی از فایلهای تکراری انباشته میشود که فضای هارد دیسک را اشغال کرده و عملکرد آن را کُند میکنند. اگر بخواهید حذف کردن آنها را یک به یک انجام دهید، پیدا کردن و حذف آنها میتواند بسیار وقتگیر باشد. بنا بر این در این مقاله راههای سریعتری برای تمیز کردن سیستم خود از این همزادهای متخلف را به شما نشان خواهیم داد.
برای کسب اطلاعات بیشتر در مورد بالا بردن سرعت مک خود، مقالهٔ دیگر ما با عنوان چگونه سرعت مک کُند شده را بالا ببریم را مطالعه کنید.
چرا فایلهای تکراری دارم؟
در بیشتر موارد، علت آن دانلودهای اشتباه میتواند باشد (با دو بار کلیک کردن بر روی یک لینک دانلود)، فایلهای موسیقی که بدون حذف کردن فایل اصلی در مک خود آنها را آیتیونز منتقل کردهاید، پیوستهای ایمیل، یا شماری از دلایل احتمالی دیگر. یا این که شما یک کاربر وسواسی غیرمعمول مک هستید و نسخههای تکراری را در هر جایی ذخیره میکنید.
جستجوی دستی برای نسخههای تکراری به وسیلهٔ Finder
با استفاده از ویژگی Smart Folders در Finder میتوانید فایلهای تکراری روی سیستم خود را پیدا کنید.

این فرایند شامل باز کردن برنامهٔ Finder و سپس رفتن به مسیر File > New Smart Folder و سپس کلیک بر روی دکمهٔ + (بعلاوه) در گوشهٔ بالا سمت راست است.
اکنون میتوانید اسناد، عکسها، موسیقی یا انواع فایلهای دیگر را جستجو کنید. نکتهٔ اصلی روش مرتبسازی نتایج است. نمایش مرتبسازی نتایج بر اساس نام، هر گونه فایل تکراری را به راحتی قابل مشاهده و قابل تشخیص میکند.

در عین حالی که میتوانید این کار را انجام دهید، اما با ایدهآل ما بسیار فاصله دارد. زمانی که صرف شخم زدن در لیست طولانی فایلها میکنید را میتوانید با مراجعه به فروشگاه برنامه و خرید یک نرمافزار که بتواند این روند را به جای شما انجام دهد، بهتر صرف کنید.
حذف فایلهای تکراری با استفاده از برنامههای شخص ثالث اختصاصی
در فروشگاه برنامه مک چندین برنامهٔ جستجوگر فایلهای تکراری وجود دارد که به صورت خودکار سیستم شما را جستجو کرده و فایلهایی که میتوانید حذف کنید را برای شما لیست میکنند.
بسیاری از آنها رایگان هستند، از جمله برنامهٔ Duplicate File Finder Remover و برنامهٔ Duplicates Cleaner. همچنین میتوانید ویژگی Find Duplicates در Parallels Toolbox را امتحان کنید که یک نسخهٔ آزمایشی را ارایه میکند.
بیشتر آنها ویژگیهای مشابهی را ارایه میدهند، و معمولاً برنامه از شما درخواست اسکن هارد دیسک را میکند، سپس لیستی از نسخههای تکراری همراه با فایل اصلی را ارایه میدهد، بنا بر این شما میدانید که کدام یک از آنها برای حذف شدن بیخطر هستند.
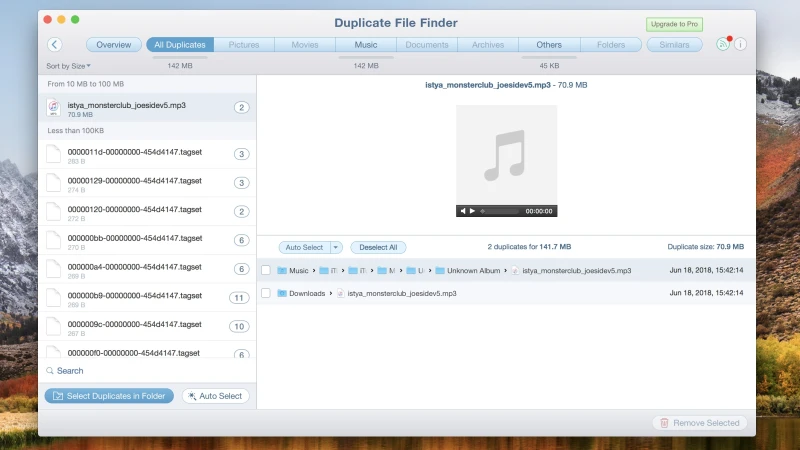
معمولاً برای ویژگیهای پیشرفتهتر مانند حذف پوشههای تکراری، فایلهای مخفی و توابع مشابه، باید از نسخهٔ پولی استفاده کنید.
یکی از برنامههای مورد علاقهٔ ما که از سطح خوبی از بارخورد مثبت مشتریان برخوردار است، Gemini 2 است: یک جستجو کنندهٔ نسخههای تکراری که دانلود آن رایگان است اما یک ویژگی پاکسازی هوشمند را با قیمت 19.99 دلار به عنوان یک خرید درون برنامهای ارایه میدهد. این برنامه ابزار قدرتمندی برای مک شما است.
این برنامه نه تنها میتواند هر نوع فایلهای تکراری در هارد دیسک شما را پیدا کند، بلکه درایوهای خارجی و سرویسهای ذخیرهسازی ابری مانند گوگل درایو و دراپ باکس را نیز جستجو میکند. و همهٔ اینها با قابلیت جایگزینی بلافاصلهٔ هر فایل حذف شدهٔ تصادفی همراه است.
تمامی برنامههای ذکر شده در بالا مطمئناً مقداری فضای ذخیرهسازی را در مک شما پاکسازی میکنند، و همیشه میتوانید با استفاده از برنامههای رایگان شروع کرده و در صورت یافتن ویژگیهای مفید، بعداً از نسخهٔ پولی استفاده کنید.





