
چگونه سرعت مک کُند شده را بالا ببریم

نمیدانید چرا «مک» شما این قدر کُند عمل میکند؟ در اینجا نکات عملکردی برای سرعت بخشیدن به «مک» یا «مکبوک» شما آورده شده است.
-----
سافتمک: اگر چند سال است که از «مک» خود استفاده میکنید، ممکن است بارها به سایت اپل مراجعه و آرزو کرده باشید که بتوانید هزینهٔ خرید یک مدل جدید را برای خود توجیه کنید. اما خوشبختانه برای لذت بردن از افزایش سرعت، مجبور نیستید از کامپیوتر جایگزینی استفاده کنید: در این مقاله ما نکات سادهای را برای بهبود عملکرد دستگاه فعلی شما جمعآوری کردهایم.
نکات و ترفندهایی برای سرعت بخشیدن به «مک»
برنامههای غیرضروری را ببندید
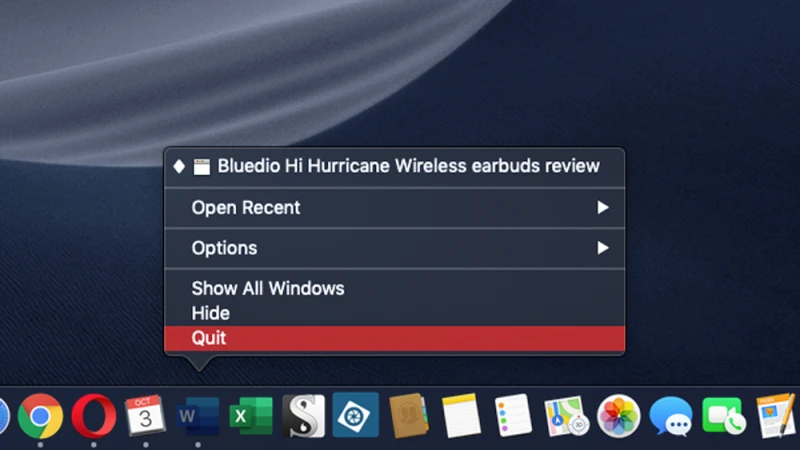
شاید نیازی به گفتن نداشته باشد، اما بهترین مکان برای شروع، بستن برنامههایی است که استفاده نمیشوند ولی در پسزمینه در حال اجرا هستند. ممکن است «مک» شما به جای برنامهای که شما میخواهید استفاده کنید، مقداری از حافظه و فضای CPU را به برنامهای که از هفتهٔ گذشته استفاده نکردهاید، اختصاص داده باشد.
یک راه سریع برای دیدن برنامههای در حال اجرا، نگاه کردن به Dock در پایین صفحه نمایش است. برنامههایی که در حال اجرا هستند، زیر آنها نقطهای وجود دارد (اگر نمیتوانید این نقطه را مشاهده کنید، System Preferences را باز کرده و روی Dock کلیک کنید و اطمینان حاصل کنید که تیک کنار 'Show indicator lights for open applications وجود داشته باشد.)
همچنین میتوانید Cmd + Tab را فشار دهید تا App Switcher باز شود و از طریق برگهٔ باز شده ببینید که کدام یک از برنامهها باز هستند.
برای غیرفعال کردن این برنامهها چند روش وجود دارد. روی آیکون آن برنامهها در Dock راست کلیک کنید (یا Ctrl-click) و گزینهٔ Quit را انتخاب کنید. یا اگر از App Switcher استفاده میکنید، یک برنامه را انتخاب کرده و Cmd-Q را برای بستن آن برنامه فشار دهید.
اگر زمانی که بر روی آیکون موجود در Dock کلیک راست میکنید گزینهٔ Force Quit را در مقابل آن مشاهده میکنید، احتمالاً مقصر را شناسایی کردهاید، زیرا احتمالاً مشکل در آن برنامه باعث کند شدن کل سیستم شما شده است.
اگر به هیچ وجه گزینهای مشاهده نمیکنید، میتوانید از منوی Apple برای خارج شدن از برنامهٔ بدون پاسخ استفاده کنید. برای انجام این کار بر روی لوگوی Apple در گوشهٔ بالا سمت چپ کلیک کنید و سپس گزینهٔ Force Quit را انتخاب کنید. در اینجا لیستی از تمام برنامههای کاربردی باز را مشاهده میکنید. کافی است برنامهای را که فکر میکنید در حال اجرا است را هایلایت کرده و روی دکمهٔ Force Quit کلیک کنید.
استفاده از Activity Monitor برای شناسایی سارقان حافظه
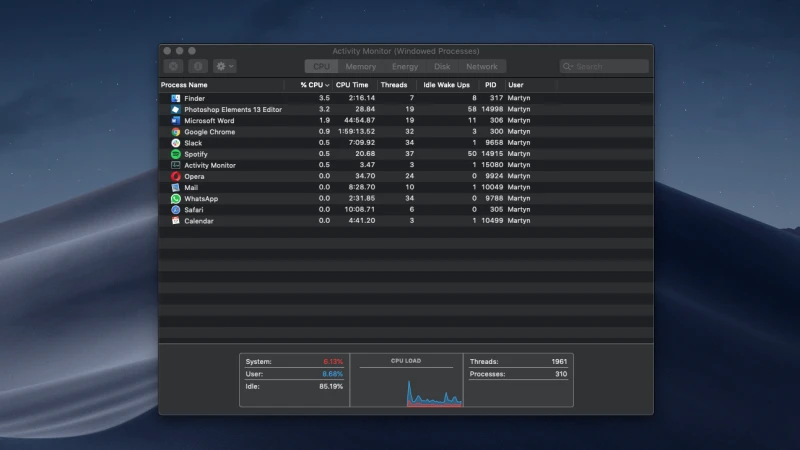
برخی از برنامهها نسبت به دیگر برنامهها حریصتر هستند و بعضی اوقات هم برنامهها مشکلاتی دارند که باعث میشود بیشتر از سهم منصفانهٔ خود از منابع سیستم شما استفاده کنند.
اگر میخواهید ببینید که کدام برنامهها از منابع سیستم شما استفاده میکنند، Activity Monitor در پوشهٔ Utilities را باز کنید. (یا نوار Cmd-space را فشار داده و شروع به تایپ activity کنید و کلید Enter را فشار دهید تا آن را باز کنید).
Activity Monitor تمام پردازشهای مربوط به «مک» شما را نشان میدهد (برخی از فرآیندها را نمیتوانید یا نباید ببینید) بنا بر این قبل از انجام هر کاری به نوار منو در بالای صفحه رفته و بر روی View > Windowed Processes کلیک کنید.
حالا به Activity Monitor برگردید، بر روی دکمهٔ CPU و ستون «%CPU» کلیک کنید تا کلیهٔ برنامهها با توجه به میزان مقدار CPUی مصرفی خود ذکر شود. همچنین میتوانید از این روش استفاده کنید تا ببینید که پردازشهای مختلف حافظه، دیسک و شبکه در حال استفاده از چه منابعی هستند.
اگر میبینید که برنامهٔ خاصی به مقدار زیادی در حال استفاده از پردازنده است، میتوانید با انتخاب آن برنامه با ماوس و کلیک بر روی X در گوشهٔ سمت چپ Activity Monitor آن را از همانجا غیر فعال کرده و ببندید.
به برنامههایی که بیشترین میزان پردازشی را استفاده میکنند توجه کنید - آنها ممکن است در حال به روز رسانی باشند که باعث میشود نیاز به فعالیت بیشتری داشته باشند.
گزینههای ترجیحی (preference) را ویرایش کنید
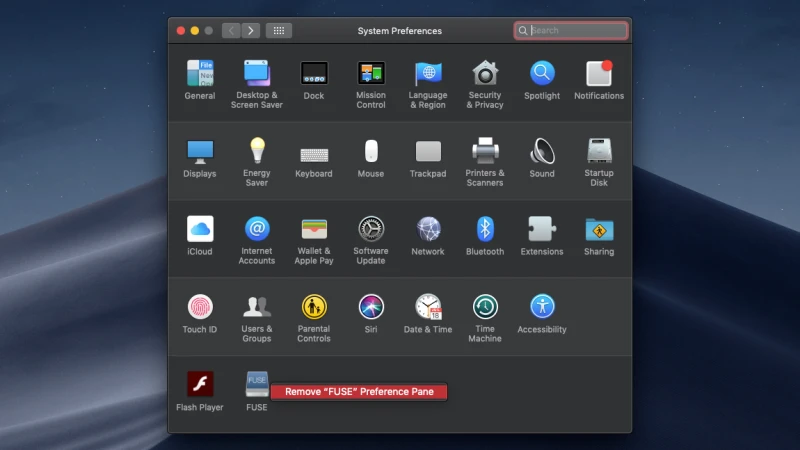
System Preferences را باز کرده و ردیف را تا پایین بررسی کنید. اینجاست که موارد سفارشی به System Preferences شما اضافه میشوند. اگر از آنها استفاد نمیکنید، آنها ظرفیت پردازندهٔ شما را به صورت غیر ضروری مصرف میکنند.
بر روی یک مورد کلیک راست کرده و گزینهٔ Remove From Preference Pane را انتخاب کنید.
باز شدن برنامهها در هنگام استارتاپ را متوقف کنید
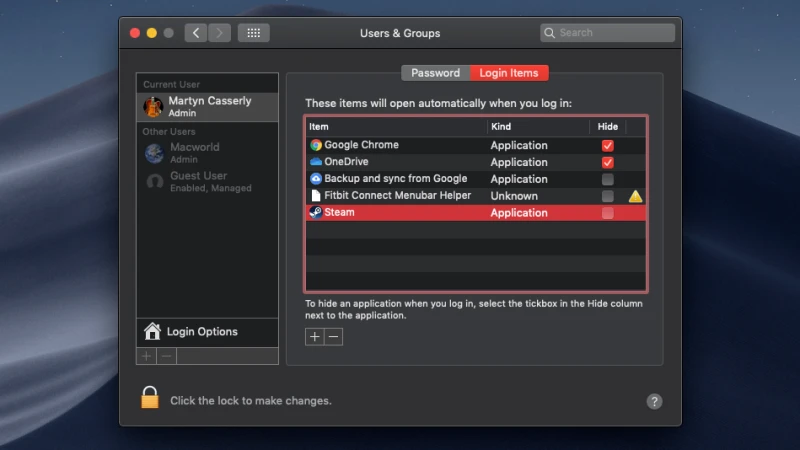
System Preferences را باز کنید و روی Users & Groups کلیک کنید. حالا بر روی زبانهٔ Login Items کلیک کنید تا ببینید وقتی سیستم «مک» خود را راهاندازی میکنید (یا وارد سیستم میشود) کدام برنامهها یا سرویسها راهاندازی میشوند.
یک مورد را در لیست مورد نظر هایلایت کنید و بر روی دکمهٔ (-) Delete from Login Items در پایین لیست کلیک کنید.
ببینید چقدر فضای آزاد موجود است
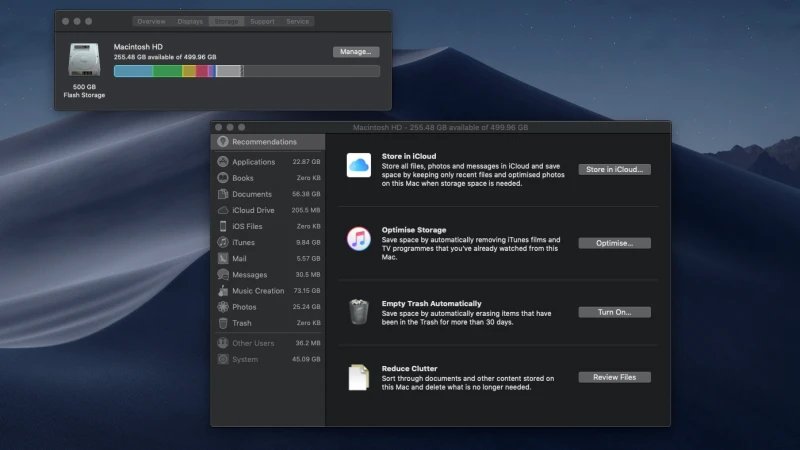
بخشی از عملکرد «مک» شما به مقدار فضای خالی درایو بستگی دارد. «مک» باید قادر به نوشتن و خواندن فایلهای مبادلهای خود باشد و فضای آزاد به هم پیوسته میتواند به «مک» کمک کند. این مسئله لزوم دیفرگ کردن (defragmenting) «مک» را مطرح میکند.
دیفرگ کردن «مک» ضروری نیست، زیرا macOS دارای محافظ داخلی خودش است که در وهلهٔ اول از خراب شدن فایلها جلوگیری میکند. احتمالاً به همین دلیل است که گزینهٔ دیفرگ در Disk Utility وجود ندارد.
اما برای این که این ایمنسازیها کار کنند، باید حداقل ده درصد از درایو دیسک شما خالی باشد. جایگزین کردن هارد خودتان با یک مدل با ظرفیت بیشتر میتواند یک راه حل باشد، اما در نهایت این حجم اضافه باز هم پر میشود.
بنا بر این اگر میخواهید «مک» شما به بهترین شکل ممکن کار کند و شما ده درصد فضای ذخیرهسازی آزاد در دسترس ندارید، باید برخی از فایلهای بزرگتر خود را حذف کنید.
هارد دیسک شما میزبان تعداد فایل و پوشهٔ بزرگ است. اینها شامل فایلهای ایمیل و پشتیبانگیریها، نسخههای قدیمی برنامههایی که دیگر نیازی به آنها ندارید، و عکسها میشود. اگر مرتباً عکسها را در «مک» خود ذخیره میکنید و فایلهای موسیقی را دانلود میکنید، متوجه خواهید شد که به سرعت در حال استفاده از فضای هارد خود هستید.
برای فهمیدن این که چه مقدار فضای خالی در دسترس شما است، چند روش وجود دارد. یک راه این است که با کلیک بر روی آرم اپل در سمت چپ بالای صفحه نمایش خود، منوی اپل را باز کرده و سپس بر روی About This Mac کلیک کنید.
از میان برگهها Storage را انتخاب کنید تا محاسبه کند که چه مقدار از فضای ذخیرهسازی شما استفاده شده است و همچنین به شما نشان میدهد که چه چیزی از آن استفاده میکند.
در نسخههای جدیدتر macOS میتوانید بر روی گزینهٔ Manage کلیک کنید تا گزینههایی برای بهینهسازی فضای ذخیرهسازی خود، یا ذخیرهٔ عکسها و ویدیوها در iCloud و نه در «مک» خود، دریافت کنید.
همچنین میتوانید از نرمافزارهایی مانند WhatSize یا OmniDiskSweeper برای مشاهدهٔ میزان استفاده از دیسک خود استفاده کنید.
همگامسازیهای خود را مرتب کنید
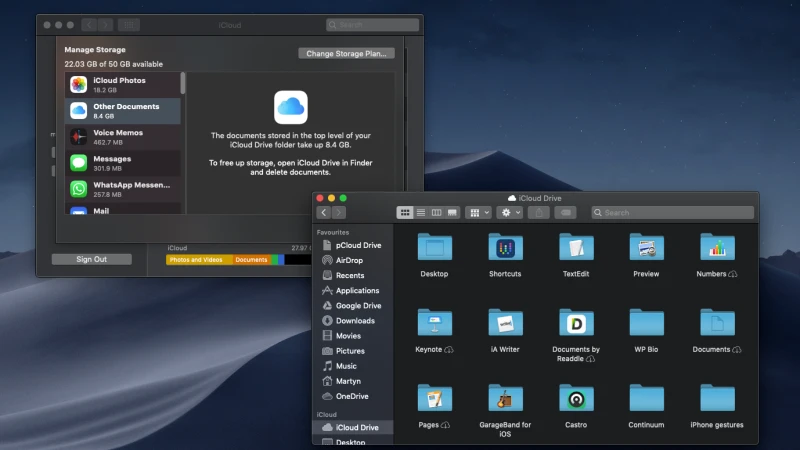
اگر شما در حال استفاده از iCloud برای همگامسازی فایلها در چندین دسکتاپ هستید و عکسهای خود را با iCloud Photos همگامسازی میکنید، ممکن است در حالی که سیستم شما در پسزمینه در حال همگامسازی است، دچار کُندی عملکرد شوید.
اگر فکر میکنید چنین اتفاقی برای شما رخ میدهد، در ادامه مواردی را ذکر میکنیم که میتوانید آنها را امتحان کنید.
اگر از iCloud Desktop استفاده میکنید، از ذخیرهٔ اسناد بزرگ در دسکتاپ خود خودداری کنید - یک فایل ویدیویی حجیم را روی دسکتاپ خود کپی نکنید مگر این که واقعاً و واقعاً به مکان دیگری دسترسی نداشته باشید. در واقع اگر فقط اسناد موردنیاز برای دسترسی به آن را بر روی دسکتاپ iCloud خود ذخیره کنید، ممکن است مسایل را سرعت ببخشید - و زمان کمتری را در انتظار برای همگامسازی پروندهها صرف کنید.
اگر از iCloud Photos در «مک» خود استفاده میکنید و نمیخواهید که درگیر همگامسازی تصاویر باشید، در مرحلهٔ اول از باز کردن برنامه خودداری کنید. اگر مشکلساز شد، iCloud Photos را در آن دستگاه خاموش کنید. ما راه حلهای بیشتری در مورد روشهای متوقف کردن Photos در استفاده از تمام منابع سیستم شما در موضوع بعدی داریم.
عکسهای خود را منتقل کنید
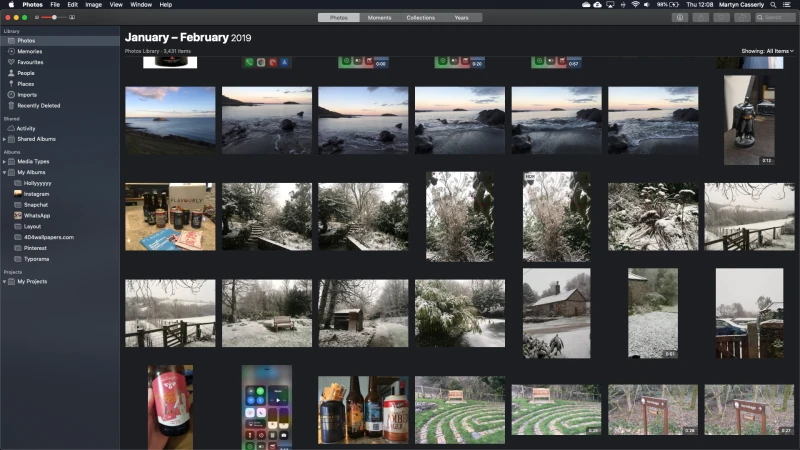
اگر بدانید چه مقدار از فضای ذخیرهسازی «مک» شما توسط عکسها و ویدیوهای خانگی شما اشغال شده است، ممکن است تعجب کنید.
شما ممکن است هزینهٔ ذخیرهسازی iCloud Photo را در نظر داشته باشید، و فکر میکنید که این بدان معنی است که میتوانید عکسها را از «مک» خود حذف کنید زیرا در ابر ذخیره میشوند، اما متأسفانه iCloud Photos به این صورت کار نمیکند. اگر شما عکسها را از «مک»ی که در آن ذخیره شدهاند حذف کنید، آنها را از تمام دستگاههای خود حذف کردهاید.
البته اگر از قبل iCloud Photos داشته باشید، این ممکن است به این معنا باشد که توسط عکسهایی که در iCloud ذخیره میشوند فضای زیادی در «مک» شما گرفته میشود - به عنوان مثال، عکسهایی که بر روی iPhone شما گرفته شده است. در این حالت شاید بهتر باشد که همگامسازی iCloud Photos را در «مک» خود خاموش کنید.
ممکن است دوست داشته باشید از سرویس دیگری برای تهیهٔ نسخهٔ پشتیبان از عکسهای خود در فضای ابر استفاده کنید. به عنوان مثال میتوانید DropBox یا Google Drive را امتحان کنید.
اگر ترجیح میدهید از یک سرویس ابری استفاده نکنید، ایدهٔ بهتر این است که یک دستگاه ذخیرهسازی جداگانه تهیه کنید و عکسهایی را که در حال حاضر روی «مک» خود ذخیره کردهاید را به آنجا منتقل کنید.
برای انجام چنین کاری، مراحل زیر را دنبال کنید:
روش انتقال عکسها به یک هارد اکسترنال
1. از Photos خارج شوید.
2. با کشیدن Photos Library از درایو راهانداز «مک» به درایو اکسترنال خود، عکسهای خود را کپی کنید.
3. پس از اتمام عمل کپی کردن، کلید Alt/Option را نگه داشته و Photos را اجرا کنید.
4. در Photos به مسیر Photos > Preferences رفته، و در برگهٔ General گزینهٔ Use as System Photo Library را کلیک کنید.
موسیقیهای خود را منتقل کنید
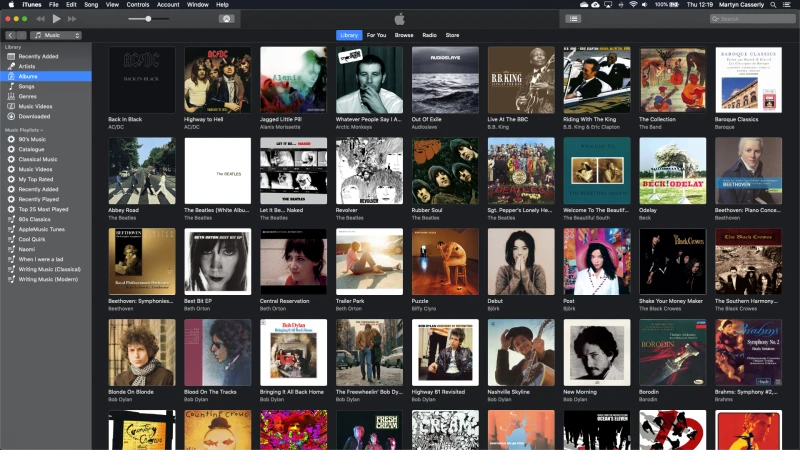
پوشهٔ بزرگ بعدی احتمالاً کتابخانهٔ iTunes شما است، به خصوص اگر فیلم و نمایشهای تلویزیونی و همچنین موسیقی داشته باشید.
همانند Photos، میتوانید با منتقل کردن فایلهای موسیقی به یک درایو اکسترنال، فضای دیسک را آزاد کنید.
سپس لازم است کتابخانه iTunes شما از طریق برگهٔ preferences/advanced در iTunes مرتبط شود.
از طرف دیگر میتوانید در iTunes Match مشترک شوید، که با پرداخت سالانه 21.99 پوند، تمام موسیقیهای شما را به ابر منتقل میکند تا بتوانید آن را از «مک» خود حذف کرده و به هر یک از دستگاههای خود دسترسی پیدا کنید.
هنگامی که موسیقی شما در iTunes Match قرار دارد، فقط کافی است آهنگهای مورد نظر برای گوش دادن را دانلود کنید و تا هر وقت که میخواهید از آنها استفاده کنید.
سطل زباله و پوشهٔ دانلودها را خالی کنید
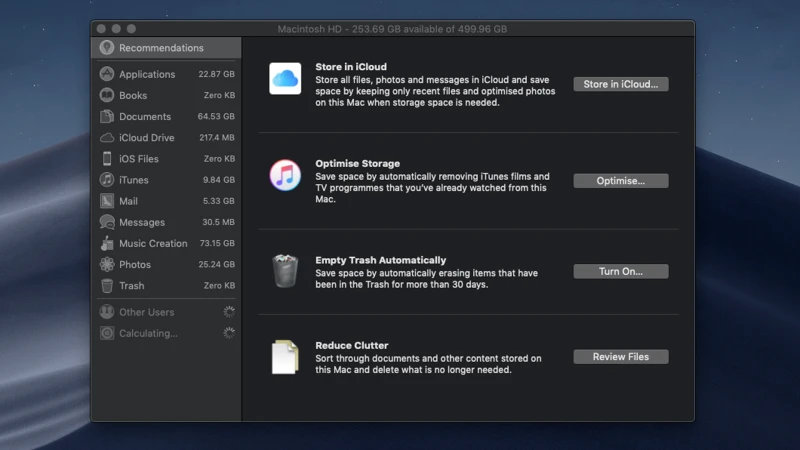
یک روش بارز برای آزادسازی فضا در «مک» خالی کردن سطل زباله است (با کلیک راست بر روی Trash و انتخاب گزینهٔ Empty Trash).
همچنین باید مواردی را که بعید میدانید به آنها نیاز داشته باشید را از پوشهٔ Downloads حذف کنید. بر روی Downloads در سمت راست Dock و فلش بالای آن کلیک کنید تا در Finder باز شود و فایلهای موجود در آن را مشاهده کنید.
اگر از آخرین نسخهٔ macOS استفاده میکنید، میتوانید سطل زباله را تنظیم کنید تا محتویات آن به طور خودکار مرتباً حذف شود. برای این کار مراحل زیر را دنبال کنید:
1. بر روی لوگوی اپل در نوار منو کلیک کنید.
2. About this Mac را انتخاب کنید.
3. بر روی Storage کلیک کنید.
4. بر روی Manage کلیک کنید.
5. گزینهٔ Empty Trash Automatically را روشن کنید (این کار باعث میشود پس از 30 روز محتویات Trash به صورت خودکار حذف شود)
فایلهای قدیمی و بزرگ را حذف کنید
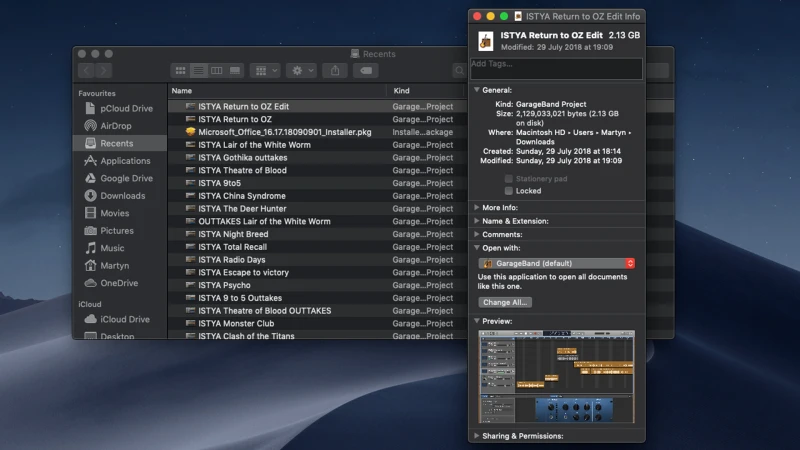
یکی از راههای سریع که باعث میشود بلافاصله فضای زیادی آزاد شود این است که Finder را باز کرده و Recents را انتخاب کنید (در نسخههای قدیمی Mac OS X شما باید All My Files را انتخاب کنید)، سپس یکی از گزینههای مرتبسازی بر اساس تاریخ یا سایز را انتخاب کنید.
گزینهٔ مرتبسازی بر اساس سایز را انتخاب کنید تا بتوانید بزرگترین فایلها را انتخاب کرده و حذف کنید.
گزینهٔ مرتبسازی بر اساس تاریخ را انتخاب کنید تا بتوانید قدیمیترین فایلها را انتخاب کرده و حذف کنید.
اگر پنجرهٔ Finder شما سایزها را نشان نمیدهد، به مسیر View > Show view options رفته و Size را انتخاب کنید.
برنامهها و ویجتهای ناخواسته را حذف کنید
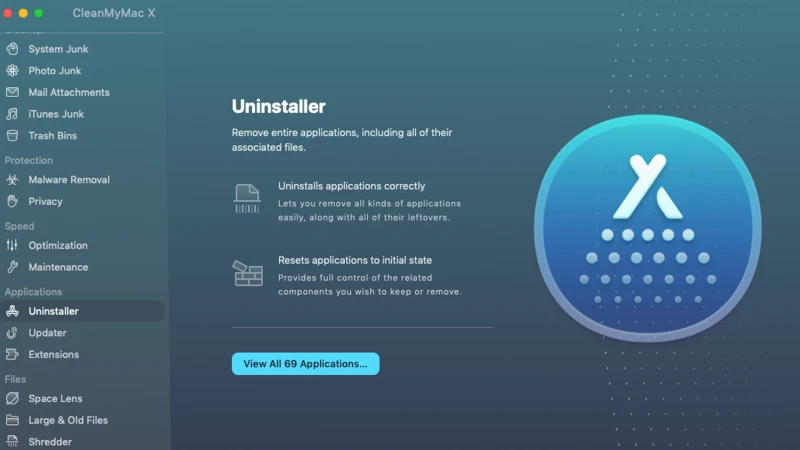
این فکر خوبی است که شروع کنید به حذف برنامههایی که واقعاً از آنها استفاده نمیکنید. شما میتوانید به راحتی برنامهها را به درون سطل زباله کشیده و رها کنید، اما ما به شما توصیه میکنیم از برنامهای مانند CleanMyMac X استفاده کنید که میتواند برنامهها چه مقدار از فضای هارد دیسک را اشغال کردهاند و آخرین بار چه موقعی از آنها استفاده کردهاید. سپس میتواند برنامهٔ مورد نظر شما را همراه با تمام فایلهای مرتبط با آن برنامه را به صورت کامل حذف کند.
همچنین میتوانید ویجتهای استفاده شده در Notification Centre را حذف کنید. برای انجام این کار، بر روی آیکون لیست در سمت بالای صفحه نمایش خود کلیک کنید و نمایش Today را انتخاب کنید. اگر ویجتهایی را میبینید که استفاده نمیشوند، به عنوان مثال ویجت Stocks، بر روی Edit در پایین صفحه کلیک کرده و روی آیکون منهای قرمز رنگ کلیک کنید.
مطمئن شوید که نرمافزار شما به روز است
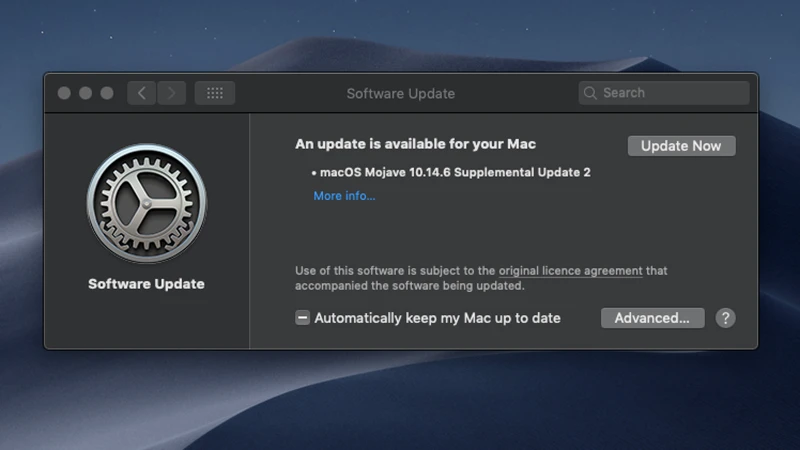
مطمئن شوید که به طور منظم یک به روز رسانی نرمافزاری را برای macOS و تمام برنامههای نصب شده در «مک» خود انجام میدهید.
روش به روز رسانی نرمافزاری کمی به نسخهٔ در حال اجرای macOS شما بستگی دارد.
اگر شما در حال اجرای Mojave یا نسخههای بعد از آن هستید، System Preferences را باز کنید، بر روی Software Update (به روز رسانی نرمافزار) کلیک کرده و منتظر بمانید تا «مک» شما برای به روز رسانیها بررسی کند. اگر یک به روز رسانی وجود داشت، آن را نصب کنید.
اگر یک macOS با نسخهٔ قدیمیتر را اجرا میکنید، روی آیکون Apple در نوار منو کلیک کرده و Software Update را انتخاب کنید، و یا به مسیر App Store > Updates otherwise بروید. اگر به روز رسانیای وجود داشته باشد به شما نشان داده میشود.
نکتهٔ مثبت در مورد روش استفاده از به روز رسانی نرمافزاری این است که همزمان با فهمیدن این که آیا یک به روز رسانی برای macOS وجود دارد که باید نصب شود، میتوانید تمام برنامههایی که نیاز به به روز رسانی دارند را مشاهده کنید.
حال اگر میخواهید بررسی کنید که آیا برنامههای شما به یک به روز رسانی نیاز دارند، باید به فروشگاه برنامه (App Store) بروید و بر روی Updates کلیک کنید.
اگر برنامههایی را دارید که از جای دیگری غیر از فروشگاه برنامه خریداری کردهاید، آنها را باید جداگانه به روز رسانی کنید. اگر بر روی نام برنامه در نوار منو کلیک کنید، معمولاً گزینهٔ Check for Software Update را پیدا خواهید کرد.
همچنین باید مطمئن شوید که macOS خود را به روز رسانی میکند. بر روی گزینهٔ System Preferences > App Store کلیک کنید و اطمینان حاصل کنید که Automatically Check For Updates تیک خورده باشد. همچنین میتوانید تیک Install App Updates را بزنید که از به روز رسانی خودکار برنامه اطمینان میدهد.
حافظه پنهان «مک» خود را خالی کنید
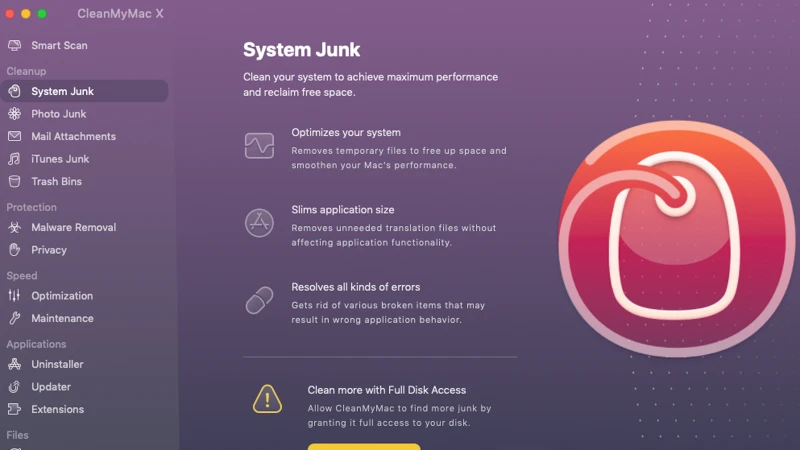
«مک»ها از تعدادی حافظهٔ پنهان استفاده میکنند، فایلهای کوچکی که به منظور استفادهٔ مجدد از آنها بر روی هارد دیسک نگه داشته میشوند. به این ترتیب، آنها میتوانند کارایی «مک» شما را افزایش دهند.
برخی از آنها توسط سیستم کنترل میشوند، و بقیه توسط برنامههای منفرد. به عنوان مثال، یک مرورگر وب صفحات وبی را که بازدید کردهاید ذخیره میکند تا هنگام مرور مجدد یک وب سایت، به جای دانلود مجدد آن صفحه، آن را از هارد دیسک بخواند.
مشکل اینجاست که همهٔ برنامهها در این زمینه به خوبی رفتار نمیکنند. از طریق کلیدهای میانبر Command+Shift+G به Go To Folder در دسکتاپ خود رفته و سپس ~/Library/Caches/ را تایپ کنید تا بتوانید نگاهی به حافظههای پنهان خود بیندازید.
اگر در آنجا مشاهده کردید که چندین گیگابایت اشغال شده است تعجب نکنید. بزرگترین آنها احتمالاً مربوط به مرورگر وب شما و موارد مشابه مانند iTunes و Spotify است.
از آنجایی که حافظههای پنهان کاربر در صورت نیاز مجدداً ساخته خواهند شد، میتوانید با اطمینان این موارد را حذف کنید، به خصوص آنهایی که متعلق به برنامههایی هستند که دیگر استفاده نمیشوند. سافاری، فایرفاکس و iTunes این امکان را به شما میدهند تا حافظهٔ پنهان را مستقیماً از درون خود برنامه پاک کنید.
در حالی که میتوانید با رفتن به محل ذخیرهٔ فایلهای حافظهٔ پنهان آنها را حذف کنید، تعدادی نرمافزار مفید نیز وجود دارد که میتوانید از آنها استفاده کنید تا این کار را برای شما انجام دهند.
به عنوان مثال، CleanMyMac X از MacPaw (29.95 پوند / 34.95 دلار) میتواند حافظهٔ پنهان را به سرعت برای شما پاک کند. برنامه را باز کنید، System Junk را انتخاب کرده و سپس بر روی Scan و به دنبال آن بر روی Clean کلیک کنید.
گزینههای جایگزین OnyX (رایگان) و Mojave Cache Cleaner (12.15 پوند / 14.99 دلار) هستند. همهٔ این برنامهها کارهایی بیشتر از حذف حافظهٔ پنهان انجام میدهند.
| دانلود رایگان نرمافزار OnyX |
حافظه پنهان سافاری را خالی کنید
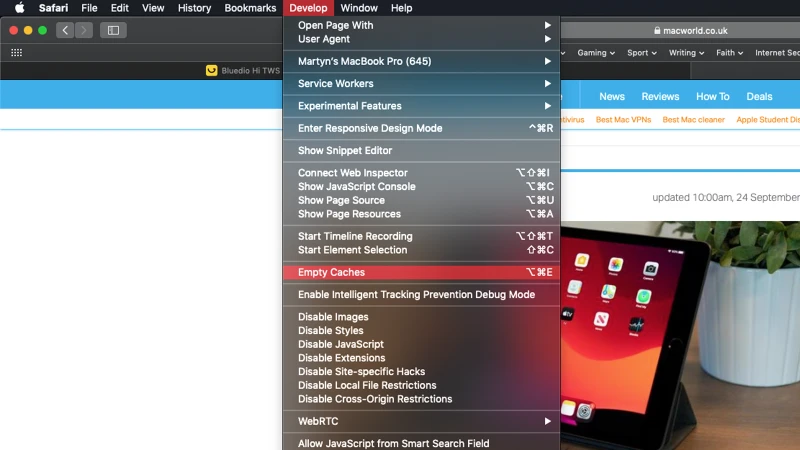
وقتی صحبت از حافظهٔ پنهان میشود، سافاری (Safari) گاهی اوقات به وسیلهٔ دادهها کُند میشود. پاکسازی آن به سرعت بخشیدن به سافاری در macOS کمک خواهد کرد.
در نسخههای قدیمیتر فقط کافیست سافاری را باز کرده و به Safari > Reset Safari رفته و Remove all Website Data را انتخاب کنید. (گزینههای دیگر را بدون استفاده رها کنید.) اکنون روی Reset کلیک کنید. این کار میتواند به سرعت بخشیدن به مرورگر وب کُند شده کمک کند.
در نسخههای بالاتر باید کادر گفتگوی Preferences را باز کنید، سپس آیکون Privacy را انتخاب کرده و روی دکمهٔ Manage Website Data… کلیک کنید. پس از آن میتوانید با کلیک بر روی دکمهٔ Remove All (حذف همه)، تمام کوکیها و حافظهٔ پنهان را پاک کنید.
اگر فقط میخواهید حافظهٔ پنهان را حذف کنید و نه کوکیها یا تاریخچهٔ مرورگر را، مسایل پیچیدهتر میشوند. اما برای رسیدن به این هدف میتوانید از منوی مخفی Safari Developer استفاده کنید.
منوی Developer را میتوانید با انتخاب Safari > Preferences و کلیک بر روی Advanced و سپس گذاشتن تیک Show Develop Menu in Menu Bar فعال کنید. (این گزینه دقیقاً در پایین قرار دارد.)
گزینهٔ جدید منوی Develop در سمت چپ گزینههای منوی Window and Help ظاهر میشود. تمام پنجرههای باز سافاری را ببندید و Empty Caches را از منوی Develop انتخاب کنید. سپس بر روی File > New Window کلیک کنید تا سافاری همزمان با پاک کردن حافظهٔ پنهان اجرا شود.
بازتأیید مجوزهای «مک» شما
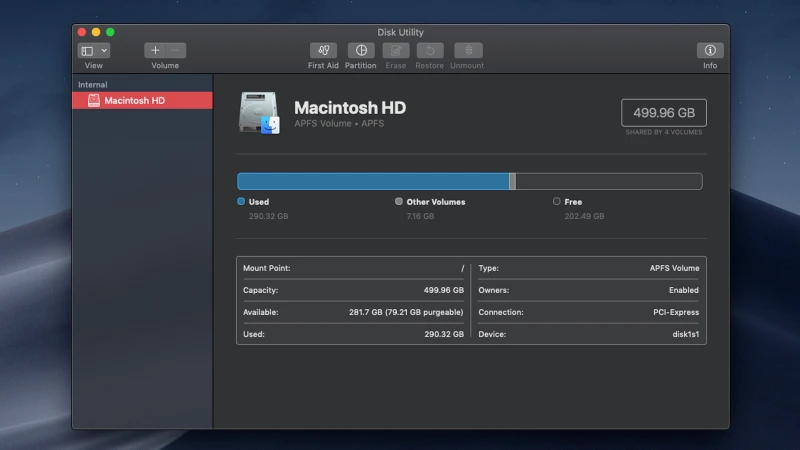
در نسخههای قدمی macOS مجبور هستید هر از گاهی مجوزها را دوباره تأیید کنید. این کار را باز کردن Disk Utility و انتخاب هارد دیسک اصلی خود از نوار کناری انجام دهید (در اکثر «مک»ها فقط یک هارد دیسک اصلی وجود خواهد داشت). در مرحلهٔ بعد روی First Aid and Repair Permissions کلیک کنید. این تضمین میکند که تمام فایلهای موجود در «مک» شما دارای مجوزهای صحیح هستند و این به شما کمک میکند تا بتوانید به استفاده از «مک» خود ادامه دهید.
از زمان ورود Mac OS X El Capitan دیگر نمیتوانید مجوزهای موجود در Disk Utility را بازتأیید کنید. به این دلیل که سیستم جدید حفاظت از یکپارگی سیستم System Integrity Protection = SIP که وارد El Capitan شده است مانع از تغییر مجوزها در فایلها میشود که حداقل طبق گفتهٔ اپل، به این معنی نیست که دیگر نیازی به بازتأیید مجوزها نیست.
جلوههای بصری را خاموش کنید
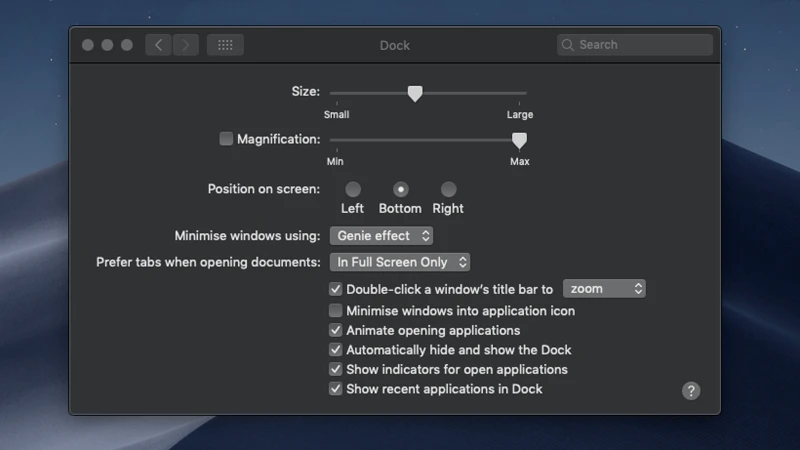
اکثر مکینتاشها بدون هیچی مشکلی میتوانند macOS را اجرا کنند. با این وجود، میتوانید برخی از ویژگیهایی که ممکن است باعث کند شدن «مک» شما شود را خاموش کنید.
به عنوان مثال، برخی افراد برای جلوگیری از کُند شدن سیستم، ترجیح میدهند Dock را ثابت نگه دارند.
بر روی System Preferences > Dock کلیک کرده و تیک گزینههای زیر را بردارید:
• Magnification
• Animate opening applications
• Automatically hide and show the dock
حالا بر روی Minimize windows using کلیک کرده و Genie Effect را به Scale Effect تغییر دهید.
رم بیشتری نصب کنید

در همیشهٔ ایام به روز رسانی رم راه حلی برای بهبود عملکرد «مک» شما بوده است. با این حال، قبل از این که از این جلوتر بروید و بخواهید هزینه کنید، ارزش این را دارد که بفهمید در صورتی که این کار را انجام دهید، چه مقدار تفاوت در سیستم شما ایجاد خواهد شد.
سادهترین راه برای انجام این کار استفاده از Activity Monitor است (در مسیر Applications/Utilities قرار دارد)، بر روی برگهٔ Memory کلیک کنید و چشمتان به فشارسنج حافظه در پایین پنجره باشد. اگر دائماً سبز باشد، احتمالاً با ارتقاء رم تفاوت بزرگی نخواهید دید. اگر دائماً قرمز شود، ارزش ارتقاء دادن رم را دارد.
این که چقدر رم اضافه میکنید و چگونه اضافه میکنید بستگی به «مک» شما دارد. اما به عنوان یک قاعدهٔ کلی، تلاش برای انجام نصب در مقایسه با هزینهٔ حاشیهای ماژولهای رم بزرگتر به این معناست که ارزش آن را دارد که رم «مک» خود را به یکباره افزایش دهید.
اغلب این به معنای از بین رفتن ماژولهای موجود و جایگزینی آنها است. پیشنهاد میشود، هر چند ضروری نیست، که تمام رمهایی که میخواهید بخرید و همزمان در آن قرار بگیرد از یک تولید کننده باشد. اگر تصمیم دارید فقط شکافهای خالی را پر کنید، باز هم همین امر صدق میکند. و در صورت امکان باید ماژولهای رم را با ظرفیت یکسان جفت کنید.
بزرگترین مانع این است که آیا امکان ارتقاء رم در «مک» شما ممکن است یا خیر. در بسیاری از مکینتاشهای جدید کاربر نمیتواند رم را ارتقاء دهد.
خلاص شدن از شلوغی دسکتاپ
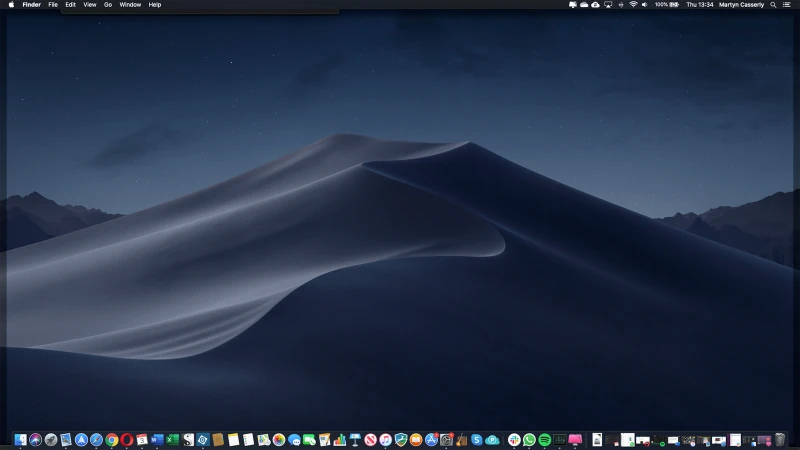
هر فایل روی دسکتاپ شما پنجرهای با یک تصویر در داخل آن است - و یا یک آیکون یا پیشنمایشی از فایل. هر یک از این پنجرهها و محتویات آنها در رم ذخیره میشوند، به گونهای که وقتی به دسکتاپ میروید یا از QuickLook استفاده میکنید، «مک» شما میتواند آنچه در پنجره است را به شما نشان دهد.
به عبارت دیگر، هر چه تعداد فایلهای بیشتری در دسکتاپ شما باشد، دادههای بیشتری نیز در رم ذخیره میشوند. این میتواند باعث کندتر شدن سرعت عملکرد «مک» شما شود، به خصوص اگر حافظه رم شما در حال حاضر تحت فشار باشد.
فایلها را به درستی در پوشهٔ کاربر مناسب - Documents، Pictures، Movies و غیره - سازماندهی کنید. ممکن است شاهد بهبودی در سرعت «مک» خود باشید.
گفته میشود از آنجایی که در macOS Sierra شما میتوانید دسکتاپ را در چندین «مک» به اشتراک بگذارید، بنا بر این فایلهای دسکتاپ شما در iCloud ذخیره میشوند.
به طور منظم ریاستارت کنید
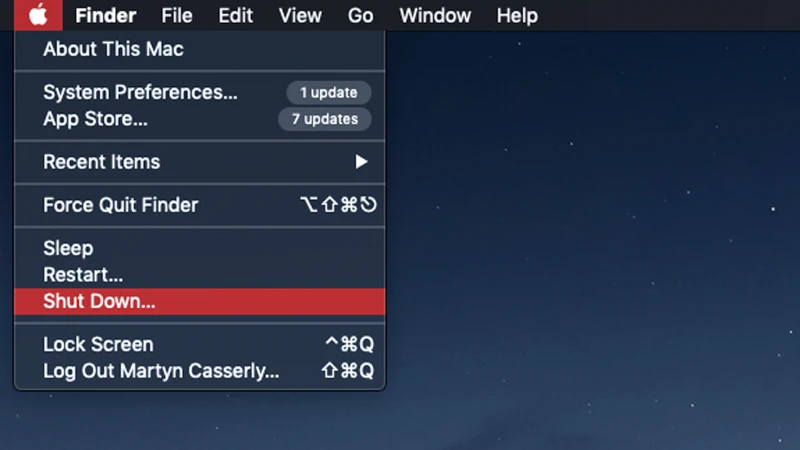
برخی از وضعیتهای «مک»ها باعث مطرح شدن بحثهای زیادی دربارهٔ مواردی است که باید در پایان روز انجام داد: این که باید «مک» را خاموش کنیم یا به حالت خواب ببریم. استدلال قدیمی برای خاموش کردن «مک» مبتنی بر فرسودگی بیشتر هارد دیسک بود، اما استدلال راهاندازی مجدد بیش از اینهاست.
مهمترین مزیت خواب «مک» شما این است که میتوانید به سرعت از همان جایی که «مک» خود را ترک کردهاید کار خود را ادامه دهید. اما معایب این کار ممکن است بیشتر از اینها باشد، مخصوصاً اگر کمترین مقدار رم را داشته باشید.
macOS از فایلهای جانشین بر روی فضاهای خالی روی هارد دیسک شما به عنوان حافظهٔ مجازی استفاده میکند، که به «مک» شما اجازه میدهد وانمود کند که رم بیشتری از میزان رم واقعی دارد. زمانی که تعداد فایلهای جانشین بیش از پنج تا یا بیشتر شوند، «مک» شما شروع به کُند شدن میکند. پس اینجاست که باید راهاندازی مجدد انجام داد.
اگر اسکریپتهای تعمیر و پشتیبانگیری را در شب اجرا کنید، «مک» شما میتواند تنظیم شود که بعد از انجام کارهای محوله خاموش شود.
توجه داشته باشید که اگر «مک» خود را در حینی که در حال انجام کاری شبانه است ترک کنید، این بدان معنی است که حافظههای پنهان تخلیه نمیشود و برنامههایی هستند که مصرف حافظهٔ رم را رها نمیکنند. با راهاندازی مجدد «مک»، حافظهٔ پنهان پاک شده و برنامهها غیرفعال میشوند. نتیجهٔ این راهاندازی مجدد «مک»ی است که تازه شده و طبیعتاً باید عملکرد بهتری داشته باشد.
مدیریت Spotlight
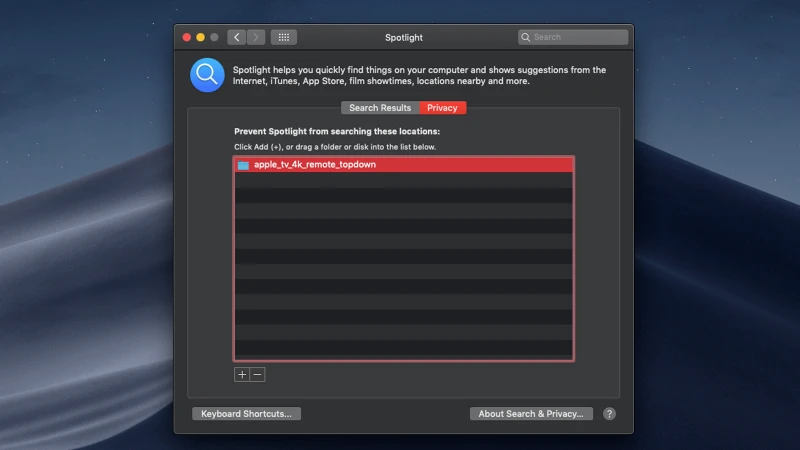
Spotlight به ویژه در نسخههای اخیر macOS ابزار فوقالعادهای است. اما اگر از چندین درایو استفاده میکنید، به خصوص در «مک»های قدیمی، میتواند وقت Spotlight را برای ایندکس کردن و باز ایندکس مجدد سیستم فایل بگیرد. این به نوبهٔ خود باعث کاهش سرعت «مک» شما خواهد شد.
راه حل این است که فایلهای ایندکس Spotlight را محدود کنید. این کار در صفحهٔ Spotlight و در System Preferences انجام میشود. پس از باز کردن صفحه، روی برگهٔ Privacy کلیک کنید. اکنون میتوانید هر پوشه یا درایوی را که نیاز به جستجو در آن را ندارید روی پنجره بکشید.
این کار باعث میشود که ایندکس کردن فولدر یا درایو متوقف شود و در نتیجه تعداد فایلهای موردنیاز برای ایندکس کاهش یابد. این به این معنی است که زمان کمتری را صرف ایندکس کردن میکند، و این باید عملکرد «مک» شما را بهبود بخشد.
درایو Fusion خود را بسازید

بیشتر محصولات فعلی مکینتاش به جای یک هارد دیسک دارای فضای ذخیرهسازی SSD است. SSD کوچکتر است، از انرژی کمتری استفاده میکند و به طور قابل توجهی سریعتر از هارد دیسک است. این در حالی است که هر گیگ آن نیز گران قیمت است.
به منظور کاهش قیمت فضای ذخیرهسازی با ظرفیت بالا در کنار مزایای سرعت SSD، اپل درایو Fusion را ارایه داد - یک SSD و یک هارد دیسک که «مک» شما آن را به عنوان یک حجم (volume) میبیند، اما در حالی که سیستم و برنامههای کاربردی را روی SSD سریع نگه میدارد، برای نگهداری اسناد، عکسها، موسیقی و ویدیو از هارد دیسک استفاده میکند.
اگر یک درایو هارد دیسک یدکی در «مک» خود دارید، میتوانید درایو فیوژن خود را بسازید.
بیشتر بخوانید: «روش پارتیشنبندی هارد دیسک یا SSD مک»
رمزگذاری File Vault را خاموش کنید
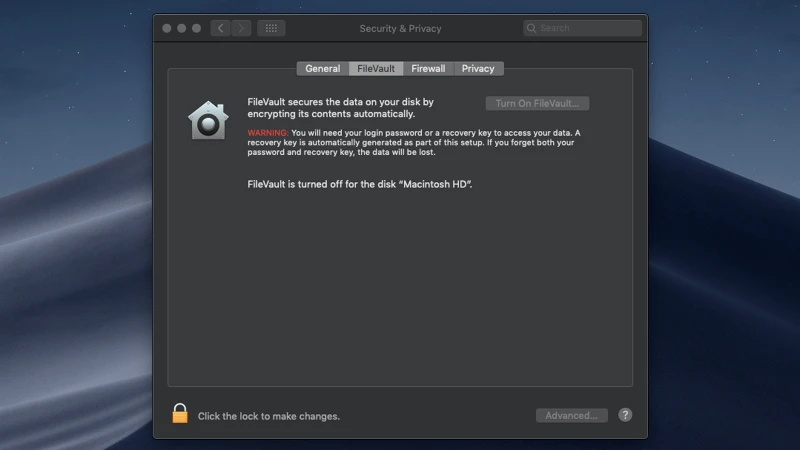
File Vault به شما این امکان را میدهد تا فایلی را که در «مک» خود ذخیره کردهاید، رمزگذاری کنید تا در برابر چشمان فضول در امان باشد. همچنین از بسیاری از چرخههای پردازنده نیز برای رمزگذاری و رمزگشایی آن فایلها استفاده میکند.
اگر از File Vault استفاده میکنید، آن را خاموش کنید و ببینید که آیا تفاوتی در عملکرد سیستم مشاهده میکنید یا خیر.
بر روی برگهٔ Security & Privacy در System Preferences کلیک کنید و سپس بر روی برگهٔ File Vault کلیک کنید. روی قفل کلیک کنید، رمز عبوری را وارد کنید، و روی Turn off File Vault کلیک کنید.
گزینهٔ هستهای

اگر در همهٔ مواردی که در سرعت بخشیدن به «مک» خود به شما پیشنهاد کردهایم شکست خوردید، یک گزینهٔ دیگر نیز وجود دارد: نصب مجدد سیستم عامل.
این کاری نیست که به سادگی قبول کنید - باید کل درایو بوت خود را حذف کنید. اما، تمام فایلهای جمعآوری شده در کتابخانهٔ سیستم و کتابخانههای کاربر طی این همه سال، پاک میشوند و ممکن است باعث شود که «مک» با سرعت کُندی اجرا شود.
به یاد داشته باشید که قبل از شروع کار، حداقل یک، و ترجیحاً دو نسخهٔ پشتیبان کامل از درایو خود تهیه کنید تا بتوانید پس از نصب سیستم عامل جدید، اسناد، تصاویر، موسیقی و سایر موارد موردنیاز خود را کپی کنید.
همچنین مقالهٔ اختصاصی ما در مورد «روش تست سرعت و عملکرد مک» را نیز مطالعه کنید.
- برچسبها : mac , Mac Software , Activity Monitor , iCloud , CleanMyMac X , Mojave Cache Cleaner , onyx , مکینتاش , نرمافزارهای مک , افزایش حافظه مک , افزایش سرعت مک
- دستهها : آموزشی
- تاریخ انتشار : 1398/07/12
- ارسال شده توسط : حسن موسوی
هنوز نظری برای این مطلب ثبت نشده است، برای ارسال نظر لطفا وارد شوید..






