روش پاک کردن حافظه پنهان (کش) و کوکیهای سافاری در مک


برای آرامش خاطر و تجربهٔ بهتر مرور در وب، میتوانید کوکیها و حافظهٔ پنهان (کش / Cache) سافاری خود را پاک کنید. در این مقاله روش پاک کردن حافظهٔ پنهان سافاری در مک. او. اس و همچنین روش پاک کردن کوکیها ذکر شده است.
-----
سافتمک: هنگام پاک کردن کوکیها یا حافظهٔ پنهان سافاری، وضعیتهایی وجود دارد که میتواند به بهبود تجربهٔ مرور وب شما کمک کند. (حافظهٔ پنهان جایی است که سافاری دادههای وب سایتهایی که مرور کردهاید را ذخیره میکند تا زمانی که مجدداً آن سایت را باز میکنید مجبور به دانلود مجدد دادههای آن سایت نشود).
اولین مورد زمانی است که وقتی سایتها را در سافاری باز میکنید آنها به سادگی کار خود را متوقف میکنند. به عنوان مثال، ممکن است فیسبوک به روز رسانی پستهای جدید را متوقف کند، یا تصاویر یک سایت آن طور که باید ظاهر نشوند. اگر چنین اتفاقی بروز کند، احتمالاً حافظهٔ پنهان دچار خرابی شده است.
از طرف دیگر، اگر مشاهده کردید که اطلاعات شخصی که به صورت خودکار در سایتها تکمیل میشوند صحیح نیستند، حذف کوکیها میتواند به شما کمک کند. کوکیها فایلهای کوچکی هستند که سایتها برای ذخیرهٔ اطلاعاتی در مورد شما و کارهایی که در سایت انجام میدهید از آنها استفاده میکنند.
حتی اگر تحت تأثیر هیچ یک از این مشکلات نیستید، تمیز کردن دورهای دادههای مرورگر میتواند به محافظت از حریم خصوصی شما از دست افرادی که میخواهند به فعالیتهای آنلاین شما دسترسی پیدا کنند، محافظت کند. بنا بر این در این مقاله روش پاک کردن حافظهٔ پنهان و کوکیها در مک را توضیح خواهیم داد.
پاک کردن کوکیها و حافظهٔ پنهان برای سایتهای جداگانه
• Preferences > Privacy > Manage Website Data…
پاک کردن کوکیها و دادههای حافظهٔ پنهان برای سایتهای جداگانه میتواند با باز کردن کادر محاورهای Preferences در برگهٔ سافاری در بالا سمت چپ، سپس انتخاب آیکون Privacy (حریم خصوصی) و کلیک بر روی دکمهٔ Manage Website Data (مدیریت دادههای وب سایت) انجام شود.
سپس میتوانید با انتخاب یک سایت جداگانه و کلیک بر روی دکمهٔ Remove (حذف کردن) لیست را پاکسازی کنید، یا با کلیک بر روی دکمهٔ Remove All (حذف کردن همه) تمام کوکیها و حافظهٔ پنهان را پاک کنید. در اینجا یک فیلد جستجو وجود دارد که میتوانید برای ردیابی سایتهای جداگانه استفاده کنید.
در نظر داشته باشید که حذف کوکیها ممکن است نامهای کاربری و رمز عبورهای تکمیل شده برای سایتها را نیز حذف کند، و اگر آن را به گونهای پیکربندی کردهاید که در هر بار مراجعه به صورت خودکار وارد سایت شوید، مطمئناً شما را از آن سایت خارج میکند.
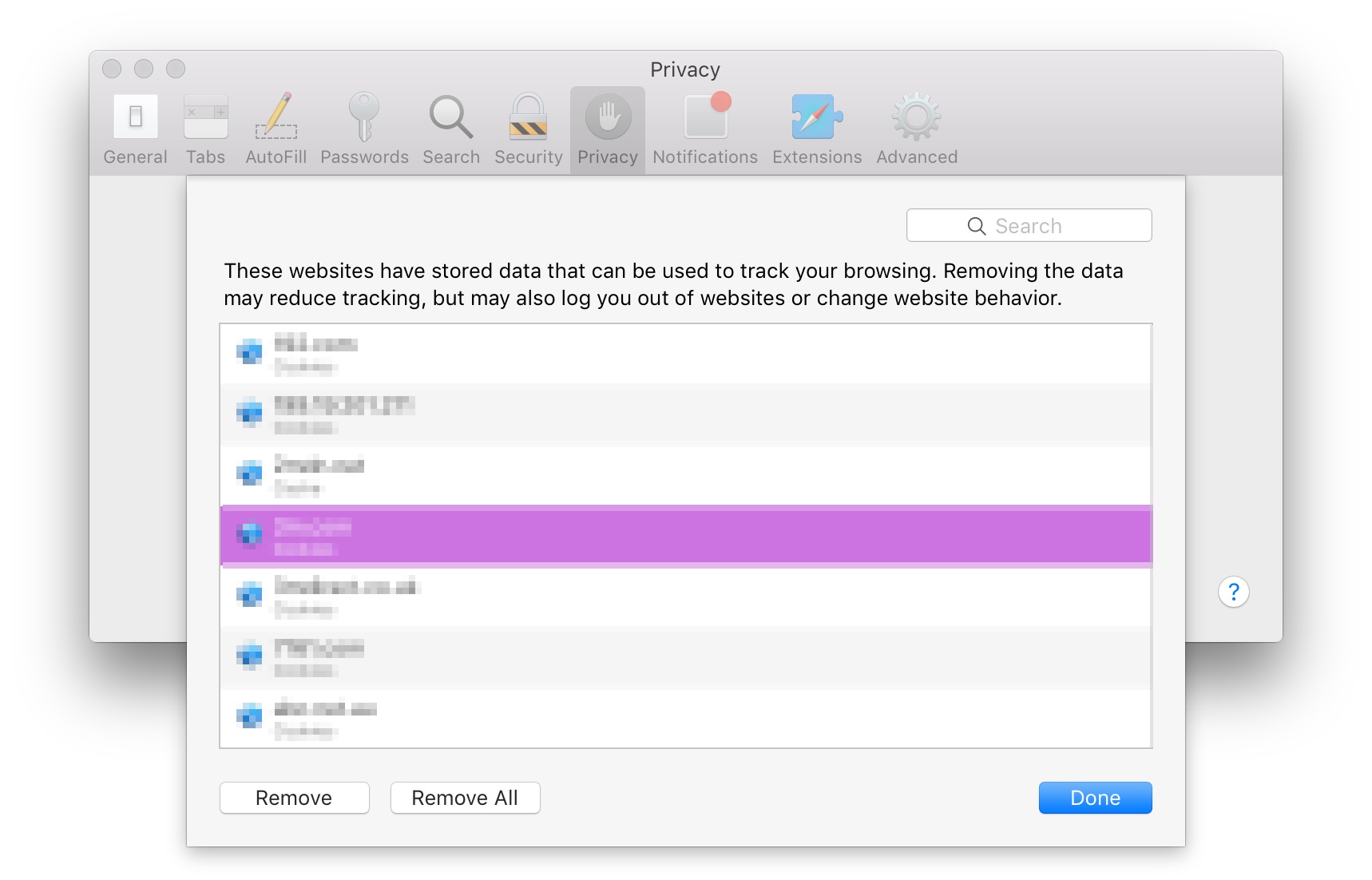
پاکسازی کردن حافظه پنهان سافاری
• Preferences > Privacy > Advanced > Show Develop Menu in Menu Bar
از منوی مخفی Safari Developer (توسعه دهنده سافاری) میتوان برای پاک کردن حافظهٔ پنهان، حذف کوکیها و سابقهٔ مرور استفاده کرد. اگر یک وب سایت رفتار نادرستی داشته باشد، این یک مرحلهٔ تشخیصی بسیار سودمند است که باید قبل از حذف آن دو مورد انجام شود.
با انتخاب Safari > Preferences و کلیک بر روی آیکون Advanced (پیشرفته)، میتوانید منوی Developer (توسعه دهنده) را فعال کرده و سپس کادر کنار Show Develop Menu در Menu Bar را علامت بزنید. (این گزینه در پایین قرار دارد).
یک گزینهٔ منوی جدید Develop در مست چپ گزینههای منوی Window و Help ظاهر میشود. تمام پنجرههای باز سافاری را ببندید و گزینهٔ Empty Caches (تخلیهٔ حافظههای پنهان) را از منوی Develop انتخاب کنید. سپس بر روی File > New Window کلیک کنید تا سافاری با حافظهٔ پنهان پاکسازی شده شروع شود.
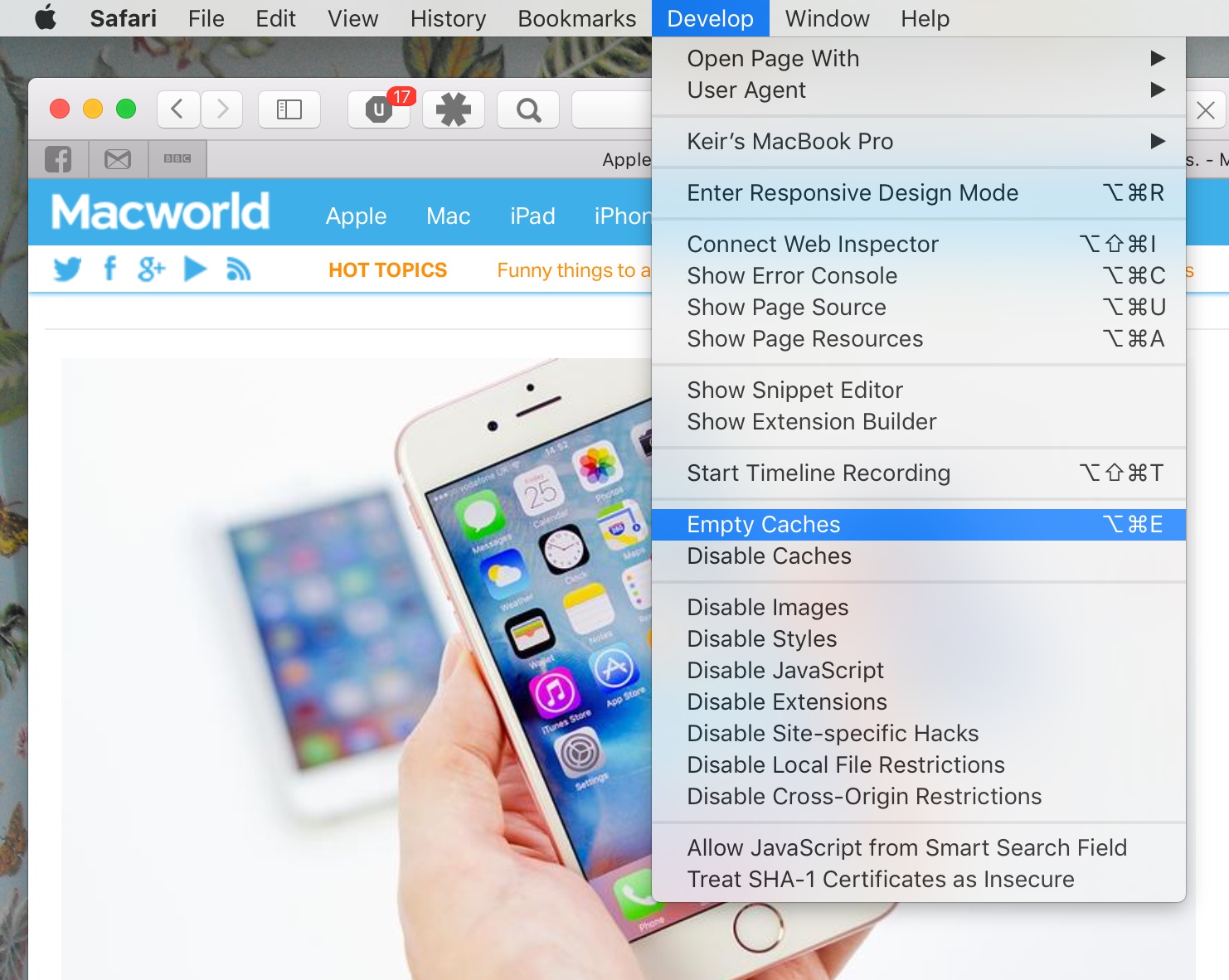
حذف دادههای تکمیل کردن خودکار از AutoFill
• Preferences > AutoFill
ابزار AutoFill سافاری که با باز کردن Preferences (تنظیمات) و کلیک کردن بر روی آیکون AutoFill در دسترس است، گاهی اوقات کوکیها را نادیده میگیرد و نام کاربری و رمز عبور را در وب سایتها پر میکند. همچنین ممکن است که AutoFill برخی از اطلاعات دیگر در سایت را نیز تکمیل کند.
برای حذف هر گونه دادهٔ سرگردان، بر روی دکمهٔ Edit (ویرایش) در کنار هر نوع دادهای که میخواهید حذف کنید کلیک کنید. دو مورد سودمند User names and passwords (نامهای کاربری و رمزهای عبور) و Other forms (سایر فرمها) هستند. در کادر محاورهای که پس از کلیک کردن بر روی Edit ظاهر میشود، سایت را در لیست انتخاب کرده و بر روی دکمهٔ Remove (حذف) کلیک کنید.
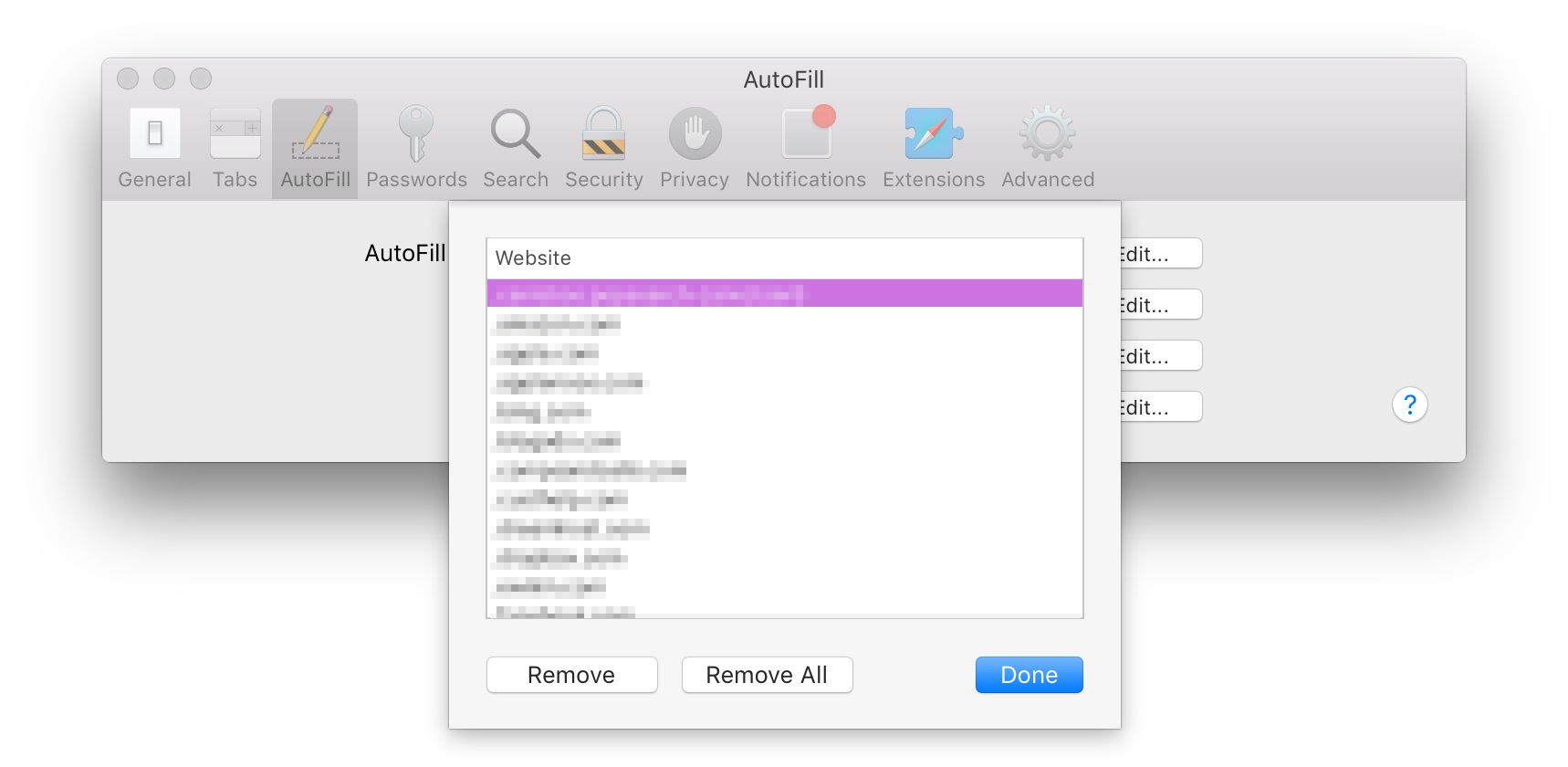
فقط ورود به سایتها را حذف کنید
• Preferences > Passwords
اگر نام کاربری یا رمز عبور اشتباهی را برای یک سایت وارد کردهاید، و متعاقباً در هنگام ورود به سایت سافاری آن اطلاعات اشتباه را تکمیل میکند، با کلیک بر روی آیکون Passwords (رمزهای عبور) در کادر گفتگوی Preferences سافاری، به شما امکان پیدا کردن و حذف آن داده میشود. فقط کافیست سایت مورد نظر را انتخاب کرده و سپس بر روی Remove (حذف) کلیک کنید.
سپس میتوانید با کلیک کردن بر روی دکمهٔ Add (افزودن) ورودی برای سایت را مجدداً ایجاد کنید. ابتدا باید URL سایت را تهیه کنید (یعنی چیزی مانند https://softmac.ir)، و سپس نام کاربری و رمز عبور خود را در کنار آن تایپ کنید (برای انتقال از یک فیلد به فیلد دیگر، به کلید Tab ضربه بزنید).
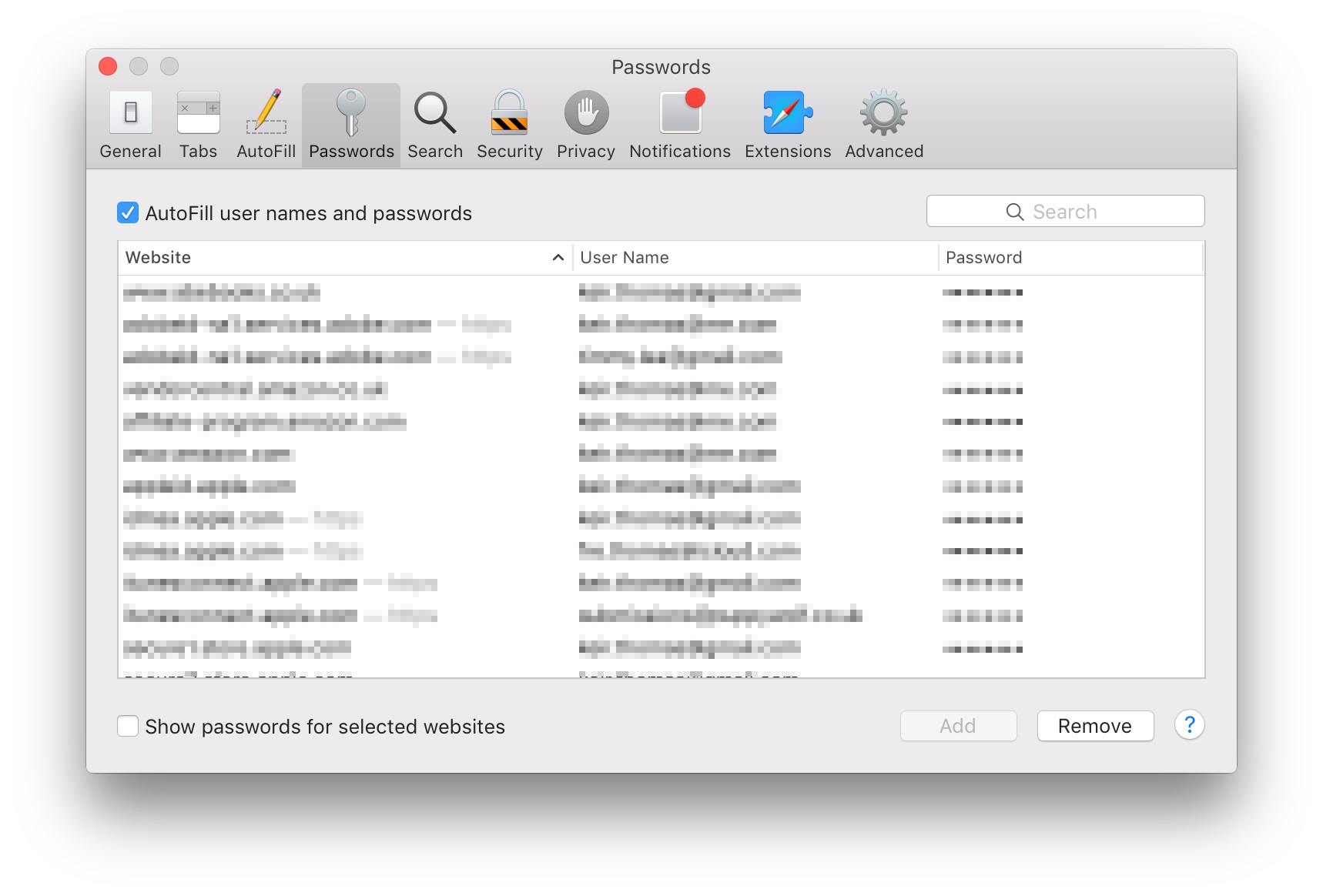
ورود به سایت و رمزهای عبور در کل سیستم را حذف کنید
• Utilities > Keychain Access
کنترل ورود به سایت (Login) نیز میتواند از طریق برنامهٔ Keychain Access انجام شود، که آن را در پوشهٔ Utilities در لیست Applications در Finder پیدا خواهید کرد. هر چند در استفاده از این برنامه باید بسیار مراقب باشید، زیرا تقریباً کنترل کامل عملکرد امنیتی مک شما را در اختیار دارد! با این حال، با حذف نامهای کاربری و رمزهای عبور اشتباه در اینجا، شما تقریباً استفاده از آنها در تمام برنامههای مک خود را متوقف میکنید، و نه فقط در سافاری.
کافیست نام سایت را در فیلد Search (جستجو) تایپ کرده و لیست نتایج را برای مطالبی از نوع Web Form Password جستجو کنید. بر روی مورد ثبت شده راست کلیک کرده و Delete (پاک کردن) را انتخاب کنید.
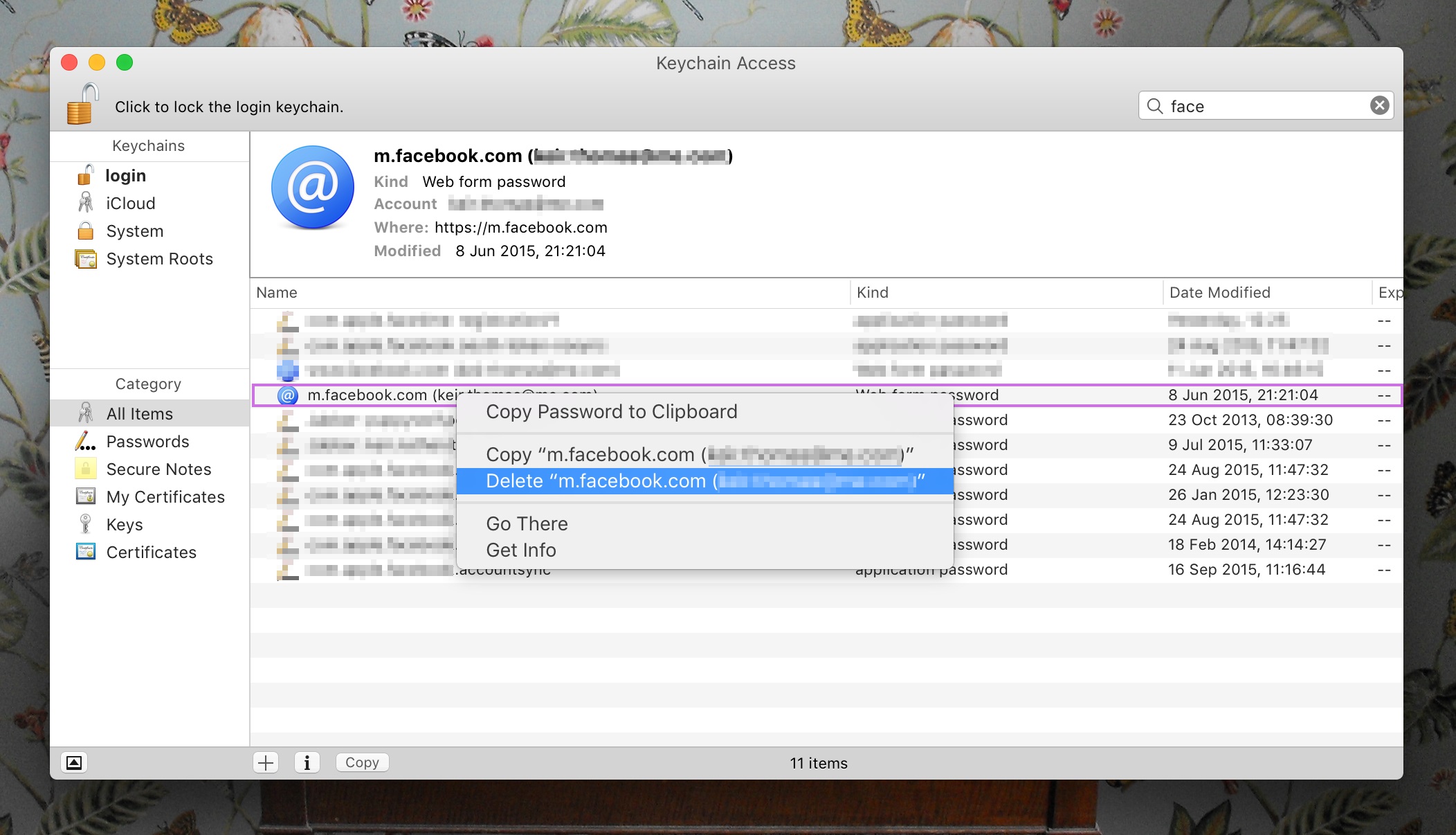
با حذف سابقهٔ مرور مک خود، اطلاعات حریم خصوصی مشابهی را میتوان از بین برد. و برای افزایش تواناییهای سافاری میتوانید «بهترین افزونهها و پلاگینهای سافاری» را مطالعه کنید. همچنین «روش دانلود فایلها با استفاده از سافاری در مک» میتواند تواناییهای شما را در استفاده از سافاری افزایش دهد. و مقالهٔ دیگر ما در مورد «بهترین مرورگر وب برای مک» میتواند به شما در انتخاب بهترین مرورگر مناسب با نیازهای شما کمک کند.





