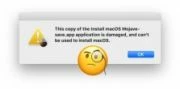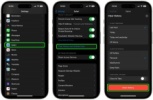روش دانلود فایلها با استفاده از سافاری در مک

ردیابی مسیر فایلهایی که با استفاده از سافاری در یک مک دانلود میکنید، میتواند کمی پیچیده باشد. در اینجا روش تسلط بر این کار آورده شده است.
-----
سافتمک: سافاری (Safari) مرورگر اینترنتی خود اپل است و برنامهٔ مرورگر پیشفرض در همهٔ آیمکها و مکبوکها است. اگر در وب هستید و تصمیم دارید که یک فایل را دانلود کنید، انجام این کار با استفاده از سافاری به اندازهٔ کافی آسان است.
شما میتوانید همه نوع فایل تصویر، فیلم، سند و موارد دیگر را دانلود کنید، اما گاهی اوقات با توجه به سیستم باز کردن فایل مک، ردیابی جایی که این فایلها دانلود میشوند، دشوار است.
در اینجا ما به شما نشان خواهیم داد که چگونه فایلها را با استفاده از سافاری در مک دانلود کنید، چگونه پس از دانلود آنها را پیدا کنید، و همچنین در صورت تمایل، چگونه مکان ذخیرهٔ فایلهای دانلودی را تغییر دهید.
روش یافتن پوشهٔ Downloads در مک
اولین چیزی که باید بدانید این است که همهٔ مکینتاشها فایلهای دانلود شده از سافاری را در یک مکان ذخیره میکنند. به این مکان پوشهٔ Downloads گفته میشود.
برای یافتن پوشهٔ Downloads، بر روی Finder در Dock کلیک کرده و سپس از لیست پوشههای Finder گزینهٔ Downloads را انتخاب کنید.
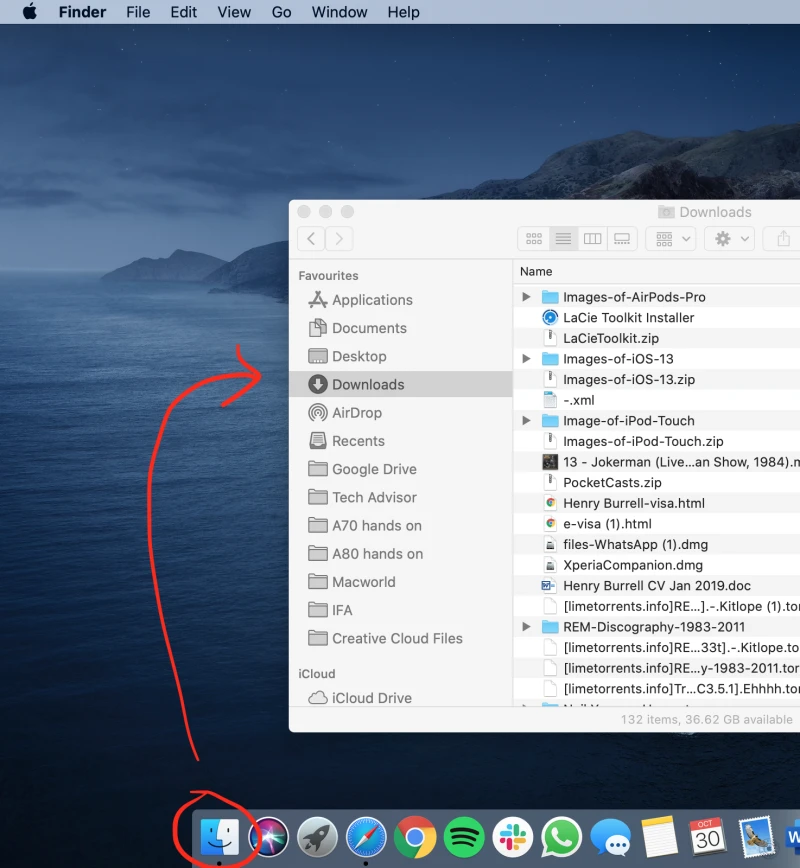
روش دانلود فایلها با استفاده از سافاری در مک
در پوشهٔ Downloads میتوانید لینک دانلود images of the AirPods Pro (تصاویر ایرپاد پرو) در وب سایت اپل را مشاهده کنید. در این مثال، شما میتوانید کلیک کرده و فایلها شروع به دانلود میکنند. دلیل آن این است که این یک لینک دانلود مستقیم است.
برای سایر فایلها، مانند تصاویر ساکن، روی فایل مورد نظر راست کلیک کرده و سپس بر روی گزینهٔ Save Image As (ذخیرهٔ تصویر با نام…) کلیک کنید، در این مرحله میتوانید مکان ذخیرهٔ فایل را انتخاب کنید. همان طور که در نسخههای جدیدتر مک. او. اس مشاهده میکنید، منوی راست کلیک گزینهٔ Save Image to «Downloads» (ذخیرهٔ تصویر در پوشهٔ Downloads) را در اختیار شما قرار میدهد، پوشهای که مکان پیشفرض برای ذخیرهٔ همهٔ فایلهای دانلودی در سافاری در تمامی مکها است.
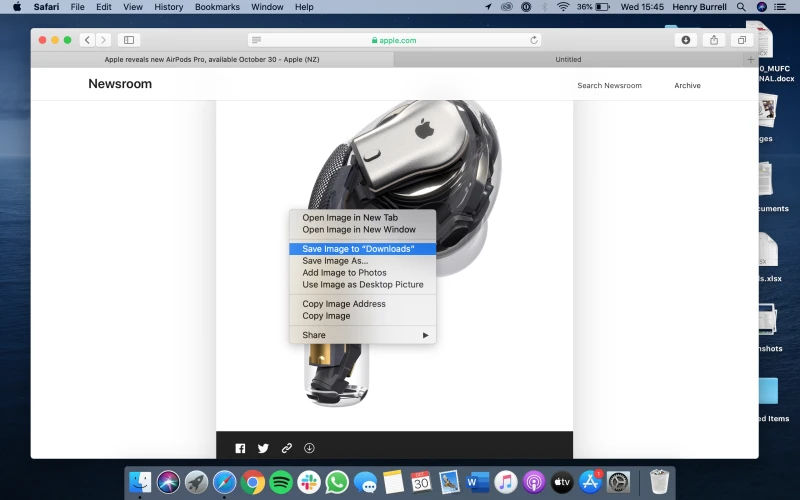
پس از شروع دانلود، یک نوار وضعیت با آیکون فلش رو به پایین در سمت راست بالای پنجرهٔ سافاری نشان داده میشود. پس از دانلود شدن فایلها، میتوانید با کلیک بر روی آیکون فلش رو به پایین، یا باز کردن Finder و یافتن پوشهٔ Downloads به همان صورتی که در بالا توضیح داده شد، به فایلهای دانلودی دسترسی پیدا کنید.
در پوشهٔ Downloads میتوانید فایلهایی را که از سافاری دانلود کردهاید را ویرایش یا حذف کنید.
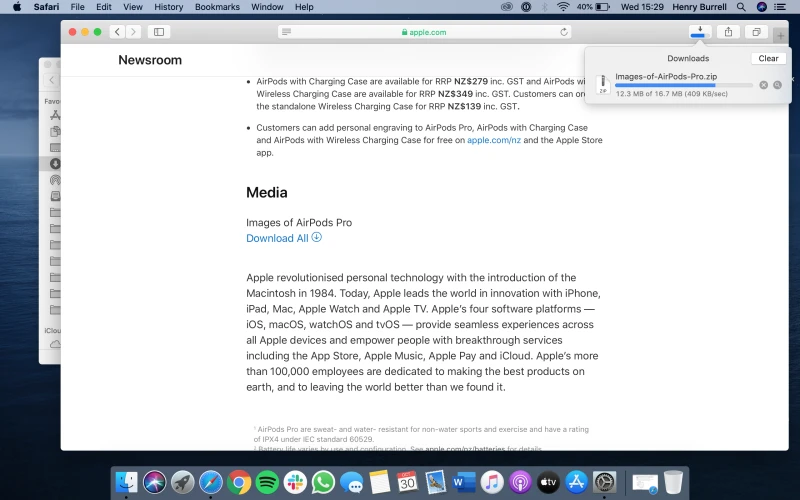
روش تغییر مکان ذخیرهٔ فایلهای دانلودی از سافاری
هر چند توصیه میکنیم که پوشهٔ Downloads را به عنوان مکان پیشفرض برای ذخیرهٔ دانلودهای سافاری خود حفظ کنید، اما در صورت نیاز میتوانید مکان پیشفرض ذخیرهٔ فایلهای دانلودی را تغییر دهید.
برای انجام این کار، سافاری را باز کنید، در نوار ابزار بالا بر روی Safari کلیک کرده و سپس ابتدا گزینهٔ Preferences و بعد General را بزنید. در این منو بر روی کادر کشویی مقابل File download location کلیک کرده و سپس یک پوشهٔ مقصد جدید را برای ذخیرهٔ فایلهای دانلودی در سافاری انتخاب کنید.
هر زمان که تمایل داشته باشید میتوانید این مکان پیشفرض را تغییر دهید. یا اگر نمیتوانید به خاطر بیاورید که کدام مکان را برای ذخیرهٔ فایلهای دانلودی تنظیم کردهاید، میتوانید دوباره به این منو مراجعه کنید.
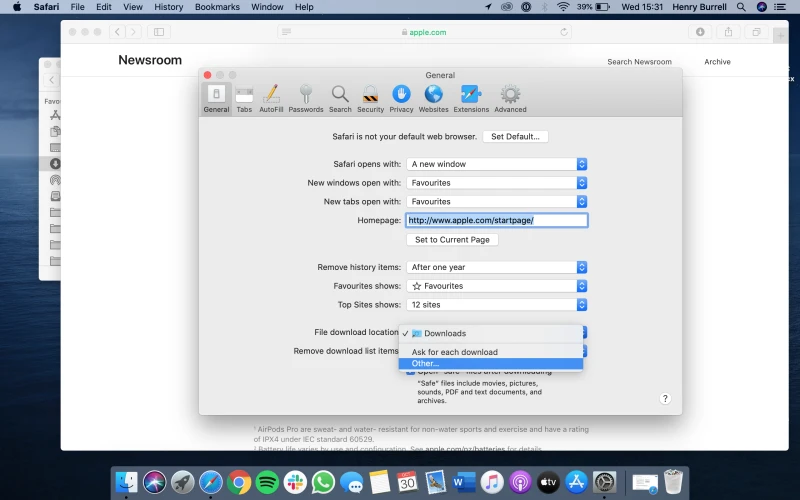
همچنین بخوانید:
- روش بستن خودکار برگههای سافاری در آی. او. اس 13
- ویژگیهای جدید مرورگر سافاری آیفون و آیپد در آی. او. اس 13
- برچسبها : mac , Mac Software , safari , مک , نرمافزارهای مک , مرورگر سافاری , دانلود در سافاری , مسیر دانلود سافاری
- دستهها : آموزشی
- تاریخ انتشار : 1398/08/24
- ارسال شده توسط : حسن موسوی
هنوز نظری برای این مطلب ثبت نشده است، برای ارسال نظر لطفا وارد شوید..