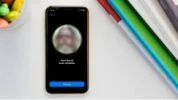روش راهاندازی مک در حالت Safe Mode

در اینجا روش راهاندازی مک در حالت Safe Mode آورده شده است تا بتوانید مک را عیبیابی کرده و مشکلات آن را برطرف کنید.
-----
سافتمک: Safe Mode یک نسخهٔ حداقلی از سیستم عامل مک است که اگر بخواهید مشکلات مربوط به مک خود را برطرف کنید، میتواند سودمند باشد: شاید مک به کندی اجرا میشود، شاید یک برنامه باعث ایجاد مشکلاتی شده است، ممکن است با کِرَش کردن یا فریز شدن برنامهها مشکل داشته باشید، یا بدتر از آن، ممکن است مک شما به هیچ وجه بوت نمیشود.
در این آموزش ما روش راهاندازی در حالت Safe Mode را توضیح خواهیم داد، این که چرا باید حالت Safe Mode استفاده کنید، Safe Mode چه کارهایی انجام میدهد و چه کارهایی انجام نمیدهد، چگونه بدانید که در حالت Safe Mode هستید، و زمانی که به صورت خودکار به حالت Safe Mode میروید چه کاری باید انجام دهید.
چرا از حالت Safe Mode استفاده میکنیم
استفاده از حالت Safe Mode میتواند به شما در رفع مشکلاتی که مانع از راهاندازی مک میشوند یا هرگونه مشکلی مربوط به دیسک راهانداز شما کمک کند.
در انجمن کاربران اپل، یک اسطورهٔ بیشک و تردیدی در مورد بوت کردن در حالت Safe Mode در مک وجود دارد. برخی از افراد در صوتی که مک شما با هر نوعی مشکلی روبرو شود آن را به عنوان اولین قدم توصیه میکنند. این توصیه احتمالاً مؤثر است، زیرا حافظههای پنهان (Cache) در حالت Safe Mode پاک میشوند، و این حافظههای پنهان میتوانند خراب شوند.
در اینجا برخی از دلایلی که ممکن است بخواهید از حالت Safe Mode استفاده کنید ذکر شده است:
- اگر مک در هنگام راهاندازی متوقف شود.
- اگر فکر میکنید که یک برنامه باعث ایجاد مشکلاتی میشود.
- اگر مک شما به کندی اجرا میشود (شروع در حالت Safe Mode حافظهٔ پنهان را پاک میکند و میتواند کارها را سرعت ببخشد).
این نکته را در نظر داشته باشید که پاک کردن حافظهٔ پنهان با استفاده از هر روش دیگری، ممکن است در اولین راهاندازیهای پس از انجام این کار باعث کندتر شدن مک شود - از این گذشته، تمام هدف حافظههای پنهان این است که مک شما را سریعتر کند.
برخی از اشخاص از حالت Safe Mode برای حذف برنامههایی استفاده میکنند که خلاص شدن از شر آنها در حالت معمولی غیرممکن است زیرا آنها به یک سرویس سیستمی مرتبط شدهاند که خاتمه نمییابد. در حالت Safe Mode تمام سرویسهای غیر ضروری لود نمیشوند، در نتیجه بر این مشکل غلبه میشود.
اگر هنگامی که شما در حالت Safe Mode شروع میکنید این مسئله اتفاق نیفتد، ممکن است به علت از یکی از موارد زیر باشد:
- ممکن است موارد ورود به سیستم (login) ناسازگار داشته باشید.
- اگر بعد از استفاده از حالت Safe Mode و راهاندازی مجدد این مسئله تکرار نشد، احتمال دارد که مشکل مربوط به حافظهٔ پنهان یا دایرکتوری بوده باشد که هنگام اجرای حالت Safe Mode برطرف شده است.
چگونه میتوان مک را در حالت Safe Mode راهاندازی کرد
مراحل زیر را برای Safe Boot مک خود دنبال کنید:
1. مک خود را راهاندازی کنید.
2. در هنگام راهاندازی کلید Shift را فشار داده و نگه دارید.
3. آرم اپل باید ظاهر شود.
4. هنگامی که پنجرهٔ ورود به سیستم (login) ظاهر شد، کلید Shift را رها کرده و وارد سیستم شوید.
5. اگر FileVault را روشن کرده باشید، ممکن است مجبور شوید که دو بار وارد سیستم شوید.
حالت Safe Mode چه کارهایی انجام میدهد و چه کارهایی انجام نمیدهد
Safe Mode بررسیهای خاصی را انجام داده و از اجرای خودکار یا باز شدن برخی از نرمافزارها در هنگام راهاندازی مک شما جلوگیری میکند. هنگامی که در حالت Safe Mode راهاندازی میکنید…
- فقط پسوندهای ضروری هسته بارگیری میشوند (a. k. a. ketxs یا درایورهای سختافزاری و نرمافزاری).
- برنامههای استارتآپ و برنامهها یا سرویسهای ورود به سیستم بارگیری نمیشوند.
- فونتهایی که به صورت دستی نصب کردهاید بارگذاری نمیشوند.
علاوه بر این، حافظههای پنهان سیستم و فونت به صورت خودکار پاک میشوند، و به عنوان بخشی از روند بوت، هارد دیسک بازبینی شده و تلاش میشود تا مشکلات مربوط به دایرکتوریها را اصلاح کند. کمی شبیه به خط فرمان FDISK ویندوز است، اگر چه با آنچه که با کلیک بر روی دکمهٔ Repair Disk موجود در برنامهٔ Disk Utilityی مک. او. اس اتفاق میافتد یکسان است.
بنا بر این، در حالت Safe Mode چه کاری میتوانید انجام دهید؟ کار زیادی نمیتوانید انجام دهید! گذشته از اصلاحات ذکر شده، Safe Mode به گونهای طراحی شده است که به شما امکان تست مک خود را نیز میدهد. اگر مشکلی که داشتید در هنگام بوت شدن در حالت Safe Mode رخ نمیدهد، پس مشخص میشود که مشکل احتمالاً مربوط به یک پسوند مشکلساز در هسته است (شاید سختافزاری معیوب که به پسوند هسته دسترسی دارد)، یا، و این محتملتر است، مربوط به یک برنامه یا سرویس شخص ثالث باشد که برای اجرا با مک. او. اس پیکربندی شده است.
چگونه میتوانید لیست برنامهٔ استارتاپ خود را مختصر کنید
1. System Preferences (تنظیمات سیستم) را باز کرده و بر روی آیکون Users & Groups (کاربران و گروهها) کلیک کنید.
2. نام کاربری خود در سمت چپ را انتخاب کنید.
3. بر روی برگهٔ Login Items (آیتمهای ورود به سیستم) کلیک کنید.
4. یک آیتم را انتخاب کرده و سپس بر روی دکمهٔ (-) در زیر آن کلیک کنید تا آن آیتم حذف شود.
در عین حال، برخی از برنامهها و سرویسها در پوشهٔ سیستم پنهان میشوند، و حذف آنها فقط برای کاربران متخصص امکانپذیر است. حذف ماژولهای هسته نیز فقط برای متخصصان امکانپذیر است، هر چند در نسخههای جدید مک. او. اس و به لطف لزوم وجود امضای دیجیتالی، بسیار سخت است که توسعه دهندگان و فروشندگان سختافزار بتوانند ماژولهای شخص ثالث را نصب کنند، بنا بر این، این احتمال خیلی کمتر از سایر موارد است.
توجه: سعی نکنید که کارهای واقعی را در حالت Safe Mode انجام دهید. برخی از برنامهها به راحتی کار نمیکنند و کل سیستم کُند و بدون پاسخ خواهد بود. با این حال، شکی نیست که حالت Safe Mode کاربردهای خاص خود را برای حل مشکلات دارد.
چگونه متوجه شوید که در حالت Safe Mode هستید
بر خلاف ویندوز، پس از شروع حالت Safe Mode در مک، هیچ متنی بر روی دسکتاپ نشان داده نمیشود که بدانید به حالت Safe Mode وارد شدهاید، و به وضوح پایین صفحه نمایش هم محدود نمیشوید. با این حال سرنخهایی وجود دارد. در حقیقت ممکن است این طور به نظر برسد که سیستم کُند پاسخ میدهد و انیمیشنها به درستی اجرا نمیشوند.
برای بررسی این که آیا در حالت Safe Mode هستید یا خیر، مراحل زیر را دنبال کنید:
1. بر روی آرم اپل در منو (بالا سمت چپ) کلیک کنید.
2. بر روی About This Mac (درباره این مک) کلیک کنید.
3. بر روی System Report (گزارش سیستم) کلیک کنید.
4. بر روی Software (نرمافزار) کلیک کرده و بررسی کنید که Boot Mode (حالت بوت) به چه صورت ذکر شده است. اگر Safe را نشان میدهد، شما در حالت Safe Mode هستید، در غیر این صورت باید Normal (معمولی) را نشان دهد.
روشهای دیگری که میتوانند به شما بگویند که در حالت Safe Mode هستید:
- در هنگام راهاندازی و زمانی که صفحهٔ ورود به سیستم ظاهر میشود، ممکن است مشاهده کنید که صفحه نمایش چشمک میزند.
- بسته به نسخهٔ سیستم عاملی که استفاده میکنید، صفحه نمایش ممکن است خاکستری باشد و ممکن است در هنگام راهاندازی یک نوار پیشرفت در زیر آرم اپل ظاهر شود. در نسخههای جدیدتر مک. او. اس، شروع کار به صورت عادی ظاهر میشود، غیر از این که باید دو بار وارد سیستم شوید.
- مک شما کُند خواهد بود.
هنگامی که در حالت Safe Mode هستید، شما نمیتوانید کارهای زیر را انجام دهید:
- در برخی از برنامههای ویدیویی نمیتوانید ضبط ویدیویی انجام دهید.
- ممکن است دستگاههای صوتی کار نکنند.
- ممکن است برخی از دستگاههای USB یا Thunderbolt قابل استفاده نباشند.
- ممکن است شبکهٔ وایفای قابل استفاده نباشد.
- اشتراکگذاری فایل غیر فعال خواهد شد.
- برخی از عناصر گرافیکی ظاهر نمیشوند، به عنوان مثال Dock (در تصویر زیر نشان داده شده است) ممکن است خاکستری به نظر برسد و نه شفاف.

اگر مک به صورت خودکار در حالت Safe Mode شروع به کار کرد، چه کاری باید انجام دهید
اگر مک تشخیص دهد که مشکلی وجود دارد که میتواند توسط Safe Mode برطرف شود، ممکن است به صورت خودکار در حالت Safe Mode بوت شود و سعی کند آن مشکل را برطرف کند. امیدوارم این کار مشکل را برطرف کند، اما اگر این کار را نکرد و مک شما مجدداً در حالت Safe Mode راهاندازی شد، باید با پشتیبانی اپل، ارایه دهنده خدمات مجاز اپل تماس بگیرید، و یا برای کمک گرفتن به یک فروشگاه اپل مراجعه کنید.
احتمال دیگر این است که کلید Shift گیر کرده باشد و این باعث شود که هنگام راهاندازی مک، به حالت Safe Mode برود.
چگونه میتوان Safe Mode را در مک خاموش کرد؟ چگونه میتوانم از حالت Safe Mode در مک خارج شوم؟
برای خروج از حالت Safe Mode، فقط کافیست مک خود را خاموش کرده و آن را ریاستارت کنید (این بار بدون فشار دادن کلید Shift).
ممکن است خاموش شدن در حالت Safe Mode کمی طولانیتر از زمان خاموش شدن در حالت معمولی طول بکشد. صبور باشید و روند کار را قطع نکنید، یا از دکمهٔ پاور برای خاموش کردن مک خود استفاده نکنید.
مشکلات مربوط به حالت Safe Mode؛ حالت Safe Mode عمل نمیکند
ممکن است از این که مک شما برای رفتن به حالت Safe Mode زمان زیادی را صرف میکند نگران شوید، احتمالاً دلیلی برای نگرانی وجود ندارد. این طولانیتر شدن به این دلیل است که مک یک بررسی دایرکتوری بر روی دیسک راهانداز شما انجام میدهد.
اگر هنگام استفاده از حالت Safe Mode مک شما ریاستارت کرد یا خاموش شد، ممکن است به این دلیل باشد که مک شما مشکلی که در دیسک راهانداز وجود داشته را تعمیر کرده است، در این حالت مک شما به صورت خودکار ریاستارت شده است.
اما اگر مک شما در حالت Safe Mode به طور مکرر ریاستارت یا خاموش میشود، اپل توصیه میکند که با پشتیبانی اپل تماس بگیرید یا با یک ارایه دهندهٔ خدمات مجاز اپل مشورت کنید و یا برای دریافت کمک به یک فروشگاه اپل مراجعه کنید.
- برچسبها : mac , Mac Software , Safe Mode , Safe Boot , مک , نرمافزار مک , راهاندازی مک در حالت Safe Mode , چگونه مک را در حالت Safe Mode راهاندازی کنیم , روش استفاده از حالت Safe Mode , استفاده از حالت بوت امن , حالت Safe Mode چه کاری انجام میدهد
- دستهها : آموزشی
- تاریخ انتشار : 1399/03/21
- ارسال شده توسط : حسن موسوی
هنوز نظری برای این مطلب ثبت نشده است، برای ارسال نظر لطفا وارد شوید..