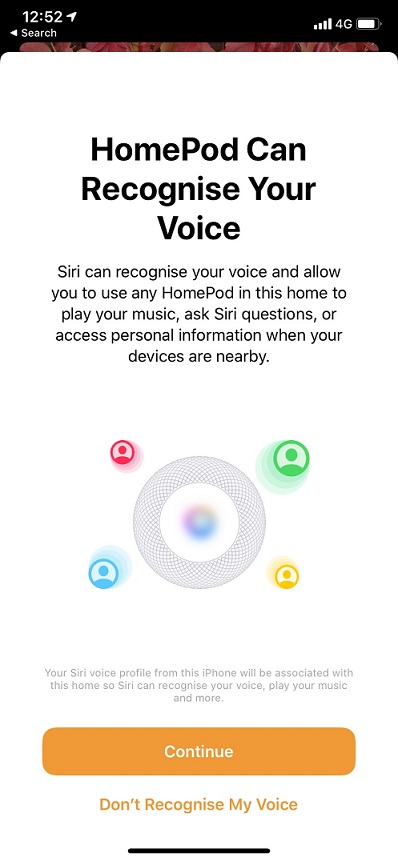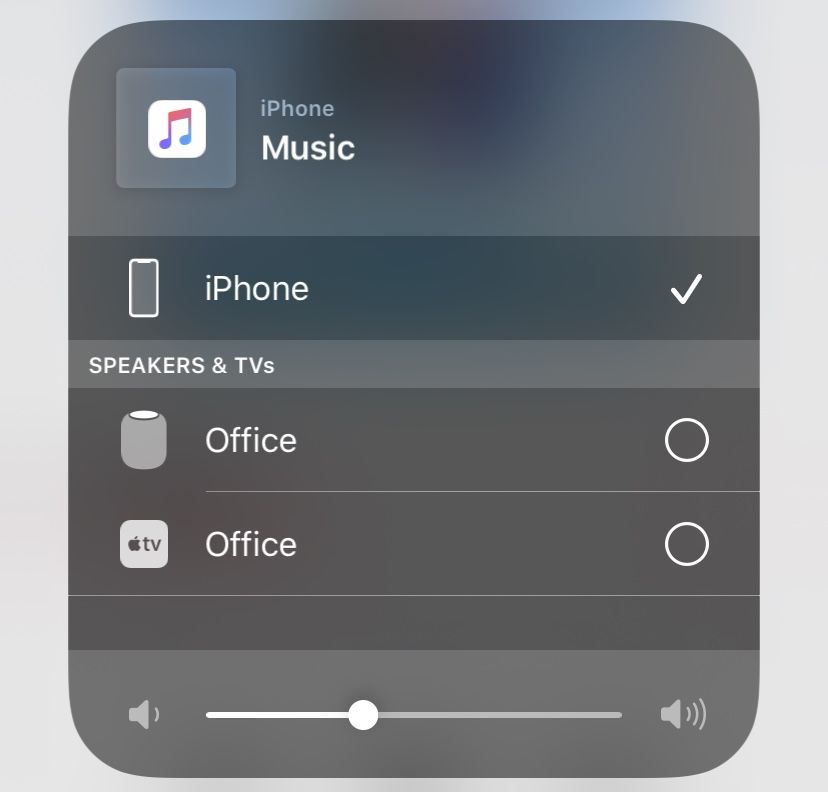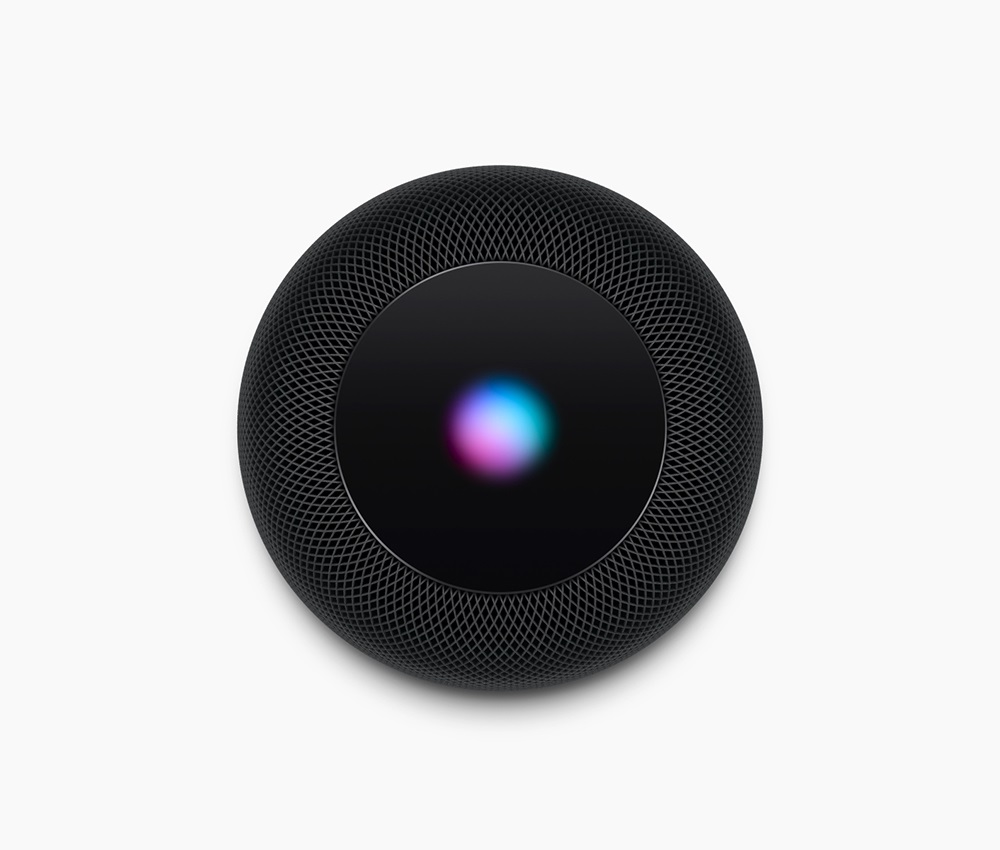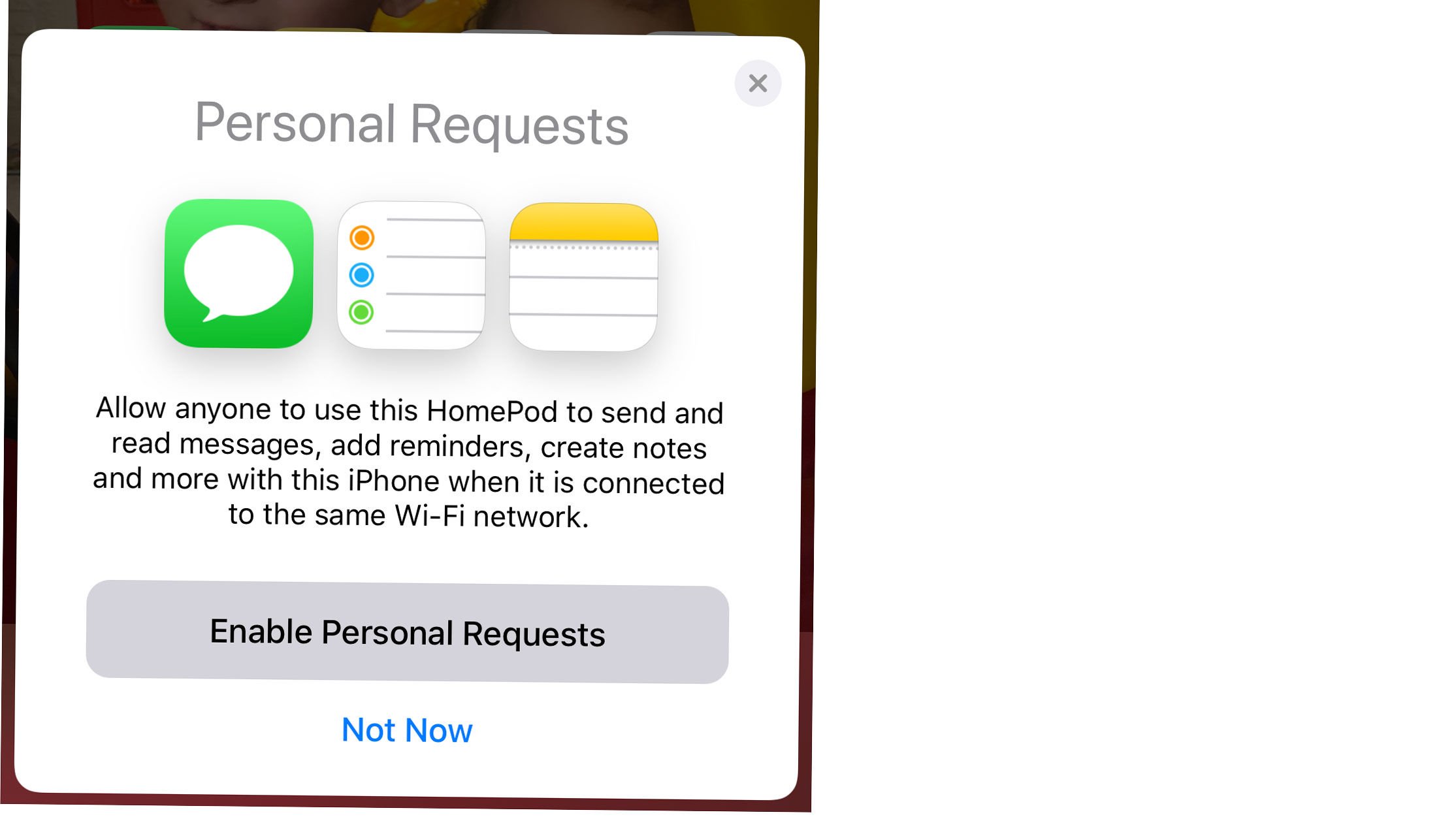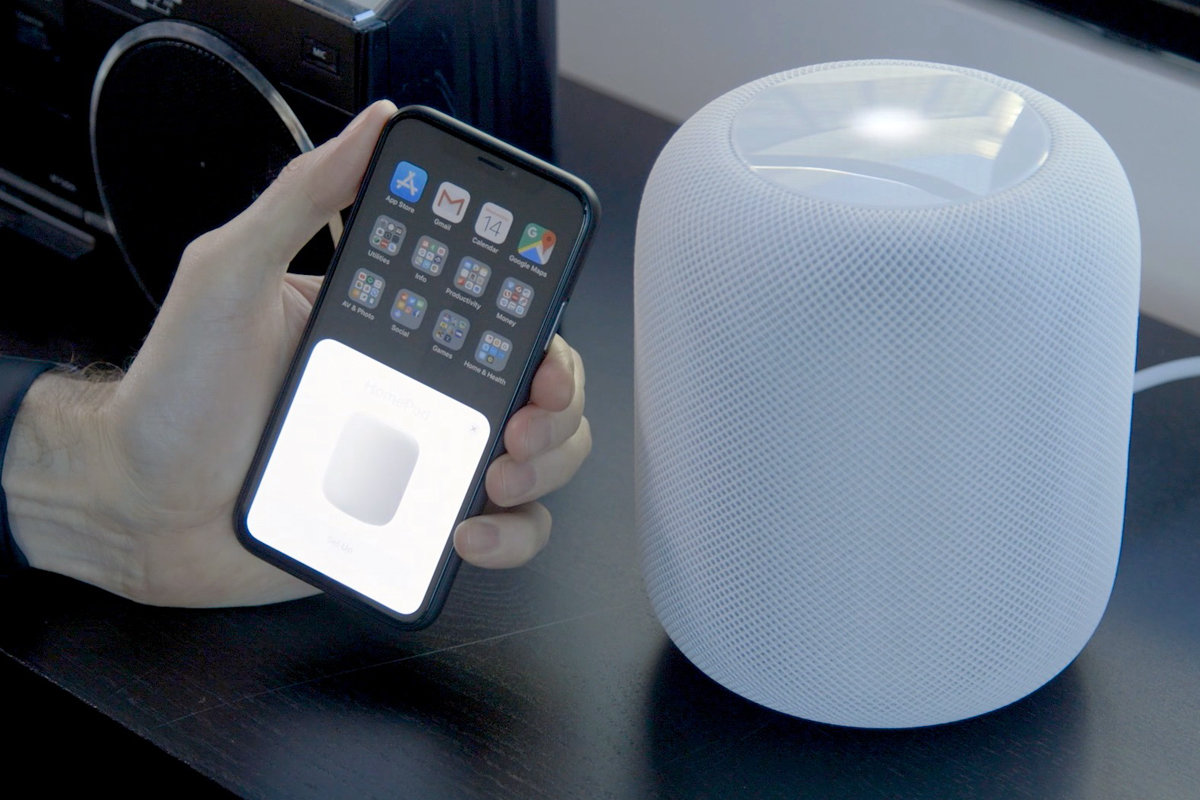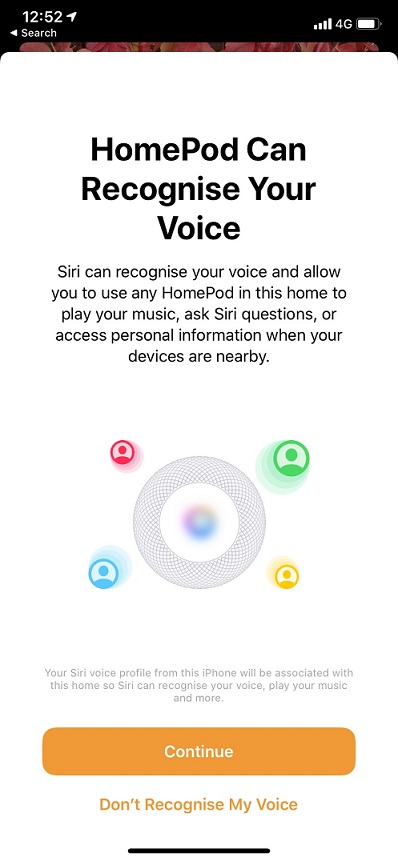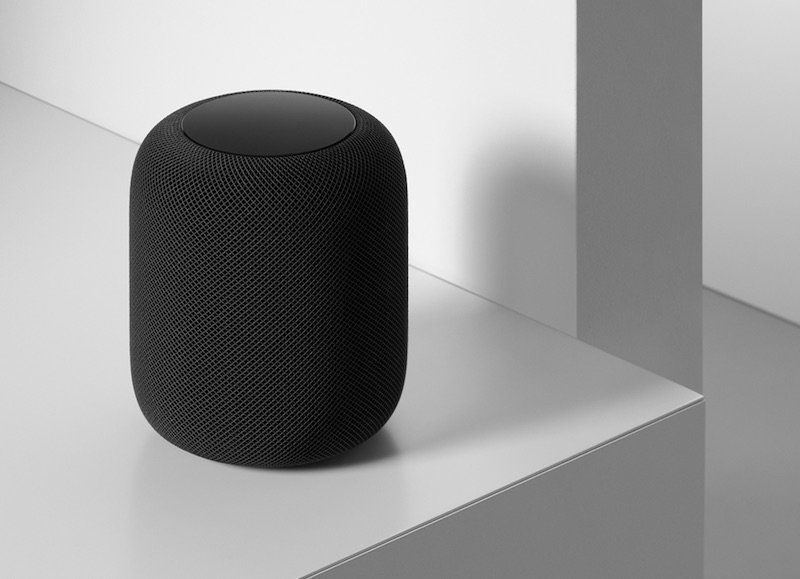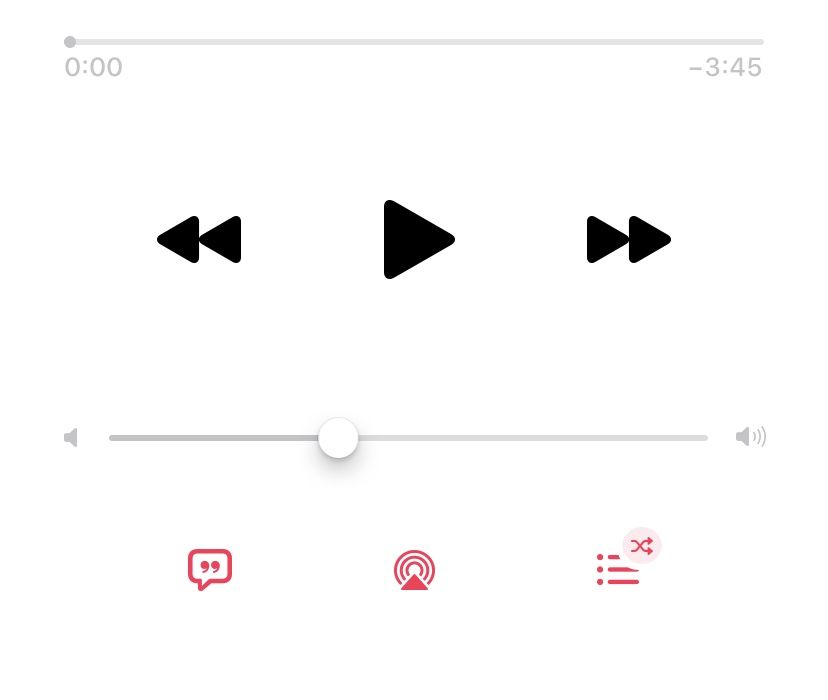هوم پاد فقط میتواند برای یک نفر در یک زمان تنظیم شود بنابراین شما ممکن است تصمیم به تنظیم مجدد آن بگیرید تا بتواند با آیفون شخص دیگری کار کند یا ممکن است شما نیاز به رفع مشکلات بلندگو داشته باشید، در اینجا کارهایی که باید انجام دهید آورده شده است.
دو راه برای تنظیم مجدد هوم پاد وجود دارد. در صورت داشتن آیفون یا آی پاد که برای تنظیم بلندگو از آن استفاده کردهاید و یا عدم وجود، یکی از این راهها را انتخاب خواهید کرد.
نحوه تنظیم مجدد هوم پاد بدون آیفونی که آن را تنظیم کرده اید
اگر نیاز به تنظیم مجدد هوم پاد دارید اما به آیفون یا آیپدی که در هنگام راه اندازی استفاده شده است دسترسی نداشته باشید باید مراحل زیر را انجام دهید:
- ارتباط با هوم پاد را قطع کنید
- مجددا با هوم پاد ارتباط برقرار کنید
-
بلافاصله بالای صفحه اصلی را فشار داده و نگه دارید (تأخیر نکنید)
-
فشار را ادامه دهید تا ببینید که چراغ چشمک زن قرمز و سیری در حال صحبت است. سیری به شما خواهد گفت که «HomePod شما در حال تنظیم مجدد است، تا زمانی که سه بوق را بشنوید، آن را همچنان فشار دهید.»
-
با شنیدن سه صدای بوق میتوانید آن را رها کنید.
نحوه تنظیم مجدد HomePod با استفاده از آیفونی که آن را تنظیم کرده بودید
اگر نیاز به تنظیم مجدد یک HomePod دارید میتوانید در صورت وجود، از آیفون یا آیپدی که برای تنظیم آن استفاده کرده بودید نیز بهره ببرید.
- برنامه Home را در آیفون یا آیپد که برای تنظیم HomePod استفاده کردهاید باز کنید.
- نماد هوم پاد را در برنامه Home فشار داده و نگه دارید.
- روی جزئیات تپ کنید
- در پایین صفحه تنظیمات روی حذف اکسسوری ضربه بزنید.
- برای تأیید اینکه مایل به حذف آن هستید، بر روی حذف ضربه بزنید.
سپس میتوانید هوم پاد را طبق راهنمای بالا دوباره تنظیم کنید.
نحوه تنظیم هوم پاد برای تشخیص صدای شما
iOS 13 قابلیت تشخیص صدای شما را به هوم پاد اضافه کرده است.
برای بهره مندی از توانایی تنظیم هوم پاد برای تشخیص صدای خود، باید iOS 13.2 را بر روی آیفون خود اجرا کنید. البته نرم افزار هوم پاد شما هم باید به روزرسانی شده باشد.
پس از به روزرسانی، دفعه بعد که برنامه Home خود را باز میکنید، اعلانی را مشاهده میکنید مبنی بر اینکه هوم پاد میتواند صدای شما را تشخیص دهد.
- برای تنظیم هوم پاد برای تشخیص صدای شما، برنامه Home را باز کنید.
- روی ادامه ضربه بزنید.
- مرحله بعد به شناساندن صدای خود به سیری میپردازید. شما باید روی راه اندازی «Hey Siri» ضربه بزنید
- از شما خواسته میشود دستورهای مختلف Hey Siri را بیان کنید، مانند what’s the weather like و play some music.
- در مرحله بعد میتوانید انتخاب کنید که از خواندن و ارسال پیام، برقراری تماس، ایجاد یادآوری و موارد دیگر از Siri و تشخیص صدا استفاده کنید (این ویژگی فقط درصورتی است که آیفون شما در همان نزدیکی باشد). روی استفاده از درخواستهای شخصی ضربه بزنید.