نحوه تغییر سایز و فرمت تصویر در مک بدون استفاده از نرم افزار های ادیت عکس

برای تغییر اندازه و تغییر فرمت تصاویر و کوچکتر کردن آنها در مک اگر به فوتوشاپ و سایر برنامههای ویرایش عکس دسترسی ندارید اصلا جای نگرانی نیست ما راه حل آسانتری را به شما معرفی میکنیم. میتوانید از Preview به عنوان بخشی از MacOS استفاده کنید و تصاویر را به صورت رایگان و آسان تغییر اندازه دهید.
اگر شما بر روی مک خود نیاز به تغییر اندازه عکس و فرمت آن برای هر استفادهای دارید و به دنبال یک راه حل سریع هستید و به برنامههای ویرایش عکس دسترسی ندارید این مطلب را تا انتها بخوانید.
نحوه تغییر اندازه یک تصویر با استفاده ازPreview
در اینجا آنچه شما باید برای تغییر ابعاد یک تصویر با استفاده از Preview انجام دهید آمده است:
- ابتدا عکس را بیابید
- بر روی تصویر دوبار کلیک کنید اگر در Preview باز نشد آن را ببندید و راست کلیک کنید و در قسمت Open With کلیک کرده و سپس Preview را انتخاب کنید.
- بر روی Tools کلیک کنید
- Adjust Size را انتخاب کنید (همچنین میتوانید با کلیک بر روی مربع با نماد فلش در نوار فهرست، این منو را باز کنید).
- حال، با فرض اینکه میخواهید تصویر شما با کشیدگی و یا فشردگی دچار همراه نباشد و یکسان به نظر برسد، باید مطمئن شوید که مقیاس متناسب انتخاب شده است. این بدان معنی است که شما فقط میتوانید یک بعد، طول یا عرض را تغییر دهید که همه چیز به همان اندازه تنظیم میشود.
- می توانید انتخاب کنید که بر اساس پیکسل، درصد، اینچ، سانتی متر، میلی متر یا نقاط تغییر اندازه دهید.
- شماره عرض یا عدد ارتفاع را تنظیم کنید و دیگری به طور خودکار متناسب تنظیم میشود.
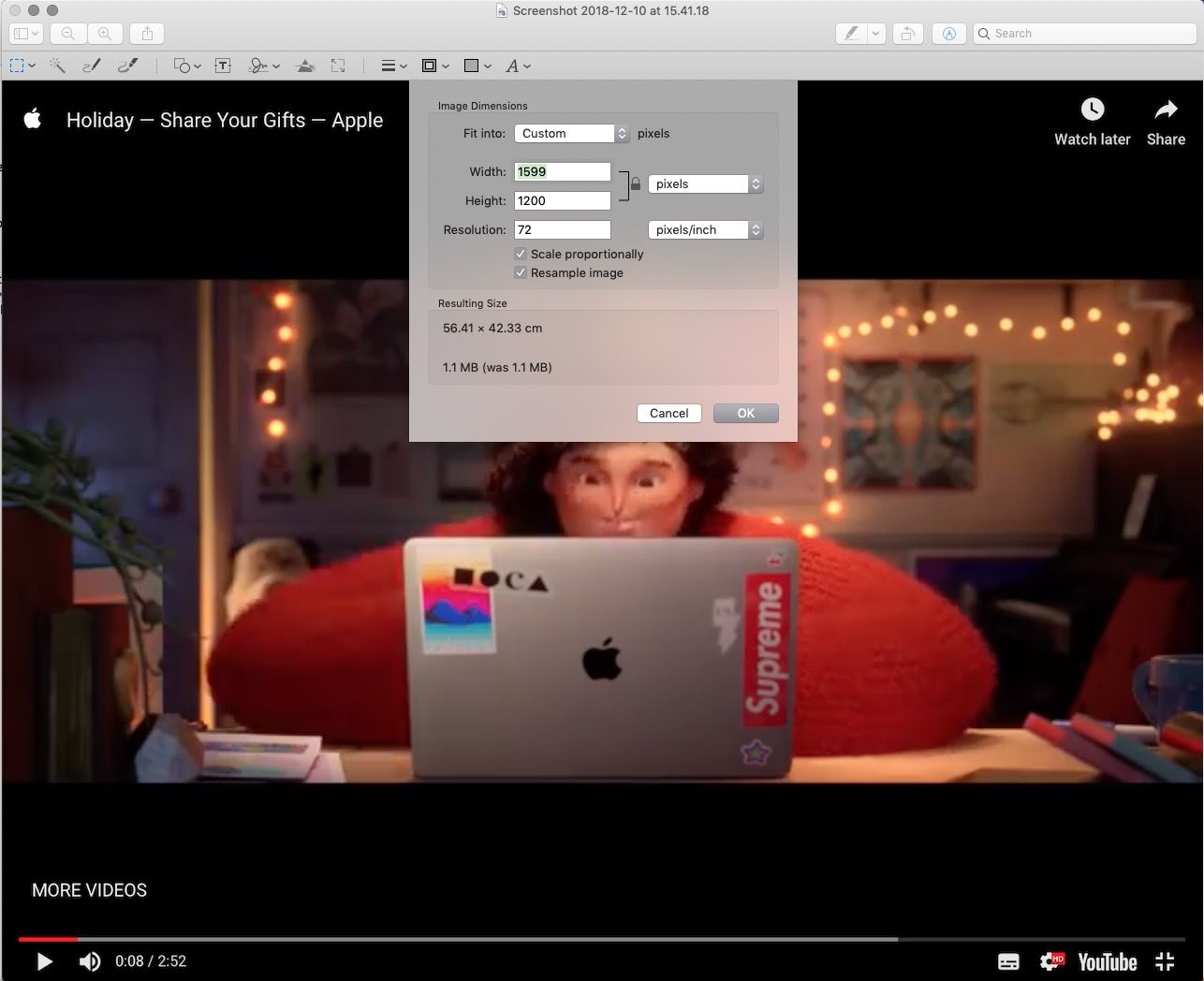
این باعث میشود ابعاد تصویر تغییر کند، شاید شما نیاز به عرض مشخصی داشته باشید تا متناسب با عرض یک صفحه وب آن را هماهنگ کنید.
اما اگر اندازه تصویر را (از نظر حجم و مگابایت) بخواهید تغییر دهید چه باید کنید؟ در ادامه بخوانید.
اما اگر اندازه تصویر را (از نظر حجم و مگابایت) بخواهید تغییر دهید چه باید کنید؟ در ادامه بخوانید.
نحوه کاهش اندازه تصویر و تغییر فرمت آن
اگر میخواهید اندازه تصویر را کوچکتر کنید (مثلا اگر بخواهید آن را از طریق ایمیل ارسال کنید) چند روش وجود دارد که میتوانید این کار را انجام دهید.
اگر منوی Adjust Size را مانند بالا باز کنید، متوجه خواهید شد که هنگام تنظیم ابعاد تصویر، پیش نمایش اندازه (به مگابایت یا کیلوبایت) از تصویر را قبل و بعد از ایجاد تغییرات مشاهده خواهید کرد. (برای محاسبه اندازه ممکن است مدتی طول بکشد.)
اگر منوی Adjust Size را مانند بالا باز کنید، متوجه خواهید شد که هنگام تنظیم ابعاد تصویر، پیش نمایش اندازه (به مگابایت یا کیلوبایت) از تصویر را قبل و بعد از ایجاد تغییرات مشاهده خواهید کرد. (برای محاسبه اندازه ممکن است مدتی طول بکشد.)
اگر به عنوان مثال سعی دارید تصویر را تا 500 کیلوبایت کوچک کنید، میتوانید تنظیم آن را تغییر دهید تا به نتیجه دلخواه برسید.
همچنین اگر برای کاری به فرمت خاصی از آن تصویر نیاز دارید مثلا تغییر فرمت PNG به فرمت JPEG در این بخش به شما توضیح خواهیم داد.
همچنین اگر برای کاری به فرمت خاصی از آن تصویر نیاز دارید مثلا تغییر فرمت PNG به فرمت JPEG در این بخش به شما توضیح خواهیم داد.
- به ترتیب روی File و سپس Export کلیک کنید.
- فرمتهای مختلف فایل را برای انتخاب خواهید دید. HEIC (فرمت پرونده جدید)، JPEG، JPEG-2000، OpenEXR، PDR، PNG یا TIFF. در زیر لیست اندازه گیری پرونده قرار دارد. اگر روی گزینههای مختلف فایل کلیک کنید میتوانید اندازه پرونده را تغییر دهید. JPEG از PNG کوچکتر است، به عنوان مثال TIFF از PNG بزرگتر است. فقط میتوانید JPEG را انتخاب کنید تا سایز پرونده کوچکتر شود.
-
حتی با انتخاب JPEG میتوانید کشویی از نوار کیفیت از بهترین کیفیت به حداقل کیفیت را مشاهده کنید که یک قدم بیشتر به شما را برای کاهش اندازه پرونده کمک میکند. فقط آن را تنظیم کنید تا به اندازهای برسید که متناسب با نیاز شما باشد. اما به یاد داشته باشید که تا حدودی کیفیت تصویر از بین خواهد رفت.
-
زمانی که راضی از اندازه و کیفیت راضی بودید، روی ذخیره کلیک کنید.
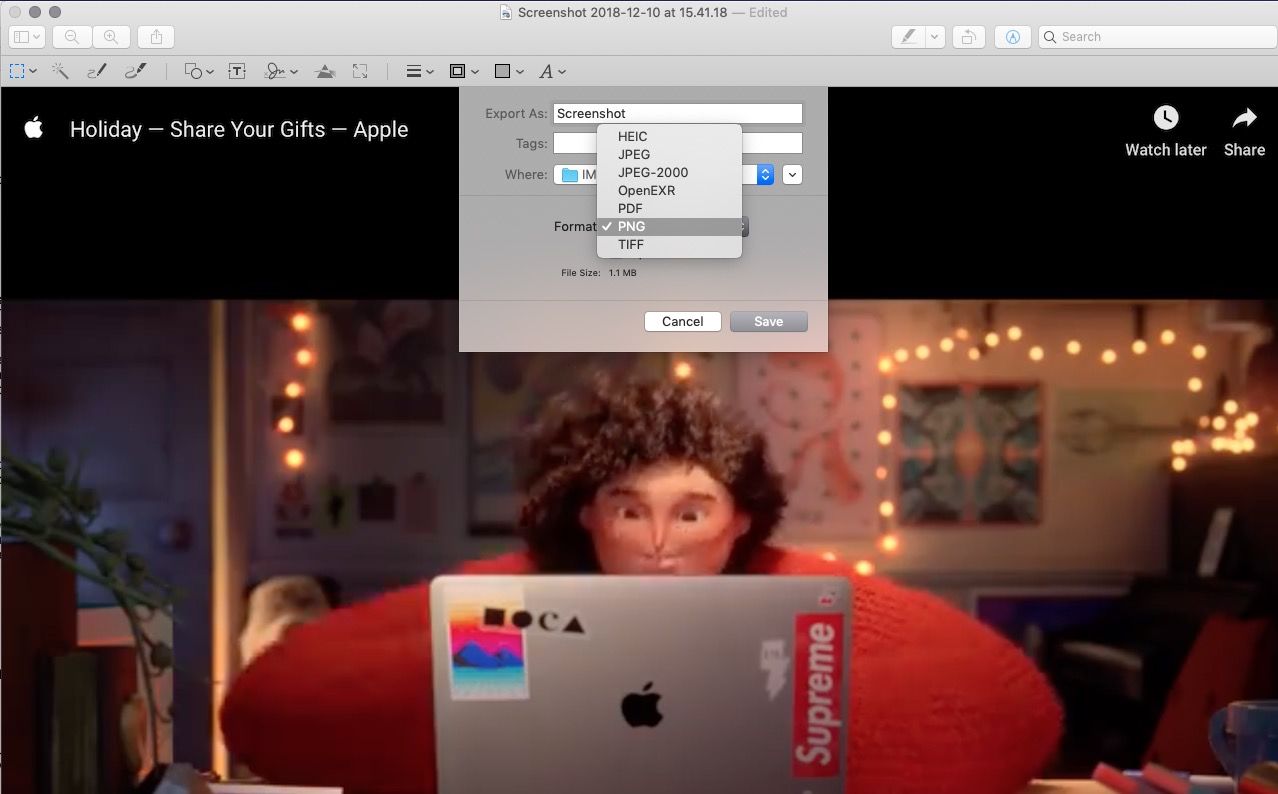
دیدگاهها
برای ارسال دیدگاه لطفا وارد شوید
تاریخ انتشار
9 دی 1398
زمان مطالعه
3 دقیقه
بازدید
11623
تعداد دیدگاه
0
پیشنهاد هوش مصنوعی

"طراحی یک محصول با تمرکز بر روی رفتارهای یک قشر از جامعه کار بسیار دشواری است. در خیلی مواقع مردم نمی دانند چه چیزی می خواهند تا زمانی که شما آنها را متوجه نیاز و خواسته شان نمایید."
استیو جابز (استیون پال جابز)




