نحوه استفاده از Animoji در آیفون

راهنمای کامل ویژگی Animoji اپل برای آیفون ، از جمله نحوه ضبط ، ذخیره و اشتراک آنها در شبکه های اجتماعی.
هنگامی که اپل در سال 2017 از iPhone X خود رونمایی کرد ، یکی از محبوب ترین ویژگی ها Animoji بود که به شما امکان می دهد اشکال متحرک زیبا از حیوانات و موجودات مختلف بسازید و برای دوستان خود ارسال کنید. در ادامه این مطلب سافت مک به شما تمام آن چیزی که باید درباره این قابلیت های جالب اپل بدانید آموزش می دهیم.
آیفون های X ، XR ، XS ، XS Max ، 11 ، 11 Pro و 11Pro Max از سیستم دوربین TrueDepth برای ضبط Animoji بهره می برند ، تقلید از چهره شما و حرکت سر شما برای ایجاد یک پیام صوتی در پوشش آن شخصیت انیمیشنی . (دوربین TrueDepth برای تشخیص چهره Face ID نیز استفاده می شود.)
از آنجایی که Animoji به Memoji تبدیل شده است ، شخصیت هایی هستند که می توانید طراحی کنید تا دقیقاً مانند خود به نظر برسد ، از این موارد می توان به روشی مشابه Animoji استفاده کرد. ما در اینجا مقاله درباره ایجاد Memoji به شما اطلاعات خواهیم داد.
چطور یک Animoji را ضبط کنیم؟
اول از همه باید بدانید برای ضبط آن به آیفون با دوربین Face ID نیاز دارید ، این تمام چیزی است که برای ضبط آن نیاز است:
- پیام ها (Messages) را باز کنید
- جزئیات گیرنده را در قسمت To اضافه کنید
- روی نماد برنامه ها (A در کنار نوار ورودی متن) ضربه بزنید
- آیکون میمون را از مجموعه نمادهای پایین صفحه انتخاب کنید
- از طریق گزینه های Animoji به سمت چپ حرکت کنید تا اینکه یکی از آنها را که دوست دارید پیدا کنید ، یا جدید Memoji را در سمت چپ انتخاب کنید تا Memoji دلخواه خود را ایجاد کنید.
-
تلفن را نگه دارید و مستقیم به آن نگاه کنید. اگر صورت شما در دیدرس نیست ، یک باکس زرد را مشاهده خواهید کرد. تلفن خود را طوری قرار دهید که صورت شما در داخل باکس قرار گیرد.
-
توجه کنید که شخصیت چگونه حرکت سر ، دهان و صورت شما را منعکس می کند.
-
برای ضبط پیام خود (با صدا) روی دکمه قرمز ضربه بزنید.
-
حداکثر تا 30 ثانیه می توانید ضبط کنید.
-
مربع قرمز را فشار دهید تا ضبط متوقف شود. اگر به محدودیت زمانی ضربه بزنید به طور خودکار متوقف می شود.
-
می توانید قبل از ارسال ، مورد ضبط شده را پخش کنید. اگر آنچه را که ضبط می کنید دوست ندارید می توانید با ضربه زدن روی نماد زباله آن را حذف کنید.
- برای گوش دادن دوباره به ضبط دوباره روی Replay ضربه بزنید
-
اگر می خواهید ببینید که مورد ضبط شده شما با Animoji دیگر چگونه به نظر می رسد ، یکی دیگر از آن ها را انتخاب کرده و این مورد ضبط شده با آن Animoji جدید دوباره پخش خواهد شد. همچنین می توانید با کشیدن به بغل در ضبط ، به یک شخصیت متفاوت Animoji آن را تغییر دهید.
-
هنگامی که شما آماده ارسال آن هستید روی نماد فلش به سمت بالا(نماد ارسال) یا بر روی Animoji ایجاد شده ضربه بزنید
-
قبل از ارسال Animoji را بدون مشکل پخش می کنید تا بررسی کنید ، و صدا نیز پخش می شود. اما هنگامی که ارسال شد و در قسمت پیام قرار گرفت ، صدا به طور پیش فرض برای شما و گیرنده خاموش می شود، برای روشن کردن صدا ، روی نماد بلندگو ضربه بزنید.
چگونه Animoji را ذخیره کنیم؟
خوشبختانه شما می توانید از Animoji خود به روش های دیگری استفاده کنید ، فقط باید ابتدا آنها را در عکس ها ذخیره کنید ... ما چگونگی انجام این کار را توضیح خواهیم داد:
- قبل از ایجاد Animoji ، مکالمه پیام متنی را با خود شروع کنید. در قسمت To: شروع به تایپ شماره تلفن خود کنید (یا آدرس ایمیلی که برای iMessage تنظیم کرده اید).
-
Animoji خود را مطابق دستورالعمل بالا ایجاد کنید
-
Animoji را برای خودتان ارسال کنید
-
اکنون Animoji را در قسمت پیام خود پیدا کرده و روی Animoji فشار دهید تا گزینه های Copy and Save را ببینید.
- ذخیره را بزنید
-
اکنون برنامه Photos را باز کنید و فیلم Animoji خود را مشاهده خواهید کرد
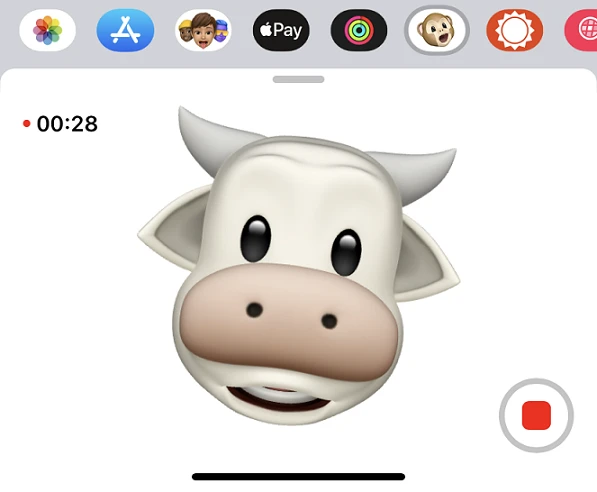
چگونه Animoji خود را در شبکه های اجتماعی به اشتراک بگذاریم؟
می توانید Animoji را به عنوان فیلم در هر شبکه اجتماعی به اشتراک بگذارید. چگونگی آن در اینجا آمده است:
- شما باید Animoji خود را به همان روشی که در بالا ایجاد کرده اید ، ایجاد کنید و آن را در Photo library خود ذخیره کنید
-
فیلم Animoji را در Photos باز کنید
-
بر روی نماد اشتراک گذاری ضربه بزنید
-
بگردید تا یکی از گزینه های انتخابی شبکه اجتماعی خود را پیدا کنید
-
بر روی نماد آن شبکه ضربه بزنید و برای ارسال ویدئو آن Animoji را انتخاب کنید.
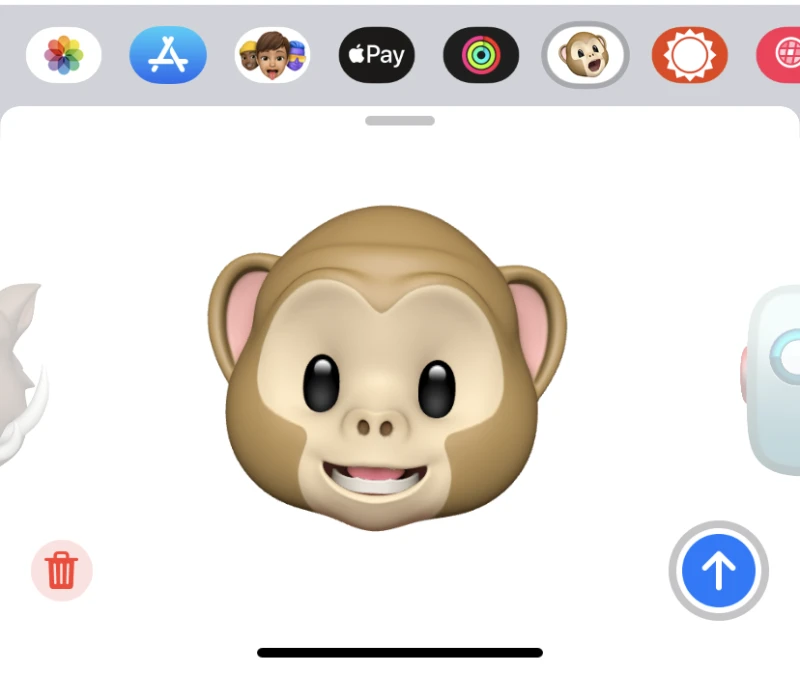
نحوه اشتراک استیکر Animoji
لازم نیست یک Animoji متحرک ارسال کنید. شما می توانید فقط یک استیکر Animoji ارسال کنید:
- مانند توضیح بالا ، پیام ها را باز کرده و مشخصات گیرنده را در قسمت To اضافه کنید
-
روی نماد برنامه ها (A در کنار نوار ورودی متن) ضربه بزنید و نماد میمون را انتخاب کنید
-
Animoji / Memoji را انتخاب کنید
-
به آیفون نگاه کنید و ژست بگیرید
-
Animoji را لمس کنید تا در قسمت بالا پیام ظاهر شود.
-
Animoji را نگه دارید و آن را به قسمت پیام بکشید
-
این کار به طور خودکار برچسب Animoji را به گیرنده ارسال می کند
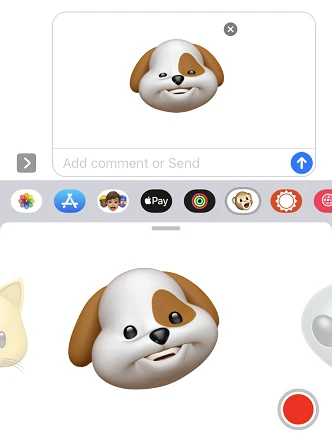
نحوه استفاده از Animoji در آیفون 8 یا آیفون های قدیمی تر از آن
پیش از iOS 13 ، آیفون 8 و نسخه های قبلی از Animoji برخوردار نبودند ، اما با آخرین بروزرسانی سیستم عامل در آیفون ها ، آیفون های بیشتری به Animoji و Memoji دسترسی پیدا کردند. اگرچه این دسته از کاربران آیفون قادر به ایجاد انیمیشن نخواهند بود اما می توانند از استیکر Animoji ، مانند emoji استفاده کنند.
دیدگاهها
برای ارسال دیدگاه لطفا وارد شوید
تاریخ انتشار
5 آبان 1398
زمان مطالعه
5 دقیقه
بازدید
5329
تعداد دیدگاه
0
پیشنهاد هوش مصنوعی

نحوه اتصال آیفون یا آیپدتان به تلویزیون برای تماشای فیلم و عکس یا پلی کردن موزیک

هر آنچه باید از نحوه تنظیم و راه اندازی اولیه هوم پاد و راه اندازی مجدد آن بدانید

نحوه تغییر سایز و فرمت تصویر در مک بدون استفاده از نرم افزار های ادیت عکس

نحوه همگام سازی موسیقی بین آیفون و مک

نکات کاربردی برای کاربران مبتدی آیفون

"ما افرادی را استخدام میکنیم که میخواهند بهترین چیزها را در جهان بسازند."
استیو جابز (استیون پال جابز)