فیلمبرداری از صفحه نمایش در مک

نمیدانید چگونه از آنچه روی صفحه نمایش مک خود دارید فیلمبرداری کنید؟ آیا تصمیم دارید از صفحه نمایش مک خود فیلمبرداری کنید؟ ضبط ویدیو از هر چیزی بر روی صفحه نمایش مک شما آسان است. در ادامه روش این کار را به شما خواهیم گفت.
-----
سافتمک: آیا تا به حال برایتان پیش آمده است که خواسته باشید از کارهایی که در مک خود و روی صفحه نمایش انجام میدهید فیلم بگیرید؟ ممکن است شما در حال تماشای یک فیلم هستید و میخواهید از آن یک کلیپ تهیه کنید. شاید خواسته باشید روش انجام کاری در کامپیوتر را به کسی آموزش دهید و ضبط یک ویدیو میتواند این کار را سادهتر کند. ممکن است دوست داشته باشید یک تماس FaceTime را ضبط کنید. یا شاید اگر یک برنامه یا وب سایت مطابق آنچه انتظار دارید کار نکند، نیاز به ثبت برخی رفتارهای عجیب و غریب آنها را داشته باشید.
همچنین ممکن است بخواهید ویدیویی را که در حال پخش در مک شما است (به عنوان مثال از یوتیوب یا نتفلیکس) ضبط کنید. یا ممکن است برایتان سؤال پیش بیاید که چرا هنگام ضبط ویدیو، صدای آن همراه با ویدیو ضبط نشده است.
خوشبختانه ثبت وقایع بر روی صفحه نمایش مک شما بسیار آسان است - ما در ادامهٔ روش چگونگی انجام این کار را به شما نشان خواهیم داد.
همچنین ممکن است نیاز داشته باشید از صفحه نمایش خود عکس بگیرید که برای این کار میتوانید مقالهای با عنوان «روش تهیه اسکرینشات در مک» که برای شما تهیه کردهایم را مطالعه کنید.
فیلمبرداری از صفحه نمایش در سیستم عامل «موهاوی»

فیلمبرداری از صفحه نمایش با ورود سیستم عامل «موهاوی» در سپتامبر 2018 بسیار سادهتر شد.
به جای استفاده از QuickTime - که روش آن را ما در ادامه شرح خواهیم داد - ابزاری به نام Screen Record وجود دارد که دقیقاً در نوار ابزار جدید اسکرینشات قرار گرفته است.
در اینجا روش فیلمبرداری از صفحه نمایش در «موهاوی» آورده شده است:
1. با فشردن Command + Shift + 5 نوار ابزار اسکرینشات را باز کنید.
2. میتوانید هر کدام از دو گزینهٔ Record Entire Screen (ضبط تمام صفحه نمایش) یا Record Selected Portion (ضبط بخش انتخاب شده) را لازم دارید انتخاب کنید.
3. اگر ضبط تمام صفحه نمایش را انتخاب کردید، فقط کافیست بر روی دکمهٔ Record که در کنار گزینهها ظاهر میشود کلیک کنید.
4. اگر بیش از یک صفحه نمایش دارید، بر روی دکمهٔ Record کلیک کرده و نگه دارید تا گزینهٔ Screen 1 (صفحه نمایش 1) و Screen 2 (صفحه نمایش 2) را مشاهده کنید.
5. اگر تصمیم دارید فقط بخشی از صفحه نمایش را ضبط کنید، بر روی گزینهٔ Record Selected Portion کلیک کنید. با کلیک بر روی این گزینه، میتوانید قبل از شروع ضبط، محدودهای را که میخواهید ضبط کنید را با کشیدن کادری در اطراف محدودهٔ مورد نظر خود انتخاب کنید.

6. بعد از انتخاب محدودهٔ موردنظر خود بر روی Record کلیک کنید.
7. تنها نشانهٔ این که سیستم در حال فیلمبرداری از صفحه نمایش شما است، دکمهٔ Stop کوچکی است که در نوار منوی بالای صفحه نمایش شما ظاهر میشود. وقتی چیزی که در حال ضبط آن هستید تمام شد، روی دکمهٔ Stop که در نوار منو (در کنار تایمر) ظاهر شده است کلیک کنید، یا دوباره کلیدهای Shift+ Command + 5 را فشار داده و دکمهٔ Stop را در منوی ظاهر شده فشار دهید.

8. فیلمبرداری انجام شده در گوشهٔ سمت راست پایین صفحه نمایش ظاهر میشود. روی آن کلیک کنید تا ویدیو در Quick Look باز شود. همچنین میتوانید ویدیوی ضبط شدهٔ خود را در Desktop هم پیدا کنید.
9. برای ویرایش کلیپ ویدیویی خود، بر روی دکمهٔ Trim (برش) در کنار Done (قبول) کلیک کنید.

10. برای برش زدن قسمتهای اضافی در ابتدا یا انتهای کلیپ ویدیویی، روی نقاط زرد رنگ در ابتدا و انتهای کلیپ ضبط شده کلیک کرده و آنها را به سمت داخل بکشید.

11. سپس بر روی Done کلیک کنید.
اگر متوجه شدید که صدایی ضبط نشده است، قبل از شروع ضبط مطمئن شوید که میکروفون انتخاب شده باشد. با کلیک بر روی Options > Built-In Microphone میتوانید به تنظیمات آن دسترسی پیدا کنید.
اگر هنوز «موهاوی» را نصب نکردهاید - یا نمیتوان «موهاوی» را نصب کنید چون مک شما آن را پشتیبانی نمیکند - هنوز هم میتوانید از صفحه نمایش مک خود فیلمبرداری کنید. ادامهٔ مطلب را بخوانید تا بدانید که چگونه میشود این کار را انجام داد.
روش فیلمبرداری از صفحه نمایش با استفاده از QuickTime

اگر نمیتوانید یا نمیخواهید «موهاوی» را نصب کنید، خوشحال خواهید شد اگر بدانید که به آسانی میتوانید از صفحه نمایش خود فیلمبرداری کنید. تمام آنچه شما نیاز دارید QuickTime Player است که به صورت رایگان در مک شما موجود است.
1. برنامهٔ QuickTime Player را باز کنید. برای یافتن و باز کردن برنامه Command+Space را فشار دهید تا Spotlight باز شود، سپس QuickTime را تایپ کنید.
2. گزینهٔ New Screen Recording (ضبط جدید از صفحه نمایش) را انتخاب کنید. سادهترین روش برای این کار، کلیک راست بر روی آیکون QuickTime Player در Dock و انتخاب گزینهٔ New Screen Recording از منوی راست کلیک است.

3. یک کادر ضبط روی صفحه نمایش شما ظاهر خواهد شد.
4. برای دیدن گزینههای بیشتر، مانند امکان استفاده از میکروفون داخلی یا میکروفون خارجی برای صدا، روی فلش سفید کلیک کنید.

5. به عنوان مثال، ممکن است بخواهید از هدفونهای آیفون برای ضبط صدای خودتان استفاده کنید. در این حالت، هدفونهای آیفون خود را وصل کرده و External Microphone (میکروفون خارجی) را انتخاب کنید.
6. توجه داشته باشید که با استفاده از این روش، دیگر قادر به ضبط صدا از فیلمهای در حال پخش روی صفحه نمایش خود نخواهید بود.
7. همچنین گزینهای برای انتخاب این که آیا کلیکهای ماوس هنگام ضبط نشان داده شوند یا خیر وجود دارد. این گزینه به صورت پیشفرض خاموش است.
8. پس از آماده شدن برای ضبط، شما میتوانید از کل صفحه نمایش یا فقط بخشی از آن فیلمبرداری کنید. اگر قصد دارید فقط بخشی از صفحه نمایش را ضبط کنید، روی دکمهٔ قرمز رنگ ضبط کلیک کنید. پیامی را خواهید دید که به شما میگوید ناحیهای از صفحه نمایش که میخواهید آن را ضبط کنید را مشخص کنید، بنا بر این محدودهٔ مورد نظر خود را باکشیدن یک کادر در اطراف آن مشخص کنید. پس از انتخاب محدودهٔ مورد نظر، روی دکمهٔ ضبط کلیک کنید.
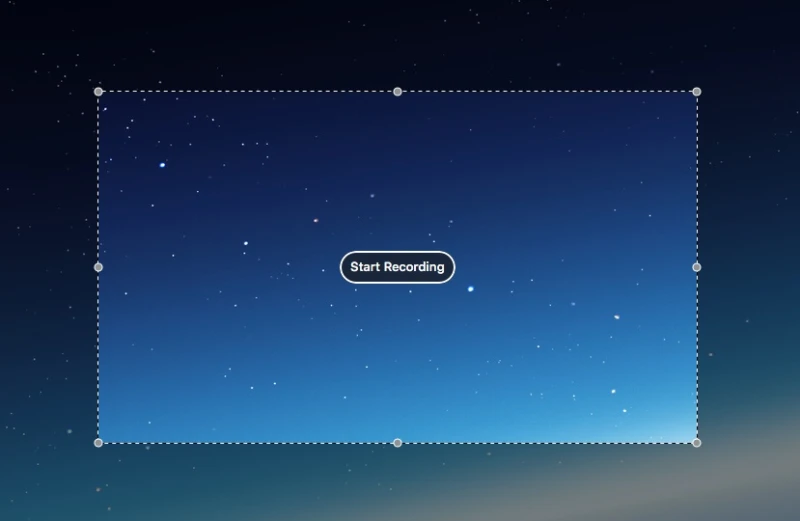
9. همچنین شما میتوانید از کل صفحه نمایش فیلمبرداری کنید. فقط کافیست بر روی دکمهٔ ضبط قرمز رنگ کلیک کرده و سپس در هر نقطهای از صفحه نمایش کلیک کنید تا عملیات ضبط شروع شود.
10. برای خاتمه دادن به عملیات ضبط، بر روی آیکون QuickTime در Dock کلیک راست کرده و گزینهٔ Stop Recording را از فهرست باز شده انتخاب کنید.
11. فیلم QuickTime را ذخیره کنید.
شما میتوانید فیلمی که تهیه کردهاید را در iMovie و Final Cut Pro استفاده کنید، و یا حتی آن را مستقیماً در یوتیوب به اشتراک بگذارید.
ScreenFlow

برنامهٔ ScreenFlow 8 از شرکت Telestream
| دانلود رایگان نرمافزار ScreenFlow از سایت سافتمک |
اگر به دنبال برنامهای جذابتر هستید، شاید برای تهیهٔ فیلمهای آموزشی مبتنی بر کامپیوتر همراه با روایت خودتان، یا ضبط یک بازی برای طرفداران یوتیوب خودتان، برنامهٔ Screenflow میتواند گزینهٔ مناسبی باشد.
این ابزار به شما این امکان را میدهد که از صفحه نمایش خود فیلمبرداری کرده و نتیجه را ویرایش کنید.
برنامهٔ ScreenFlow همچنین به شما این امکان را میدهد که در حالی که مشغول ضبط فعالیتهای روی صفحه نمایش هستید، از دوربین FaceTime خود هم فیلم بگیرید - امکان هوشمندانهای که به شما امکان میدهد به صورت تصویری هم بتوانید با مخاطبان خود ارتباط برقرار کنید، نه فقط به صورت صوتی.
Camtasia

برنامهٔ Camtasia از شرکت TechSmith
| دانلود رایگان نرمافزار Camtasia از سایت سافتمک |
برنامهٔ Camtasia یک ابزار ضبط و ویرایش فیلم کامل است که نه تنها عملکردهای روی صفحه نمایش شما را ضبط میکند، بلکه همچنین (به صورت اختیاری) میتواند فیلم را همزمان از یک دوربین داخلی FaceTime نیز ضبط کند. (کاربرد این ویژگی به طور مثال در فیلمهای آموزشی است که همزمان با نشان دادن صفحه نمایش ضبط شده، تصویر کوچکی از مدرس در گوشهٔ صفحه قرار میگیرد).
پس اتمام کار فیلمبرداری از صفحه نمایش، شما میتوانید نتیجهٔ کار خود را مستقیماً در Camtasia ویرایش کنید، یعنی این که پروژهٔ خود را از ابتدا تا انتها با استفاده از تنها یک برنامه انجام دهید.
Capto

برنامهٔ Capto: تهیه اسکرینشات و فیلمبرداری از صفحه نمایش، از شرکت Global Delight
برنامهٔ Capto (مبتنی بر Voila است اما از پایه بازسازی شده است) نه تنها از صفحه نمایش شما اسکرینشات تهیه میکند، فیلمبرداری میکند، و زیرنویس تهیه میکند، بلکه قابلیت ویرایش فیلم با وضوح حداکثر 4K را نیز دارد.
بر خلاف برخی برنامههای دیگر، Capto میتواند صدای استریو را نیز ضبط کند و به شما امکان انتخاب نرخ فریم را نیز میدهد. میتوانید برش ویدیوها را هم در ویرایشگر انجام دهید، که به همان اندازهٔ ویرایشگرهای Screenflow یا Camtasia کامل است.





