روش راهاندازی یک اپل واچ / Apple Watch

راهنمای سادهٔ ما روش راهاندازی یک اپل واچ (چه سری جدید 3 یا 5 و چه مدلهایی که تولید آنها قطع شده) را نشان میدهد، آن را با یک آیفون جفت کنید، برنامهها را دانلود و شروع کنید.
-----
سافتمک: آیا قصد دارید یک ساعت اپل (Apple Watch) جدید را راهاندازی کنید؟ شما جای درستی آمدهاید. راهنمای سریع ما برای اپل واچ که شامل سریهای جدید 3 و 5 و همچنین مدلهای قدیمیتر میشود و نحوهٔ تنظیم ساعت هوشمند شما، شارژ آن و روشن کردن آن، تنظیم زبان مناسب و سایر تنظیمات را شرح میدهد. سپس آن را با یک آیفون جفت کنید، برنامهها را دانلود کنید و شروع به استفاده از آن کنید.
اپل واچ را از جعبه در آورده و بند ساعت را به آن وصل کنید
جعبهٔ ساعت را باز کرده و تمام اجزاء آن را بیرون بیاورید: خود اپل واچ، بند ساعت (که ممکن است شامل یک قطعهٔ یدکی نیز باشد - به تصویر زیر مراجعه کنید)، شارژر و مستندات اصلی.
بند ساعت را چگونه وصل کنیم
اگر یک اپل واچ با یک بند اسپرت خریداری کردهاید، متوجه خواهید شد که این محصول با سه قطعه ارایه شده است و نه دو قطعهٔ مورد انتظار. این امر به این دلیل است که شما دو نسخهٔ مختلف با سوراخهای متفاوت در اختیار داشته باشید: یکی با سوراخهای کوچک / متوسط و دیگری با سوراخهای متوسط / بزرگ.
ساعت را همان طور که به دستتان میرسد امتحان کنید و ببینید که آیا به درستی متناسب دست شما هست یا خیر. اگر مچ دست شما خیلی کوچک یا بزرگ است، آن را با سومین بند داخل جعبه که سوراخهای متفاوتی دارد تعویض کنید.

شما این کار را فشار دادن دکمهٔ روی بدنهٔ اپل واچ انجام میدهید که به شما این امکان را میدهد که بند را از آن جدا کنید. سپس قطعهٔ جدید را داخل آن قرار دهید.

طرف دیگر بند - آن قسمتی که سگگ دارد و داخل سوراخها میرود و روی مچ دست قرار میگیرد - نیز به همان روش قابل جدا شدن است، و این امکان را به شما میدهد تا با بندهای ساعت دیگر تولید کنندگان یا دیگر بندهای ساعت خود اپل تعویض کنید. اما هنگام تنظیم اندازهٔ مچ دست، فقط بند سوراخدار است که باید تعویض شود.
اپل واچ را روشن و شارژ کنید
دکمهٔ کناری اپل واچ - کنار صفحه مدرج Digital Crown - عمدتاً برای دسترسی به داک برنامه است. آن را فشار دهید و میتوانید از طریق برنامههایی که اغلب استفاده میکنید، انگشت خود را بکشید. شما با باز کردن برنامهٔ Watch در آیفون جفت شده با ساعت و ضربه زدن به داک (Dock) میتوانید برنامههای ظاهر شده در اینجا را تغییر دهید.

اما ما از عملکرد ثانویهٔ دکمهٔ جانبی استفاده خواهیم کرد: اگر آن را فشار داده و نگه دارید میتوانید اپل واچ را روشن یا خاموش کنید. این کار را انجام دهید تا ساعت روشن شود. همانند زمان روشن کردن آیفون، قبل از دیدن رابط کاربری، لحظاتی آرم اپل را مشاهده خواهید کرد.
برند جدید اپل واچ جدید شما باید حداقل کمی شارژ داشته باشد. اما در ابتدای امر ممکن است که این طور نباشد. ما در بخش بعدی به طور خلاصه در مورد روش شارژ کردن اپل واچ صحبت خواهیم کرد، بنا بر این خواهید دانست که در آینده چگونه اپل واچ خود را شارژ کنید.
اپل واچ خود را چگونه شارژ کنید
شارژ اپل واچ از طریق القاء بیسیم (وایرلس) انجام میشود. نیازی نیست که کابل شارژ را به صورت فیزیکی به دستگاه متصل کنید، اما این القاء دارای برد بیسیم ناچیزی است، بنا بر این هنوز هم لازم است با یونیت شارژ کننده در تماس باشید.

شارژر یک پد دایرهای کوچک و سفید رنگ است. آن را به برق وصل کنید و سپس اپل واچ را در بالای یونیت شارژ قرار دهید - اگر درست آن را تنظیم کرده باشید، مغناطیسی میشود. ساعت باید در سمت کمی منحنی شارژر قرار بگیرد، که با قسمت محدب زیرین ساعت جفت میشود.
همچنین میتوانید ببینید که موارد به درستی کار میکنند زیرا یک بیپ کوچک شنیده میشود؛ یک آیکون که میگوید charging (در حال شارژ شدن) ظاهر شده و سپس ناپدید میشود؛ بعد از آن، باید یک آیکون رعد و برق ظاهر شود که نشان دهندهٔ این است که شارژ شروع شده است.

جفت کردن اپل واچ با یک آیفون
بقیهٔ تنظیمات به آیفونی احتیاج دارد که قصد دارید همراه با اپل واچ استفاده کنید.
برنامهٔ Watch را در آیفون خود باز کنید (این برنامه به عنوان بخشی از به روز رسانی آی. او. اس 8.2 نصب شده است، بنا بر این اگر هنوز نسخهٔ قدیمیتر آی. او. اس را اجرا میکنید، باید آن را به روز رسانی کنید) و از شما خواسته میشود که بلوتوث (Bluetooth) را روشن کنید، البته اگر قبلاً این کار را نکرده باشید. این برنامه طی چند مرحلهٔ بعدی با شما صحبت خواهد کرد.

اول از همه، این امر باعث میشود صفحه نمایش اپل واچ را در تیررس دوربین آیفون هدایت کنید. متوجه خواهید شد که اپل واچ به صورت خودکار حضور یک آیفون در نزدیکی خود و آمادهٔ جفت شدن را تشخیص داده است و اکنون تصویری انتزاعی را نشان میدهد که به عنوان نوعی کد QR برای انتخاب دوربین آیفون عمل میکند.
تنظیم گزینهها و اولویتها
اول از همه، شما باید به برنامه بگویید که قصد دارید اپل واچ را به مچ دست راست یا دست چپ خود ببندید. سپس شرایط و ضوابط اپل به شما نشان داده میشود که باید با آنها موافقت کنید. سپس از شما خواسته میشود که رمز عبور شناسه اپل (Apple ID) استفاده شده در آیفون خود را وارد کنید.
حالا باید چندین ویژگی و سرویس اختیاری را برای اپل واچ خود اجرا کنیم. این به شما بستگی دارد که چگونه به هر یک از آنها پاسخ میدهید، اما ما با بیشتر آنها موافق هستیم.
آیا میخواهید از Location Services (خدمات موقعیت مکانی) در اپل واچ خود استفاده کنید؟ این میتواند عمر باتری را کمی کاهش دهد، اما برنامهها را قادر میسازد تا طرز رفتارشان را تنظیم کنند یا گزینههای مختلفی را بر اساس موقعیت مکانی شما ارایه دهند.
آیا میخواهید از سیری (Siri) استفاده کنید؟ دستیار صوتی اپل ممکن است چیز دلچسبی نباشد اما به طور مداوم در حال رشد است و ما نمیتوانیم شاهد افت آن حداقل به عنوان یک گزینه باشیم.
آیا میخواهید در صورت بروز مشکل، تشخیص ایراد را به صورت خودکار به اپل ارسال کنید؟ این همان کاری است که باید انجام شود و به نوعی به اپل کمک میکند تا راه حلهایی را برای اشکالات و نقایص پیدا کند، اما شما هیچ تعهد و اجباری برای انجام این کار ندارید.
یک کد عبور برای اپل واچ تنظیم کنید. میتوانید یک کد عبور کوتاه - چهار رقمی - یا یک کد عبور طولانیتر را انتخاب کنید که باید هر بار که میخواهید قفل ساعت را باز کنید، در آیفون وارد کنید. اگر ساعت به این نتیجه برسد که کد عبور شما چندان ایمن نیست (اگر مثلاً 1234 را انتخاب کنید) به شما هشدار میدهد، اما شما را وادار به انتخاب کد دیگری نمیکند.
در نظر داشته باشید که اگر از یک کد عبور پیچیده استفاده میکنید، لازم نیست هر بار که از اپل واچ استفاده میکنید قفل آن را باز کنید. اولین باری که بعد از بستن ساعت به دست قفل آن را باز میکنید، تا زمانی که ساعت روی مچ دست شما باشد باز خواهد ماند. به طور کلی، شما قفل اپل واچ خود را فقط یک بار در روز باز میکنید.
انجام فرآیند باز کردن قفل را میتوان آسانتر کرد. انتخاب بعدی شما این است که آیا قفل ساعت همزمان با باز کردن قفل آیفون باز شود یا خیر (که به خودی خود میتواند از طریق یک تک ضربه یا یک نگاه مختصر در Face ID حاصل شود). این به این معنی است که اگر اپل واچ و آیفون شما قفل شده باشند، زمانی که قفل آیفون را باز کنید، اپل واچ - به شرط آن که روی مچ دست شما باشد - به صورت خودکار باز خواهد شد.
نصب برنامهها
آخرین گزینه این است که آیا تمام برنامههایی که در آیفون شما وجود دارند بر روی اپل واچ شما نیز نصب شوند یا خیر. (ما در مورد همهٔ برنامهها صحبت میکنیم: در واقع این فقط برنامههای آیفون شما هستند که دارای نسخههای سازگار با اپل واچ هستند.) اگر با این نظر موافقت کردید باید کمی صبر داشته باشید زیرا تمامی این روند به صورت بیسیم همگامسازی خواهد شد.
ما گزینهٔ نصب تمام برنامههای مربوطه را انتخاب کردیم - و چند دقیقه منتظر ماندیم تا همگامسازی شود - اما به طرز عجیبی برنامهها آماده نبودند و در پایان روند منتظر واکنش ما بودند. متوجه شدیم که مجبور هستیم برنامهٔ Watch را بر روی آیفون باز کنیم، به آن برنامهٔ خاص که در ساعت میخواستیم برویم، بر روی آن ضربه بزنیم و Show on Apple Watch (در اپل واچ نمایش بده) را انتخاب کنیم، پس اگر نمیتوانید برنامههای مورد علاقهٔ خود را پس از تنظیم ارسال پیدا کنید، این را به خاطر داشته باشید.
روش نصب برنامههایی که در آیفون شما نیستند
در آینده، در صورتی که بخواهید از برنامههای در اپل واچ خود استفاده کنید، ابتدا باید آنها را بر روی آیفون نصب کنید (هنگام مرور App Store توضیحات برنامه را بررسی کنید تا ببیند آیا نسخهٔ دیگری از آن برنامه برای ساعت وجود دارد یا خیر). سپس میتوانید به برنامه Watch در آیفون بروید، به برنامهای که اخیراً نصب کردهاید بروید و Show on Apple Watch (در اپل واچ نمایش بده) را انتخاب کنید.
شما آمادهٔ استفاده از اپل واچ هستید
مراحل کار تقریباً همین بود. آیفون طبق معمول اپل به شما هشدار میدهد که یک دستگاه جدید از شناسه آیدی شما استفاده میکند. این اخطار را تأیید کنید و برنامه به شما خواهد گفت که مراحل راهاندازی کامل شده است.
روش از حالت جفت خارج کردن ساعت
اگر در آینده تصمیم گرفتید که ساعت را از حالت جفت بودن با آیفون خارج کنید، برنامهٔ Watch را در آیفون خود باز کنید (مطمئن شوید که در برگهٔ سمت چپ هستید، My Watch) و در بالای صفحه بر روی اپل واچی که میخواهید از حالت جفت بودن خارج شود ضربه بزنید. سپس بر روی i در کنار ساعت ضربه بزنید.
در صفحه بعدی، گزینهای وجود دارد که به شما امکان از حالت جفت خارج کردن ساعت را میدهد.
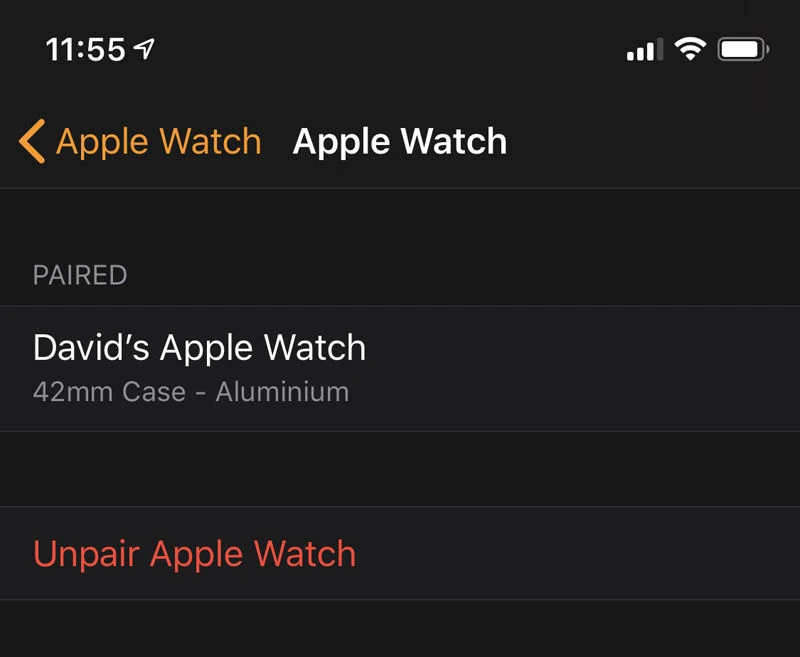
راهاندازی Activity
شما همین حالا هم میتوانید از ساعت استفاده کنید، اما عملکردهای معدودی وجود دارد که اپل واچ شما تا زمانی که کارهای بیشتری انجام ندهید قادر به نمایش دادن آنها نیست. بیایید با Activity (فعالیت) شروع کنیم.
Activity یک برنامهٔ از قبل نصب شده و یکی از محبوبترینها است: تعداد زیادی از صاحبان اپل واچ و از جمله نویسندهٔ این مقاله بیشتر از هر برنامهٔ دیگری از آن استفاده میکنند. این برنامه فعالیتهای شما را دنبال میکند، این که هر روز چقدر ورزش میکنید، شمارش قدمهای شما و این که چه مواقعی ایستادهاید، و به طور کلی اهدافی را برای بهبود سلامت عمومی شما تعیین میکند.

اگر میخواهید از اپل واچ به عنوان یک دنبال کنندهٔ تناسب اندام استفاده کنید، جای خوبی برای شروع است، اما باید تعدادی هدف را تعیین کنید، از قد و وزن خود به برنامه اطلاع دهید و گزینههایی را انتخاب کنید. در این مورد مقالهٔ دیگر ما با عنوان روش روی فرم آمدن بدن با استفاده از آیفون و اپل واچ را مطالعه کنید.
راهاندازی Photos
اپل واچ میتواند عکسهای شما را نمایش دهد، اما این آن ویژگی خاصی که بسیاری از افراد تصور میکنند نیست: حتی صفحه نمایش 44 میلیمتری سری 4 برای لذت بردن از عکسها بسیار کوچک است، و رابط کاربری اجازهٔ پیمایش در کتابخانهٔ گستردهٔ عکس را نمیدهد.
اما عکسها در ساعت میتوانند احساسی را بوجود آورند. جذابیت خاصی در مورد امکان دسترسی به تعدادی از تصاویر مورد علاقه در ساعت خودمان وجود دارد (به جای این که سعی کنید از کل مجموعهٔ خود صرف نظر کنید)، و در عین حالی که صفحه نمایش کوچک است، اما تصاویر واضح هستند.
اگر میخواهید این مورد را راهاندازی کنید، برنامهٔ Watch را در آیفون خود باز کنید و تا رسیدن به Photos به پایین اسکرول کنید. بر روی Photos ضربه بزنید و گزینهای برای PHOTO SYNCING (همگامسازی عکسها) را خواهید دید. بر روی Synced Album (همگامسازی آلبوم) ضربه بزنید و آلبومی را که میخواهید با اپل واچ خود همگامسازی کنید را انتخاب کنید.

همان طور که گفتیم، اپل واچ برای پیمایش در کتابخانههای بزرگ تصاویر ایدهآل نیست، بنا بر این ممکن است ارزش ایجاد یک آلبوم کوچک به طور خاص برای این منظور را داشته باشد. و به خاطر داشته باشید که این تصاویر با ساعت همگامسازی میشوند و در حافظهٔ پردازندهٔ آن ذخیره میشوند تا حتی در خارج از محدودهٔ آیفون نیز بتوانید به آنها دسترسی داشته باشید. بنا بر این معقول است که در مورد تعداد عکسهایی که میتوانند همگامسازی شوند محدودیتی ایجاد کنید.
برنامهٔ Photos را در اپل واچ باز کنید و خواهید دید که همگامسازی شروع شده است - برای این اتفاق باید در محدودهٔ بلوتوث آیفون باشید. میتوانید برای جابجایی بین عکسها انگشت خود را بکشید یا از Digital Crown برای زوم کردن استفاده کنید.
همین بود! اکنون شما میتوانید از انواع مزایای ارایه شده در مدلهای مختلف اپل واچ که اکنون در سراسر جهان برای خرید در دسترس است بهرهمند شوید.
همچنین بخوانید:
- روش نصب واچ.او.اس 6 در اپل واچ
- روش استفاده از اپل واچ برای باز کردن قفل مک
- چگونه یک اپل واچ گمشده را پیدا کنیم
- روش استفاده از واکیتاکی در اپل واچ





