



در اینجا روش به دست آوردن Mojave، High Sierra، Sierra، El Capitan، Yosemite، Mavericks، Mountain Lion، Lion و Snow Leopard آورده شده است تا بتوانید آنها را در مک خود نصب کنید.
-----
سافتمک: دلایل مختلفی وجود دارد که ممکن است بخواهید نسخههای قدیمی Mac OS X یا macOS را دانلود و نصب کنید. شاید شما متکی به استفاده از نرمافزار خاصی هستید که متوجه شدهاید در جدیدترین نسخهٔ مک. او. اس به درستی کار نمیکند. ممکن است از یک نرمافزار بسیار قدیمی استفاده میکنید که به Rosetta، راه حل اپل برای ترجمهٔ برنامههای PowerPC پس از بازگشت به اینتل در سال 2006، نیاز دارد، یا شاید هم فقط نسخهٔ جدید مک. او. اسی که نصب کردهاید را دوست ندارید.
سناریوی دیگر این است که شما یک توسعه دهنده هستید و باید چندین نسخهٔ Mac OS X را اجرا کنید تا مطمئن شوید که نرمافزار شما به درستی بر روی آنها اجرا میشود. در هر صورت، شما سؤال دارید و ما هم پاسخ آن را داریم.
در این مقاله روش دریافت نسخههای قدیمی Mac OS X از جمله El Capitan، Sierra، Yosemite و موارد دیگر - یا به اصطلاح روش نگه داشتن نصب کننده را توضیح خواهیم داد تا بتوانید نرمافزار را روی مک خود نصب کنید.
قبل از این که بخواهید یک نسخهٔ قدیمی macOS یا Mac OS X را نصب کنید، برای نصب نسخههای macOSی که میخواهید نصب کنید، باید نصب کنندهٔ آنها را دریافت کرده و نگه دارید. متأسفانه گرفتن و نگه داشتن این فایلها ممکن است آنقدرها که انتظار دارید آسان نباشد.
بسته به نسخهٔ macOSی که در حال اجرای آن هستید، باید بتوانید نسخههای قدیمیتر Mac OS X (و macOS) را در فروشگاه برنامه (App Store) پیدا کنید. با این حال، اگر نسخهٔ جدیدتری از سیستم عامل مک را اجرا میکنید، ممکن است که اینها در دسترس شما نباشد.
پیش از ورود مک. او. اس موهاوی در سال 2018، شما میتوانستید از طریق برگهٔ Purchased نصب کنندههای نسخههای قدیمیتر مک. او. اس را پیدا کنید، با این فرض که شما آنها را خریداری کردهاید (نه این که کسی مجبور باشد سالها هزینهٔ به روز رسانی یک Mac OS X را بپردازد).
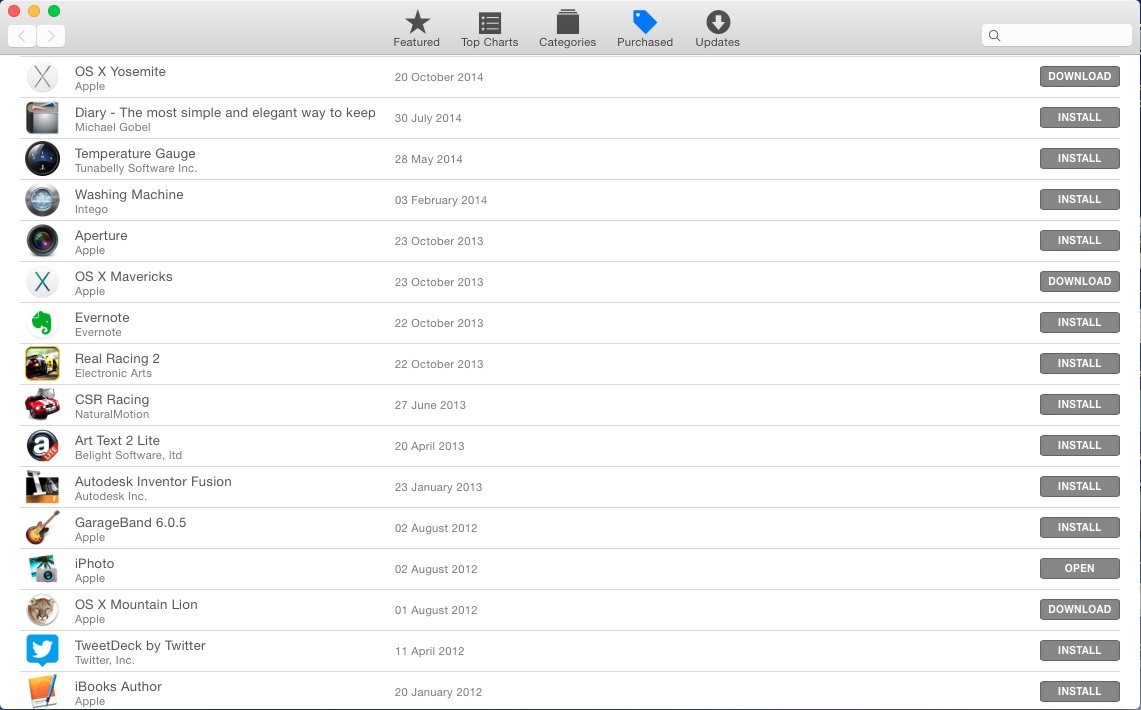
با این حال، هنگامی که اپل موهاوی (Mojave) را عرضه کرد، فروشگاه برنامه مک تغییر یافت و این نصب کنندهها دیگر قابل دانلود از فروشگاه نیستند - مگر این که در حال استفاده از نسخهٔ قدیمی macOS / macOS X باشید.
با این حال، این کار شدنی است و ما در ادامه شما را از طریق روشهای مختلف دانلود نسخههای قدیمی Mac OS X از فروشگاه برنامهٔ مک راهنمایی خواهیم کرد. ما روشی برای دریافت نصب کنندههای Mac OS X زیر به شما نشان خواهیم داد:
• macOS Catalina
• macOS Mojave
• macOS High Sierra
• macOS Sierra
• OS X El Capitan download
• OS X Yosemite download
• OS X Mavericks download
• OS X Mountain Lion download
• OS X Lion download
شما نمیتوانید Mac OS X Snow Leopard را از این طریق دانلود کنید - اما بعداً به آن نیز خواهیم پرداخت. در واقع، ما به شما خواهیم گفت که چگونه میتوانید نسخههای Leopard، Lion و Mountain Lion را نیز دریافت کنید!
ما یک لیست کامل از این که هر مکینتاشی چه نسخههایی از Mac OS X و macOS را میتواند اجرا کند، در اینجا داریم.
با وجود این واقعیت که به روز رسانی موهاوی از طریق Software Update دریافت میشود، شما هنوز هم میتوانید نصب کننده را از فروشگاه برنامه دانلود کنید، حتی اگر در حال اجرای کاتالینا (Catalina) هستید.
- میتوانید از طریق این لینک macOS Mojave را دریافت کنید.
1. بر روی این لینک کلیک کنید - با این کار صفحهٔ موهاوی در فروشگاه برنامه مک باز خواهد شد.
2. بر روی Get (دریافت) کلیک کنید.
3. Software Update (به روز رسانی نرمافزار) با کلمات Finding Update (یافتن به روز رسانی) باز خواهد شد. سرانجام یک پیام Are you sure you want to download macOS Mojave 10.14. 6 (آیا مطمئن هستید که میخواهید مک. او. اس موهاوی 10.14. 6 را دانلود کنید) ظاهر میشود. ممکن است به روز رسانی 0.6 یا بعد از آن باشد، اما از حجم دانلود (کمی بیش از 6 گیگابایت) متوجه خواهید شد که این نصب کنندهٔ کامل برای موهاوی است.
4. پس از این که نصب کننده دانلود شد بر روی Install (نصب) کلیک نکنید. اگر آن را نصب کنید، نصب کننده به صورت خودکار حذف خواهد شد.
5. شما باید بتوانید برنامهٔ Install macOS Mojave را در پوشهٔ Applications خود پیدا کنید.

- میتوانید از طریق این لینک macOS High Sierra را دانلود کنید.
وقتی آخرین بار این مقاله را به روز کردیم، امکان دسترسی به نصب کنندهٔ High Sierra از طریق این لینک به فروشگاه برنامه مک نیز وجود داشت. با این حال، از زمان ورود Catalina، در صورتی که در حال اجرای Catalina هستید، دیگر نمیتوانید نصب کننده را دانلود کنید.
در این حالت شما باید مکینتاشی را پیدا کنید که نسخهٔ قدیمی مک. او. اس را اجرا میکند، با رمز عبور خود وارد فروشگاه برنامه مک شوید و نصب کنندهٔ High Sierra را دانلود کنید. یا از یک دوست بخواهید که یک نسخه از نصب کننده را از فروشگاه برنامه مک برای شما دانلود کند.
همان طور که در بالا گفته شد، پس از دانلود نصب کننده، آن را نصب نکنید! اگر این کار را انجام دهید، نصب کننده حذف خواهد شد. نصب کننده را در پوشهٔ Applications خود پیدا خواهید کرد.
از دانلود نصب کننده از یک سایت به اشتراکگذاری فایل دوری کنید زیرا شما نمیتوانید مطمئن باشید که این فایل بیخطر است. مجدداً تکرار میکنم: به هیچ عنوان این کار را انجام ندهید.
این امکان وجود دارد که نصب کننده را از طریق Terminal دانلود کنید، اما ما نتوانستیم این روش را به کار گیریم.
همچنین میتوانید به روز رسانیهای نسخه قدیمی مک. او. اس را در وب سایت اپل پیدا کنید، اما اینها فقط به روز رسانیهای اصلی هستند و نه نسخهٔ کامل، بنا بر این اگر بخواهید دانلود کامل High Sierra را انجام دهید، کمکی نخواهد کرد.
- میتوانید از طریق این لینک macOS Sierra را دریافت کنید.
در سال 2017 و هنگامی که اپل MacOS High Sierra را معرفی کرد، این شرکت Sierra را از لیست Purchased حذف کرد، که این باعث میشود که بازگشت به نسخههای قبلی سختتر شود. اما هنوز هم میتوانید نصب کنندهٔ Sierra را از طریق این لینک که اپل در اختیار شما قرار داده است دانلود کنید.
این لینک هنوز هم شما را به صفحهای برای macOS Sierra میبرد، اما اگر در حال اجرای Mojave هستید، اگر بخواهید آن را دانلود کنید، پیام خطای Update not found (به روز رسانی یافت نشد) را مشاهده خواهید کرد. با این حال، ما قادر به دانلود نسخههای قدیمیتر نصب کنندهٔ مک. او. اس هستیم. بنا بر این همان طور که در بالا ذکر شد، دوستی را پیدا کنید که در حال اجرای Mojave بر روی سیستم خود نباشد.
- میتوانید از طریق این لینک El Capitan را دانلود کنید.
- میتوانید از طریق این لینک Yosemite را دانلود کنید.
در کامپیوتری که OS X Yosemite را اجرا میکند، میتوانید نسخههای Mac OS X را در فروشگاه برنامه مک مشاهده کنید. Yosemite، Mavericks و Mountain Lion همه را میتوان در آنجا مشاهده کرد.
اگر بتوانید مکینتاشی را پیدا کنید که دارای High Sierra یا نسخههای بالاتر باشد، وارد فروشگاه برنامه مک شوید و نصب کننده را از آنجا دانلود کنید، همان طور که در زیر توضیح میدهیم.
شایان ذکر است که شما فقط نسخههای قدیمی Mac OS Xی که تحت عنوان Purchased (خریداری شده) دانلود کردهاید را مشاهده خواهید کرد - اگر هرگز آن را دانلود نکرده باشید (یا اگر هرگز در فروشگاه برنامه مک نبوده است)، آن نسخه در بخش Purchased (خریداری شده) های شما نخواهد بود. دلیل دیگری که ممکن است نسخهٔ Mac OS Xی پیدا نشود این است که دستگاه شما با آن نسخهٔ نصب شده ارایه شده باشد. بعداً به این سناریو نیز خواهیم پرداخت.
در اینجا روش دریافت یک نسخهٔ قدیمیتر Mac OS X از فروشگاه برنامه مک آورده شده است (این تنها در صورتی کار میکند که قبلاً آن را دانلود کرده باشید و اگر پیش از این Mojave یا Catalina را نصب کرده باشید، کار نخواهد کرد):
1. App Store (فروشگاه برنامه) مک را باز کنید (در صورت نیاز به ورود به سیستم Store > Sign In را انتخاب کنید).
2. بر روی Purchased (خریداری شده) کلیک کنید.
3. برای پیدا کردن نسخهٔ OS X یا macOS مورد نظر خود، به پایین اسکرول کنید.
4. بر روی Install (نصب) کلیک کنید.
با کلیک بر روی Install (نصب)، نرمافزار نصب نخواهد شد، اما برنامهٔ نصب کننده را در پوشهٔ Applications شما دانلود میکند.
نمیتوانید Mac OS X را در Purchased پیدا کنید؟
اگر میدانید که قبلاً نسخهٔ macOSی را دریافت کردهاید، اما آن را در بخش Purchased (خریداری شده) مشاهده نمیکنید، چند مورد وجود دارد که باید امتحان کنید:
1. از App Store (فروشگاه برنامه) خارج شوید و مجدداً وارد سیستم شوید.
2. اگر این احتمال وجود دارد که آن را با یک اپل آیدی متفاوت (شاید اپل آیدی مربوط به کار) دانلود کرده باشید، با استفاده از آن اپل آیدی وارد شوید.
3. از طرف دیگر، میتوانید شخصی را پیدا کنید که آن نسخه از سیستم عامل مک را دانلود کرده و از او بخواهید که فایل نصب را برای شما دانلود کند.
اگر هرگز نسخهٔ Mac OS Xی را دانلود نکردهاید، به مرحلهٔ 3 بروید و دوستی را پیدا کنید که این کار را انجام داده است و از او بخواهید که نصب کنندهٔ Mac OS X را برای شما دانلود کند.
خوشبختانه نسخهٔ OS X به حساب کاربری آنها قفل نشده است، بنا بر این در هر مکینتاشی نصب خواهد شد.
یکی از کارهایی که نباید انجام دهید این است که به یک سایت تورنت بروید و نسخهٔ OS Xی را که میخواهید دانلود کنید. فقط به این دلیل که اپل نرمافزار خود را به صورت رایگان ارایه میدهد فکر نکنید که فقط انتخاب یک نسخه کفایت میکند. نسخههای به سرقت رفته و دستکاری شدهٔ نرمافزار اپل میتواند به گونهای تنظیم شود تا هکرها به نرمافزار و مک شما دسترسی داشته باشند.
این امکان وجود دارد که نسخهٔ Mac OS X شما بعد از این هرگز از فروشگاه برنامه مک در دسترس نباشد. این در مورد Snow Leopard صدق میکند - اولین نسخهٔ Mac OS X که با فروشگاه برنامه مک آمده است.
این روش دانلود به روز رسانیهای Mac OS X و برنامههای جدید، همراه با Snow Leopard معرفی شده است و به این معنی است که هر کسی که دارای مکینتاشی است که Mac OS X 10.5 Leopard یا نسخههای قبل از آن را اجرا میکند، در حقیقت نمیتواند به فروشگاه برنامه مک دسترسی پیدا کند تا چیزی را دانلود کند.
خبر خوب این است که اپل هنوز هم یک نسخهٔ جعبهدار Mac OS X 10.6 Snow Leopard را با قیمت 19.99 پوند میفروشد (در زمان عرضهٔ آن در سال 2009 قیمت آن 25 پوند بود). در مورد Snow Leopard یک جعبهٔ فیزیکی حاوی یک دیسک نوری برای شما ارسال میشود - بنا بر این برای نصب آن به یک درایو CD/DVD احتیاج دارید (که در صورت قدیمی بودن مک احتمالاً آن را دارید).

این فقط Snow Leopard نیست که میتوانید از وب سایت اپل خریداری کنید. شما میتوانید نسخههای Lion و Mountain Lion را نیز از اپل خریداری کنید.
اگر چیزی که به دنبال آن هستید Mac OS X 10.7 Lion است، به قیمت 19.99 پوند در سایت اپل در دسترس است. اپل یک کد دانلود برای استفاده در فروشگاه برنامه مک برای شما ارسال میکند، بنا بر این برای نصب آن نیاز به اجرای Snow Leopard دارید.
اگر چیزی که به دنبال آن هستید OS X 10.8 Mountain Lion باشد، میتوانید آن را هم با 19.99 پوند خریداری کنید. اپل یک کد دانلود برای استفاده در فروشگاه برنامه مک برای شما ارسال میکند، بنا بر این برای نصب آن نیاز به اجرای Snow Leopard دارید.
اگر نسخهٔ قدیمی سیستم عامل شما متعلق به پس از Snow Leopard است و یک حساب کاربری توسعه دهنده دارید، میتوانید آن را از developer. apple. com/downloads دریافت کنید. اگر در دستهبندی OS X جستجو کنید، باید بتوانید دانلود برای همهٔ نسخههای OS X، حداقل از نسخهٔ 10.3 تا 10.6 را مشاهده کنید.
شما ممکن است بتوانید به بخش Developer (توسعه دهنده) وب سایت دسترسی پیدا کنید، اما تنها در صورتی که اپل آیدی شما با یک Apple Developer Program (برنامهٔ توسعه دهندهٔ اپل) که هزینهٔ آن پرداخت شده مرتبط باشد میتوانید به دانلودهای نرمافزاری خاص دسترسی پیدا کنید.
اگر به عنوان یک توسعه دهندهٔ اپل (Apple Developer) ثبت نام نکردهاید، در اینجا اطلاعات کاملی در مورد آن در دسترس شما قرار دارد. برای پیوستن به Apple Developer Program (برنامهٔ توسعه دهندگان اپل) باید سالانه 79 پوند (99 دلار) پرداخت کنید و باید توافقنامهٔ عدم افشاگری را نیز امضا کنید.
همچنین میتوانید Amazon یا eBay را جستجو کنید تا ببینید آیا کسی در کار فروش نسخههای قدیمی سیستم عامل مک هست یا خیر. به عنوان مثال، نصب کامل OS X Lion با قیمت 8.50 پوند در آمازون موجود است.
اگر چیزی که به دنبال هستید Tiger باشد، هزینهٔ آن کمی بیشتر خواهد شد. نسخهای از Tiger در آمازون با قیمت 59.99 پوند موجود است ولی در حال حاضر در دسترس نیست.
