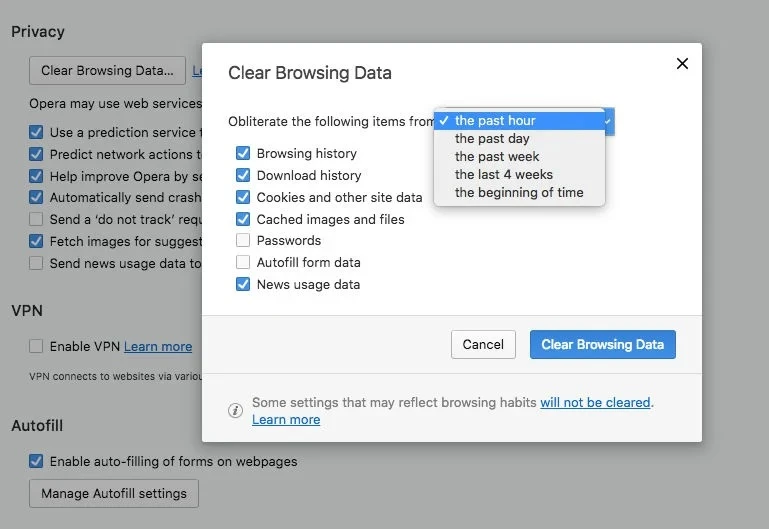با راهنمای ما برای پاک کردن سابقهٔ مرور خود از مرورگر وب مک از جمله فایرفاکس، کروم، سافاری و اوپرا، از حریم خصوصی خود محافظت کنید.
-----
سافتمک: تمیز کردن دورهای دادههای مرورگر شما (مانند سوابق مرور، حافظهٔ پنهان و کوکیها) میتواند به شما در محافظت از حریم خصوصیتان از تجسسگرهایی که میخواهند کشف کنند سایتهایی که اخیراً بازدید کردهاید یا آنچه را که جستجو کردهاید چه بوده است، کمک کند. در این مقاله روش پاک کردن سوابق مرور وب در مک را توضیح داده و چهار مرورگر مشهور مک را پوشش خواهیم داد: Safari (سافاری)، Chrome (کروم)، Firefox (فایرفاکس) و Opera (اوپرا).
اگر میخواهید از ابتدا مرورگر خود را به گونهای تنظیم کنید که از جمعآوری سوابق مرور شما جلوگیری کند، مقالهٔ دیگر ما با عنوان «روش استفاده از مرور وب محرمانه یا خصوصی در مک» را مطالعه کنید. اگر بخواهید مرور خود در اینترنت را مخفی نگه دارید، این ویژگی مفید است.
ابزار Clear History (پاک کردن سابقه) سافاری به دو صورت در منوی کشویی ظاهر میشود. میتوانید بر روی Safari > Clear History کلیک کنید یا به جای آن به History > Clear History بروید.
میتوانید انتخاب کنید که دادهها و سوابق یک ساعت گذشته، یا تمام دادههای انباشته شدهٔ امروز، یا امروز بعلاوهٔ دیروز، یا کلیهٔ دادهها را پاک کنید، و البته برای همیشه! گزینهٔ مورد نظر را از لیست کشویی انتخاب کرده و بر روی Clear History (پاک کردن سابقه) کلیک کنید.
اگر چه دسترسی به آن سریع است، اما ابزار Clear History بد نامگذاری شده است، زیرا گویای عملکرد آن نیست - در حقیقت علاوه بر پاک کردن سوابق مرور، کوکیها و کل حافظهٔ پنهان مرورگر را نیز حذف میکند.
خوشبختانه سافاری ابزار تمیز کردن دقیقتری را نیز ارایه میدهد که به شما این امکان را میدهد تا به صورت سایت به سایت این کار را انجام دهید. فقط این ابزارها را مخفی کرده است - و ما برای کمک به شما در اینجا هستیم.
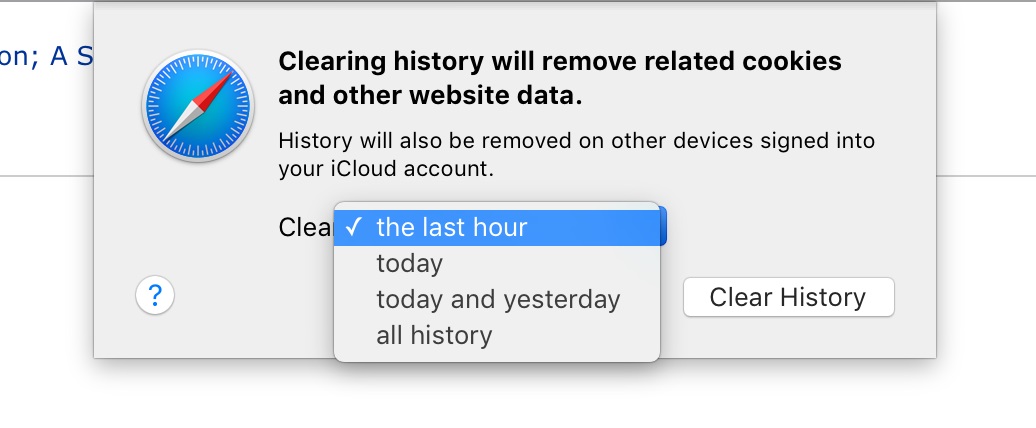
سوابق مرور خود در سافاری را برای هر سایت به صورت جداگانه حذف کنید
با کلیک کردن بر روی History > Show All History لیستی از سایتهایی که اخیراً بازدید کردهاید را مشاهده خواهید کرد. با کلیک راست بر روی هر لیست، یک منوی کامل همراه با گزینهٔ Remove (حذف کردن) را مشاهده خواهید کرد. در روشی دیگر، هر ورودی در لیست را انتخاب کرده و سپس کلید Backspace یا Delete روی صفحه کلید خود را فشار دهید. توجه داشته باشید که دکمهٔ Clear History در سمت راست بالای لیست، همان کادر گفتگوی پاکسازی سراسری را که در بالا ذکر شد را نشان میدهد.
اگر چه با نگه داشتن کلید Shift یا Cmd میتوانید چندین ورودی در لیست History را به روش معمول انتخاب کنید، اما فقط با ضربه زدن بر روی کلید Backspace یا Delete روی صفحه کلید میتوانید آنها را حذف کنید. در این مثال کلیک راست عمل نمیکند.

با انتخاب History > Show Full History سابقه مرور خود در کروم را مشاهده خواهید کرد (یا با استفاده از کلیدهای ترکیبی Cmd + Y - هر چند به نظر نمیرسد که همیشه عمل کند).
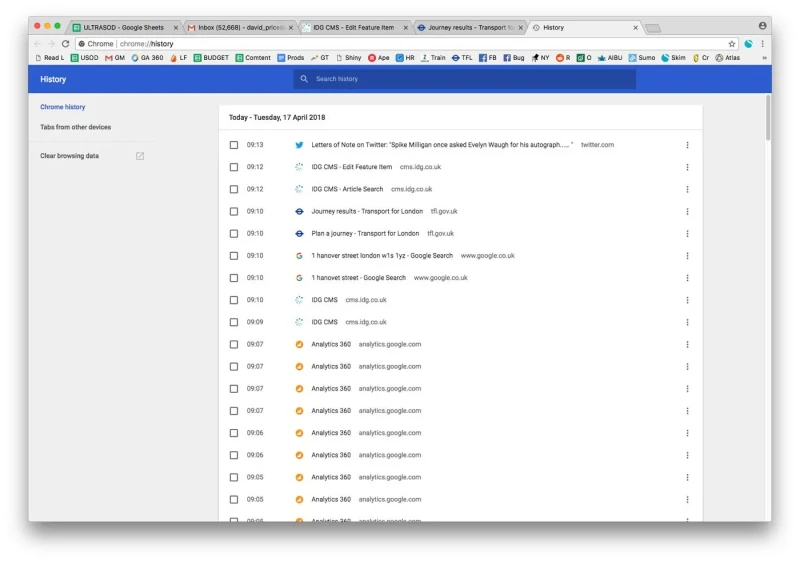
شما میتوانید ورودیهای خاص را به صورت جداگانه حذف کنید: بر روی کادر علامتگذاری سمت چپ ورودی کلیک کنید، سپس در نوار آبی در بالا بر روی Delete (پاک کردن) کلیک کرده و Remove (حذف کردن) را تأیید کنید.
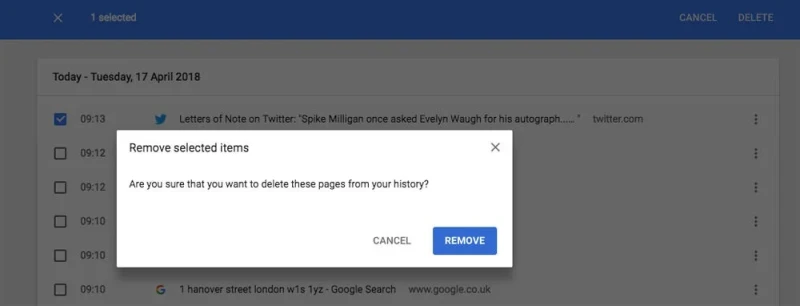
اگر ترجیح میدهید که تمام سوابق مرور خود را به یکباره حذف کنید، در لیست گزینههای سمت چپ بر روی Clear browsing data (پاک کردن دادههای مرور) کلیک کنید.
از منوی کشویی یک محدودهٔ زمانی انتخاب کنید - ساعت اخیر، روز اخیر، هفتهٔ اخیر، چهار هفتهٔ اخیر و یا تمام تاریخها را انتخاب کنید - و سپس اطمینان حاصل کنید که تیک گزینهٔ Browsing history (سابقهٔ مرور) زده شده باشد.
(در صورت تمایل میتوانید حافظهٔ پنها و کوکیها را هم همزمان حذف کنید، یا برای نادیده گرفته شدن تیک آنها را بردارید. ورودی حافظهٔ پنهان به شما میگوید که چقدر فضا ذخیره میشود، همچنین هشدار میدهد که سایتها ممکن است کندتر بارگیری شوند).
برای شروع حذف کردن، بر روی Clear Data (پاک کردن دادهها) کلیک کنید.
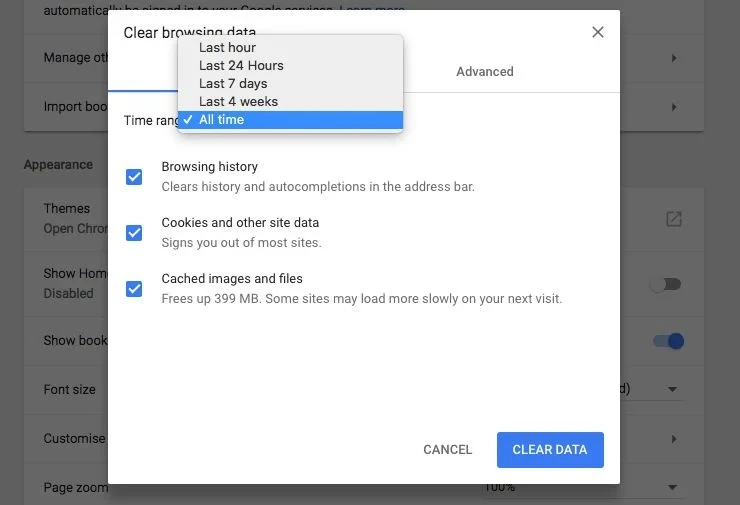
فایرفاکس ابزارهای حذف سابقهٔ مرور سرراستی را ارایه میدهد. به عنوان سادهترین روش، به مسیر History > Clear Recent History بروید (یا کلیدهای Shift + Cmd + forward delete را فشار دهید).
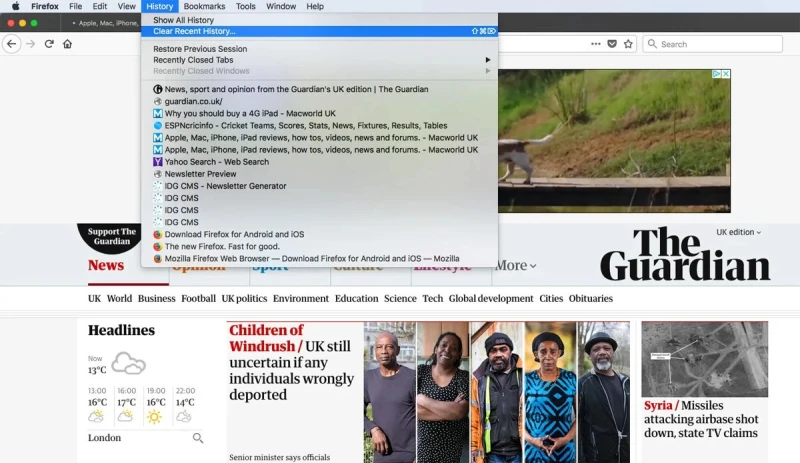
در بالای کادر گفتگو، شما میتوانید یک بازهٔ زمانی را انتخاب کنید: Last Hour (آخرین ساعت)، Last Two Hours (دو ساعت گذشته)، Last Four Hours (چهار ساعت گذشته)، Today (امروز) یا Everything (همه چیز). سپس اگر بر روی فلش Details کلیک کنید، میتوانید انتخاب کنید که کدام فرمهای دادههای جستجو را میخواهید حذف کنید. پس از این که تصمیم خود را گرفتید، بر روی Clear Now (هماکنون پاک شود) کلیک کنید.

سوابق مرور خود در فایرفاکس را برای هر سایت به صورت جداگانه حذف کنید
مانند سایر مرورگرها، فایرفاکس نیز به شما این امکان را میدهد تا ورودیهای مجزا از سابقهٔ مرور خود را حذف کنید. بر روی History > Show All History کلیک کنید، سپس بر روی ورودی مورد نظر راست کلیک کرده و Delete Page (پاک کردن صفحه) را انتخاب کنید.
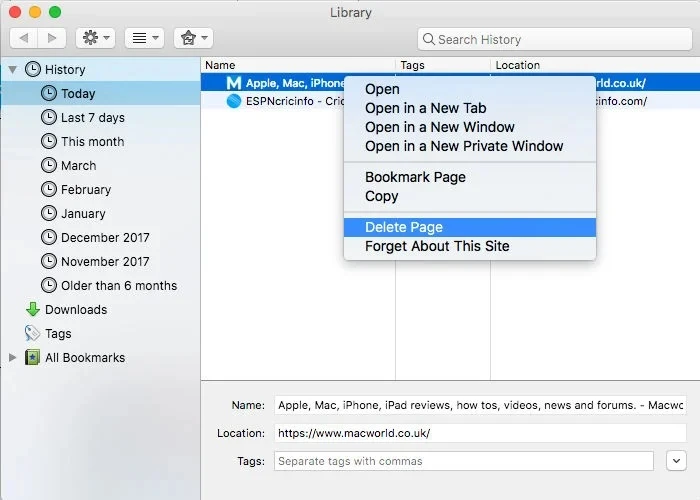
با کلیک کردن بر روی یک ورودی و سپس نگه داشتن کلید Shift و انتخاب یک ورودی دیگر، میتوانید چندین ورودی را با هم حذف کنید: فایرفاکس هر دو ورودی و تمام ورودیهای بین آنها را انتخاب میکند. یا میتوانید از Cmd + A برای انتخاب همه استفاده کنید.
و به یاد داشته باشید که فقط با استفاده از گزینههای سمت چپ میتوانید سوابق این ماه، هفت روز گذشته و غیره را انتخاب کنید.
بیایید یک مرورگر دیگر را امتحان کنیم: مورد علاقهٔ سنتیگرایان، مرورگر اوپرا.
از نوار بالا History > Show All History را انتخاب کنید (یا از کلیدهای ترکیبی Shift + Cmd + H استفاده کنید). مشاهده خواهید کرد که تمام سوابق مرور به روز تقسیمبندی شده است. بر روی یک ورودی کلیک کرده و سپس بر روی X در سمت راست کلیک کنید تا آن را از سابقهٔ مرور خود حذف کنید.
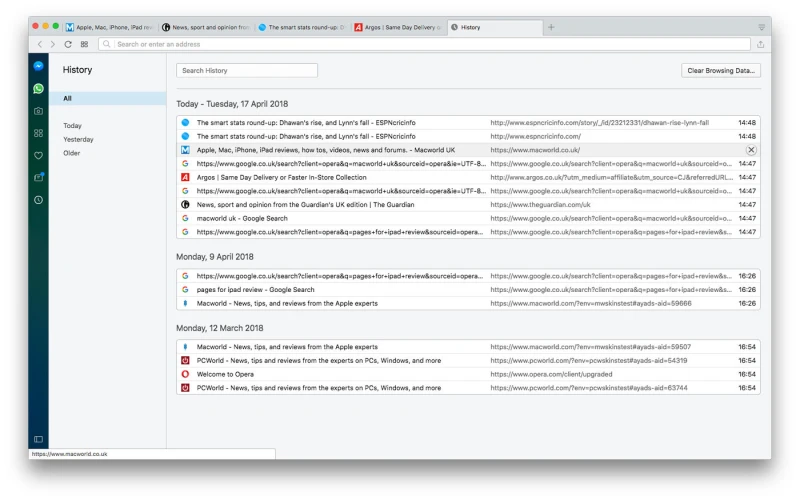
برای حذف یکبارهٔ تمام سابقهٔ مرور خود، بر روی Clear Browsing Data (دادههای مرور پاک شود) در سمت راست بالای صفحهٔ History کلیک کنید. شما میتوانید یک بازهٔ زمانی ساعت اخیر، روز، هفته، چهار هفته یا تمام سوابق را تنظیم کنید - و انتخاب کنید که کوکیها، تکمیل فرمهای خودکار و سایر دادهها را همزمان با سوابق مرور پاک کنید.
برای پاک کردن دادههای انتخاب شده، بر روی Clear Browsing Data کلیک کنید.