روش تهیه نسخه پشتیبان از آیفون یا آیپد در یک درایو خارجی


فضای ذخیرهسازی کمی در مک شما وجود دارد و نمیتوانید از آیفون یا آیپد خود در مک نسخهٔ پشتیبان تهیه کنید؟ با راهنمای ما، میتوانید به جای آن در یک درایو خارجی از آیفون و آیپد خود نسخهٔ پشتیبان تهیه کنید.
-----
سافتمک: آنقدر تکرار میکنیم که از شنیدن آن بیمار شوید: پشتیبانگیری کنید، پشتیبانگیری کنید، پشتیبانگیری کنید. کاملاً حیاتی است که از اطلاعات آیپد، آیفون و مک خود نسخهٔ پشتیبان تهیه کنید تا در صورت بروز مشکل، گم کردن یا سرقت دستگاه اطلاعات شما در امنیت باشد.
اما تهیهٔ نسخهٔ پشتیبان از یک آیفون یا آیپدی با ظرفیت زیاد، یک فایل حجیم را ایجاد میکند که باید در جایی ذخیره شود، و کسانی از ما که به یک مکبوک یا سایر مکها با فضای ذخیرهسازی نسبتاً کوچک متکی هستند، ممکن است با این مسئله مشکل داشته باشند.
با تهیهٔ نسخهٔ پشتیبان در آیکلود میتوانید این مشکل را حل کنید، اما فضای ذخیرهسازی آیکلود نیز محدود است، و ممکن است نخواهید هزینهٔ اضافی پرداخت کنید. که گزینهٔ ذخیرهسازی خارجی را منتفی میکند.
در این آموزش به شما نشان خواهیم داد که چگونه یک نسخهٔ پشتیبان از آیتیونز آیفون یا آیپد را در یک هارد اکسترنال کپی کنید و سپس به آیتیونز بگویید که در آینده در همان هارد دیسک نسخهٔ پشتیبان تهیه کند (که مستلزم کمی چیرهدستی است).
توجه داشته باشید که این بسیار مهم است که شما باید بتوانید همزمان آیفون و هارد اکسترنال خود را به مک وصل کنید. بنا بر این ممکن است دارندگان مکبوکهای تک پورت نیاز به خرید یک هاب USB داشته باشند. همچنین میتوانید مقالهٔ دیگر ما با عنوان «روش افزودن پورتهای بیشتر به مکبوک» را نیز مطالعه کنید.
نسخهٔ پشتیبان را در هارد اکسترنال کپی کنید
بیایید با بخش آسان کار شروع کنیم.
یک درایو خارجی با فضای ذخیرهسازی کافی تهیه کنید. اطمینان حاصل کنید که به درستی فرمت شده است و یک پوشه با یک نام آسان که در خاطرتان بماند را در آن ایجاد کنید. iPhone backup میتواند نام خوبی باشد.
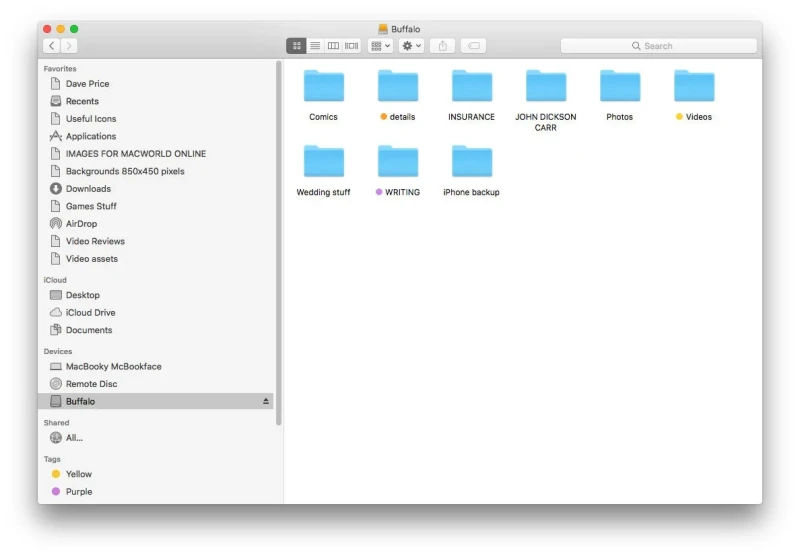
اطمینان حاصل کنید که iTunes بسته است و Finder باز است. کلیدهای ترکیبی Cmd + Shift + G را فشار دهید تا Go To Folder را باز کند. متن زیر را وارد کنید:
~/Library/Application Support/MobileSync/پوشهٔ Backup را انتخاب کرده و برای کپی کردن آن Cmd + C را فشار دهید.
حالا به پوشهٔ درایو خارجی برگردید. پوشهای که قبلاً ایجاد کردهاید (iPhone backup) را باز کنید و کلیدهای Cmd + V را فشار دهید تا جایگذاری (Paste) شود. این فرآیند ممکن است مدتی طول بکشد، زیرا شما در حال کپی کردن یک فایل بزرگ هستید.

پس از تکمیل شدن روند کپی کردن، میتوانید دوباره به Finder برگردید و یکی از این دو کار را انجام دهید: یا فایل اصلی را تغییر نام دهید (که توصیهٔ ما هم همین است) یا آن را حذف کنید (که کار خطرناکی است، حداقل تا زمانی که بررسی کنید که آیا نسخهٔ پشتیبان کار میکند یا خیر).
به آیتیونز بگویید که در آینده در هارد دیسک پشتیبانگیری کند
اکنون نسخهٔ پشتیبان آیفون ما با خیال راحت در هارد اکسترنال ذخیره شده است. اما این رنجآور است که هر بار که بخواهیم یک نسخهٔ پشتیبان تهیه کنیم مجبور باشیم این روال را طی کنیم. در مرحلهٔ بعدی ما به آیتیونز یاد میدهیم تا در آینده در همان درایو خارجی نسخهٔ پشتیبان تهیه کند - مشروط بر این که هارد دیسک به مک وصل شده باشد.
Terminal را باز کنید. متن زیر را تایپ کرده و سپس Return را فشار دهید. (ExternalHD را با نام هارد اکسترنال خود جایگزین کنید. و این در مورد نام پوشهٔ iPhoneBackup نیز صدق میکند، البته اگر در هارد اکسترنال خود نام دیگری را به پوشه دادهاید.)
ln -s /Volumes/ExternalHD/iPhoneBackup/Backup/ ~/Library/Application\ Support/MobileSync/Backupاین تنها کاری است که شما لازم است انجام دهید - از این پس آیتیونز میداند که نسخهٔ پشتیبان آیفون شما را در هارد اکسترنال و پوشهٔ مشخص شدهٔ درون آن ذخیره کند. توجه داشته باشید که در صورت وصل نبودن هارد دیسک، ایجاد نسخهٔ پشتیبان از آیتیونز با عدم موفقیت مواجه خواهد شد.
قبل از این که عجله کنید و فایل پشتیبان داخل مک خود را حذف کنید، میتوانید بررسی کنید که آیا نسخهٔ پشتیبان کپی شده در هارد اکسترنال به درستی کار میکند یا خیر. Terminal را ببندید و به Finder برگردید. پوشهٔ ~/Library/Application Support/MobileSync/ را پیدا کنید. اکنون باید یک آیکون میانبر را در پوشهٔ پشتیبان همراه با یک فلش مشاهده کنید. (در اینجا روش یافتن پوشهٔ Library آورده شده است.)
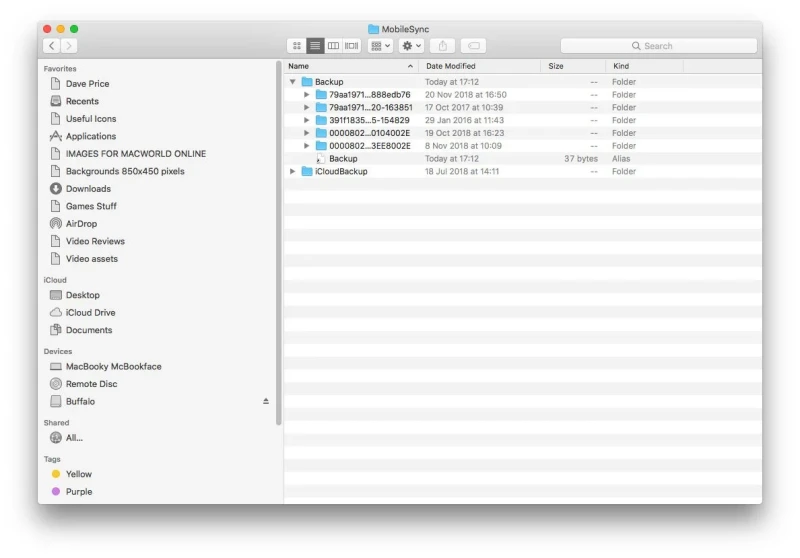
در آخر، بیایید آن را به درستی آزمایش کنیم. اطمینان حاصل کنید که هارد دیسک و آیفون (یا آیپد) هر دو به مک وصل شدهاند و باعث ایجاد نسخهٔ پشتیبان در آیتیونز میشوند. اگر این کار به درستی انجام شود، و نسخهٔ پشتیبان جدید در هارد اکسترنال ذخیره شود، میتوانید با خیال راحت فایل نسخهٔ پشتیبان تهیه شدهٔ قدیمی (تغییر نام یافته) در مک خود را پاک کرده و فضای ذخیرهسازی خود را آزاد کنید.
همچنین بخوانید:
- روش بازیابی آیفون یا آیپد از نسخه پشتیبان آیکلود یا آیتیونز
- روش تهیه نسخه پشتیبان از آیفون و آیپد خود با مک. او. اس کاتالینا
- روش تهیه نسخه پشتیبان از آیفون و آیپد





