


در این مقاله 22 نکته برای کمک به شما در کسب اطلاعات بیشتر در مورد Maps اپل در مک ارایه شده است.
-----
سافتمک: Maps اپل یک برنامهٔ عالی و مرتباً در حال بهبود برای آیفون، آیپد، اپل واچ و - از زمان عرضهٔ Mavericks در سال 2013 - مک است. Maps مک دارای ظاهری مشابه با همتای آی. او. اس خود است و پشتیبانی از بسیاری از ویژگیهای آن را نیز شامل میشود: میتوانید مکانهایی را جستجو کنید، نقشهها را در حالت دو بعدی و سه بعدی ببینید، مسیرها را دریافت کنید و اطلاعات ترافیکی را مشاهده کنید.
در این مقاله، که هر نسخه از مک. او. اس، از Mavericks تا Sierra را شامل میشود، ما روش استفاده از Maps در مک را توضیح خواهیم داد: طیف گستردهای از نکات و ویژگیهای کشف شده که به شما کمک میکند تا بهرهٔ بیشتری از آن ببرید.
مکانی که در جستجوی آن هستید را در قسمت بالا (یا بالا سمت راست در Mavericks) وارد کنید. مکانهای مختلفی را نشان خواهد داد که باید پاسخگوی جستجوی شما باشد. اگر وایفای را روشن کرده باشید، نتایج دقیقتری خواهید گرفت.
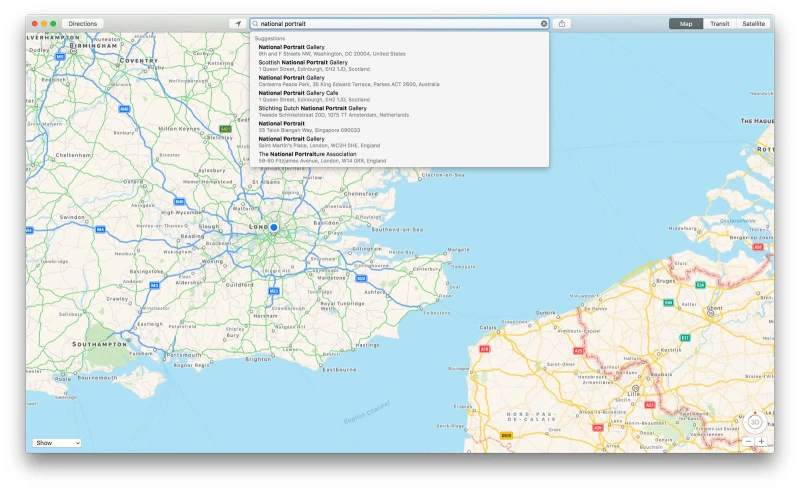
به محض این که بر روی نوار جستجو کلیک کنید، پیشنهادهایی از مکانهای اخیراً بازدید شده را مشاهده خواهید کرد. اگر بر روی Favourites (مورد علاقهها) در بالای لیست کلیک کنید، میتوانید موارد دلخواه خود را ذخیره کنید یا مورد علاقههای ذخیره شدهٔ خود را انتخاب کنید - ما به شما نشان خواهیم داد که چگونه مکانها را بلافاصله به مورد Favourites اضافه کنید - یا لیست مخاطبین خود (یا یک زیرگروه از آن) را انتخاب کنید.

در نسخههای قدیمیتر Maps میتوانید بوکمارکهای خود را مشاهده کنید، مکانهایی را که اخیراً بازدید کردهاید و موقعیت مکانی مخاطبین خود را با کلیک بر روی آیکونی که مانند یک کتاب باز است مشاهده کنید، اما از آن زمان این آیکون دیگر حذف شده است.
برای یافتن موقعیت مکانی فعلی خود، بر روی آیکون Current Position (موقعیت فعلی) در سمت چپ نوار جستجو کلیک کنید. نقشه به مکان فعلی شما منتقل خواهد شد. (در تجربهٔ ما با نسخههای قدیمیتر Maps گاهی متوجه میشدیم که چند کلیک ماوس برای ثبت نام لازم است.)
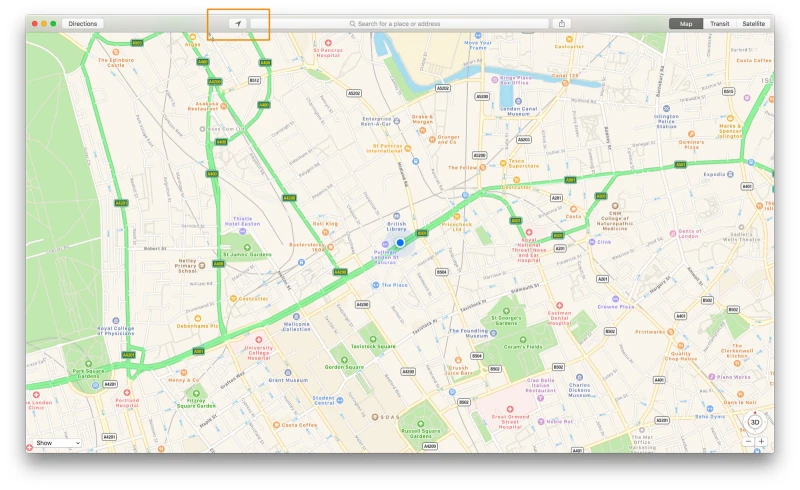
فقط در صورت استفاده از وایفای در مک Maps میتواند موقعیت مکانی شما را پیدا کند، صرفاً اتصال به شبکه ایترنت کافی نخواهد بود. سرویسهای موقعیت مکانی، نیاز به روشن بودن وایفای شما دارند.
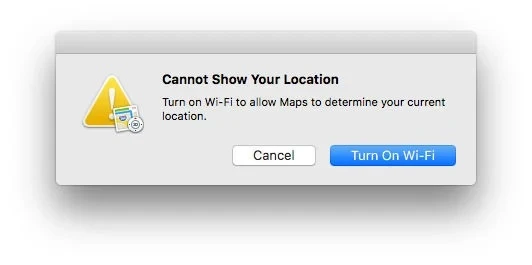
اگر Maps هنوز هم موقعیت مکانی فعلی شما را پیدا نمیکند، System Preferences (تنظیمات سیستم) را باز کنید، بر روی Security & Privacy (امنیت و حریم خصوصی) کلیک کرده و مطمئن شوید که برگهٔ Privacy (حریم خصوصی) انتخاب شده باشد. بر روی Location Services (سرویسهای موقعیت مکانی) در بالای لیست کلیک کرده و مطمئن شوید که Enable Location Services (فعال شدن سرویسهای موقعیت مکانی) و Maps هر دو علامتی در کنار خود داشته باشند.
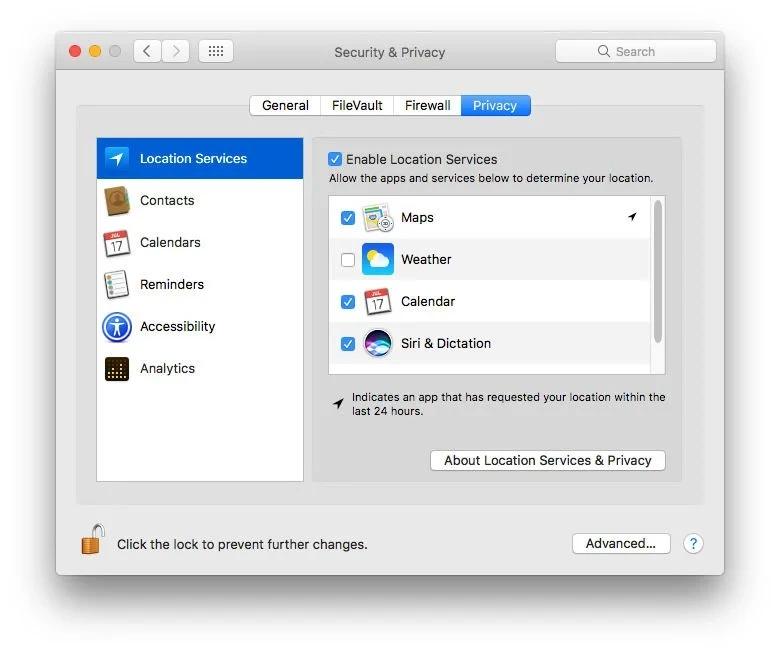
به خاطر داشته باشید که پس از انجام هرگونه تغییر، بر روی آیکون قفل کلیک کنید تا سایر کاربران بدون وارد کردن رمز عبور قادر به تغییر تنظیمات نباشند.
برای افزودن یک نشانه، رستوران، یا فروشگاه به Favorites (مورد علاقهها)، بر روی مکان، یا پین آن، یا نام آن در لیست جستجو در سمت چپ کلیک کنید. این باعث میشود که برای هر کدام از آنها یک پرچم کوچک ظاهر شود (اگر قبلاً نشان داده نشده باشد). اکنون برای کسب اطلاعات بیشتر در مورد یک پرچم، بر روی «i» کلیک کرده و در آخر بر روی آیکون قلب در قسمت بالا کلیک کنید.
اکنون وقتی بر روی Favorites در نوار جستجو کلیک کنید، نشانهٔ ذکر شده را مشاهده خواهید کرد.
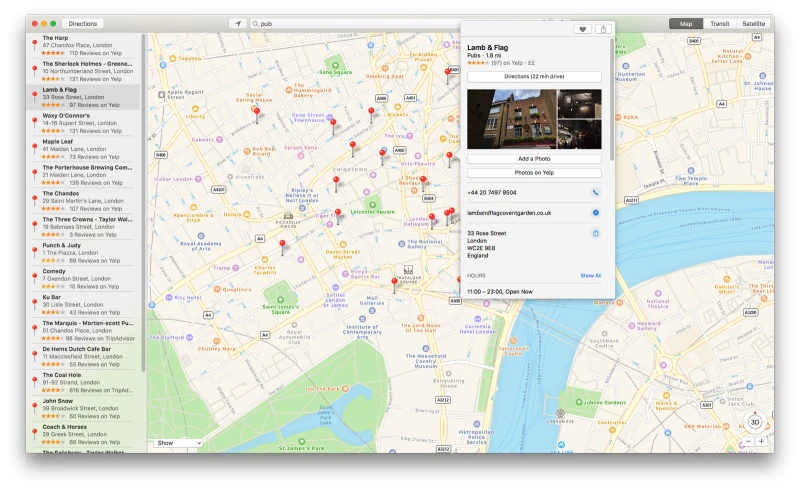
پیدا کردن یک آدرس و افزودن آن به مخاطبین خودتان نیز آسان است.
یک آدرس یا کد پستی را جستجو کرده و برای به دست آوردن اطلاعات بیشتر، بر روی «i» کلیک کنید. اکنون میتوانید Create New Contact (ایجاد مخاطب جدید) را انتخاب کنید. در حال حاضر، به نظر نمیرسد که یک روش ساده برای افزودن یک آدرس به یک مخاطب موجود، به همان صورتی که در نسخهٔ آی. او. اس Maps امکانپذیر است، وجود داشته باشد، هر چند که در مک کپی کردن و چسباندن اطلاعات مربوطه به وضوح کار را کمی سادهتر میکند.
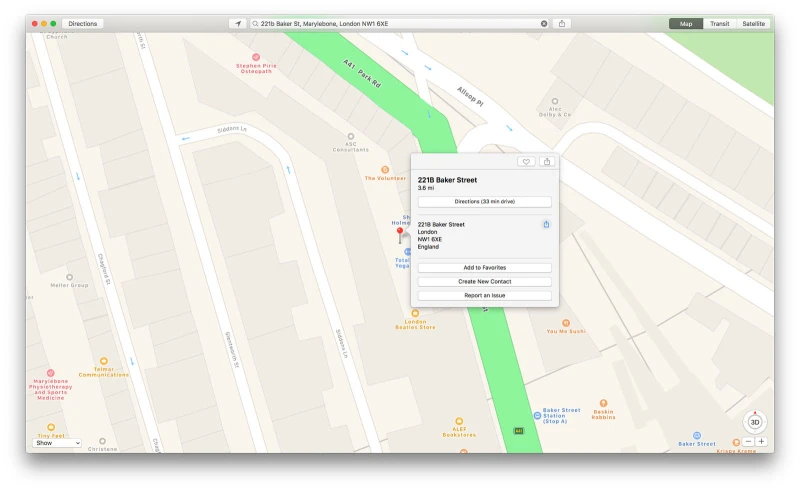
پرچم بزرگ یک مکان (که با کلیک کردن بر روی «i» بزرگ شده است) گزینههای دیگری نیز دارد، که از همه مهمتر Directions (مسیرها) است. در حقیقت، فقط کافیست بر روی آیکون آبی در سمت چپ پرچم کوچک کلیک کرده، نوع وسیله نقلیه و زمان را مشخص کنید تا مسیرهای سرراست به آنجا نشان داده شود.
مسیرهای ارایه شده به صورت خودکار از محل فعلی شما شروع میشود، مشروط بر این که وایفای را فعال کرده باشید. برای تغییر مکان شروع، بر روی کادر Start (شروع) در بالای صفحهٔ Directions کلیک کرده و چیز دیگری را وارد کنید. همچنین میتوانید مکانهای Start (شروع) و End (پایان) را با ضربه زدن بر روی فلش در حال حرکت تعویض کنید. مسیرهای خود را به صورت مرحله به مرحله برای Drive (رانندگی)، Walk (پیادهروی) یا Transit (وسیله حمل و نقل عمومی) به صورت نوشتاری دریافت خواهید کرد.
Maps ممکن است که چندین مسیر را نشان دهد. گزینهٔ توصیه شده به رنگ آبی تیره خواهد بود، و گزینههای دیگر کمی کمرنگتر. همهٔ آنها با زمانی که میبرند برچسبگذاری میشوند. برای تغییر به هر گزینهٔ دیگر، بر روی آن گزینه کلیک کنید.

اگر Print (چاپ) (کلید میانبر cmd + P) را انتخاب کنید، میتوانید مسیرها را چاپ کنید. در صفحهٔ اول نقشهای با جزئیات مسیر سفر شما و یک نقشهٔ تفصیلی از شروع سفر (که به نظر میرسد کمی کاملتر است) نشان داده خواهد شد. مسیر چاپ شده شامل تمامی اطلاعات مرحله به مرحله نیز میباشد.

اما برای بسیاری از افراد، گزینهٔ بهتر، ارسال مسیرها به آیفون خودشان خواهد بود.
آیکون Share (اشتراکگذاری) (یک فلش که از یک کادر بیرون آمده است) را انتخاب کرده و برای آیفون یا آیپد خود ارسال کنید. متأسفانه ارسال به آیفون شخص دیگری از این طریق امکانپذیر نیست، اما میتوانید از Mail برای ارسال دستورالعملها یا از Messages برای ارسال آنها به آیفون دوست خود استفاده کنید.
برای ارسال دستورالعملها به عنوان iMessage، ابتدا آیکون Share (اشتراکگذاری) و سپس Messages را انتخاب کرده و جزئیات مخاطب را وارد کنید. دوست شما متنی را دریافت خواهد کرد که شامل یک لینک و تصویری از نقشه است. اگر به لینک ضربه بزند، مسیر را در آیفون خود مشاهده خواهد کرد، و اگر بر روی Start ضربه بزند، اطلاعات مرحله به مرحلهٔ مسیرها را دریافت خواهد کرد. متأسفانه اینها مسیرهای گفتاری نیستند - با وجود این واقعیت که اگر جستجوی اولیهٔ موقعیت مکانی را در یک آیفون انجام داده باشید، میتوانید مسیرهای گفتاری را دریافت کنید.

برای مشاهدهٔ اطلاعات مربوط به ترافیک، آیکون اتومبیل در بالا سمت چپ را کلیک کنید، و برای به دست آوردن اطلاعاتی در مورد تعمیرات جادهای، تصادفات و خطرات ناشی از سفر در آن مسیر، بر روی آیکون مورد نظر کلیک کنید.

بله! فقط کافیست به مسیر File > New Window بروید یا کلیدهای میانبر cmd + N را فشار دهید.
شما میتوانید یک نقشه را از Mail، Contacts و TextEdit باز کنید. در TextEdit آدرس را انتخاب کنید، کلیک راست کرده و Show Address (نمایش آدرس) و سپس Open in Maps (در Maps باز شود) را انتخاب کنید. در Contacts (مخاطبین) نشانگر ماوس را بر روی آدرس شناور کرده و سپس Show Map (نمایش نقشه) را انتخاب کنید. در Mail نشانگر ماوس را بر روی آدرس شناور کرده و بر روی فلش ظاهر شده کلیک کنید.
برای حرکت در محیط نقشه، با ماوس کلیک کرده و نگه دارید و سپس ماوس را به اطراف جابجا کنید تا نقشه تغییر مکان داده شود. پیمایش به سمت بالا یا پایین بر روی غلطک پیمایش، باعث بزرگنمایی و کوچکنمایی (زوم کردن) میشود. برای حرکت در محیط نقشه با استفاده از یک ترکپد، با دو انگشت پیمایش کنید.
همچنین میتوانید با بردن نشانگر ماوس بر روی آیکون قطبنما (پایین سمت راست) و کلیک بر روی آن، در حالی که با ماوس خود به چپ و راست میکشید، نقشه را بچرخانید. یا دو انگشت خود را بر روی ترکپد بچرخانید. برای بازگشت به جهت شمالی، بر روی قطبنما کلیک کنید یا کلیدهای cmd + up arrow را فشار دهید.
اگر آیکون Bookmarks و All Contacts را انتخاب کنید، مخاطبینی که اطلاعات آدرس آنها را دارید به صورت بولد ظاهر میشوند.
شما میتوانید بین نماهای Standard (متعارف)، Hybrid (ترکیبی)، Satellite (ماهوارهای) و 3D (سه بعدی) جابجا شوید. میتوانید این گزینهها را از منوی بالای پنجره انتخاب کنید. هنگامی که در نمای ماهوارهای و ترکیبی، بخواهید یک نمای سه بعدی را نیز انتخاب کنید تا از قابلیت پرواز بر روی شهرهای مختلف استفاده کنید، آیکون آسمانخراش را انتخاب کنید تا نقشه در یک نمای سه بعدی بچرخد. برای دیدن جزئیات بیشتر زوم کنید. زاویهٔ دوربین را با کلیک کردن بر روی قطبنما و کشیدن آن تنظیم کنید.

با انتخاب View > Labels > Use Large Labels میتوانید برچسبها (به عنوان مثال، نام جادهها) را تنظیم کنید.
برای افزودن یک پین به یک نقشه، یا راست کلیک کنید یا View > Drop Pin را انتخاب کنید. سپس پین را انتخاب کرده و آن را به محلی که میخواهید به آنجا اشاره کنید بکشید. برای انتخاب آن کلیک راست کرده و آن را به مکان دیگری منتقل کنید.

در کنار پین قرار داده شده، بر روی «i» کلیک کنید تا بتوانید Add Bookmark (افزودن بوکمارک)، Get Directions (دریافت مسیرها)، Remove Pin (حذف پین) یا Report a Problem (گزارش یک مشکل) را انتخاب کنید. متأسفانه شما نمیتوانید به Contacts (مخاطبین) خود اضافه کنید. اگر تصمیم به افزودن بوکمارک گرفتید، میتوانید آن را لیست شده تحت عنوان Dropped Pin پیدا کنید. ضمن این که میتوانید با انتخاب آیکون Bookmarks و سپس Edit (ویرایش)، نام بوکمارکهای خود را تغییر دهید.
بر روی یک پین یا یک آیکون کلیک کرده و سپس برای دیدن اطلاعات بیشتر بر روی «i» کلیک کنید. Get Directions (دریافت مسیرها) را انتخاب کنید. حالا Car را برای مسیرهای رانندگی یا Walk را برای مسیرهای پیادهروی انتخاب کنید. اگر چندین مسیر در نقشه ظاهر شد، بر روی مسیری که میخواهید انتخاب کنید کلیک کنید.
