


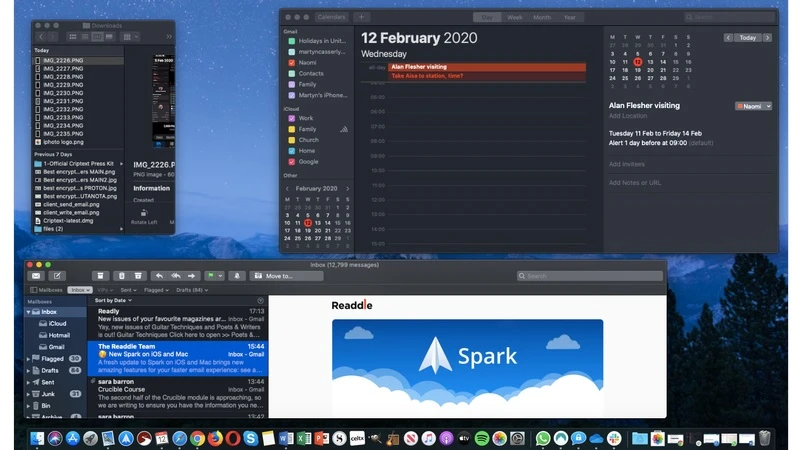
اگر حالت تاریک را در مک. او. اس فعال کنید، استفاده از مک در شب آسانتر است. در اینجا روش فعال کردن حالت تاریک مک و این که اگر هنوز به موهاوی یا کاتالینا به روز رسانی نکردهاید، چگونه میتوانید حالت تاریک را در مک خود دریافت کنید، آورده شده است.
-----
سافتمک: استفاده از صفحه نمایش در اواخر شب و بیخوابی، در کنار هم، مثل نور آبی ریتم شبانهروزی را مختل میکنند. (این نوع نور به ویژه بد است چون مغز را متقاعد میکند که هنوز روز است.) همچنین میتواند باعث فشار آمدن به چشم، خستگی و استرس شود. به همین دلیل بسیاری از شرکتهای نرمافزاری بر روی روشهای سازگار کردن رابط کاربری کامپیوتر، تبلت و تلفنهای هوشمند برای استفاده در غروب یا شب، کار کردهاند.
برخی از دستگاهها دارای یک حالت تاریک (Dark Mode) ویژه هستند که برای کار در ساعات شبانگاهی طراحی شده است. به عنوان مثال، اپل برای اپل تی. وی خود یک حالت تاریک ایجاد کرد، در حالی که آیپد. او. اس و آی. او. اس 13 هم یک حالت تاریک را به آیفون و آیپد آوردند.
درست است که کم کردن روشنایی صفحه نمایش مک (معمولاً با فشار دادن کلید F1) ممکن است برای جلوگیری از فشار بیش از حد به چشم شما کافی باشد، اما عناصر خاصی از رابط کاربری وجود دارد که به احتمال زیاد شما را وادار به استفاده از عینک آفتابی میکنند. به عنوان مثال این واقعیت که اکثر برنامهها دارای زمینهای سفید هستند.
بنا بر این، شما چه گزینههایی برای راحتتر کردن استفاده از صفحه نمایش مک برای چشم خود در اختیار دارید؟
در مک. او. اس موهاوی (که به سپتامبر 2018 بازمیگردد) اپل حالت تاریک جدیدی را معرفی کرد که میتواند رابط کاربری مک شما را تغییر دهد تا همهٔ عناصر تاریکتر و راحتتر به نظر برسند. این قابلیت در مک. او. اس کاتالینا نیز وجود دارد و ما در ادامه به شما خواهیم گفت که چگونه میتوان این ویژگی را فعال کرد.
قبل از موهاوی دو گزینه در دسترس شما بود: میتوانستید Night Shift را روشن کنید و همچنین میتوانستید از یک نوار منوی تاریک و dock تاریک استفاده کنید. تنظیمات هر دو از طریق System Preferences (تنظیمات سیستم) در دسترس بودند. برای کسانی که هنوز به کاتالینا به روز رسانی نکردهاند توضیح خواهیم داد که چگونه تنظیمات توضیح داده شده در زیر را پیدا کنید.
حالت تاریک ویژگیای است که به کاربران مک اجازه میدهد تا تمام موارد رابط کاربری را به صورتی متفاوت و تیرهتر تبدیل کنند.
با روشن کردن حالت تاریک، همان طور که در تصویر ابتدای مقاله نشان داده شده است، برنامهٔ Calendar به یک پسزمینهٔ سیاه تغییر رنگ میدهد، کادرهای Messages با زمینهٔ خاکستری و متن سفید نمایش داده میشوند، و زمینهٔ Finder سیاه خواهد شد.

کاربران کاتالینا (و موهاوی) میتوانند در هنگام نصب سیستم عامل، گزینهٔ Dark Mode را در طی مراحل تنظیمات نصب روشن کنند. اگر در زمان نصب این گزینه را انتخاب نکرده باشید، برای روشن کردن حالت تاریک مراحل زیر را دنبال کنید:
1. System Preferences را باز کنید.
2. بر روی General کلیک کنید.
3. بر روی Dark کلیک کنید.
4. برای قسمتهایی از منو یک رنگ تأکیدی را انتخاب کنید و رنگی را نیز برای زمانی که متنی را هایلایت میکنید انتخاب کنید.

ممکن است در تنظیمات حالت تاریک یک گزینهٔ سومی به نام Auto (خودکار) را مشاهده کرده باشید. این یک ایدهٔ هوشمندانه است که به صورت خودکار در طول روز از روشنایی به تاریکی تغییر حالت میدهد، به گونهای که در هنگام وجود نور زیاد خورشید از صفحه نمایش روشنتر و سپس با فرا رسیدن شب از صفحه نمایشی تاریکتر برخوردار باشید تا چشمهای شما آسیب نبینند.
اپل همچنین ویژگیای به نام Dynamic Desktop (دسکتاپ پویا) را ارایه میدهد که کاملاً با حالت Auto (خودکار) توأمان است. با این تنظیم، پسزمینهٔ صفحه نمایش شما در طول روز تغییر خواهد کرد، بنا بر این با کم شدن نور خورشید، تصویر زمینهٔ شما نیز تاریکتر میشود.
برای تنظیم این گزینه به مسیر System Preferences > Desktop & Screen Saver بروید، سپس برگهٔ Desktop در بالا را انتخاب کرده و از بخش Dynamic Desktop یک تصویر زمینه را انتخاب کنید.
مشاهده میکنید که در سمت راست تصویر در بالای پنجره یک منوی کشویی وجود دارد. این به شما امکان انتخاب بین سه حالت مختلف را میدهد. تصاویر زمینه میتوانند همیشه Light (روشن) یا Dark (تیره) باشند، اما اگر گزینهٔ Dynamic (پویا) را انتخاب کنید، مک. او. اس ماهرانه آنها را در طول روز تعدیل میکند.

به محض فعال کردن حالت تاریک در مک. او. اس، رابط کاربری سافاری (Safari) از حالت تاریک جدید استفاده میکند، اما در هنگام استفاده از سافاری، صفحات وب معمول تاریکتر نمایش داده نمیشوند، بلکه آنها سفید خواهند ماند. با این وجود راهی وجود دارد که بتوانید صفحات وب را در سافاری در حالت تاریک مشاهده کنید.
با کلیک بر روی خطوط سمت چپ URL، حالت Reader را روشن کنید.
![]()
توجه داشته باشید که این گزینه را در هر صفحه وبی مشاهده نخواهید کرد.
هنگامی که در حالت Reader هستید، یک صفحه وب تاریک و بدون تبلیغات و سایر حواسپرتیها را مشاهده خواهید کرد.

(همچنین اگر از مرورگر کروم استفاده میکنید، میتوانید یک حالت تاریک در آن داشته باشید.)
شاید فکر کرده باشید که اگر حالت تاریک را روشن کنید، اسناد Pages به جای متن سیاه در یک صفحهٔ سفید، یک پسزمینهٔ تیره با متن سفید داشته باشد.
متأسفانه این طور نیست زیرا Pages برای نشان دادن آنچه که در صورت پرینت کردن یا PDF کردن در صفحه خواهید دید طراحی شده است. این امر منطقی است، اما اگر هرگز قصد پرینت صفحه را ندارید، ممکن است ظاهری راحتتر و سادهتر برای چشم را ترجیح بدهید.
اگر بخواهید میتوانید قالبی (template) با یک تصویر پسزمینهٔ تاریک ایجاد کنید تا زمانی که میخواهید Pages ظاهر تاریکی داشته باشد از آن استفاده کنید. با این حال، ما فکر میکنیم که استفاده از Notes سادهتر است، چون در حالت تاریک یک پسزمینهٔ تاریک را به خود میگیرد.
در اینجا برخی از تغییراتی که میتوانید برای تاریک کردن مک خود ایجاد کنید، آورده شده است.
رنگهای معکوس
با فعال کردن Inverted Colours (رنگهای معکوس شده) میتوانید حالت تاریک خود را ایجاد کنید. شما این کار را در System Preferences (تنظیمات سیستم) انجام میدهید:
1. System Preferences را باز کنید.
2. بر روی Accessibility (دسترسی) کلیک کنید.
3. بر روی Display (نمایشگر) کلیک کنید.
4. Invert Colours را انتخاب کنید - این کار زمینههای سفید پنجرهها را به تیره و متن سیاه را به سفید تبدیل میکند. (در این حالت نمیتوانید اسکرینشات بگیرید.)
5. به همین ترتیب، میتوانید Use grayscale را انتخاب کرده و رابط کاربری خود را سیاه و سفید کنید.
اپل در مک. او. اس سییرا Night Shift را به مک معرفی کرد. Night Shift رنگ صفحه نمایش شما را بعد از غروب آفتاب تنظیم میکند و باعث میشود که از شدت نور آبی روشن به نفع نور گرمتر که برای چشمها راحتتر است، کاسته شود.
1. برای روشن کردن Night Shift به مسیر System Preferences > Displays رفته و بر روی برگهٔ Night Shift کلیک کنید.
2. بر روی کادر کنار Schedule (زمانبندی) کلیک کرده و Sunrise to Sunset (از طلوع تا غروب) یا مورد دلخواه را انتخاب کنید.

3. همچنین اگر میخواهید تنظیمات به صورت دستی را نادیده بگیرید، میتوانید در اینجا Colour Temperature (دمای رنگ) را تعدیل کنید یا Turn On Until Sunrise (روشن تا زمان طلوع آفتاب) را انتخاب کنید.
نزدیکترین مورد برای معرفی یک حالت تاریک در مکینتاش زمانی بود که اپل امکان استفاده از نوار منوی تاریک و داک تاریک در macOS El Capitan را اضافه کرد. این گامی به سوی کمی کمتر کردن روشنایی بود، هر چند این آن حالت تاریکی که همه انتظارش را داشتند نبود.
1. برای روشن کردن این ویژگی، به System Preferences > General رفته و تیک کنار Use dark menu bar and Dock (استفاده از نوار منو و داک تاریک) را بزنید.
2. تیک کنار Use Dark Menu Bar and Dock را بردارید تا به حالت استاندارد برگردید.

همان طور که مشاهده میکنید، هنگامی که حالت «نوار منوی تاریک» روشن است، رابط کاربری کمی تغییر میکند اما تفاوت چندان چشمگیری نیست. همان طور که از نام این گزینه پیداست، فقط ظاهر نوار منو (در بالای رابط کاربری مک. او. اس) و داک (در پایین) را تغییر میدهد.

در اینجا مواردی وجود دارد که در این حالت باید در نظر داشته باشید:
- داک: پسزمینهٔ آن شفاف کمرنگ و بسیار تاریکتر میشود. با این حال شفاف باقی میماند، و اگر پنجرهای را در پشت داک حرکت دهید، طرحی از پنجره در پشت آن دیده میشود.
- نوار منو: منوهای کشویی در سرتاسر مک. او. اس تاریک هستند و باز هم طرحی از پنجرهای که در زیر آنها قرار داشته باشد دیده میشود.
- پشتیبانی برنامه: پشتیبانی از حالت «نوار منوی تاریک» (قبل از موهاوی) محدود به برنامههای خود اپل است. برنامههایی که توسط شخص ثالث ساخته شدهاند دارای منوی تاریک هستند اما شفافیتی که پشت آنها را نشان دهد را ندارند.
- حالت تاریک بر سایر قسمتهای شفاف رابط کاربری مک. او. اس تأثیری نمیگذارند. به عنوان مثال، سافاری دارای نوار کناری شفاف است.
همچنین بخوانید:
- روش فعال کردن حالت تاریک در آی. او. اس 13
- حالت تاریک به آفیس نسخه وب و آوتلوک در آی. او. اس میآید