آموزش جامع روش مهاجرت از PC به مک

قصد مهاجرت از یک PC به یک مک را دارید؟ از درایورها و گزینههای آنتیویروس گرفته تا بازی و فیلم، راهنمای مهاجرت ما همهٔ آن چیزی را که شما باید بدانید را شامل میشود.
-----
سافتمک: به فکر یک پرش از یک PC ویندوزی به مک هستید؟ پیش از این از PC به مک مهاجرت کردهاید اما کمی احساس سردرگمی میکنید؟ شاید برایتان سؤال پیش آمده است که چگونه میتوانید یک برنامهٔ جدید را نصب کنید، یا این که چگونه میتوانید جایگزینی برای برنامهها و ویژگیهای مورد علاقهٔ خود پیدا کنید؟ شما جای درستی آمدهاید.
در این آموزش جامع مهاجرت، ما به سؤالات بزرگی که برای شجاعانی (و به نظر ما معقولی) که از ویندوز به پلتفرم مک. او. اس مهاجرت میکنند پیش میآید، پاسخ میدهیم. اگر سؤالهای بیپاسخی وجود دارد، آنها را در نظرات اضافه کنید تا در به روز رسانی آینده به آنها نیز بپردازیم.
امسال نیز همانند سالهای گذشته، سهم اپل از بازار کامپیوتر افزایش یافته است. بدون شک این به این دلیل است که معرفی سری جدید مکبوک پرو 2016 تاچبار، نسل جدیدی از مهاجرت کنندگان به پلتفرم مک را معرفی کرده است. پس چه زمانی بهتر از این برای ارایهٔ یک راهنمای جامع مهاجرت از ویندوز به مک؟ مقالهای با عنوان «بررسی کامل مک. او. اس در مقایسه با ویندوز 10» داریم که میتوانید آن را نیز مطالعه کنید.
نصبها و به روز رسانیها
کدام نسخه از macOS یا Mac OS X را باید نصب کنم؟
نسخههای جدید OS X هر ساله و معمولاً در پاییز منتشر میشوند. برخلاف ویندوز، OS X به صورت تدریجی بهبود مییابد و بازنگری کامل سیستم عاملهایی همچون ویندوز 8 و 10 بسیار کم اتفاق میافتد.
بنا بر این، آخرین نسخهٔ OS X برای اکثر کاربران بهتر است و عملکرد / سازگاری در مکهای قدیمی بسیار خوب است. به عنوان مثال Yosemite / El Capitan بر روی مکهایی نصب است که پنج سال یا حتی بیشتر عمر دارند. به دنبال انتشار OS X Mavericks در سال 2013، هر نسخه از OS X کاملاً رایگان بوده و میتوان از طریق فروشگاه برنامه (App Store) آن را دانلود کرد. برای آشنایی با نسخههای مختلف مک. او. اس و زمان انتشار آنها، میتوانید مقالهٔ دیگر ما با عنوان «لیست کامل نسخههای Mac OS X و macOS: از اولین تا آخرین مک. او. اس» را مطالعه کنید.
چگونه سیستم مک خود را به روز رسانی کنم؟
معادل Windows Update (به روز رسانی ویندوز) در مک با کلیک کردن بر روی منوی Apple در سمت چپ بالای دسکتاپ و کلیک بر روی App Store (فروشگاه برنامه) و سپس کلیک بر روی برگهٔ Updates (به روز رسانیها) قابل دسترسی است. انجام این کار خود OS X و اجزای سیستم مانند آیتیونز و هر برنامهای را که از طریق فروشگاه برنامه نصب کردهاید را به روز رسانی خواهد کرد. سایر برنامهها روال به روز رسانی خاص خود را دارند. معمولاً گزینهای در کادر گفتگویی Preferences (تنظیمات برگزیده) وجود دارد که به صورت خودکار به روز رسانیها را بررسی میکند. در حالی که برنامههایی مانند Microsoft Office و Adobe Creative Cloud برنامههای پسزمینهای را نصب میکنند که در صورت موجود بودن به روز رسانی به شما اطلاع میدهند.

با کلیک بر روی آیکون Updates (به روز رسانیها) در فروشگاه برنامه، مکها به روز رسانی میشوند - و این حتی برای به روز رسانیهای مهم سیستم عامل نیز صدق میکند.
چگونه میتوان مک. او. اس را نصب یا نصب مجدد کرد؟
اگر مک شما هنوز قابل بوت شدن است، میتوانید از Mac App Store استفاده کنید تا آخرین نسخهٔ OS X را برای نصب مجدد بر روی نصب قبلی و بدون از دست دادن اطلاعات دانلود کنید. فقط کافی است نام نسخهٔ OS X مورد استفادهٔ خود را جستجو کنید (یعنی Yosemite یا El Capitan) و بر روی لینک Download در کنار آن کلیک کنید. اگر نسخهٔ قدیمی OS X را اجرا میکنید که فاقد App Store (فروشگاه برنامه) است، باید به جای آن از Software Update (به روز رسانی نرمافزار) استفاده کنید، که آن را در منوی Apple پیدا خواهید کرد.
از طرف دیگر، اگر مک شما خیلی قدیمی است میتوانید از DVD-ROM نسب که همراه با کامپیوتر است استفاده کنید - فقط کافیست آن را وارد کنید، سپس راهاندازی مجدد کرد و کلید D را پایین نگه دارید تا آرم اپل ظاهر شود. در عین حال، از زمان Mac OS X 10.7 Lion در سال 2011، OS X فقط از طریق دانلود در دسترس است، حتی اگر یک مک جدید خریداری کرده باشید. همچنین میتوانید یک USB stick ایجاد کنید.
چگونه میتوانم سیستم عامل مک. او. اس را فعال کنم، شماره سریال را وارد کنم، یا بررسی کنم که مجوز قانونی دارد؟
نیازی به هیچ یک از اینها نیست. اپل شامل مک. او. اس رایگاه با هر مکینتاش است و از سال 2013 به روز رسانیهای مهم و جزئی نیز برای هر مک که سازگار باشد، رایگان بوده است. بنا بر این، فکر کردن در مورد یک کپی غیر رسمی از مک. او. اس واقعاً منطقی نیست (حداقل خارج از حوزهٔ عملکرد هکینتاش / Hackintosh).
از کجا میتوانم شماره سریال یا شماره ثبت یا کلید ثبت مورد نیاز برای نصب مک. او. اس را پیدا کنم؟
چنین چیزی وجود ندارد. اپل معمولاً شماره سریال را در تمامی محصولات خود قرار میدهد و برنامهها بدون هیچگونه نیازی به چنین چیزهایی نصب میشوند.
چگونه میتوانم ویندوز یا لینوکس را در مک خود به صورت بوت دوگانه داشته باشم؟
ویزارد نصب BootCamp به شما این امکان را میدهد که ویندوز 8 یا ویندوز 10 را بر روی مک نصب کنید، و آن را در پوشهٔ Utilities در لیست Applications پیدا خواهید کرد (توجه داشته باشید که ویندوز 7 دیگر به صورت رسمی پشتیبانی نمیشود). فقط کافیست دستورالعملها را دنبال کنید. نصب لینوکس به صورت رسمی پشتیبانی نمیشود اما میتوان از طریق برنامههایی مانند rEFIt به آن دست یافت. برای نصب ویندوز مقالهٔ دیگر ما با عنوان «آموزش جامع روش نصب ویندوز روی مک» و برای نصب لینوکس مقالهٔ «روش نصب و راهاندازی لینوکس در مک» را مطالعه کنید.
من از مک. او. اس خسته شدهام. آیا میتوانم آن را پاک کنم و فقط ویندوز را نصب کنم؟ مکهای جدید همانند PC دیگری هستند… درست است؟
اگر چه امروزه مکها از CPUهای اینتل استفاده میکنند و مشابه یک PC هستند، اما به اندازهٔ کافی متفاوت هستند، به این معنی که شما نمیتوانید به راحتی یک DVD یا USB stick ویندوز را وارد کرده و آن را بر روی سیستم عامل مک. او. اس نصب کنید.
مسئلهٔ اصلی Extensible Firmware Interface (EFI منحصر به فردی است که توسط مکها استفاده میشود و بوت شدن را کنترل میکند. برای استفاده از یک سیستم عامل غیر مک. او. اسی، لازم است توسط برنامهٔ Boot Camp Assistant که از برنامههای داخلی مک. او. اس است پیکربندی شود. همچنین برنامهٔ Boot Camp Assistant یک USB stick شامل درایورهای لازم ویندوز را ایجاد میکند و به منظور ایجاد فضای لازم برای نصب ویندوز هارد را مجدداً پارتیشنبندی میکند.
پس از نصب ویندوز با استفاده از Boot Camp Assistant، در صورت تمایل میتوانید پارتیشن مک. او. اس را حذف کنید - هر چند توصیه میکنیم که بگذارید همانجا باشد.
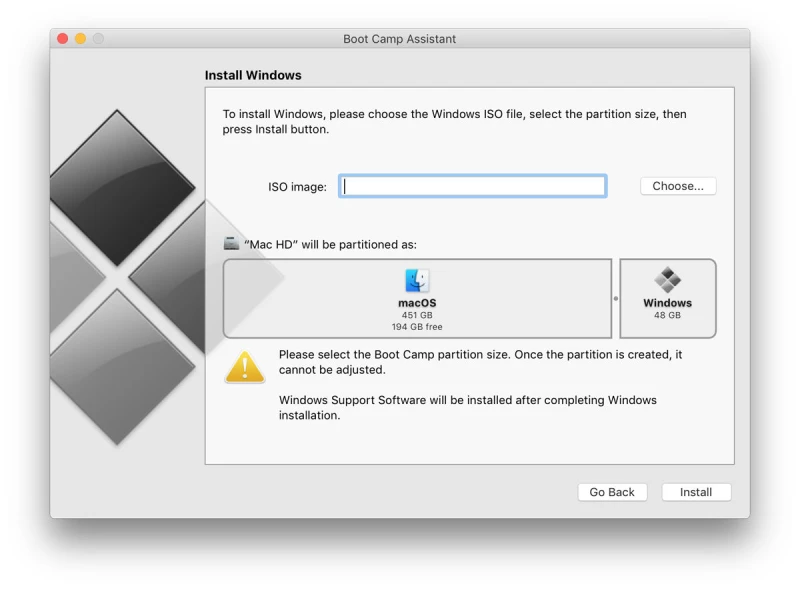
راهنمای شروع کار با مک
معادل Task View / دسکتاپ مجازی ویندوز در مک چیست؟
ویژگی Task View در ویندوز 10 تقلیدی از Mission Control است که چندین سال در macOS/OS X بوده است و تقریباً یکسان عمل میکنند.
برای دسترسی به Mission Control، یا بر روی کلید میانبر آن در بالای صفحه کلید (یا آیکون TouchBar) ضربه بزنید، یا برنامهٔ Mission Control را در لیست Applications برنامهٔ Finder اجرا کنید. برای افزودن دسکتاپهای جدید، بر روی دکمهٔ بعلاوه در قسمت بالا سمت راست کلیک کنید. برای جابجایی بین دسکتاپها، یا Mission Control را فراخوانی کرده و بر روی دسکتاپ در بالای صفحه نمایش کلیک کنید، یا بر روی Ctrl+left یا Ctrl+right ضربه بزنید. توجه داشته باشید که کلید Ctrl است و نه کلید Cmd.

من اصلاً نمیتوانم به Dock عادت کنم. آیا راهی برای داشتن یک منوی Start و نوار وظیفه در مک وجود دارد؟
uBar را امتحان کنید. بنا به دلایلی، بسیاری از کاربران تصمیم میگیرند که Dock را مخفی کنند، بنا بر این دیگر جلو چشم نیست مگر این که مکاننما در قسمت پایین صفحه نمایش باشد. کلیدهای ترکیبی Alt + Cmd + D مخفی کردن Dock را روشن و خاموش میکند.

چگونه میتوانم دیسکهای DVD یا Blu-ray را در مک خود پخش کنم؟
اپل ترجیح میدهد که شما فیلمها را از آیتیونز خریداری یا اجاره کنید و برای این منظور امروزه هیچ مکینتاشی دارای یک درایو نوری نیست. بنا بر این، اول از همه شما نیاز به خرید یک درایو یو. اس. بی DVD یا Blu-ray دارید.
DVDها بلافاصله پس از وارد کردن آنها از طریق برنامهٔ DVD Player داخلی مک. او. اس پخش میشوند. برای پخش دیسکهای BluRay به یک برنامهٔ خریدنی مانند Aiseesoft Mac Blu-ray Player یا Macgo Blu-Ray Player نیاز دارید.
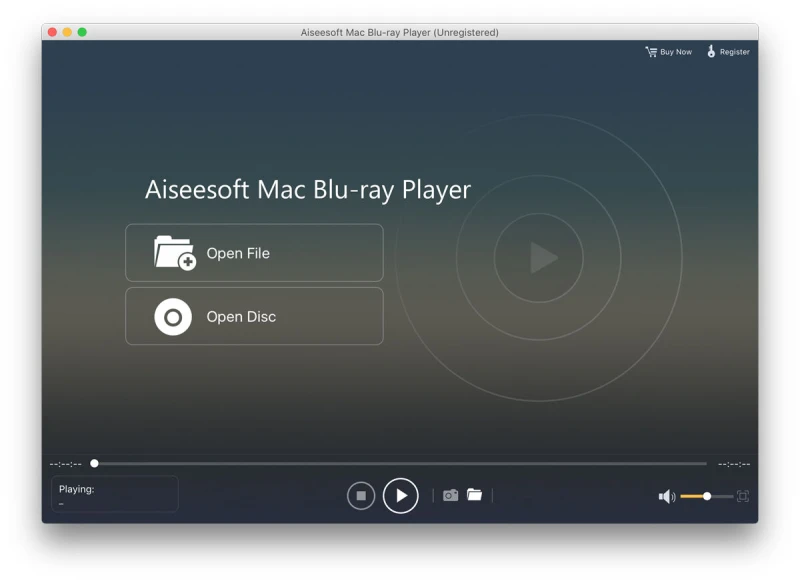
چگونه میتوانم فایلها را فشرده (zip) کرده و از حالت فشرده خارج (unzip) کنم؟
بر روی یک فایل یا پوشه راست کلیک کرده و گزینهٔ Compress را انتخاب کنید تا فوراً یک فایل زیپ (zip) در کنار فایل اصلی ایجاد کنید. توجه داشته باشید که در یک فایل زیپ شده با استفاده از مک. او. اس، اضافه کردن رمز عبور به فایل فشرده و یا تعیین میزان فشردهسازی امکانپذیر نیست. برای خارج کردن یک فایل زیپ از حالت فشرده، کافیست بر روی آن دو بار کلیک کنید تا محتویات از حالت فشرده خارج شده فوراً در همان پوشه ظاهر شود.
مک. او. اس از فشردهسازی zip و برخی از فرمتهای فایل آرشیوی Linux / Unix پشتیبانی میکند، اما پشتیبانی از حالت فشرده خارج کردن سایر فرمتهای اصلی - از جمله RAR - را با نصب رایگان The Unarchiver میتوان اضافه کرد. همچنین توجه داشته باشید که نسخههای مک. او. اس از WinZip و WinRAR نیز وجود دارد.
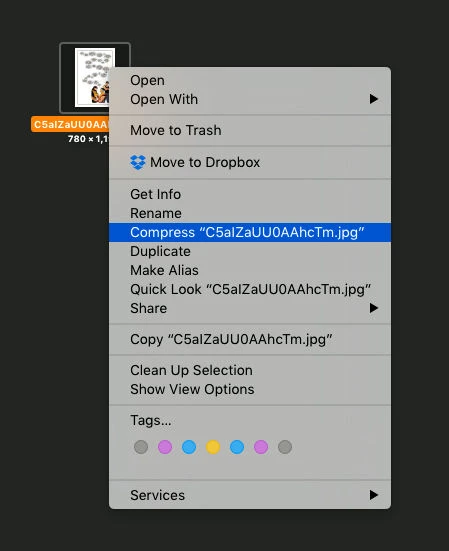
چگونه میتوانم یک نام درایو اختصاصی به USB stick یا سایر ذخیرهسازهای خارجی خودم اختصاص دهم؟
مکها از نام درایو استفاده نمیکنند. هر USB stickی که وصل میکنید باید در نوار کناری سمت چپ Finder و زیر عنوان Devices ظاهر شود.
از نظر فنی، USB stickها در داخل پوشههایی در پوشهٔ /Volumes قرار میگیرند (mounted) - و میتوانید با باز کردن Finder و فشردن Shift + Cmd + G و سپس تایپ کردن /Volumes و قبل از کلیک بر روی Go مسقیماً آنها را مرور کنید.
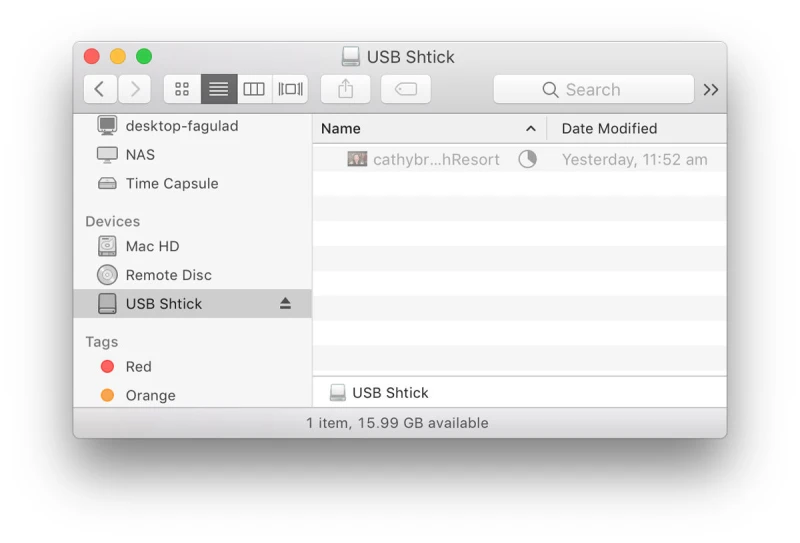
پس از این که دوربین دیجیتال خود را از طریق USB وصل کردم، چگونه میتوانم به آن دسترسی پیدا کنم؟
این باید به عنوان یک ورودی در نوار کناری سمت چپ Finder در زیر عنوان Devices ظاهر شود. و همچنین متوجه میشوید که Photos به صورت خودکار باز میشود تا بتوانید هر محتوایی را وارد کنید.
در عین حال، شما همچنین میتوانید با استفاده از برنامهٔ Preview که در لیست Applications در Finder قرار دارد، عکسها و ویدیوها را به صورت دستی وارد کنید. پس از وصل کردن دوربین از طریق USB بر روی منوی File کلیک کرده و سپس در انتهای منو ورودی Import From مناسب را انتخاب کنید.
وارد کردن محتوا با استفاده از این روش بسیار شبیه به همان روشی است که سالها در ویندوز انجام شده است. به این ترتیب پیشنمایشهای بندانگشتی از محتوای دوربین را مشاهده میکنید و میتوانید انتخاب کنید که کدام یک را وارد کنید - و دوست دارید آنها را در کجای مک خود ذخیره کنید.
Device Manager مک خود را در کجا میتوانم مشاهده کنم؟
برنامهٔ System Information مک. او. اس اطلاعات مشابهی دربارهٔ دستگاههای سختافزاری، سیستم عامل و برنامههای نصب شده بر روی سیستم را نشان میدهد. این برنامه امکان اعمال تنظیمات را به شما نمیدهد، اما این به دلیل یکپارچهسازی شدید سیستم عامل و سختافزار در مک، بسیار کمتر مورد نیاز است.
میتوانید با کلیک کردن بر روی منوی Apple و سپس About This Mac، برنامهٔ System Information (اطلاعات سیستم) را پیدا کنید. سپس بر روی دکمهٔ System Report (گزارش سیستم) کلیک کنید. در آینده ممکن است فقط با پایین نگه داشتن کلید Alt (کلید Option در برخی از صفحه کلیدها) و کلیک بر روی منوی Apple و سپس گزینه منوی System Information را انتخاب کنید.
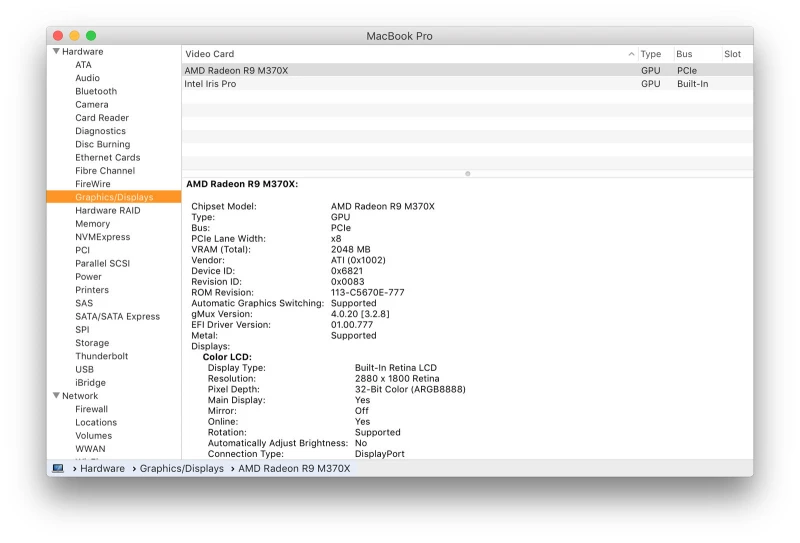
چگونه میتوانم کدکهای صوتی و تصویری جدید را در مک خود نصب کنم؟
به غیر از کدکهای ویژه برای کارهای صوتی و تصویری، در حال حاضر هیچ راهی برای اضافه کردن کردن کدکهای اضافی به مک. او. اس وجود ندارد.
مک. او. اس از تعداد انگشت شماری از کدکهای مورد استفادهٔ رایج و فایلهای container خارج از روال، مانند فایلهای صوتی MP3 و فایلهای ویدیویی H. 264 که به طور معمول دارای پسوند فایل. mp4 هستند، پشتیبانی میکند. از فرمت قدیمی MPEG2 که در DVDها استفاده میشود نیز پشتیبانی میکند.
اگر سعی کنید یک فایل ویدیویی با یک کدک پشتیبانی نشده پخش کنید، مک. او. اس قبل از هر بار پخش آن ممکن است سعی کند آن را به طور موقت به MP4 تبدیل کند، که معمولاً مدت زمان زیادی طول میکشد. با این حال برخی از فرمتهای ویدیویی، از جمله فرمت DivX/Xvid (MP4 Layer 2) به راحتی در مک. او. اس پشتیبانی نمیشوند.
اغلب اوقات سادهترین راه حل استفاده از یک برنامهٔ پخش شخص ثالث مانند VLC رایگان است که قادر به خواندن تقریباً هر نوع فایل ویدیویی و صوتی (از جمله فرمت معروف Matroska Video File -. mkv) میباشد، یا با استفاده از یک برنامهٔ رایگان مانند Adapter فرمت ویدیو را به صورت دستی به MP4 تغییر دهید.
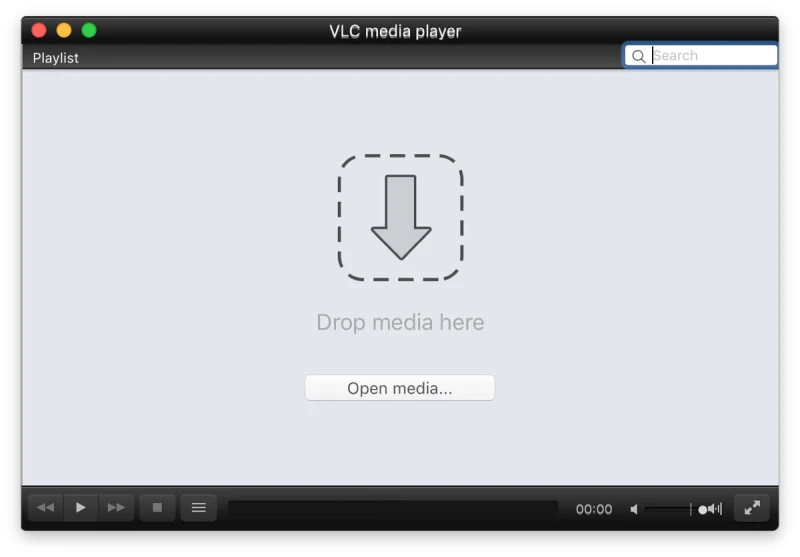
همچنین بخوانید: روش راهاندازی یک مک یا مکبوک جدید
درایورهای سختافزاری را چگونه پیدا کنم؟
به احتمال زیاد به آنها احتیاجی نخواهید داشت. فقط کافیست سختافزار را وصل کرده و از آن استفاده کنید. USB stickها و کارتهای حافظه در Finder و زیر عنوان Devices پیدا میشوند.
با این حال ممکن است دو استثناء وجود داشته باشد. درایورهای گرافیک با هر به روز رسانی مک. او. اس نصب میشوند، اما برای عملکرد بهتر بازیهای بسیار پیشرفته، فقط در صورتی که مک از ویژگی گرافیک Nvidia برخوردار باشد، میتوانید درایورهای جدید را به صورت دستی نصب کنید. اگر مک شما از گرافیکهای Intel یا AMD بهره میبرد، نمیتوانید درایورها را به صورت دستی به روز رسانی کنید، زیرا Intel و AMD آنها را در دسترس کاربران نهایی قرار نمیدهند.
استثناء دیگر درایورهای چاپگر است که ممکن است لازم باشد آنها را از وب سایت سازنده دانلود کنید. با این حال، بسیاری از درایورهای مدلهای معروف در مک. او. اس درونگذاری شده هستند. برای بررسی این که آیا درایور پرینتر نصب شده است یا خیر، System Preferences را باز کرده و بر روی عنوان Printers & Scanners کلیک کنید. اگر چاپگر در لیست ظاهر نمیشود، بر روی آیکون بعلاوه در پایین سمت چپ کلیک کرده و دستورالعملها را دنبال کنید.

معمولاً برای Mac OS X درایور لازم نیست، هر چند در مورد چاپگرهایی که درایور آنها در داخل خود OS X وجود ندارد استثناء است
اسناد یا عکسها را چگونه در مک خود اسکن کنم؟
معادل Windows Photo Gallery یا Windows Fax and Scan در System Preferences یافت میشود. بر روی عنوان Printers & Scanners کلیک کنید، سپس اسکنر یا دستگاه چند منظوره را در لیست سمت چپ انتخاب کرده و بر روی برگهٔ Scan کلیک کنید، و سپس بر روی دکمهٔ Open Scanner کلیک کنید.
چگونه میتوانم فایلهای USB stick یا کارت حافظه فرمت ویندوزی خود را داشته باشم؟
فقط کافیست آن را به مک خود وصل کنید. مکها میتوانند فرمت FAT مورد استفاده در اکثر USB stickها، کارتهای حافظه و هارد دیسکهای اکسترنال را بخوانند. اگر USB stick، کارت حافظه یا هارد دیسک با NTFS فرمت شده باشد، شما فقط قادر به خواندن فایلها خواهید بود و نمیتوانید موارد جدیدی را بر روی آن ذخیره کنید. اگر مکرراً به دسترسی به خواندن و نوشتن بر روی هارد با فرمت NTFS احتیاج دارید، برنامههای شخص ثالثی مانند Tuxera NTFS for Mac یا Paragon NTFS for Mac میتوانند به شما کمک کنند.
برنامهها و بازیها
از کجا میتوانم معادل برنامههای ویندوزی مانند مایکروسافت آفیس را برای مک دریافت کنم؟
نسخههای مک از محبوبترین برنامهها در دسترس هستند. فقط کافیست به گوگل بروید.
به عنوان مثال، به عضویت Office 365 خود وارد شوید و یک لینک دانلود برای Microsoft Office پیدا خواهید کرد. Adobe Creative Cloud برای مک در دسترس است. Dropbox نیز در دسترس است و البته iTunes به عنوان یک برنامهٔ داخلی OS X عرضه میشود. نسخهٔ مک از TrueCrypt وجود دارد، هر چند به این دلیل که این پروژه چند سال پیش رها شده است، برای این که بتوانید در نسخههای جدید مک. او. اس از آن استفاده کنید، باید کمی آن را هک کنید.
فقط یک برنامهٔ ویندوزی وجود دارد که من نمیتوانم جایگزین مک آن را پیدا کنم!
به غیر از نصب ویندوز از طریق BootCamp، در اینجا تعداد کمی روشهای ممکن دیگر نیز وجود دارد.
روش اول این است که یک نسخهٔ مجازی از ویندوز را اجرا کنید، که در این حالت ویندوز اساساً به عنوان یک برنامهٔ دسکتاپ اجرا میشود. برنامههایی مانند VMware Fusion و Parallels Desktop شامل حالتهای از همه نظر هوشمندانهای هستند که در آن دسکتاپ ویندوز پنهان است و به نظر میرسد که این برنامه مانند یک برنامهٔ بومی مک اجرا میشود، از جمله داشتن یک آیکون مخصوص به خود در Dock. همچنین بخوانید: روش اجرای برنامههای ویندوز در مک
روش دوم استفاده از برنامهای مانند CrossOver Office است که از Wine استفاده میکند تا برخی از برنامههای ویندوزی را از طریق نوعی شبیهسازی اجرا کند. با این حال پشتیبانی از برنامههای ویندوزی میتواند کمی مشکلدار باشد، و حقیقتاً فقط موارد بسیار مشهوری مانند مایکروسافت آفیس است که به صورت قابل قبولی کار میکنند.

گزینههای جایگزین مک. او. اس برای سیستم ویندوز و ابزارهای جانبی مانند Notepad، Command Prompt، Paint و غیره چیست؟
در اینجا یک فهرست مرور سریع ذکر شده است:
Notepad/WordPad: گزینهٔ TextEdit در لیست Applications برنامهٔ Finder. برای سوئیچ به ویرایشگر متن اولیه شبیه به Notepad بر روی Format > Make Plain Text کلیک کنید، یا برای سوئیچ به ویژگیهای پیشرفتهتری مانند WordPad بر روی Format > Make Rich Text کلیک کنید.
Command Prompt/Windows PowerShell: برنامهٔ Terminal در پوشهٔ Utilities در لیست Applications.
Snipping Tool: برنامهٔ Grab در پوشهٔ Utilities در لیست Applications، یا از طریق ابزار داخلی گرفتن اسکرینشات در مک. او. اس.
Character Map: در هر برنامهای بر روی Edit > Emoji & Symbols کلیک کنید.
Windows Media Player: برنامهٔ QuickTime Player در لیست Applications در برنامهٔ Finder.
Quick Assist/Remote Desktop Connection: برنامهٔ iMessage را باز کنید، مکالمه با طرف مقابل (که باید از یک مک استفاده کند) را شروع کنید. بر روی فلش رو به پایین در کنار نام طرف مقابل در بالای کادر مکالمه کلیک کرده و سپس بر روی Invite To Share My Screen (درخواست برای اشتراکگذاری صفحه نمایش من) کلیک کنید. همچنین بخوانید: روش دسترسی یافتن و کنترل از راه دور دسکتاپ یک مک
File Explorer: برنامهٔ Finder که همیشه اولین دکمه بر روی Dock است.
Task Manager: برای خروج اجباری از برنامهٔ در حال اجرا، کلیدهای Alt+Command را پایین نگه داشته و بر روی Esc ضربه بزنید. برای مشاهدهٔ اطلاعات فنی در مورد برنامههای در حال اجرا، Activity Monitor را که در پوشهٔ Utilities در لیست Applications است را باز کنید. همچنین بخوانید: روش انجام خروج اجباری یا Control + Alt + Delete در یک مک
Edge/Internet Explorer: مرورگر Safari در لیست Applications در برنامهٔ Finder. همچنین بخوانید: بهترین مرورگر وب برای مک
Cortana: برنامهٔ Siri، که با کلیک کردن بر روی آیکون Dock یا با چند ثانیه نگه داشتن کلیدهای Cmd + Space قابل فعالسازی است. برای رعایت نکات امنیتی در مورد Siri دو مقالهٔ دیگر ما با عنوان «چگونه مانع استراق سمع سیری Siri شویم» و همچنین «روش حذف تاریخچه و اطلاعات سیری Siri» را مطالعه کنید.
Messages: برنامهٔ iMessage در لیست Applications برنامهٔ Finder.
OneDrive: سرویس iCloud Drive که از طریق آیکون آن در نوار کناری سمت چپ Finder قابل دسترسی است. همچنین بخوانید: روش استفاده از آیکلود
برخی از برنامهها مانند Mail، Calendar، Photos و Maps از نامهای مشابه در لیست Applications برنامهٔ Finder استفاده کردهاند. از نظر ایجاد کار هنری یا نمودار، هیچ تبادل رنگی وجود ندارد. همچنین از برنامهٔ Preview برای مشاهده و نشانهگذاری تصاویر و PDFهای موجود استفاده میشود.
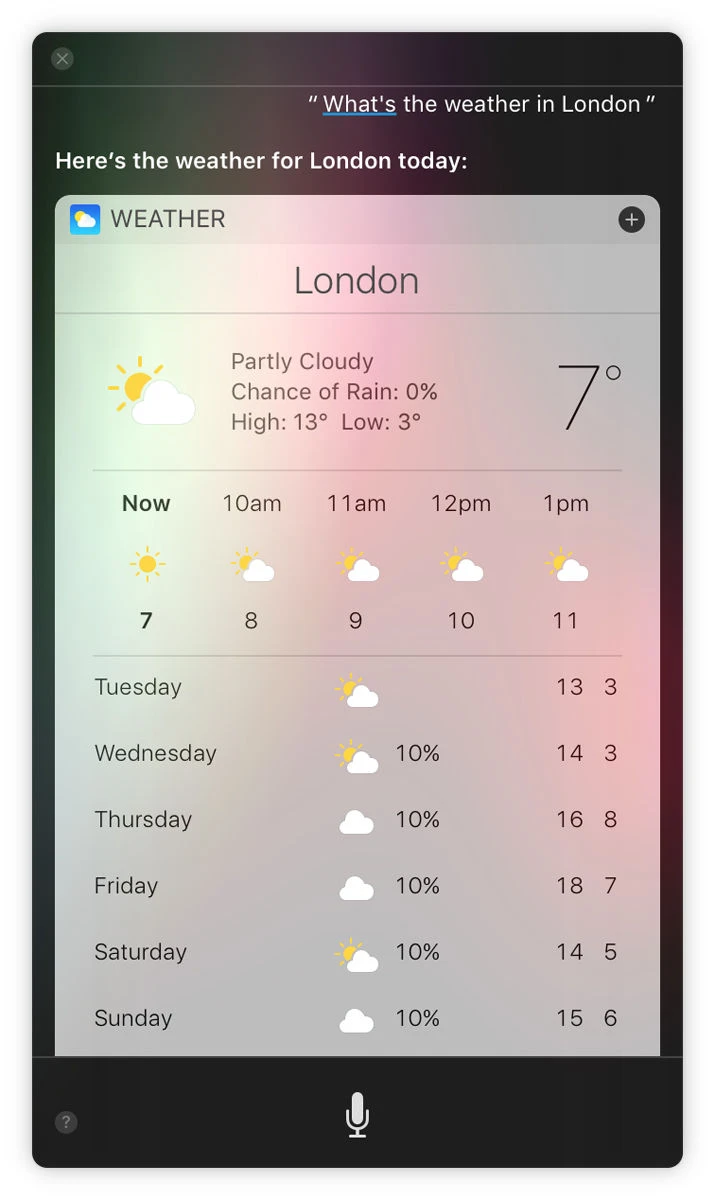
به من گفته شده است که Pages، Keynote، Numbers، iMovie و غیره همراه با یک مک جدید رایگان هستند، اما آنها بر روی مک من نیستند! چگونه آنها را به دست آورم؟
فقط کافیست App Store که در لیست Applications در برنامهٔ Finder است را باز کنید. به صورت خودکار از شما خواسته میشود که آنها را نصب کنید.
من یک گیمر هستم، و اگر چه وقتی صحبت از بازی میشود مک در حال بهتر شدن است، اما برخی از عناوین به سادگی در دسترس نیستند. گزینههای من چیست؟
همان طور که پیش از این در مورد اجرای نرمافزارهای ویندوزی صحبت شد، برخی اشخاص از Wine برای انجام بازیهای ویندوزی استفاده میکنند و - علیرغم نام آن - CrossOver Office میتواند کمک کند. به عنوان مثال از کلاسیکهایی مانند World of Warcraft پشتیبانی میکند.
از طرف دیگر، برنامهٔ رایگان Wineskin نیز میتواند راهاندازی Wine برای اجرای بازیهای ویندوزی را آسانتر کند.
همچنین میتوانید ویندوز را در برنامههایی مانند VMware Fusion یا Parallels Desktop مجازیسازی کنید. هر چند تقریباً همیشه تنها راه برای به دست آوردن یک تجربهٔ کاملاً رضایتبخش با نرخ فریم مناسب، نصب ویندوز در مک خود از طریق BootCamp و بوت کردن ویندوز در زمان تمایل به انجام بازی است. برای کسب اطلاعات بیشتر، به راهنمای ما در مورد «روش انجام بازیهای ویندوزی در مک» مراجعه کنید. و ممکن است هنگامی که جمعبندی بهترین بازیهای مک را مطالعه کردید، نظر شما در مورد «بهترین مک برای بازی» تغییر کند.
آیا برنامههای مک. او. اس میتوانند مانند برنامههای مترو در ویندوز 8 یا 10 تمام صفحه اجرا شوند؟
بله میتوانند، فقط کافیست بر روی دکمهٔ سبز موجود در سمت چپ بالای پنجرهٔ برنامه کلیک کنید. این کار باعث پنهان شدن خودکار منو، نوار برنامه و Dock خواهد شد، اما با حرکت دادن مکاننمای ماوس در قسمت بالا یا پایین صفحه نمایش، میتوانید همه را آشکار کنید.
با کلیک مجدد بر روی دکمهٔ سبز رنگ، میتوانید برنامهها را به پنجرههای استاندارد برگردانید و در صورتی که دکمهٔ سبز رنگ را مشاهده نمیکنید، میتوانید بر روی منوی View و سپس گزینهٔ Exit Full Screen (خروج از حالت تمام صفحه) کلیک کنید. ممکن است ضربه زدن بر روی کلید Escape نیز همین کار را انجام دهد.
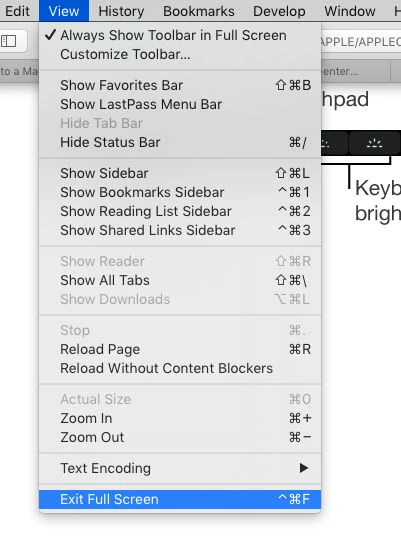
چگونه میتوانم کنترل کنم که وقتی مک من بوت میشود چه برنامههایی اجرا میشوند؟
معادل پوشهٔ Startup منوی استارت ویندوز، در مک با باز کردن System Preferences و کلیک بر روی آیکون Users & Groups، انتخاب نام کاربری خود در سمت چپ، و کلیک بر روی برگهٔ Login یافت میشود. یک مورد را انتخاب کرده و سپس بر روی دکمهٔ منها (-) در زیر آن کلیک کنید تا حذف شود. با این حال، برخی از برنامهها در پوشههای سیستمی مخفی میشوند که حذف آنها فقط از عهدهٔ کاربران حرفهای برمیآید.

این که در زمان بوت Mac OS X چه برنامههایی اجرا شوند را از طریق بخش Users & Groups در System Preferences کنترل کنید
تنظیمات و اولویتها
چگونه میتوانم به منظور بهینهسازی تنظیمات سیستم، رجیستری مک. او. اس را ویرایش کنم؟
برخلاف مایکروسافت ویندوز، مک. او. اس از یک فایل مرکزی رجیستری (Registry) برای ذخیرهسازی تنظیمات سختافزاری و نرمافزاری استفاده نمیکند. در عوض، هر برنامه فایل پیکربندی مجزای خود را دارد، که معمولاً در پوشهٔ Application Support و در پوشهٔ Library مخفی در داخل پوشهٔ Users یافت میشود.
تنظیمات سیستم در پوشهٔ /Library/Application Support قرار دارند. هر فایل با فرمت. plist Property List XML است و برای این در نظر گرفته نشده است که کاربر بتواند مستقیماً آنها را ویرایش کند.
در یک مک کجا میتوانم Control Panel را به منظور انجام تنظیمات پیدا کنم؟
اکثر تنظیمات سیستم را از طریق برنامهٔ System Preferences که در لیست Applications در داخل Finder است، میتوان تغییر داد.
اکثر برنامهها، از جمله تمام برنامههای داخلی مک. او. اس، مانند آیتیونز، کادرهای گفتگویی تنظیمات مجزای خود را دارند که با باز کردن برنامه و کلیک بر روی منوی برنامه، و سپس کلیک بر روی Preferences میتوانید به آنها دسترسی پیدا کرده و تنظیم اولویتهای آن برنامه را انجام دهید. از طرف دیگر، ضربه زدن به کلیدهای ترکیبی Cmd + comma کادر محاورهای تنظیمات را باز میکند.

آیا با انجام تنظیمات BIOS یا UEFI میتوانم عملکرد مک خود را بهینه کنم؟
مکها از نوعی EFI استفاده میکنند اما هیچ تنظیمات بهینهسازی یا کنسول زمان بوت یا راهاندازی صفحه نمایش ندارد. از آنجایی که اپل هم سیستم عامل و هم سختافزار را کنترل میکند، مکها از قبل بهینه شده هستند.
معادل FDISK برای تعمیر و اسکن کردن دیسکها در مک چیست؟
مکها نسبت به ویندوز از یک سیستم فایل متفاوتی استفاده میکنند و به همین دلیل انعطافپذیری بیشتری دارند، بنا بر این چیزهایی مثل خاموش کردنهای غیر منتظره به صورت خودکار و بدون این که به چشم بیاید تعمیر میشوند. با این وجود، اگر فایل یا برنامهٔ خراب شدهای را اجرا کردید میتوانید دو وظیفهٔ تعمیری را اعمال کنید. هر دو از طریق Disk Utility قابل دسترسی هستند، که در پوشهٔ Utilities لیست Applications قرار دارد.
پارتیشن اصلی Mac OS را در سمت چپ پنجرهٔ Disk Utility انتخاب کنید - در لیست در زیر ورودی اصلی دیسک قرار میگیرد. هر گزینهٔ مطرح شدهای را در زیر گزینههای Verify و Repair ارایه میدهد. اولی چیزی را تعمیر نمیکند بلکه فقط یک گزارش تشخیصی ارایه میدهد.
- Verify/Repair Permissions (بررسی/تعمیر مجوزها): مجوزهای تعمیر دیسک تضمین میکند که فایلهای سیستم دارای مجوزهای دسترسی صحیح هستند، اما همچنین میتواند خطاهای خواندن / نوشتن دیسک که نشانگر عدم موفقیت دیسک میباشد را مشخص کند. فقط کافیست بر روی Repair Disk Permissions کلیک کرده و منتظر بمانید تا کار تمام شود. توجه داشته باشید که همیشه معدودی از خطاهای جزئی ظاهر میشوند که معمولاً میتوان آنها را نادیده گرفت - به عنوان مثال موارد مربوط به displaypolicyd، InstalledPrinters. plist و ARDAgent. همچنین توجه داشته باشید که OS X El Capitan گزینهٔ Verify/Repair را ندارد، شاید به دلیل همین گرایش به گزارش مثبت کاذب باشد.
- Verify/Repair Disk (بررسی/تعمیر دیسک): این گزینه که در سمت راست دکمههای Verify/Repair Permissions قرار دارد، سعی در ترمیم ساختار فایل اصلی و جداول دارد. با این حال، برخی از خطاها در حالی که سیستم عامل در حال کار کردن است به راحتی قابل تعمیر نیستند، و به شما گفته میشود که دیسک را با استفاده از Disk Utility در هنگام اجرای OS X Recovery ترمیم کنید. بیشتر بخوانید: روش راهاندازی مک در حالت Safe Mode

معادل FDISK در مک Disk Utility است که میتواند خطاها را ترمیم کرده و انواع دیسکها را مدیریت کند
امنیت و حریم خصوصی
چه نرمافزار آنتیویروس یا ضد بدافزاری را باید در مک خود نصب کنم؟
مکها از برنامههای آنتیویروس (Antivirus) و ضد بدافزار (Antimalware) داخلی در پسزمینه استفاده کرده و استفاده از برنامههایی مانند Windows Defender را غیر ضروری میکند. به عنوان مثال، در صورت یافتن یک استفاده کننده از روز صفر، مک شما به صورت خودکار پلاگینهای مرورگر را مسدود میکند، یا حتی بدون این که کاربر متوجه شود، بدافزارهای شناخته شده را حذف میکند.
در عین حال ممکن است شما با انتخاب یک برنامهٔ آنتیویروس شخصی که چند نمونهٔ رایگان آن در فروشگاه برنامه موجود است، این گزینه را تقویت کنید. آنها به جای نشستن در پسزمینه و نظارت بر سرایت ویروس و اسکن دورهای، معمولاً بر حسب تقاضا اسکن میکنند. در جریان باشید که آنها ویروسهای ویندوزی را که ممکن است فایلها یا ایمیلهای شما را نیز آلوده کنند گزارش و حذف میکنند.
متأسفانه Adware یک مشکل در حال افزایش است و برنامهٔ رایگان Adware Medic میتواند نمونههایی را جستجو و حذف کند.

میتوانید برنامههایی مانند Adware Medic را برای اسکن سیستم خود نصب کنید.
همچنین بخوانید:
- راهنمای جامع نکات امنیتی مک: بهترین تنظیمات امنیتی مک
- بهترین آنتی ویروسهای 2019 برای مک؛ آیا اصلاً مک شما به آنتیویروس احتیاج دارد؟
- آیا مک نیاز به آنتی ویروس دارد؟
چگونه میتوانم از مک خود نسخهٔ پشتیبان تهیه کنم؟
معادل برنامهٔ Backup and Restore در ویندوز، Time Machine در مک است. فقط یک درایو دیسک USB را وصل کنید و گزینهای برای استفاده از آن باید ارایه شود.
اگر چنین موردی را مشاهده نمیکنید، System Preferences را باز کنید، سپس بر روی آیکون Time Machine کلیک کرده و سوئیچ OFF/ON به ON تغییر دهید. همچنین میتوانید از یک Time Capsule استفاده کنید که از طریق وایفای عمل میکند و نیازی به یک اتصال مستقیم ندارد. Time Machine و Time Capsule کاملاً خودکار هستند و در پسزمینه کار میکنند. برای کسب اطلاعات بیشتر در مورد تایم ماشین و تهیه نسخهٔ پشتیبان از مک مقالههای دیگر ما با عنوان «روش تهیه نسخه پشتیبان از مک» و همچنین «آموزش استفاده از تایم ماشین برای تهیه نسخه پشتیبان از مک» و همچنین «بهترین نرمافزار پشتیبانگیری برای مک» را نیز مطالعه کنید.

تهیهٔ نسخهٔ پشتیبان Mac OS X به وسیلهٔ Time Machine یا Time Capsule کنترل میشود و از طریق مولفهٔ Time Machine در System Preferences قابل کنترل است.
چگونه میتوانم یک دیسک را در مک رمزگذاری کنم؟
مک حاوی رمزگذاری دیسک داخلی FileVault است که مشابه BitLocker ویندوز است، زیرا کل دیسک از جمله دادههای کاربر را رمزگذاری میکند. برای فعال کردن FileVault ابتدا System Preferences را باز کنید (در لیست Applications برنامه Finder قرار دارد)، سپس بر روی آیکون Security & Privacy کلیک کرده و برگهٔ FileVault را انتخاب کنید. بعد از آن بر روی دکمهٔ Turn On FileVault کلیک کرده و دستورالعملها را دنبال کنید.
بسته به سرعت دیسک مک شما، رمزگذاری در پسزمینه چند ساعت طول میکشد تا تکمیل شود. معمولاً در حالی که رمزگذاری انجام میشود مکها قابل استفاده هستند و میتوانید یک نوار پیشرفت را در System Preferences مشاهده کنید. توجه داشته باشید که اگر یک مکبوک دارید، رمزگذاری فقط هنگام اتصال مک به برق انجام میشود.
برای رمزگذاری یک دیسک قابل جابجایی مانند یک دیسک USB، شما باید Disk Utility را باز کنید، پارتیشن دیسک قابل جابجایی را در لیست سمت چپ پنجرهٔ برنامه انتخاب کنید و قبل از انتخاب Mac OS Extended (Journaled, Encrypted از لیست کشویی Format، برگهٔ Erase را انتخاب کنید، سپس بر روی Erase کلیک کرده و دستورالعملها را دنبال کنید.
معادل حالت Safe Mode در مک چه چیزی است؟
مکها نیز دارای حالت Safe Mode هستند - فقط در هنگام بوت شدن قبل از این که آرم اپل ظاهر شود کلید Shift را نگه دارید - و این شبیه به حالت Safe Mode ویندوز است و افزونههای سیستم یا درایورهای سختافزاری بالقوهٔ مشکلساز بارگیری نمیشوند. بیشتر بخوانید: روش راهاندازی مک در حالت Safe Mode
با این حال، در صورت نیاز به تعمیر موارد، باید از OS X Recovery استفاده شود که با نگه داشتن Cmd + R در هنگام بوت شدن میتوان به آن دسترسی پیدا کرد. این کار قابلیت دسترسی به Disk Utility، بازیابی نسخهٔ پشتیبان از تایم ماشین، یا حتی از ابتدا نصب کردن Mac OS با دانلود فایلها به صورت مستقیم از اپل بدون نیاز به DVD را ارایه میدهد.
آیا میتوانم با استفاده از یک رمز عبور BIOS از مک خود محافظت کنم؟
همان طور که در بالا مورد بحث قرار گرفت، مطمئناً FileVault بهترین شکل محافظت از دادههای شما است. با این وجود، هنوز هم برای شخصی که به صورت فیزیکی به مک شما دسترسی دارد این امکان وجود دارد که آن را از طریق یک دیسک بوت پاک کند. راه حل این است که یک Firmware Password (رمز عبور فریمور) را تنظیم کنید، که به روشی غیر از روش معمولی ورود کاربر از رمز عبور محافظت میکند.
بوت در حالت OS X Recovery همان طور که گفته شد معادل حالت Safe Mode در مک است. بر روی Utilities > Firmware Password Utility کلیک کرده و دستورالعملها را دنبال کنید. بسیار مراقب باشید! اگر این رمز عبور را فراموش کنید، فقط یک نابغهٔ اپل میتواند کامپیوتر شما را باز کند. شاید به همین دلیل است که این ویژگی اختیاری و پنهان شده است.
نکته مهم: در زمان نوشتن این مقاله یک باگ در OS X Recovery وجود دارد که یک چیدمان صفحه کلید آمریکایی را برای صفحه کلید انگلیسی انتخاب میکند. این به این معنی است که برخی از نمادهای صفحه کلید در مکانهای اشتباهی قرار میگیرند - به عنوان مثال شما فکر میکنید 1234£ را به عنوان رمز عبور تایپ میکنید، اما در واقع در حال تایپ کردن 1234# هستید. برای جلوگیری از این مشکل، همیشه تنظیمات زبان را در نوار منو در سمت راست بالای صفحه بررسی کنید یا فقط از رمزهای عبوری از ترکیب حروف و اعداد استفاده کنید.






