چگونه فیلمهای یوتیوب را در آیفون و آیپد دانلود کنید

نگران این هستید که فیلمهای یوتیوب مورد علاقهٔ شما از بین بروند یا در صورت عدم دسترسی به اینترنت در دسترس نباشند؟ ما به شما نشان خواهیم داد که چگونه هر ویدیوی آنلاینی را برای مشاهدهٔ آفلاین در آیفون یا آیپد خود دانلود و ذخیره کنید.
-----
سافتمک: در واقع دانلود یک فیلم یوتیوب در آیپد یا آیفون خود، اگر راهش را بدانید بسیار آسان است، و اگر بخواهید کلیپها را به صورت آفلاین تماشا کنید، این امر ضروری است. بعلاوه، وقتی مورد خوبی از یوتیوب حذف میشود بسیار ناراحت کننده است و خوشحال خواهید شد اگر نسخهای از آن را ذخیره کرده باشید.
روشهای مختلفی برای دانلود فیلمهای یوتیوب به صورت مستقیم و معمولاً با استفاده از برنامههای شخص ثالث، در دستگاه آی. او. اس شما وجود دارد، در عین حال باید توجه داشته باشید که اغلب چنین برنامههایی دوام چندانی در فروشگاه برنامه (App Store) ندارند. برای دیدن آخرین گزینهها، YouTube download را در فروشگاه برنامه جستجو کنید، اما بررسی کنید تا مطمئن شوید که آنها قانونی هستند.
در این آموزش قصد داریم تا با استفاده از یک برنامهٔ مدیریت فایل عمومیتر به نام Documents (که در نسخهٔ ششم خود قرار دارد و بعید است به این زودیها از فروشگاه حذف شود) و استفاده از یک سرویس آنلاین برای انجام واقعی دانلود، رویکردی کمی متفاوت داشته باشیم.
روشهای ذکر شده باید در اکثر دستگاههای آی. او. اس کار کنند، و ما میتوانیم تأیید کنیم که آنها در هر نسخهای از آی. او. اس از 8 تا 12 کار میکنند. (البته توجه داشته باشید که روش Documents در عین حالی که در انگلستان عمل میکند، ممکن است برای کاربران آمریکایی مؤثر نباشد.)
توجه داشته باشید که از زمان عرضهٔ آی. او. اس 11 در سال 2017، میتوانید صفحه نمایش آیفون یا آیپد و هر چیزی که در حال پخش است، از جمله فیلمهای یوتیوب را ضبط کنید.
باز کردن Savefrom. net در Documents

ما قصد داریم از وب سایتی به نام Savefrom. net و Documents استفاده کنیم، که با استفاده از این دو میتوانید ویدیوی یوتیوب را دانلود کرده و سپس آن را به Photos منتقل کنید. هنگامی که یک فیلم در Photos است، مشاهده و اشتراکگذاری آن آسان است.
برنامهٔ Documents را نصب کنید؛ میتوانید آن را از فروشگاه برنامه دانلود کنید. پس از نصب، برنامه را باز کرده و بر روی آیکون مرورگر که به نظر شبیه یک قطبنمای کوچک است، کلیک کنید. در آیفون در گوشهٔ سمت راست پایین قرار دارد. و در آیپد، در منوی سمت چپ قرار دارد و دارای برچسب Browser است.
(اگر این اولین بار است که از Documents استفاده میکنید، باید برخی از نکات کاربردی کشیده و رد کنید و درخواست «دانلود بیشتر» قبل از دیدن منوی رابط کاربری اصلی را نپذیرید.)
آدرس savefrom. net را در نوار آدرس بالا تایپ کرده و وب سایت را باز کنید.
وارد کردن آدرس یوتیوب

اکنون باید URL صحیح ویدیویی که میخواهید ذخیره کنید را وارد کنید.
اگر این ویدیو را در سافاری (یا هر مرورگر آیفون یا آیپد دیگری) باز کردهاید، فقط کافیست انگشت خود را بر روی آدرس URL در قسمت بالا نگه داشته و سپس بر روی کپی ضربه بزنید. اگر آن را در برنامهٔ YouTube مشاهده میکنید، به آیکون اشتراکگذاری ضربه زده و Copy Link را انتخاب کنید.
اکنون Documents را مجدداً اجرا کرده و URL کپی شده را در کادر مستطیلی سفید رنگ در بالای Savefrom. net قرار دهید. (در کادر سفید رنگ ضربه بزنید، یک لحظه انگشت خود را نگه دارید و سپس آن را رها کنید و زمانی که گزینهٔ Paste ظاهر شد، به آن ضربه بزنید.)
پس از افزودن URL، یک تصویر بندانگشتی از ویدیو، تعدادی گزینه برای کیفیت ویدیو، و یک دکمهٔ بزرگ Download سبز رنگ را مشاهده خواهید کرد، که در صورتی که همه چیز مورد رضایت شما بود، به آن ضربه بزنید.
ذخیره و دانلود ویدیو

اکنون کادر گفتگویی ذخیرهٔ فایل را مشاهده خواهید کرد. میتوانید نام فایل را تغییر دهید (که به صورت پیشفرض عنوان ویدیو در یوتیوب خواهد بود) و بر روی Done ضربه بزنید.
اکنون دانلود ویدیوی شما شروع خواهد شد. به خاطر داشته باشید که ممکن است یک فایل بزرگ را دانلود کنید، بنا بر این اطمینان حاصل کنید که در حال استفاده از یک اتصال وایفای هستید و فضای کافی برای ذخیرهٔ فایل مورد نظر را در اختیار دارید.
اگر بخش Downloads برنامه را باز کنید (که یک فلش به سمت پایین است؛ در آیپد در گوشهٔ بالا سمت راست قرار دارد) میتوانید ویدیوی در حال دانلود را همراه با یک X برای لغو دانلود آن را ببینید. پس از اتمام دانلود، این X با یک چشم کوچک جایگزین میشود.
انتقال ویدیو به Photos

برنامهٔ Documents دارای بخشی به نام Documents است. برای باز کردن این بخش لازم است بر روی آیکون همبرگری دارای سه خط در بالا سمت چپ برای باز شدن ستون کناری ضربه بزنید، سپس بر روی Documents ضربه بزنید. در این قسمت، بر روی Downloads (دانلودها) ضربه بزنید تا ویدیوهایی که کامل دانلود شده، همراه با تصاویر بندانگشتی و اطلاعات بیشتر را مشاهده کنید. ویدیوی اخیراً دانلود شدهٔ ما در آنجا است.
ما قصد داریم ویدیو را به برنامهٔ Photos منتقل کنیم و این کار را با کشیدن و رها کردن به راحتی انجام میدهید. بر روی ویدیو ضربه زده و نگه دارید، و آن را به برچسب Documents، و سپس به Photo Albums و در آخر به All Photos یا یک آلبوم دیگر که در نظر دارید بکشید.
(بسته به تنظیمات شما و این که آیا این کار را قبلاً انجام دادهاید یا خیر، ممکن است از شما خواسته شود اجازهٔ دسترسی به Photos را به Documents بدهید. با آن موافقت کنید. اگر در آینده لازم شد که این مجوزها را تغییر دهید، برنامهٔ Settings را باز کرده و به Privacy > Photos ضربه بزنید، سپس بر روی ورودی Documents ضربه زده و Read and Write را انتخاب کنید.)
برنامهٔ Photos را باز کنید تا ویدیوی دانلود شدهٔ خود را مشاهده کنید. میتوانید با رفتن به Albums و سپس Media Types و ضربه بر روی Videos راحتتر ویدیوی خود را پیدا کنید. در گذشته ما متوجه شده بودیم که ویدیوها بر اساس تاریخ ارسال آنها به یوتیوب و نه تاریخ دانلود ما از یوتیوب بایگانی میشوند، اما به نظر میرسد که در نسخههای جدیدتر برنامه چنین نیست.
استفاده از مک یا PC
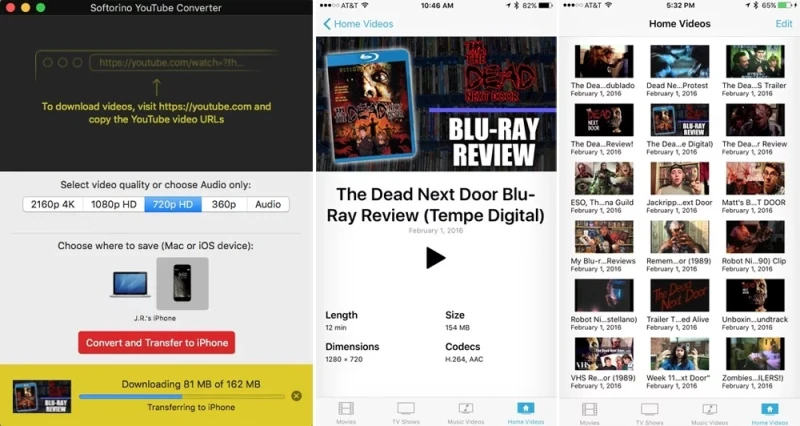
اگر به یک مک یا یک PC ویندوزی دسترسی دارید، میتوانید از یک روش جایگزین - و احتمالاً سادهتر - برای دانلود یک ویدیوی یوتیوب در دستگاه آی. او. اس خود استفاده کنید.
ما قصد داریم از Softorino YouTube Converter یک ابزار با کاربرد آسان و کاربردی استفاده کنیم که به شما این امکان را میدهد که یک URL یوتیوب را به سادگی کپی و جایگذاری کنید.
برای استفاده از برنامه، باید آن را دانلود کرده، نصب کنید، و سپس آن را از طریق یک آدرس ایمیل معتبر ثبت کنید. این روند بسیار سریع انجام میشود و سریعاً میتوانید از نرمافزار استفاده کنید.
استفاده از Softorino YouTube Converter آسان است: به سادگی یک URL یوتیوب را کپی کنید و برنامه به صورت خودکار آن را تشخیص میدهد. اگر تشخیص نداد، URL را درون برنامه بچسبانید (paste کنید)، میزان کیفیت فیلم یا Audio only (فقط صدای ویدیو دانلود شود) را انتخاب کنید. سپس آرم آیفون را انتخاب کرده و دستگاه خود را به مک یا PC خود متصل کنید.
پس از اتصال، شما باید به برنامه و کامپیوتر خود Trust (اعتماد) کنید. اگر برنامه دستگاه آی. او. اس شما را انتخاب نکرد، آن را جدا کرده و دوباره وصل کنید.
هنگامی که دستگاه آی. او. اس خود را مشاهده کردید، دکمهٔ Convert & Transfer (تبدیل و انتقال) را بزنید و ویدیو شروع به دانلود میکند و سپس به صورت خودکار به دستگاه شما منتقل میشود. پس از اتمام کار، ویدیوی یوتیوب را در برنامهٔ Videos در دستگاه خود پیدا خواهید کرد. همچنین، همانند دانلود یک فایل محلی، میتوانید دانلود ویدیوی خود را از همان جایی که از آن خارج شدهاید دوباره از سر بگیرید، حتی اگر ویدیو را بسته باشید.
آیا دانلود کردن ویدیوهای یوتیوب قانونی است؟
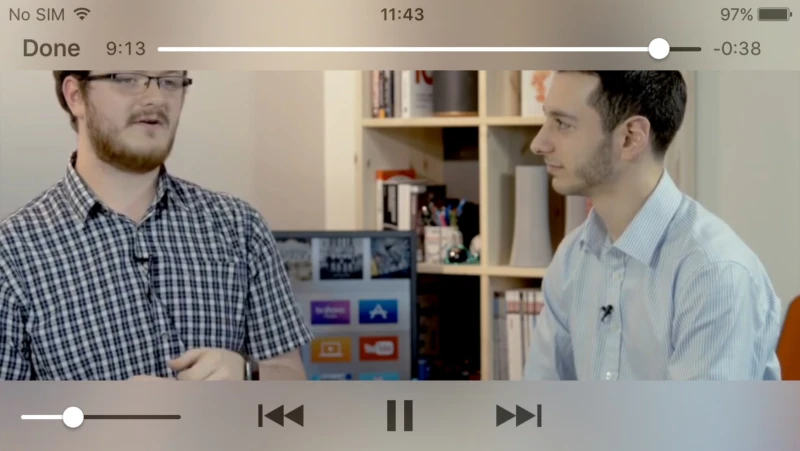
ما پیش از این ذکر کردهایم که برنامههایی که در دانلود ویدیوهای یوتیوب تخصص دارند، هر از گاهی ناپدید میشوند. این به این دلیل است که چنین برنامههایی اغلب برای مقاصدی مشکوک استفاده میشوند.
از دیدگاه اخلاقی، به خاطر داشته باشید که تولید کننده برای ساخت این ویدیو بسیار زحمت کشیده است و حق دارد که برای به دست آوردن پول تبلیغاتی را روی آن قرار دهد. با دانلود این ویدیو، شما هم از سود بردن گوگل (صاحب یوتیوب) و هم از سود بردن تولید کنندهٔ ویدیو، جلوگیری خواهید کرد.
همچنین شما شرایط و ضوابط یوتیوب را نقض خواهید کرد: این سرویس تصریح میکند که شما باید ویدیوها را با استفاده از برنامههای رسمی، وب سایت یا درونگذاری شده در وب سایتهای دیگر مشاهده کنید، و مشخص میکند که «دادهها برای مشاهده در همان لحظه در نظر گرفته شدهاند و برای دانلود (به صورت دائم یا موقت)، کپی، ذخیره یا توزیع مجدد توسط کاربر در نظر گرفته نشده است».
مسئلهٔ اصلی از نظر قانونی این است که شما مطلقاً نباید سعی کنید از ویدیویی که دانلود کردهاید و حق تکثیر آن را ندارید، در جای دیگری استفاده کنید - این فقط برای مصارف شخصی است.
همچنین بخوانید: فیلمبرداری از صفحه نمایش در مک





