سه راه جدید اشتراک گذاری عکس ها و لینک ها در iOS 13

پیش از iOS 13 و iPadOS، روند اشتراک گذاری یک عکس یا لینک با یکی از مخاطبین مورد علاقه تان در Messages یک کار پیچیده و پر زحمت بود. شما باید روی گزینه اشتراک گذاری میزدید، برنامه پیامها را انتخاب میکردید، نام مخاطب را تایپ میکردید، مخاطب را انتخاب میکردید، پیام را مینوشتید و سپس بر روی ارسال ضربه میزدید. این روند 6 مرحلهای در iOS 13 به 3 مرحله به طرز شگفت انگیزی کاهش یافته است.
پس از نصب iOS 13، یا اگر آیفون 11 یا آیفون 11 پرو جدیدی با iOS 13 از پیش نصب شده دارید، خواهید دید که Share Sheet بسیار هوشمندتر شده است.
Share Sheet پیشنهاداتی را مبنی بر اینکه با چه کسی بخواهید عکسی را به اشتراک بگذارید یا حتی اینکه چه برنامهای را میخواهید استفاده کنید (مثلا پیامها و یا Mail) به شما میدهد. Share Sheet هم چنین ظاهر جدیدی دارد که در ابتدا کمی گیج کننده است. بیایید نگاه دقیقتری به آن بیندازیم.
پیشنهاد میکنیم مطلب بهترین ویژگیها و قابلیتهای آی او اس 13 را نیز بخوانید.
پیشنهادات اشتراک گذاری هوشمند
پیشنهادات هوشمند از آن ویژگی هاست که مدتها جایش در آی او اس خالی بود. اولین موردی که در هنگام اشتراک گذاری چیزی در iOS 13 توجه شما را جلب خواهد کرد ارائه پیشنهادهایی برای اینکه مطلب را با چه کسی به اشتراک بگذارید و هم چنین نمایش دستگاههای AirDrop در دسترس در ردیف بالای صفحه است.
در ابتدا، به احتمال زیاد فقط مخاطبین برنامه پیامها را به عنوان پیشنهاد مشاهده خواهید کرد اما با گذشت زمان پیشنهاد برنامههای پیام رسانی شخص ثالث مانند Facebook Messenger یا Snapchat نیز در صفحه اشتراکی نشان داده میشود.
یک روش جدید برای مرتب سازی برنامهها و میانبرها
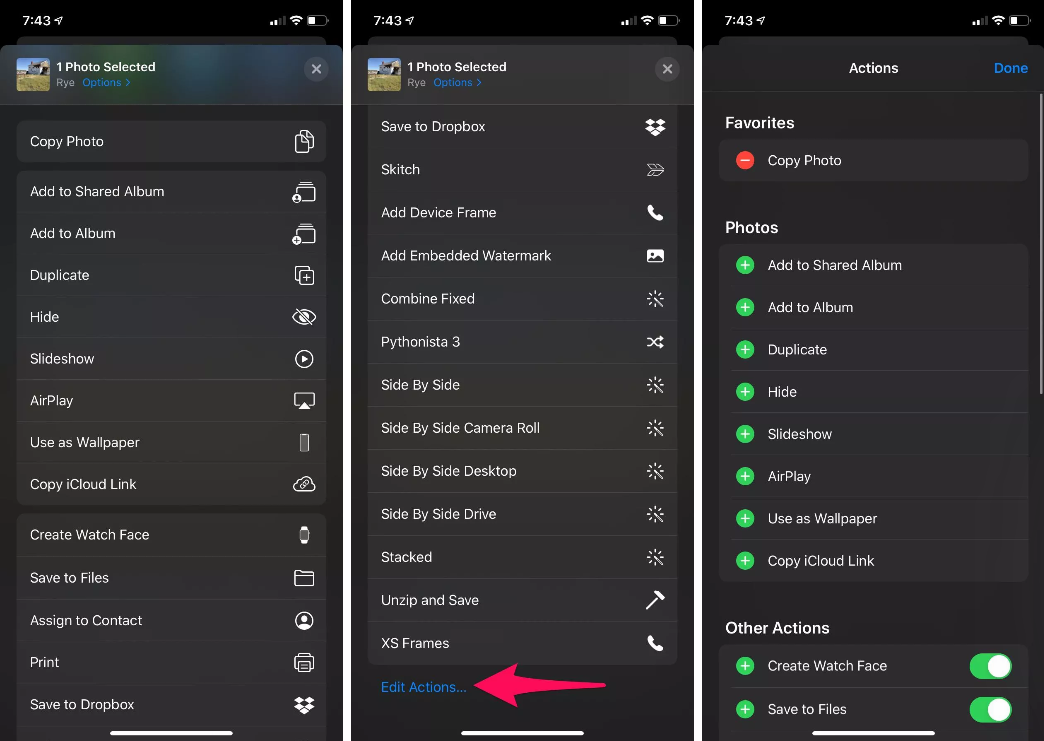
در زیر مخاطبین و برنامههای پیشنهادی، متوجه میشوید که ستونی طولانی از گزینههای موجود در Share Sheet وجود دارد.
این لیست شامل گزینههای اشتراک گذاری رایجی مانند کپی کردن و یا – بسته به این که چه چیزی را به اشتراک میگذارید و یا از چه جایی چیزی را به اشتراک میگذارید – گزینههای خاصتری مانند اضافه کردن یک سایت به بوکمارکها در سافاری و یا تنظیم یک عکس به عنوان پس زمینه وجود خواهد داشت.
اگر شما برنامه Shortcuts را نصب کرده باشید، لیستی از میانبرهای قابل اجرا را در زیر گزینههای خاص پیدا خواهید کرد. به عنوان مثال، اگر میانبرهایی دارید که عکسها را با هم ترکیب و ویرایش میکند، پیوندهای مستقیم به آن میانبرها اکنون به صورت درون خطی ظاهر میشوند. قبلاً مجبور بودید روی آیکون برنامه میانبرها بزنید، سپس میانبر را از یک لیست دیگر انتخاب کنید.
ادغام میانبرهای جدید در صفحه اشتراکی (Share Sheet) مرحله اول را حذف میکند، اما این کار را با هزینه شلوغ کردن گزینههای اشتراک گذاری خود انجام میدهد. باید بدانید که هیچ کاری برای کم کردن این شلوغی نمیتوانید انجام دهید مگر اینکه برنامه میانبرها (Shortcuts) را حذف کنید.
لیست به اشتراک گذاری خود را ویرایش کنید
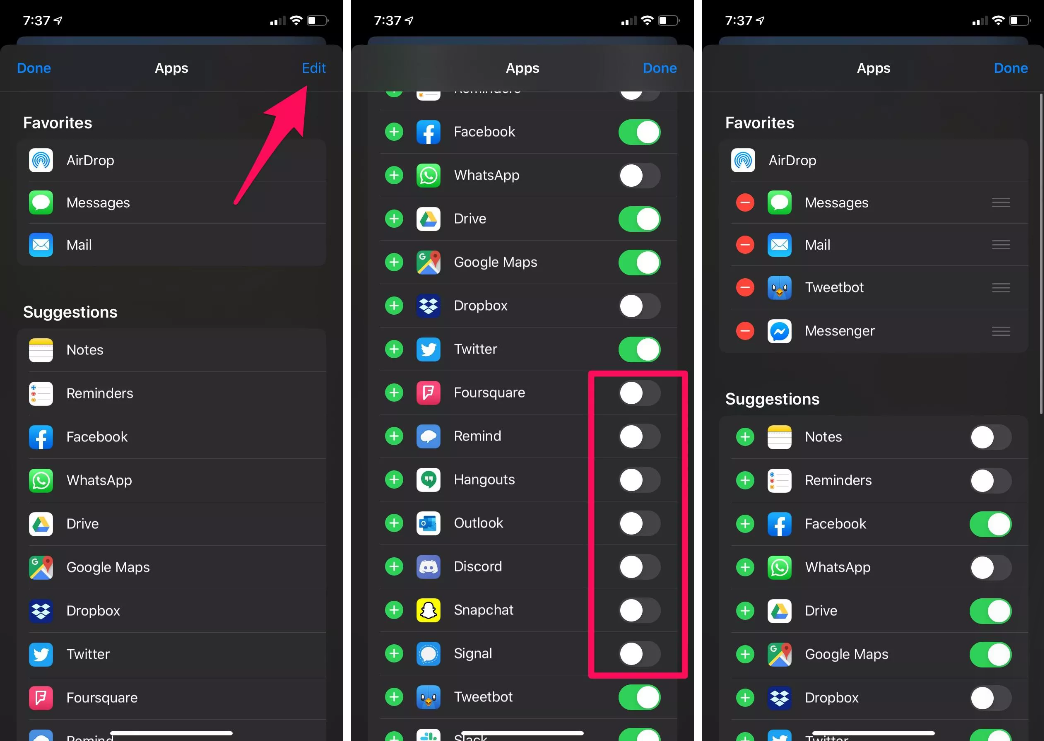
هنوز هم میتوانید برنامهها یا گزینههای موجود در صفحه به اشتراک گذاشتن را ویرایش و مرتب سازی کنید. برای پیشنهادات برنامه، صفحه را به سمت چپ بکشید تا زمانی که دکمه ویرایش (Edit) را پیدا کنید. آن را انتخاب کنید، سپس هر برنامهای را که میخواهید در صفحه ظاهر شود فعال یا غیر فعال کنید. به عنوان مثال، شاید شما هرگز چیزی را با برنامه Foursquare یا برنامه Books اپل به اشتراک نگذارید. اینجاست که شما میتوانید جلوی نمایش آن برنامهها در صفحه اشتراک گذاشتن را بگیرید.
برای لیست جدید گزینههای اشتراک گذاری، باید به پایین صفحه به اشتراک گذاشتن بروید و روی Edit Actions بزنید.
شما قادر نخواهید بود همه کارهایی را که نشان داده میشود حذف کنید، اما میتوانید کارهای متداول خود را به لیست موارد دلخواه اضافه کنیدو آنها را در بالای صفحه قرار دهید تا دسترسی به آنها برای شما آسانتر گردد. هر عملی که بتواند غیر فعال شود یک گزینه برای فعال و یا غیر فعال کردن در کنار خود دارد.
ما تا به حال تعداد زیادی از ویژگیهای iOS 13 را به شما معرفی کرده ایم. کدام ویژگی برای شما جذابیت و یا کاربرد بیشتری داشته است؟





