
در این مقاله چگونگی فرمت کردن یک درایو با استفاده از مک آورده شده است. از جمله چگونگی فرمت کردن یک درایو برای ویندوز و مک که محتویات آن میتواند در هر دو سیستم عامل خوانده شود، و این که در استفاده برای تایم ماشین از چه فرمتی استفاده کنید.
-----
سافتمک: این که ممکن است بخواهید یک درایو را فرمت کنید دلایل مخلتفی میتواند داشته باشد. شاید شما قصد دارید مک خود را بفروشید و میخواهید آن را کاملاً پاک کنید تا کسی نتواند به اطلاعات شخصی شما دسترسی پیدا کند. یا شاید میخواهید یک درایو اکسترنال را برای تهیهٔ نسخهٔ پشتیبان آماده کنید. شاید بخواهید چیزی را در یک درایو کپی کنید تا با یک PC یا یک مک دیگر به اشتراک گذاشته شود. یا ممکن است به این دلیل باشد که شما یک درایو را خریداری کردهاید تا فقط در مک خود از آن استفاده کنید و بعد متوجه میشوید که از قبل برای استفاده در ویندوز فرمت شده است.
خوشبختانه Disk Utility که در خود مک. او. اس قرار دارد، میتواند کمک کند. و استفاده از آن نیز آسان است.
بهتر است نگاهی هم به مقالهٔ دیگر ما با عنوان آموزش جامع روش نصب ویندوز روی مک بیندازید.
قبل از شروع، مواردی وجود دارد که باید از آنها مطلع باشید، از جمله مهمترین تصمیم در این مورد این است که بدانید از کدام فرمت باید استفاده کنید.
چندین فرمت فایل وجود دارد که میتوانید از آنها استفاده کنید، اما فرمت مناسب برای شرایط شما بستگی به این دارد که درایو را به چه منظوری میخواهید استفاده کنید. ما این موارد را در ادامه شرح خواهیم داد، و شما قادر خواهید بود یکی از موارد مناسب برای خود را انتخاب کنید.
APFS (Apple File System / سیستم فایل اپل: این سیستم فایل جدیدی است که اپل برای مکهای دارای High Sierra خریداری کرده است، و اگر از این نسخه از مک. او. اس استفاده میکنید، سیستم فایل پیشفرض شما خواهد بود. این سیستم فایل جدید از محاسنی همچون کارآمدتر بودن و قابل اطمینانتر بودن برخوردار است. شما میتوانید یک نسخهٔ رمزگذاری شده و یک نسخهٔ حساس به حروف کوچک و بزرگ را انتخاب کنید. اما این سیستم فایل توسط مکینتاشی که High Sierra را اجرا نمیکند، قابل خواندن یا قابل استفاده نخواهد بود. و دستگاههای ویندوزی یا لینوکسی هم قادر به خواندن یا نوشتن با این فرمت نیستند. و در حال حاضر فقط در SSDها یا حافظهٔ فلش کار میکند. مطالب دیگری در مورد APFS را میتوانید در اینجا مطالعه کنید. در حال حاضر ما فرمت APFS را توصیه میکنیم، هر چند توسط مکینتاشهایی که High Sierra را اجرا نمیکنند قابل خواندن نیست، اما ممکن است این مسئله برای شما مهم نباشد.
MacOS Extended (Journaled (همچنین با نام HFS+ نیز شناخته میشود): هنگامی که اپل High Sierra را در سال 2017 عرضه کرد، APFS جایگزین MacOS Extended به عنوان سیستم فایل پیشفرض در مک شد. اگر مک شما به High Sierra به روز رسانی نشده باشد، از سیستم فایل MacOS Extended به عنوان پیشفرض استفاده میکند. همچنین گزینهٔ MacOS Extended (Journaled, Encrypted) نیز وجود دارد که اگر لپتاپ یا درایو اکسترنال خود را همراه خود حمل میکنید میتواند انتخاب خوبی باشد، چون اگر به صورت اتفاقی آنها را گم کردید، نمیخواهید کسی به محتویات درایو شما دسترسی داشته باشد. بنا بر این میتوانید درایو خود را رمزگذاری کنید تا برای دسترسی به آن نیاز به وارد کردن یک رمز عبور داشته باشد. اگر احتمالاً اسامی فایلهایی که دارید لازم است حروف بزرگ داشته باشند، گزینهٔ MacOS Extended (Case-sensitive, Journaled, Encrypted) نیز وجود دارد. ویندوز میتواند درایوهای HFS+ را بخواند، اما نمیتواند بر روی آنها بنویسد.
MS-DOS FAT (با نام مستعار FAT32): خوبی FAT32 این است که توسط مک، لینوکس و ویندوز قابل خواندن و نوشتن است. بنا بر این اگر مرتباً درایوهای خود را با دوستان یا همکاران شخصی خود به اشتراک میگذارید، میتوانید از این سیستم فایل استفاده کنید تا آنها بتوانند به فایلهایی که در درایو قرار میدهید دسترسی داشته باشند. با این حال، این یک سیستم فایل قدیمی است و فایلها به 4 گیگابایت یا کوچکتر محدود شدهاند. بنا بر این اگر مثلاً نیاز به کپی کردن فایلهای فیلم دارید، استفادهٔ چندانی برای شما نخواهد داشت. همچنین FAT32 هیچ امنیتی ندارد و مستعد خطاهای دیسک است.
ExFAT: این مشابه FAT32 در بالا است. هر دوی ویندوز و مک میتوانند درایوهای فرمت شده با این سیستم فایل را بخوانند. تفاوت اصلی در این است که میتوانید فایلهای بزرگتر از 4 گیگابایت را ذخیره کنید.
NTFS: این سیستم فایل پیشفرض ویندوز است. مک. او. اس NTFS را فقط میتواند بخواند و نمیتواند بر روی آن بنویسد. هر چند ابزارهای شخص ثالثی وجود دارد که به شما امکان میدهد این کار را انجام دهید.
در اینجا چگونگی فرمت کردن یک درایو در صورتی که قصد استفاده از آن همراه با یک مک را داشته باشید، آورده شده است.
1. برنامهٔ Disk Utility را اجرا کنید. به Applications > Utilities بروید، یا بر روی Command + Space ضربه بزنید و شروع به تایپ Disk Utilit کنید.
2. پس از باز شدن Disk Utility، لیست درایوهای موجود را در سمت چپ مشاهده خواهید کرد. درایو مورد نظر برای فرمت کردن را انتخاب کنید. توجه داشته باشید که فرمت کردن درایو شما، تمامی محتویات آن را پاک میکند، بنا بر این ابتدا از آن نسخهٔ پشتیبان تهیه کنید! در این مورد میتوانید دو مقالهٔ آموزشی ما در مورد «روش تهیهٔ نسخهٔ پشتیبان از مک» و «آموزش استفاده از تایم ماشین برای تهیه نسخه پشتیبان از مک» را مطالعه کنید.

3. از چهار گزینهٔ موجود در پنجرهٔ اصلی، بر روی گزینهٔ Erase کلیک کنید.
4. Disk Utility به صورت خودکار فرمت را برای شما انتخاب میکند. این فرمت ممکن است APFS باشد، یا بسته به نوع فرمت فعلی درایو و این که آیا از macOS High Sierra یا نسخهٔ قدیمیتر سیستم عامل استفاده میکنید، ممکن است Mac OS Extended (Journaled) باشد. اگر تمایل دارید از فرمت دیگری استفاده کنید، بر روی گزینهٔ Formatting کلیک کنید تا پنجرهٔ بازشویی نشان داده شود. بسته به این که قصد دارید از درایو فرمت شده چگونه استفاده کنید، فرمت مورد نظر خود را انتخاب کنید (برای کسب اطلاعات بیشتر در مورد انواع فرمت به بالا مراجعه کنید).

5. قدم بعدی نامگذاری درایو است. این نام میتواند هر چیزی که شما دوست دارید باشد، اما نام مشخصی را انتخاب کنید که گویای محتویات درایو باشد.
6. بعد از آن بر روی گزینهٔ Security Options (گزینههای امنیتی) کلیک کنید. این کار پنجرهٔ دیگری را باز میکند که شما را قادر میسازد که انتخاب کنید میخواهید این درایو چگونه فرمت شود، همراه با یک لغزنده از Fastest (سریعترین) تا Most Secure (ایمنترین). اگر میخواهید مطمئن شوید که هر یک از فایلهای فعلی روی درایو مطمئناً پاک خواهند شد، این یک گام مهم است.
7. Fastest با حذف سرآیند اطلاعات درایو را پاک میکند، اما فایلهای اصلی دست نخورده باقی میمانند، هر چند پنهان خواهند بود. این به این معنی است که شما یا شخص دیگری، میتوانید با استفاده از نرمافزار بازیابی دادهها، فایلها را به راحتی احیا کنید، که لزوماً ایدهٔ خوبی نیست. نوار لغزنده را به گزینهٔ دوم منتقل کنید، همان جایی که میگوید This option writes a single pass of zeros over the entire disk. این گزینه، یک بار بر روی تمام درایو دوبارهنویسی میکند.
8. برای امنیت بیشتر، حرکت نوار لغزنده به سمت راست را ادامه دهید. مرحلهٔ بعدی این گزینه را در اختیار شما قرار میدهد که درایو را سه بار دوبارهنویسی کنید. با حرکت دادن نوار لغزنده به انتهای مسیر، به Most Secure خواهید رسید که هفت بار درایو را دوبارهنویسی خواهد کرد. اما باید مدت زمان زیادی صبر کنید (بسته به اندازهٔ درایو) تا برای استفادهٔ مجدد در دسترس شما قرار گیرد.
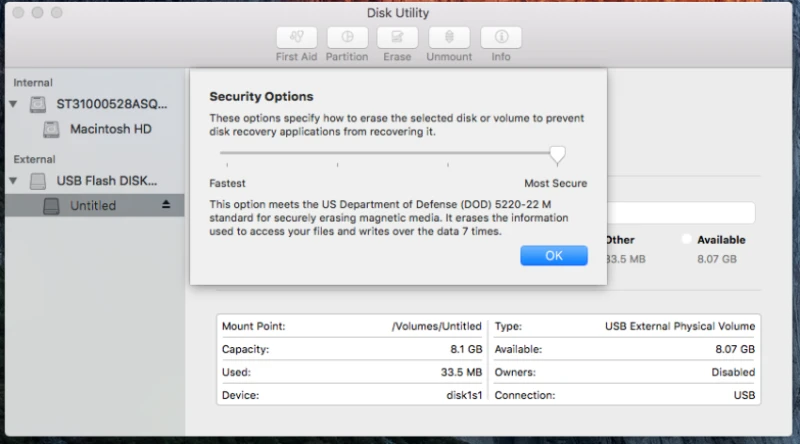
9. بر روی Erase کلیک کرده و صبر کنید تا محتویات درایو پاک شود و درایو آمادهٔ استفاده شود. یک نوار پیشرفت نشان میدهد که فرمت کردن درایو شما در چه مرحلهای است و تقریباً چه مدت دیگر طول خواهد کشید تا فرمت آن به اتمام برسد.
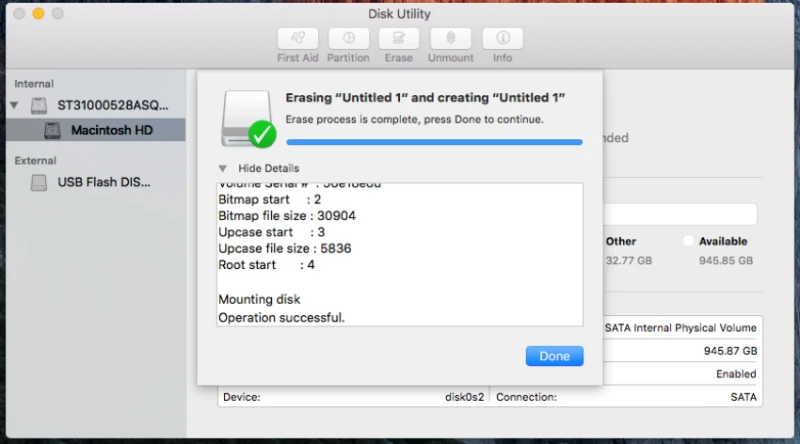
10. اکنون میتوانید فایلهای خود را بر روی درایو تازه فرمت شده کپی کنید.
اگر بخواهید یک درایو را به گونهای فرمت کنید که بتوانید فایلها را بین یک مک و یک PC کپی کنید، باید آموزش فوق را دنبال کنید، فقط از لیست گزینههای نوع فرمت، ExFAT را انتخاب کنید.
ما مقالهای با عنوان «آموزش استفاده از تایم ماشین برای تهیه نسخه پشتیبان از مک» را در سایت داریم، اما شاید سؤال مهم در مورد این آموزش خاص این باشد که از کدام فرمت باید استفاده کنید.
تایم ماشین هنوز از HFS+ استفاده میکند (که Mac OS Extended است). اگر گزینهٔ فرمت کردن درایو را دارید، نباید از APFS برای تایم ماشین استفاده کنید. تایم ماشین نمیتواند از APFS استفاده کند.