روش استفاده از آیکلود

آیکلود چیست و چه کاری انجام میدهد؟ ما روش تنظیم، استفاده و این که چگونه از سرویس آیکلود اپل حداکثر استفاده را ببرید، توضیح خواهیم داد.
-----
سافتمک: آیکلود (iCloud) یکی از محصولات اسرارآمیز اپل است. اما آیکلود چیست و چه کاری انجام میدهد؟ چگونه میتوانید یک حساب کاربری آیکلود ایجاد کنید، و چگونه میتوانید از تمام ویژگیهای آن استفاده کنید؟
در این مقاله ما تمام چیزهایی را که باید در مورد استفاده از آیکلود و بهرهمندی بیشتر از بسیاری از خدمات و امکانات آن بدانید را توضیح خواهیم داد.
آیکلود چیست؟
آیکلود نامی است که اپل به طیف وسیعی از سرویسهای مبتنی بر ابر خود میدهد، که محدودهٔ وسیعی از امکاناتی از قبیل ایمیل، همگامسازی مخاطبین و تقویم، مکانیابی دستگاههای گم شده (Find My iPhone/iPad) و ذخیرهٔ موسیقی در ابر (iTunes Match) را پوشش میدهد.
هدف اصلی در سرویسهای ابری به صورت کلی، و آیکلود به صورت خاص، ذخیرهٔ اطلاعات روی یک کامپیوتر از راه دور که به عنوان یک سرور ابری و نه محلی شناخته شده است، میباشد. این به این معنی است که شما فضای ذخیرهسازی دستگاههای خود را مصرف نخواهید کرد، همچنین به این معنی است که میتوانید از هر وسیلهٔ متصل به اینترنتی به اطلاعات خود دسترسی داشته باشید.
آیکلود چه کاری انجام میدهد؟
در حقیقت، آیکلود به شما این امکان را میدهد که اطلاعات خود را به صورت آنلاین ذخیره کنید، و سپس از تمام دستگاههای خود مثل آیفون، آیپد، اپل تی. وی، مک، حتی PCهای ویندوزی، به این اطلاعات دسترسی داشته باشید. اما اگر به سایت iCloud. com مراجعه کنید و وارد حساب کاربری خود شوید (ما روش ایجاد یک حساب کاربری را بعداً توضیح خواهیم داد) میتوانید طیف گستردهای از برنامههای کاربردی این سرویس را مشاهده کنید.
اجازده بدهید چند مورد برجسته را انتخاب کنیم:
Contacts / مخاطبین: اگر به آیکلود اجازه بدهید، مخاطبین شما را در دستگاههای آی. او. اس و مک. او. اس شما همگامسازی میکند. این به این معنی است که شما کافیست فقط یک لیست از مخاطبین خود را نگه دارید، زیرا هر تغییری که بر روی لیست مخاطبین آیفون خود ایجاد کنید، بر روی لیست مخاطبین در مک و دستگاههای دیگر شما نیز اعمال میشود.
Calendar / تقویم: در این مورد هم به همان ترتیب، آیکلود (اگر اجازهٔ آن را داده باشید) رویدادهای تقویم شما در همهٔ دستگاههای شما همگامسازی میکند.
iCloud Drive / درایو آیکلود: یک روش ساده برای ذخیرهسازی فایلها در ابر.
Notes / یادداشتها: میتوانید Notes (یادداشتها) را به صورت محلی ذخیره کنید، اما همگامسازی آنها در همهٔ دستگاهها بسیار مناسبتر است. یادداشتها را به این صورت برای پادکستها آماده میکنیم: آنها را در مک در Notes تایپ میکنید، سپس یک آیفون را به استودیو میبرید و یادداشتهای خود را در آنجا میخوانید.
iWork / آیورک: به لطف آیکلود، شما میتوانید از Pages، Numbers و Keynote به عنوان برنامههای وب استفاده کنید.
همچنین آیکلود به شما این امکان را میدهد تا سندهای TextEdit را به راحتی در ابر ذخیره کرده و از سایر دستگاههای خود به آنها دسترسی داشته باشید.
هزینههای آیکلود
آیکلود رایگان است، البته برای شروع. شما میتوانید بدون پرداخت یک ریال در آیکلود یک حساب کاربری ایجاد کنید، اما این امر با مقدار محدودی از فضای ذخیرهسازی ابری همراه است: 5 گیگابایت برای تمام دستگاههای شما.
این فضای زیادی نیست. اگر بیشتر میخواهید، و اگر قصد دارید در فضای ابری خود از چندین دستگاه نسخهٔ پشتیبان تهیه کنید، یا مجموعههای بزرگی از عکسها، فیلمها یا اسناد را از دستگاه خود خارج کرده و در فضای ابری ذخیره کنید، پس به فضای بیشتری نیاز خواهید داشت، بنا بر این مجبور خواهید بود که هزینه کنید.
در اینجا هزینههای ارتقاء فضای ذخیرهسازی آیکلود آورده شده است:
• 50 گیگابایت: ماهانه 99 سنت
• 200 گیگابایت: ماهانه 2.99 دلار
• 2 ترابایت: ماهانه 9.99 دلار
روش ارتقاء فضای ذخیرهسازی آیکلود
ارتقاء فضای ذخیرهسازی آیکلود آسان است. شما میتوانید این کار را از طریق یک آیفون یا یک آیپد، از طریق یک مک، یا حتی از طریق یک PC ویندوزی انجام دهید.
در آیفون یا آیپد: به Settings بروید و در بالای منوی اصلی بر روی نام یا تصویر خود ضربه بزنید (یا برای ورود به سیستم ضربه بزنید).
در گروه دوم گزینهها، بر روی iCloud ضربه بزنید؛ در بالای صفحهٔ بعدی، در زیر عنوان STORAGE، نمودار کوچکی را مشاهده خواهید کرد که نشان میدهد فضای ذخیرهسازی موجود شما در چه مواردی استفاده شده است. بر روی Manage Storage (مدیریت فضای ذخیرهسازی) در زیر نمودار ضربه بزنید، سپس بر روی Upgrade (ارتقاء) (یا Change Storage Plan / تغییر پلن فضای ذخیرهسازی) ضربه بزنید و دستورالعملها را دنبال کنید.
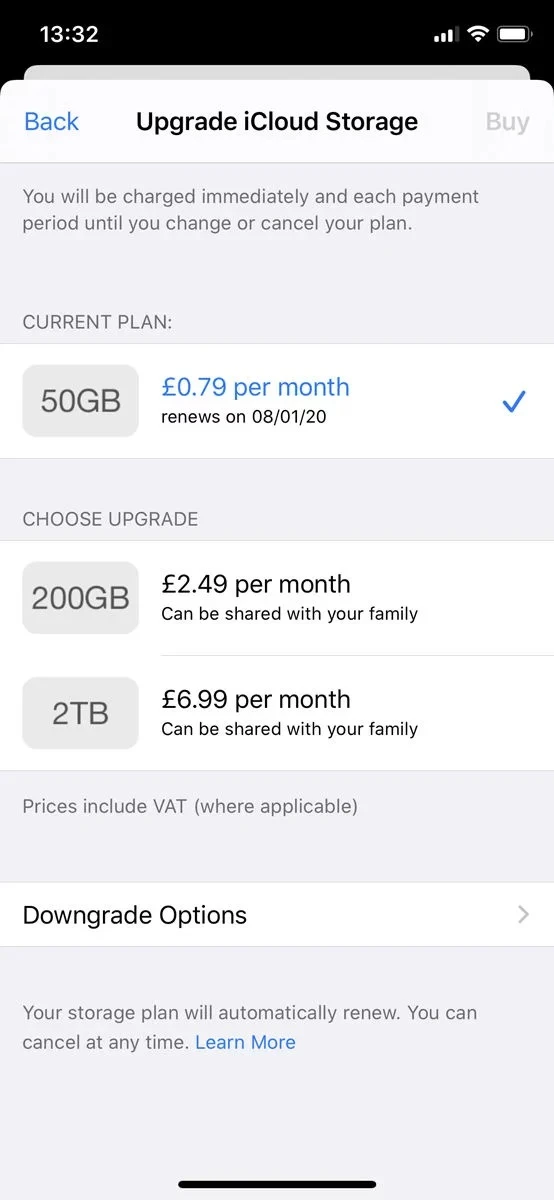
اگر از قبل در یکی از ردیفهای پولی مشترک هستید، میتوانید از گزینههای تخفیف (Downgrade Options) استفاده کنید.
در مک: System Preferences را باز کنید (بر روی آیکون آن در Dock کلیک کنید، یا از آیکون اپل در سمت چپ بالای صفحه استفاده کنید)، سپس iCloud را انتخاب کرده و در قسمت پایین و سمت راست صفحهٔ بعدی بر روی Manage (مدیریت) ضربه بزنید. حالا بر روی Buy More Storage (خرید فضای ذخیرهسازی بیشتر) یا Change Storage Plan (تغییر پلن فضای ذخیرهسازی) کلیک کنید (در بالا سمت راست) و دستورالعملها را دنبال کنید.

اگر قبلاً مشترک بودهاید و پرداختی داشتهاید، باز هم گزینههای تخفیف (دکمهٔ پایین سمت چپ) ارایه میشود.
در PC: گزینهی iCloud for Windows را باز کنید، بر روی Storage (فضای ذخیرهسازی) کلیک کرده و گزینهٔ Buy More Storage (خرید فضای ذخیرهسازی بیشتر) یا Change Storage Plan (تغییر پلن فضای ذخیرهسازی) را انتخاب کرده و دستورالعملها را دنبال کنید.
روش راهاندازی آیکلود
حساب کاربری آیکلود شما بر اساس اپل آیدی (Apple ID) شما تنظیم میشود. بنا بر این اگر قبلاً یک اپل آیدی دریافت نکردهاید، باید یکی از آنها را ایجاد کنید. همچنین ممکن است لازم باشد که سیستم عامل را در دستگاه خود به روز رسانی کنید (برخی از ویژگیهای آیکلود فقط در نسخههای جدیدتر موجود است). مرحلهٔ بعدی شما بستگی به دستگاهی دارد که استفاده میکنید.
در آیپد یا آیفون: در روند راهاندازی یک آیفون یا آیپد، آی. او. اس از شما سؤال میکند که آیا میخواهید از آیکلود استفاده کنید یا خیر. اگر در حین راهاندازی آن را فعال نکردهاید، میتوانید بعداً به Settings بروید، بر روی نام خود در بالا ضربه بزنید (یا برای ورود به سیستم ضربه بزنید)، iCloud را انتخاب کنید، و سپس اپل آیدی و رمز عبور خود را وارد کنید.
در مک: System Preferences را باز کنید و بر روی iCloud کلیک کنید. حالا با اپل آیدی خود وارد سیستم شوید و سرویسهایی را که میخواهید استفاده کنید را تیک بزنید.
در اپل تی. وی (نسل چهارم یا 4K): اگر در اولین راهاندازی اپل تی. وی، فعال کردن آیکلود را (با وارد کردن اپل آیدی خود) انتخاب نکردهاید، به مسیر Settings > Accounts > iCloud بروید، و سپس Sign In (ورود به سیستم) را انتخاب کنید.
در PC: آیکلود برای ویندوز را دانلود و نصب کنید. آن را باز کرده و با اپل آیدی خود وارد سیستم شوید. سپس تیک کنار سرویسهای آیکلود مورد نظری که میخواهید استفاده کنید را بزنید.
روش استفاده از آیکلود
آیکلود اغلب بیسر و صدا در پسزمینه کار میکند. اگر به آیکلود اجازه دادهاید که کار خود را انجام دهد (که در اغلب موارد تنظیم پیشفرض است) به سادگی متوجه خواهید شد که سندهایی که در یک دستگاه ایجاد کردهاید، از قبیل رویدادهای تقویم و جزئیات تماس، با همگامسازی یکپارچه، در دستگاههای دیگر نیز در دسترس شما هستند.
اگر میخواهید قابلیتهای آیکلود را در یک برنامه آزمایش کنید، مطمئن شوید که آن را فعال کردهاید.
در آی. او. اس، Settings را باز کنید و به آیدی خود در بالای صفحه ضربه بزنید. همهٔ برنامهها و سرویسهایی را که میتوانند از آیکلود استفاده کنند را مشاهده خواهید کرد. روی برنامهٔ انتخابی خود ضربه بزنید تا لغزنده آن سبز شود. (تعدادی از برنامهها، مانند Photos پیچیدهتر است - برای دیدن لیستی از مجوزها ضربه بزنید.)
در مک، System Preferences را باز کرده و بر روی iCloud کلیک کنید، و روال بالا را انجام دهید. به جز این که به جای ضربه زدن به لغزنده، میتوانید تیک بزنید.





