بهترین نرمافزار پشتیبانگیری برای مک 2019

آیا میخواهید دادههای خود را ایمن نگه دارید؟ از ChronoSync گرفته تا Backblaze، و از جمله سرویسهای رایگان و همچنین سرویسهای پولی، در اینجا بهترین نرمافزارهای پشتیبانگیری مک و سرویسهای پشتیبانگیری آنلاین معرفی خواهند شد.
-----
سافتمک: برای بسیاری از ما، تهیهٔ نسخهٔ پشتیبان از مک، به معنای تنظیم Time Machine برای تهیهٔ نسخههای پشتیبانگیری تدریجی است. و ثبت نام در سرویسهای مختلف آیکلود (iCloud) تا بتوانیم نسخههایی از عکسها، موسیقیها، فایلها و موارد دیگر را در ابر نگه داریم.
اما، در عین حالی که Time Machine و آیکلود منابع معتبری هستند، ولی آنها کامل نیستند، و برای ایمن نگه داشتن اطلاعات خود فقط به آنها متکی بودن اشتباهی است که میتواند عواقب فاجعهباری به دنبال داشته باشد.
یک استراتژی ایدهآل شامل حداقل دو برنامهٔ زمانبندی شدهٔ پشتیبانگیری و مجزا است، که حداقل یکی از این پشتیبانگیرها، فایلها را در یک درایو خارجی ذخیره کند. همچنین اگر از Time Machine برای پشتیبانگیری در یک هارد اکسترنال یا دستگاه دیگری در شبکه استفاده میکنید، حداقل باید یک ابزار دیگر نیز داشته باشید تا به طور منظم در یک درایو دیگر برای شما نسخهٔ پشتیبان تهیه کند.
این به این معناست که قبل از از بین رفتن دادهها، یک برنامهٔ پشتیبانگیری تهیه کرده و از آن استفاده کنید. در مورد انتخاب نرمافزار پشتیبانگیری گزینههای مختلفی وجود دارد.
برخی از آنها بر ایجاد نسخههای همسان (clone) از هارد دیسک متمرکز شدهاند و به عنوان یک ویژگی فوقالعاده از آنها نسخهٔ پشتیبان تهیه میکنند. سایر نرمافزارها فقط بر روی تهیهٔ نسخهٔ پشتیبان از مکینتاش به صورت مرتب و تا حد امکان آسان متمرکز هستند.
دستهٔ سوم، که توسط ChronoSync در جمعبندی ما نشان داده شده است، به شما امکان میدهد تا پوشههای موجود در مک خود را با یک درایو دیگر یا کامپیوتر دیگر به صورت منظم همگامسازی کنید. همچنین برخی از برنامههای مدیریت FTP به شما این امکان را میدهند تا پوشهها را در سرورهای FTP یا WebDAV همگامسازی کنید.
در نهایت، سرویسهای آنلاینی وجود دارد که دادههای شما را در سرورهای خود ذخیره کرده، و یک نسخهٔ پشتیبان امن در خارج از سیستم شما ذخیره میکنند. وقتی برای اولین بار در یک سرویس آنلاین ثبت نام میکنید، تهیهٔ اولین نسخهٔ پشتیبان از سیستم شما، احتمالاً چند روز طول خواهد کشید.
اما پس از این که کار به اتمام رسید، در موارد بعدی فقط فایلهایی را ذخیره میکند که تغییراتی در آنها ایجاد کرده باشید، و به همین ترتیب زمان و پهنای باند بسیار کمتری مصرف خواهد شد. همچنین بسیاری از این سرویسها به شما این امکان را میدهند تا میزان پهنای باند مورد استفاده را کنترل کنید، بنا بر این هرگز نباید متوجه مزاحمتی در روند کاری خود شوید.
در میان برنامهها و سرویسهایی که ما در اینجا به آنها خواهیم پرداخت، Get Backup Pro یک ابزار پشتیبانگیری ساده و ارزان است، در حالی که ChronoSync و Carbon Copy Cloner و SuperDuper به شما امکان استفاده از پشتیبانگیری تدریجی را میدهند، به همین دلیل هر کدام بر روی وظایف متفاوتی متمرکز شدهاند. سه ابزار پشتیبانگیری آنلاین، Backblaze و Carbonite و IDrive همگی شایستگی دارند، اما Backblaze بهتر است.
با این حال، به طور کلی، برای داشتن ترکیبی از سهولت در استفاده، امکانات و امکان ترکیب نسخههای پشتیبان محلی با نسخههای پشتیبان ابری، انتخاب برجسته Acronis True Image 2020 است.
1. Acronis True Image 2020

:: قیمت: 49.99 دلار
Acronis نامی است که در دنیای ویندوز بسیار مشهور است، اما برای کاربران مکینتاش کمتر شناخته شده است. True Image راه حلی برای تهیهٔ نسخهٔ پشتیبان شخصی است و از پشتیبانگیری از دادههای شما بر روی دیسک محلی، سرویس مبتنی بر ابر، یا یک دستگاه ذخیرهسازی متصل به شبکه، پشتیبانی میکند. مورد دوم، برای هر کسی که دارای NASی است که از Time Machine اپل پشتیبانی نمیکند، میتواند گزینهٔ خوبی باشد.
برای استفاده از سرویس ابری، شما نیاز به ایجاد یک حساب کاربری با Acronis دارید، اما اگر ترجیح میدهید که بدون حساب کاربری، True Image را دور بزنید، میتوانید از نسخهٔ آزمایشی رایگان برای تهیهٔ نسخهٔ پشتیبان از درایو محلی یا دیسک شبکه استفاده کنید.
True Image 2020 (مانند نسخهٔ قبلی آن True Image 2019) از درایوهای APFS پشتیبانی میکند، بنا بر این اگر در حال استفاده از «موهاوی»، «های سییرا» یا «کاتالینا» هستید، دچار مشکل نخواهید شد. احتیاطاً پیشبینی شده است که ممکن است True Image برای بعضی موارد عمل نکند: به شما اجازه نمیدهد تا از پارتیشنهای Boot Camp، یا در واقع هر پارتیشنی که در درایو خود برای پشتیبانگیری مشخص کردهاید، پشتیبان تهیه کنید. اما امکان پشتیبانگیری از ماشینهای مجازی را فراهم میکند.
امکانات جدید در نسخهٔ 2020 شامل گزینهای برای تنظیم حداقل سطح انرژی برای متوقف کردن پشتیبانگیری سیستم در صورت کم بودن باتری است، و شما میتوانید مطمئن باشید که پشتیبانگیری از طریق یک ارتباط قابل اندازهگیری یا یک وایفای عمومی ناامن انجام نمیشود.
هنگامی که از یک درایو محلی پشتیبانگیری میکنید، True Image ایمیجها را با یک فرمت اختصاصی ایجاد میکند، بنا بر این برای دسترسی به اطلاعات خود، باید از ابزارهای بازیابی آن استفاده کنید. نسخههای پشتیبان ابری بر مبنای هر فایل ذخیره میشوند.
کار با نرمافزار Acronis True Image بسیار ساده و قابل فهم است. اولین باری که آن را باز میکنید، مک خود را به عنوان مبدأ انتخاب میکنید. بر روی دکمهٔ Destination (مقصد) کلیک کنید تا بتوانید Acronis Cloud، یک درایو محلی یا یک کادر NAS را برای مقصد پشتیبانگیری مشخص کنید.
اگر تصمیم ندارید که از تمامی مک خود ایمیج تهیه کنید، بر روی کادر منبع (source) کلیک کنید تا فایلها و پوشههای مورد نظر خود را برای پشتیبانگیری انتخاب کنید. در اینجا، همچنین میتوانید از دیسکهای اکسترنال، یک دستگاه تلفن همراه، یا حساب رسانههای اجتماعی خود، در Acronis Cloud نسخهٔ پشتیبان تهیه کنید.
با کلیک بر روی آیکون تنظیمات (settings) میتوانید پشتیبانگیری زمانبندی شده، مستثنی کردن فایلها، پشتیبانگیری رمزگذاری شده یا حذف نسخههای قدیمی پشتیبان را تنظیم کنید.
قیمت آن از 34.99 پوند شروع میشود. اما اگر میخواهید از Acronis Cloud (فضای ابری آکرونیس) استفاده کنید، بایستی سالانه 34.99 پوند برای 250 گیگابایت تا 69.99 پوند برای یک ترابایت پرداخت کنید. پلنهای سالانه شامل هزینهٔ نرمافزار نیز میشوند.
نرمافزار Acronis True Image بهترین ابزارهای پشتیبانگیری محلی و آنلاین را ترکیب میکند، و در عین حالی که گزینههای ارزان قیمت در هر دو دسته نیز وجود دارد، این انعطافپذیری به معنای ارزش بیشتر آن است.
2. Get Backup Pro (v3)
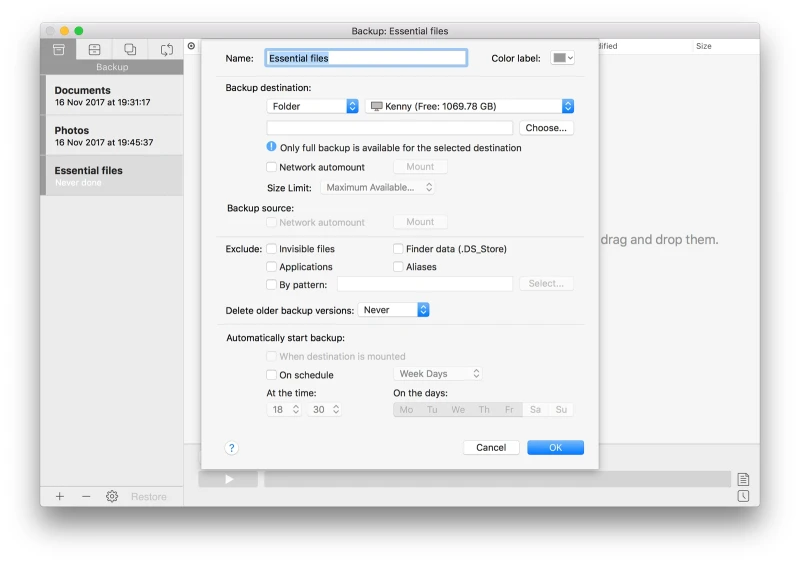
:: قیمت: 19.99 دلار
| دانلود رایگان نرمافزار Get Backup Pro از سایت سافتمک |
جذابیت اصلی Get Backup Pro انعطافپذیری آن است.
این نرمافزار میتواند از کل هارد دیسک شما یا فقط پوشههایی که تعیین کردهاید پشتیبان بگیرد. شما میتوانید از آن برای تهیهٔ نسخههای همسان (clone) بوتیبل درایو راهانداز مک و همگامسازی فایلها و پوشهها در درایوهای مختلف خود استفاده کنید. برای صرفهجویی در فضای ذخیرهسازی، میتوانید فایلهای پشتیبان را فشرده کنید، و میتوانید انتخاب کنید که نسخهٔ پشتیبان در یک دیسک ایمیج ایجاد شود یا بر مبنای هر فایل.
تهیهٔ نسخهٔ پشتیبان زمانبندی شده در پسزمینه انجام میشود و Get Backup Pro پس از اتمام کار، خودش را خاموش میکند. اگر بدترین اتفاق ممکن بیفتد و بعد از خرد شدن مک خود نتوانید آن را مجدداً راهاندازی کنید، میتوانید آن را بر روی هر مک دیگری بازگردانی کنید، حتی اگر Get Backup Pro بر روی آن مک نصب نشده باشد.
نرمافزار Get Backup Pro سرویس ابری خاص خودش را ندارد، بنا بر این اگر میخواهید به صورت آنلاین و همچنین به صورت محلی نسخهٔ پشتیبان تهیه کنید، باید این کار را با استفاده از یک ابزار شخص ثالث انجام دهید. در عین حال، از حجمهای (volume) شبکه و حتی رسانهٔ DVD نیز استفاده میکند. با شروع یک پشتیبانگیری زمانبندی شده، میتوانید حجمهای شبکهٔ نصب خودکار را انتخاب کنید، اما نمیتوانید از فایلها و پوشههای مشخص شده برای پشتیبانگیری از یک دیسک شبکه استفاده کنید: باید از همه چیز نسخهٔ پشتیبان تهیه کنید.
شما میتوانید با انتخاب AES-128، AES-256، Blowfish یا Triple DES مشخص کنید که نسخههای پشتیبانگیری شده رمزگذاری شود و حتی سطح رمزگذاری را نیز مشخص کنید. و اگر میخواهید از دادههای برنامههای خاصی نسخهٔ پشتیبان تهیه کنید، Get Backup Pro به شما این امکان را میدهد تا با استفاده از الگوهایی برای برنامههایی مانند iTunes، Mail، Photos و Contacts نسخهٔ پشتیبان تهیه کنید. همچنین الگویی برای پوشهٔ Documents وجود دارد.
رابط کاربری Get Backup Pro برنامه را به چهار بخش تقسیم میکند: Backup (پشتیبانگیری)، Archive (بایگانی)، Clone (نسخههای همسان)، و Synchronise (همگامسازی). در این برنامه به هر پشتیبانگیری یک «پروژه» گفته میشود. بنا بر این، برای شروع، عملکرد مورد نظر خود را از میان برگههای بالای نوار کناری سمت چپ انتخاب کرده و یک پروژهٔ جدید ایجاد میکنید. بر اساس برگهای که انتخاب کردهاید، گزینههای مختلفی برای انتخاب در اختیار خواهید داشت.
با کلیک بر روی cog در انتهای ستون کناری، تنظیمات پیکربندی به شما نشان داده خواهد شد، که میتوانید مشخص کنید چه فایلهایی مستثنی باشند و چگونه و چه زمانی روال پشتیبانگیری باید اجرا شود.
شاید بزرگترین قدرت Get Backup Pro سادگی آن باشد. برای ایجاد یک پروژهٔ جدید «+» را در ستون کناری فشار دهید، سپس بعد از نامگذاری پروژه، پنجرهٔ تنظیمات باز میشود. بعد از این که گزینههایی را در آنجا انتخاب کرده و آنها را تأیید کردید، تنها کاری که باید انجام بدهید، اضافه کردن فایلها است.
شما میتوانید این کار را با کشیدن پوشهها به پنجرهٔ اصلی برنامه، یا با فشار دادن دکمهای با نام files+، یا انتخاب یک الگو (template) انجام دهید. این به انتخاب شما بستگی دارد. در صورت نیاز به تهیهٔ نسخهٔ پشتیبان به صورت دستی، یک دکمهٔ پخش بزرگ در انتهای پنجرهٔ اصلی وجود دارد. روی آن کلیک کنید تا پشتیبانگیری انتخاب شده شروع شود.
یک نسخهٔ آزمایشی رایگان از این نرمافزار وجود دارد. مجوز تکی آن 19.99 دلار است، یا میتوانید یک بستهٔ گروهی قابل استفاده در 5 مکینتاش را با قیمت 35.99 دلار تهیه کنید.
3. ChronoSync

:: قیمت: 49.99 دلار
فریب نام این نرمافزار را نخورید. در حالی که ChronoSync اصالت خود در همگامسازی فایلها را حفظ کرده و هنوز هم روی آن متمرکز است، علاوه بر آن، یک ابزار پشتیبانگیری قوی، با امکاناتی بسیار زیاد و بسیار تنظیمپذیر است.
همان طور که انتظار دارید، میتوانید به صورت دستی نسخهٔ پشتیبان تهیه کنید، یا آنها را زمانبندی کنید، و میتوانید از هارد دیسک محلی یا کادر NAS استفاده کنید. نرمافزار ChronoSync همچنین از پشتیبانگیری در فضای ذخیرهسازی Google Cloud و Amazon S3 نیز پشتیبانی میکند.
با استفاده از SFTP میتوانید از آن برای تهیهٔ نسخهٔ پشتیبان از راه دور در مکانی دیگر استفاده کنید، و حتی با استفاده از برنامهٔ اختیاری InterConneX میتوانید مکان را به صورت آیفون یا آیپد تعیین کنید. اگر بخواهید از فایلها و پوشهها در مک دیگری پشتیبانگیری کنید، میتوانید این کار را انجام دهید.
پشتیبانگیریها افزایشی هستند، اما ChronoSync فقط محتوای یک فایل را برای تغییرات بررسی نمیکند. اگر ابرداده نسبت به آخرین نسخهٔ پشتیبان تغییر کرده باشد، نسخهٔ پشتیبان آن نیز تغییر میکند. و فایلهای پشتیبان گرفته شده در یک فایل موقت کپی شده و قبل از تعویض فایل در حجم مقصد با نسخهٔ جدید، به صورت کامل بررسی میشود.
نرمافزار ChronoSync میتوان دو نوع کلون بوتیبل (bootable clone) را ایجاد کند: استاندارد و آینه شده. اولی یک سیستم بوتیبل را روی حجم (volume) مقصد ایجاد میکند و سایر فایلهای روی حجم را نادیده میگیرد. آینه (Mirror) کل محتویات حجم مقصد را با فایلهایی از منبع جایگزین میکند.
هر بار که ChronoSync نسخهٔ پشتیبان تهیه میکند، نسخهٔ قبلی را به یک پوشهٔ بایگانی منتقل میکند - به این معنی که اگر شما نیاز به بازگرداندن فایلی از نسخهٔ دیگری به غیر از جدیدترین آن داشته باشید، میتوانید این کار را انجام دهید. شما میتوانید این که چه تعداد بایگانی بر اساس چه تعداد فایل یا چه مدتی نگهداری شود، یا ترکیبی از هر دو را پیکربندی کنید. و بایگانیها میتوانند برای صرفهجویی در فضای ذخیرهسازی فشرده شوند.
بازیابی از بایگانی همان زرق و برق Time Machine را ندارد، اما به لطف پنل Archive نسبتاً بدون دردسر است.
رابط کاربری ChronoSync پر از گزینههای مختلف است و اگر تمام چیزی که لازم دارید، یک ابزار تهیهٔ نسخهٔ پشتیبان ساده است، میتواند کافی باشد: Get Backup Pro یا Acronis True Image گزینههای سادهتری هستند. با این حال، اگر به همگامسازی بین چندین مک و پشتیبانگیری نیاز دارید، ارزش استفاده کردن دارد.
نرمافزار ChronoSync (در حال حاضر نسخهٔ 4.9. 5) برای استفاده در کاتالینا (Catalina) آماده است. یک نسخهٔ آزمایشی 15 روزهٔ کاملاً کاربردی از این نرمافزار وجود دارد، یا میتوانید نسخهٔ ChronoSync Express را که نسخهٔ ارزانتری از نرمافزار کامل ChronoSync است، خریداری کنید.
شما میتوانید ChronoSync را از فروشگاه برنامه (App Store) دانلود کنید.
4. Backblaze

:: قیمت: 6 دلار در ماه یا 60 دلار در سال
Backblaze یک سرویس آنلاین است که به شما این امکان را میدهد تا به صورت خودکار یا طبق زمانبندیای که تعیین کردهاید، از مک خود نسخهٔ پشتیبان تهیه کنید.
وقتی حساب کاربردی خود را ایجاد کرده و پلن خود را انتخاب کنید (یک نسخهٔ آزمایشی 30 روزه نیز وجود دارد)، برنامهٔ مک را دانلود کرده و کار خود را شروع میکنید. Backblaze بر سادگی متمرکز شده است، بنا بر این به صورت خودکار مواردی را برای تهیهٔ نسخهٔ پشتیبان انتخاب میکند. این موارد شامل محتوای پوشههای Documents، Pictures، Movies و Music است، اما پوشهٔ Applications شما را مستثنی میکند. همچنین Backblaze برخی از انواع فایل را نیز مستثنی میکند، از جمله دیسک ایمیج. dmg - با این وجود میتوان این محدودیت را خاموش کرد.
فایلهای پشتیبانگیری شده به مدت 30 روز نگه داشته میشود، بنا بر این میتوانید هر چیزی را که در این مدت از دست دادهاید را بازگردانید. و همان طور که انتظار دارید، نسخههای پشتیبانی ایجاد شده افزایشی هستند، بنا بر این، فقط فایلهایی که از آخرین زمان اجرای پشتیبانگیری تغییر کردهاند، کپی میشوند. دادهها رمزگذاری میشوند و میتوانید یک پسورد 6 رقمی را به صورت اختیاری اضافه کنید تا یک لایهٔ امنیتی اضافه فراهم شود.
زمانی که برای اولین بار Backblaze را اجرا میکنید، صبور باشید - باید همه چیز را روی سرورهای خود کپی کند، که این امر میتواند چند روز طول بکشد. اما پس از آن، نسبتاً سریع است و در پسزمینه اجرا میشود.
پهنای باند در صورت لزوم به صورت خودکار کنترل میشود، اما میتوانید مداخله کرده و در صورت تمایل حد مجاز خود را تعیین کنید. سایز یک فایل محدودیتی ندارد، اما در صورت تمایل میتوانید محدودیتی برای آن تنظیم کنید. و نسخهٔ پشتیبان تهیه شده، میتواند شامل یو. اس. بی و هارد اکسترنال نیز باشد، در صورتی که حداقل یک بار در ماه وصل شوند. هیچ محدودیتی در دادههایی که میتوانید در حساب خود نسخهٔ پشتیبان تهیه کنید، وجود ندارد.
هنگام بازگرداندن (restore) دادههای خود، شما سه گزینه در اختیار دارید: میتوانید از طریق رابط کاربری وب Backblaze بازگردانی کنید، یا میتوانید با پرداخت هزینهٔ اضافی، فایلهای خود را بر روی یک یو. اس. بی یا هارد دیسک دریافت کنید. و اگر در مدت 30 روز، یو. اس. بی یا هارد دیسک را برگردانید، پول شما صد در صد بازپرداخت میشود، هر چند مجبور به پرداخت هزینهٔ حمل و نقل آن هستید.
میتوانید فایلهای جداگانه را مشاهده کرده و هر کدام را که نیاز دارید برای دانلود انتخاب کنید. همچنین میتوانید فایلهای پشتیبانگیری شده را در یک آیفون یا آیپد با برنامهٔ موبایل Backblaze مشاهده کرده و به اشتراک بگذارید.
سرویس Locate your Computer (مکانیابی کامپیوتر شما) موقعیت مکانی مک شما را ردیابی میکند تا در صورت به سرقت رفتن مک، به شما کمک کند تا آن را پیدا کنید. و اگر هنوز در حال پشتیبانگیری است، آدرس IP فعلی شما را به شما میگوید و دادههای اخیراً پشتیبانگیری شده را به شما نشان میدهد.
رابط کاربری Backblaze شامل یک نوار منو و یک System Preferences (تنظیمات ترجیحی سیستم) است. در عین حال، این صفحه بیشتر شبیه به یک برنامهٔ کاملاً کاربردی، همراه با گزینههایی برای مستثنی کردن فایلها، افزودن پوشهها و دیسکها به پشتیبانگیری، و کنترل پهنای باند است. این ساده و بسیار شبیه به مک است.
اگر فقط نیاز به تهیهٔ نسخهٔ پشتیبان از یک مک دارید، و مخصوصاً اگر میخواهید از دیسکهای اکسترنال نسخهٔ پشتیبان تهیه کنید، سادگی و قیمت Backblaze به Carbonite و IDrive ارجحیت دارد.
با Backblaze میتوانید با پرداخت ماهانه 6 دلار از مکینتاش خود نسخهٔ پشتیبان تهیه کنید. دادهها در مراکز داده ایمن ذخیره میشوند و احراز هویت دو مرحلهای باعث ایجاد امنیت بیشتری میشود.
5. Idrive

:: قیمت: رایگان برای 5 گیگابایت فضای ذخیرهسازی
IDrive یکی دیگر از از سرویسهای پشتیبانگیری آنلاین است. با این حال، این سرویس از جهات مختلفی با Backblaze و Carbonite متفاوت است.
در مرحلهٔ اول، این یک سرویس رایگان است - میتوانید بدون پرداخت هیچ هزینهای، از 5 گیگابایت فضای پشتیبانگیری استفاده کنید. هر چند، این سرویس، گرانتر از هر یک از رقبای خود که در اینجا معرفی شدهاند، است.
در حال حاضر، هزینهٔ سالانه برای نسخهٔ Personal (شخصی) 52.12 دلار برای سال اول و 74.62 دلار برای سال بعد است. اما این به شما فقط امکان میدهد از 5 ترابایت داده نسخهٔ پشتیبان تهیه کنید، در حالی که Backblaze و Carbonite مقدار دادههای نامحدودی را اجازه میدهند. با این حال، آن 5 ترابایت را میتوان در میان کامپیوترهای مختلف پخش کرد، در حالی که Backblaze و Carbonite شما را به یک کامپیوتر محدود میکنند.
همچنین، اگر برای بازیابی ترجیح میدهید دادههای شما به صورت فیزیکی برای شما ارسال شود، IDrive این کار را به صورت رایگان برای شما انجام میدهد، البته برای اولین بازگردانی (restore) در هر سال - اگر خارج از ایالات متحده باشید، باید هزینهٔ حمل آن را بپردازید.
همانند Backblaze، سرویس IDrive نیز به شما این امکان را میدهد تا از هارد دیسکهای اکسترنال نیز نسخهٔ پشتیبان تهیه کنید. حتی با وجود پشتیبانگیری از هارد دیسکهای اکسترنال، بعید است بیشتر مردم حد 2 ترابایت را نقض کنند - با در نظر گرفتن این که شما از برنامههای کاربردی یا فایلهای سیستمی، پشتیبان تهیه نکنید.
با این حال، IDrive در زمانی که شما پشتیبانگیری جدیدی را شروع میکنید، فایلها را حذف نمیکند. این به این معنی است که شما میتوانید تا هر زمانی که میخواهید بازگردانی (restore) کنید، به عقب برگردید، اما همچنین به این معنی است که آن 2 ترابایت را سریعتر پر میکنید.
امکاناتی مانند Rewind و Snapshots به شما امکان میدهند به نسخههای اولیهٔ فایلها یا اسنپشاتها در مجموعهٔ کامل دادهها بازگردانی کنید. و تمامی دادهها رمزگذاری میشوند، با این گزینه میتوانید کلید رمزگذاری شخصی خود را تنظیم کنید.
برنامه موبایل IDrive نه تنها امکان مشاهده و دانلود فایلها در یک دستگاه تلفن همراه را فراهم میکند، بلکه میتوانید از تصاویر، رویدادهای تقویم و مخاطبین در آیفون یا آیپد خود نیز پشتیبانگیری کنید - هر چند که در صورت استفاده از iCloud Photos ممکن است زائد باشد.
رابط کاربری IDrive استفاده از آن را بسیار سرراست کرده است. پوشههای Desktop، Documents، Music و Pictures شما، همراه با محتویات ~/Library/Mail به صورت خودکار برای تهیهٔ نسخهٔ پشتیبان انتخاب میشوند.
برای افزودن پوشههای دیگر، بر روی Change در پایین پنجره کلیک کنید. میتوانید ویدیوها را به نسخهٔ پشتیبان اضافه کنید، اما مکانیابی آنها در رابط کاربری IDrive کارهای بسیار زیادی را انجام میدهد.
هم زمانبندی و هم بازگردانی، هر دو سرراست هستند. همان طور که انتخاب یک درایو محلی به عنوان مقصد تهیهٔ نسخهٔ پشتیبان در محل سرورهای IDrive سرراست است.
نسخهٔ رایگان IDrive و امکان تقسیم دادههای شما در چندین کامپیوتر (در نسخههای پولی)، آن را جذاب میکند. با این حال، در کل، برای تنها یک دستگاه، گران است.
6. Carbon Copy Cloner 5
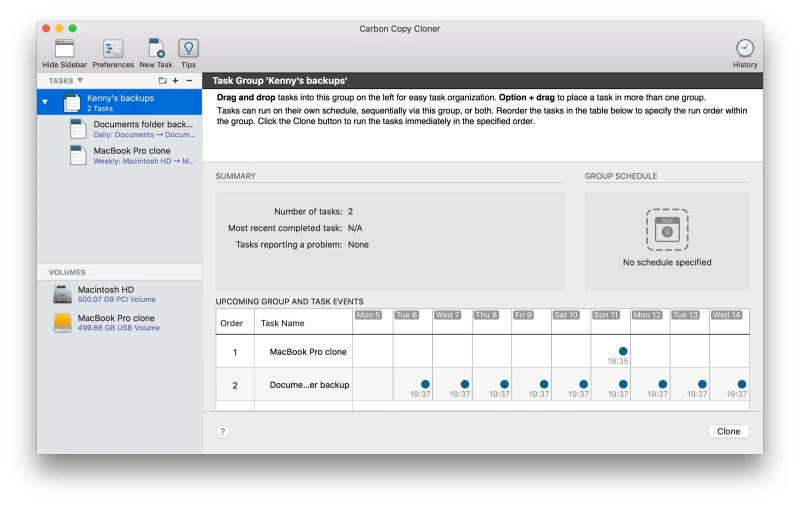
:: قیمت: 39.99 دلار
| دانلود رایگان نرمافزار Carbon Copy Cloner از سایت سافتمک |
نرمافزار Carbon Copy Cloner، همان طور که از نام آن پیداست، در درجهٔ اول، ابزاری برای ایجاد کلونهای بوتیبل (bootable clones) از درایو راهاندازی مک شما است. در عین حال، بسیار بزرگتر از آنچه پیش از این بوده شده و اکنون امکاناتی را ارایه میدهد که مطابق با بهترین ابزارهای پشتیبانگیری است.
میتوانید از مک خود، یا فایلها و پوشههای داخل آن، از یک درایو محلی یا یک درایو روی یک شبکه، نسخهٔ پشتیبان تهیه کنید. میتوان پشتیبانگیری را زمانبندی کرد تا در زمانهای معینی اجرا شود، یا توسط یک اتفاق اجرا شود، مانند زمانی که یک درایو را وصل میکنید. و همان طور که انتظار دارید، نسخههای پشتیبانگیری افزایشی هستند و فقط فایلهای مقصدی را که از زمان آخرین پشتیبانگیری تغییر کرده باشند را جایگزین میکند.
مجموعه فایلهای پشتیبانگیری شده، با استفاده از آنچه که Carbon Copy Cloner آن را Tasks (وظایف) مینامد، مدیریت میشوند. یکی از وظایف میتواند کلون کردن کل هارد دیسک شما یا مثلاً تهیهٔ نسخهٔ پشتیبان از کتابخانهٔ آیتیونز (iTunes) یا پوشهٔ اسناد (Documents) شما باشد.
وظایف میتوانند به صورت جداگانه یا گروهی زمانبندی شوند و به صورت همزمان اجرا شوند. شما حتی میتوانید به آسانی وظایف زنجیرهای برای ایجاد یک روال پشتیبانگیری مشکل و پیچیده را ایجاد کنید. میتوانید وظایف را در پنجرهٔ Task History مشاهده کنید و میتوانید آنها را بر اساس نام وظیفه، منبع، مقصد یا تاریخ اجرا، فیلتر کنید.
امکان SafetyNet در هنگام رونویسی فایلها، نسخههای پشتیبان قبلی را نگه میدارد و به شما امکان دسترسی به نسخههای قدیمیتر را میدهد. و در صورت کمبود فضای ذخیرهسازی، CCC آن قدر هوشمند هست تا قدیمیترین فایلها حذف کند تا پشتیبانگیری ادامه یابد.
رابط کاربری Carbon Copy Cloner بسیار خوب طراحی شده است. پنجرهٔ اصلی آن بر روی سه چیز متمرکز است: حجم منبع (source volume)، حجم مقصد (destination volume)، و زمانبندی (schedule).
نکتهها، که به صورت «یادداشتهای چسبنده» (sticky notes) زرد رنگ هستند را میتوان روشن یا خاموش کرد و به شما این امکان را میدهند تا ببینید که هر عنصر رابط کاربری چه کاری انجام میدهد. Cloning Coach شما را قدم به قدم در روند ایجاد نسخهٔ پشتیبان راهنمایی میکند و نسبت به مشکلات احتمالی استراتژی شما هشدار میدهد. و زمانی که بخواهید دادهها را از یک نسخهٔ پشتیبان بازگردانی (restore) کنید، راهنمای بازگردانی هم همان کار را انجام میدهد.
استفاده از Carbon Copy Cloner در اکثر قسمتها بسیار آسان است. با این حال، هنگام بازگردانی (restore) فایلها و پوشههای تکی، آشکارا از برخی رقبای خود کم میآورد. سریعترین راه برای بازگردانی، نصب کردن (mount) حجم کلون شده و کشیدن و رها کردن فایلها در Finder است. همچنین میتوانید برای کپی کردن فایلها یک وظیفه (task) ایجاد کنید.
به عنوان ابزاری برای دیسکهای کلونسازی و تهیهٔ نسخهٔ پشتیبان از دادهها، Carbon Copy Cloner در درجهٔ اول قرار دارد. با این حال، برای تهیهٔ نسخهٔ پشتیبان کامل و بیعیب و نقص، Acronis True Image انتخاب بهتری است.
7. Carbonite Safe

:: قیمت: نسخهٔ Basic = 71.99 دلار در سال | نسخهٔ Plus = 111.99 دلار در سال
سرویس Carbonite بسیار شبیه به Backblaze است، زیرا به شما این امکان را میدهد که از مک خود بر روی سرورهای از راه دور نسخهٔ پشتیبان تهیه کرده و در هنگام نیاز فایلها را بازگردانی کنید. همانند Backblaze، شما یک حساب کاربری ایجاد میکنید و یک برنامهٔ مک را دانلود میکنید، و فایلها را به صورت خودکار برای دانلود انتخاب میکند.
همچنین مانند Backblaze از برنامهها یا فایلهای سیستمی نسخهٔ پشتیبان تهیه نمیکند. یک تفاوت اساسی در این است که اساساً Carbonite به صورت خودکار از محتوای پوشهٔ Movies شما نسخهٔ پشتیبان تهیه نمیکند - اگر چه میتوانید ویدیوها را به صورت دستی انتخاب کنید تا از آنها نسخهٔ پشتیبان تهیه شود. همچنین Carbonite نیز از محتوای درایوهای اکسترنال نسخهٔ پشتیبان تهیه نمیکند.
فایلها با رمزگذاری 128 بیتی محافظت میشوند، اما هیچ گزینهای برای اضافه کردن رمز عبور شخصی شما وجود ندارد.
بازگردانی دادهها به صورت آنلاین و با استفاده از برنامهٔ Carbonite انجام میشود - گزینهٔ ارسال فیزیکی دادههای شما فقط در ایالات متحده موجود است. میتوانید از هر نسخهٔ پشتیبان تهیه شده در طی 30 روز گذشته بازگردانی کنید، و به شما این امکان را میدهد که به نسخههای قبلی فایلها برگردید.
برنامهٔ تلفن همراه Carbonite امکان مشاهده و دانلود فایلها در آیفون یا آیپد را به شما میدهد.
استفاده از Carbonite بسیار آسان است. در حقیقت، زیادی ساده به نظر میرسد. برنامه را دانلود کنید، آن را نصب کنید و سپس راهاندازی کنید، تا Carbonite بلافاصله شروع به تهیهٔ نسخهٔ پشتیبان از پوشههای Documents و Pictures کند.
در ستون کناری سمت چپ، لیستی از حجمها (volumes) و پوشههای اصلی کاربر (Desktop، Documents، Pictures، Movies و Music) وجود دارد. با کلیک کردن بر روی آنها میتوانید فایلهایی را انتخاب کنید تا از آنها نسخهٔ پشتیبان تهیه شود یا آنها را برای مستثنی شدن انتخاب کنید.
ایمیل خوشآمدگویی Carbonite هشدار میدهد که تهیهٔ اولین نسخهٔ پشتیبانگیری شما ممکن است چند روز طول بکشد. اما این یک قاعدهٔ کلی برای خدمات پشتیبانگیری آنلاین است و همان طور که در پسزمینه اجرا میشود و مراقب است که پهنای باند یا منابع کامپیوتری زیادی را اشغال نکند، به سختی قابل تشخیص است. پشتیبانگیریهای بعدی بسیار سریعتر انجام میشوند.
ما متوجه شدیم که رابط کاربری Carbonite برای نمایشگرهای Retina بهینه نشده است، آن هم پنج سال پس از معرفی آنها، که بسیار عجیب است.
بازگردانی (restore) فایلها هم به همین سادگی است. اگر میخواهید یک نسخهٔ پشتیبان کامل را بازگردانی کنید، بر روی گزینهٔ Restore در ستون کناری کلیک کرده و انتخاب کنید که آیا فایلها را در یک پوشه دانلود کند یا آنها را به جایی برگرداند که در اصل بودهاند.
برای بازگردانی تکی فایلها و پوشهها، با استفاده از پوشههای موجود در ستون کناری به مسیر آنها رفته و گزینهٔ دانلود را انتخاب کنید.
سرویس Carbonite با 71.99 دلار در سال و برای یک کامپیوتر شروع میشود، اما اگر میخواهید از درایوهای اکسترنال پشتیبانگیری کنید و از ویدیوها به صورت خودکار نسخهٔ پشتیبان تهیه کنید، به 111.99 دلار افزایش پیدا میکند. این باعث میشود در مقایسه با نزدیکترین رقبای خود، گرانتر به نظر برسد.
8. SuperDuper!

:: قیمت: 27.95 دلار
نرمافزار SuperDuper مانند Carbon Copy Cloner به شما این امکان را میدهد تا کلونهای بوتیبل از هارد دیسک مک خود را به یک دیسک خارجی یا ایمیج دیسک تبدیل کنید.
با این حال، آنچه SuperDuper را به عنوان یک ابزار پشتیبانگیری سودمند مطرح میکند، ویژگی Smart Updates آن است. این ویژگی کلون را با تناوبی که تعیین میکنید، به صورت افزایشی به روز رسانی میکند: یعنی فقط فایلهایی را تغییر میدهد که از آخرین باری که نسخهٔ پشتیبان تهیه کردهاید، تغییراتی در آنها ایجاد شده است. این به شما این امکان را میدهد تا کلون را با حداقل مزاحمت یا وقفه در کار شما، به روز رسانی کنید.
اگر برای پشتیبانگیری منظم از Time Machine استفاده میکنید، SuperDuper میتواند پشتیبانگیریهای Smart Update Time Machine را کلون کند. شما نمیتوانید به راحتی انتخاب کنید که از کدام فایلها و پوشهها برای تهیهٔ نسخهٔ پشتیبان استفاده شود - گزینههای موجود در منوهای SuperDuper عبارتند از all files (همهٔ فایلها) یا همهٔ user files (فایلهای کاربر). با این حال شما میتوانید عمیقتر به گزینههای آن بپردازید و اسکریپتهای پشتیبانگیری خودتان را با نشانهگذاری و کلیک کردن بسازید.
آخرین نسخهٔ SuperDuper پشتیبانی از اسنپشاتهای (snapshots) درایوهای APFS را اضافه کرده است. اسنپشاتها به صورت خودکار توسط macOS High Sierra ایجاد میشوند تا قبل از نصب یک به روز رسانی نرمافزاری، وضعیت درایو را نجات دهند - به این ترتیب، اگر مشکلی در به روز رسانی رخ دهد، میتوانید به اسنپشات برگردید.
بخش Restore به شما این امکان را میدهد تا با کلیک بر روی یک منو به آن اسنپشاتها دسترسی پیدا کنید تا یکی از اسنپشاتهای اخیر را انتخاب کرده و مک خود را بازگردانی کنید. و اگر از یک حجم APFS به عنوان مقصد کلون خود استفاده میکنید، میتوانید از اسنپشاتها در کلون نیز استفاده کنید. به عنوان مثال، اگر یک به روز رسانی را نصب کنید، Smart Update اجرا میشود و کلون را به روز رسانی میکند تا نصب نرمافزار را بازتاب دهد، و اگر چیزی اشتباه پیش رفت، میتوانید کلون را دوباره به قبل از به روز رسانی برگردانید.
اگر پیش از این از Time Machine برای تهیهٔ نسخهٔ پشتیبان به صورت منظم استفاده میکردید، SuperDuper گزینهٔ مناسبی است. اگر SuperDuper را در کنار آن اجرا کنید، یک استراتژی پشتیبانگیری از belt and braces در اختیار دارید. اگر نیاز به بازگردانی فایلهای جداگانه دارید، میتوانید از Time Machine استفاده کنید، اما اگر در صورت بروز یک فاجعه هارد دیسک شما غیر قابل استفاده شد، شما یک کلون به روز دارید و به لطف SuperDuper آمادهٔ بوت شدن از آن هستید.
از نظر کاربرد، SuperDuper به اندازهٔ CarbonCopyCloner کاربرپسند نیست - برای مثال، شما را قدم به قدم راهنمایی نمیکند. با این حال، SuperDuper در ساخت یک کلون به روز و سرراست از سیستم شما به خوبی عمل میکند. اگر روش اسنپشاتها را دوست دارید و با رابط کاربری آن راحت هستید، این یک انتخاب مناسب است.





