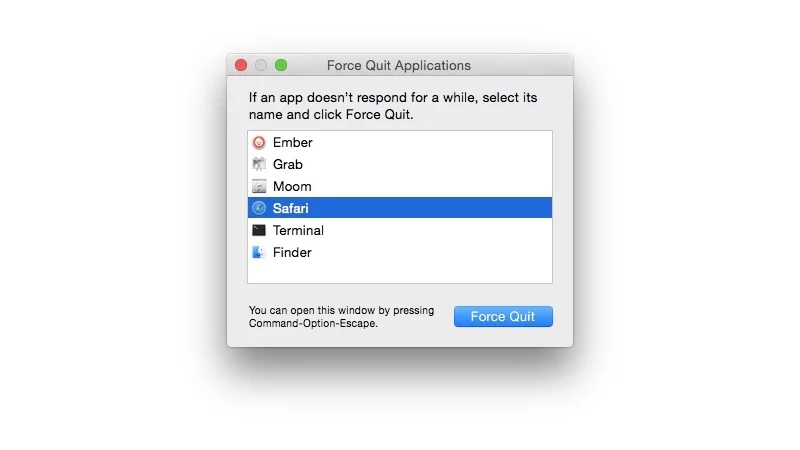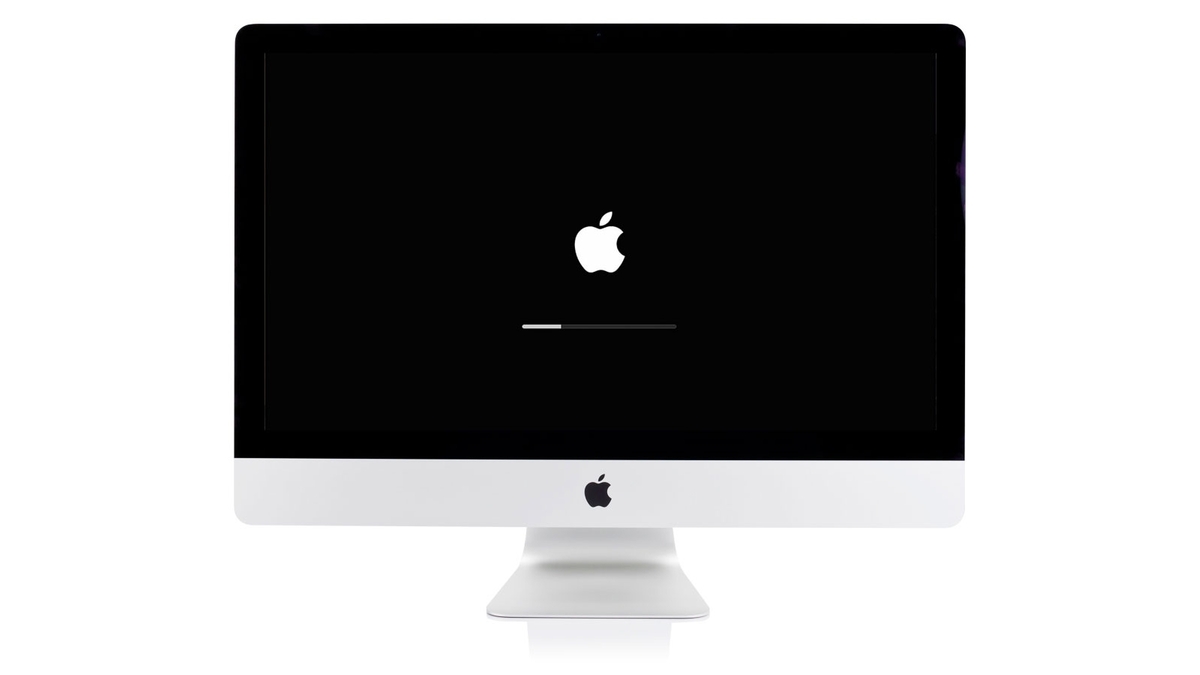اگر مک شما متوقف و یا اصطلاحا فریز شد باید چه کار کنید؟

مکها معمولاً قابل اعتماد هستند، اما گاهی اوقات چیزی باعث مسدود شدن مک یا مک بوک شما میشود. در مقابل مک متوقف شده و فریز شده چه کاری باید انجام شود، چگونه دستگاه مک خود را باید از این وضعیت خارج کنید؟
متوقف شدن یا اصطلاحا فریز شدن در مک به ندرت اتفاق میافتد، اما مک هم (مانند همه رایانه ها) ممکن است در یک برنامه گیر کند. وقتی این اتفاق بیفتد ممکن است کل macOS متوقف شود. در این وضعیت نه میتوانید از برنامه خارج شوید و نه میتوانید موس را حرکت دهید و یا از کیبورد استفاده کنید و حتی نمیتوانید دستگاه را خاموش کنید. در بدترین وضعیت ممکن است شما در حال کار بر روی پروژهای باشید و نگران از دست رفتن تمام اطلاعات آن شوید.
در اینجا پنج قدم برای خارج کردن مک شما از وضعیت توقف وجود دارد، که هر یک را با جزئیات بیشتری در زیر میبینید.
در اینجا پنج قدم برای خارج کردن مک شما از وضعیت توقف وجود دارد، که هر یک را با جزئیات بیشتری در زیر میبینید.
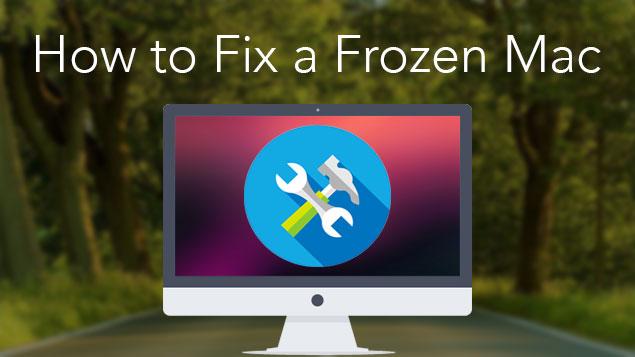
اگر Mac در حین استفاده از یک برنامه منجمد شده بود، ببینید آیا میتوانید برنامه مورد نظر را ترک کنید. این مشکل ممکن است مختص یک برنامه خاص باشد نه برای کل سیستم مک. بعضی اوقات بستن آن برنامه میتواند مشکل را برطرف کند.
اگر نمیتوانید مکان نمای موس خود را جابجا کنید یا از صفحه کلید خود استفاده کنید، نخواهید توانست برنامه را با اجبار ببندید. در این حالت، شاید نیاز به راه اندازی مجدد مک خود داشته باشید.
اگر پس از راه اندازی مجدد مشکل همچنان ادامه داشته باشد، ممکن است قطع هرگونه وسایل جانبی که به مک شما وصل شدهاند به رفع مشکل کمک کند.
در صورت عدم موفقیت، میتوانید با Safe Boot مک خود، این مشکل را حل کنید. ما در زیر چگونگی Safe Boot را بررسی میکنیم.
حتی اگر شما موفق به خارج کردن مک خود از این وضعیت شوید ممکن است بخواهید علت این مشکل را بررسی کنید. ممکن است این موضوع ناشی از مشکل فضای ذخیره کافی، مشکل حافظه، مشکل نسخه سیستم عامل مک که در حال اجراست یا مشکل برخی از برنامههای خاص باشد، که به یانها خواهیم پرداخت.
چگونه به اجبار برنامه فریز شده را ببندیم؟
مرحله اول تعیین این است که آیا کل macOS تحت تأثیر این مشکل قرار گرفته و یا فقط یک برنامه دچار این اختلال شده است. احتمالاً اگر هنوز بتوانید از ماوس و صفحه کلید خود استفاده کنید، مشکل به طور خاص توسط یک برنامه ایجاد شده. غالباً این موضوع را مشاهده خواهید کرد زیرا منوها و نمادهای برنامه پاسخگو نیستند. چند روش برای تعیین اینکه آیا مشکل توسط یک برنامه ایجاد شده است وجود دارد. ترک و راه اندازی مجدد برنامه رایجترین روش برای خارج شدن از این وضعیت است. برای بستن برنامه میتوانید از یکی از گزینههای زیر استفاده کنید (حتی اگر نمیدانید کدام یک باعث ایجاد مشکل شده است):
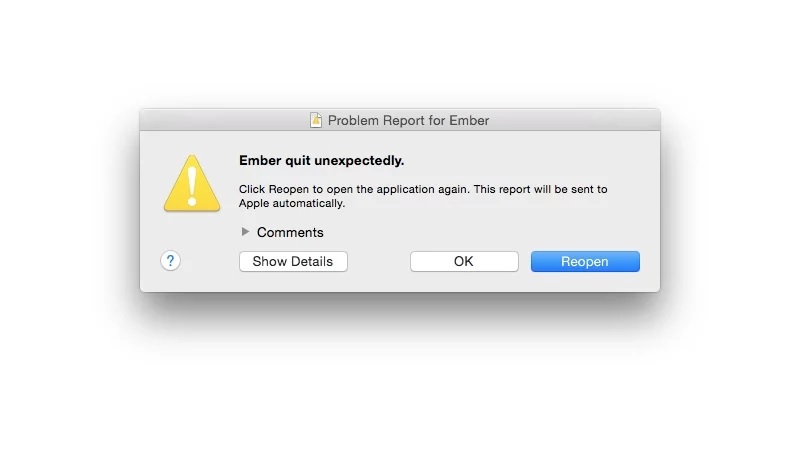
- بر روی پنجره برنامه یا دسکتاپ برنامه دیگر کلیک کنید (در اصل، به منطقه دیگری از macOS، یعنی خارج از آن برنامه بروید). روش دیگر، Command-Tab را فشار داده و به برنامه دیگری تغییر مسیر دهید. در صورتی که قبلاً همه چیزمتوقف شده بود، این کار به شما امکان میدهد تا کنترل مک خود را بدست گیرید.
-
بر روی لوگو اپل در نوار منو کلیک کرده و Force Quit را انتخاب کنید. اگر برنامهای پاسخ نمیدهد، در اینجا برجسته خواهد شد و میتوانید بر روی آن کلیک کرده و Force Quit را انتخاب کنید.
- روش دیگر برای بررسی و بستن برنامه، راست / کنترل-کلیک بر روی نماد آن در داک است. گزینه Quit را مشاهده خواهید کرد یا گزینهای را برای Force Quit را خواهید دید. اگر میخواهید Force Quit را در برنامهای انتخاب کنید که تنها گزینه Quit داشته باشد، هنگامی که راست / کنترل کلیک کردید روی برنامه کلیک کرده و کلید Quit را به Force Quit تغییر دهید.
- افرادی که دارای رایانه شخصی (PC) هستند ممکن است با ترکیب این کلیدها آشنا باشند: Ctrl + Alt + Delete، که برای ترک برنامهها روی رایانه شخصی استفاده میشود. میتوانید برای معادل آن در مک بر روی Cmd + Alt / Option + Esc کلیک کنید تا همین کارایی را دریافت کنید. این همان منوی Force Quit Applications را که در بالا ذکر شد را خواهد آورد.
اگر نتوانیم برنامه را با اجبار ببندیم، چگونه از راه اندازی مجدد مک خود بهره ببریم؟
اگر نمیتوانید یک برنامه را به زور ترک کنید، یا اگر فراتر از برنامه تمام macOS پاسخگو نیست، این مراحل را دنبال کنید تا راه اندازی مجدد مک خود را انجام دهید:
-
روی منوی اپل در سمت چپ بالای صفحه کلیک کنید، سپس Restart را انتخاب کنید و گزینه Restart را بزنید.
-
اگر نمیتوانید با منوی اپل تعامل داشته باشید (شاید ماوس بیپاسخ باشد)، روی صفحه کلید خود Command-Control-Eject را فشار دهید. این دستورالعمل macOS را بلافاصله به شروع مجدد هدایت میکند.
-
اگر این کار نمیکند (اگر صفحه کلید شما نیز پاسخگو نیست)، دکمه روشن / خاموش را روی Mac خود فشار داده و نگه دارید تا مک خود را خاموش کنید. چند ثانیه صبر کنید، سپس دکمه روشن / خاموش را فشار داده و رها کنید تا دوباره روشن شود. با راه اندازی مجدد، میتوانید پروندهای را که در آن کار میکنید باز کنید، اما ممکن است آسیب دیده یا خراب شده باشد. در این صورت، باید سعی کنید آنچه را که میتوانید از آن بازیابی کنید، و هرگونه محتوا را به یک پرونده جدید منتقل کنید (سپس پرونده را حذف کنید).
چگونه دلیل توقف و فریز شدن و یا خارج شدن ناگهانی از برنامه در مک را بیابیم؟
- بررسی کنید و مطمئن شوید که به اندازه کافی فضای هارد دیسک خالی در macOS دارید.
- اطمینان حاصل کنید که macOS به روز است. یا به System Preferences > Software Update بروید، یا با نسخههای قدیمیتر macOS، فروشگاه App Mac را باز کنید و به روزرسانیهای موجود در آن را بررسی کنید.
- همچنین باید به روزرسانیهای برنامههای خود را در فروشگاه App Mac بررسی کنید.
- برنامههای نصب شده در خارج از اپ استور را به صورت دستی به روز کنید. اکثر برنامهها ویژگی «بررسی به روزرسانی ها» را دارند.
- اگر با خرابی و توقفهای مکرر روبرو هستید، باید نرم افزار خود را به روز کنید و سپس کلیه لوازم جانبی خود را جدا کنید. دوباره یکبار آنها را وصل کنید تا ببینید که آیا یکی از آنها باعث ایجاد مشکل بوده است یا خیر.

- افزونهها را غیرفعال کنید. اگر از اپلیکیشنهایی با افزونه استفاده میکنید، باید آنها را غیرفعال کنید (یا حذف کنید) تا متوجه شوید مشکل ایجاد کرده است یا خیر.
- با نگه داشتن کلید Shift هنگام راه اندازی مک خود، ازSafe Boot استفاده کنید. این کار macOS را بدون هیچگونه فرآیند اضافی راه اندازی میکند.
- تست سخت افزار اپل را اجرا کنید. این یک ابزار ویژه از پشتیبانی اپل است که مشکلات موجود در مک شما را تشخیص میدهد.
آیا میتوان این مشکلات ناشی از ویروس یا بدافزارها باشد؟
بعید نیست که این مشکل توسط ویروس ایجاد شده باشد زیرا این موارد در مک نادر است. با این حال، وب سایتهای کلاهبرداری، مانند آنهایی که از این حمله با عنوان «safari-get» استفاده میکنند، به بدافزارها برای بازدید از مک معروف شدهاند که باعث میشود تعداد زیادی پیش نویس ایمیل یا پنجره iTunes باز شده، که باعث بارگیری بیش از حد حافظه سیستم شده و باعث قفل شدن سیستم میشوند.
دیدگاهها
برای ارسال دیدگاه لطفا وارد شوید
تاریخ انتشار
2 دی 1398
زمان مطالعه
6 دقیقه
بازدید
4542
تعداد دیدگاه
0
پیشنهاد هوش مصنوعی

"هر زمان که خود را در کنار اکثریت دیدید، زمان مکث و تأمل فرا رسیده است."
تیم کوک