



آموزشی جامع برای راهاندازی، استفاده و تسلط کامل بر برنامهٔ Photos در مک، برنامهٔ مدیریت هوشمندانهٔ عکس اپل.
-----
سافتمک: به راهنمای کامل ما برای راهاندازی و استفاده از برنامهٔ Photos در مک خوش آمدید.
در این مقاله تمامی عناصر برنامهٔ Photos در مک را پوشش خواهیم داد، از جمله: تبدیل از iPhoto و Aperture به Photos، iCloud Photo Library، Shared Photos، ایجاد Books، Calendar، Card، Slideshow و Prints، حالت ویرایش و ویرایشهای غیر مخرب، ویژگیهای People و Memories.
ما همچنین مواردی از کلیهٔ امکانات جدید Photos، از جمله رابط به روز شده و ویرایش Live Photos (عکس زنده) در مک. او. اس هایسیرا را در این مقاله داریم.
کارکرد برنامهٔ Photos در مک چیست؟
هدف برنامهٔ Photos دو چیز است:
1. برای این که مک شما را به همان تجربهٔ قدرتمند و در عین حال سادهٔ مدیریت عکس که همهٔ ما در آیفون، آیپد یا آیپاد لمسی تجربه کردهایم برساند؛ نه تنها در عملکرد، بلکه حتی در اصطلاحات - به عنوان مثال، Photos فرمت HDR را میشناسد و یک برچسب آیکون را برای هر یک از نسخههای عکس شما اعمال میکند. و همچنین عکسهای شما را وارد کتابخانه عکس آیکلود کرده و آنها را به صورت هماهنگ و ناپیدا از طریق ابر همگامسازی میکند.
2. هنگامی که اپل Photos را عرضه کرد، توسعهٔ iPhoto و Aperture متوقف شد. آنها هنوز هم در مک شما اجرا میشوند، اما در فروشگاه برنامه (App Store) دیگر در دسترس نیستند و به روز رسانی نمیشوند. در عین حال، اگر شما نیاز به دانلود مجدد آنها را دارید، آنها همچنان در برگهٔ Purchases در فروشگاه برنامهٔ مک قرار دارند (هر چند اگر Aperture را از طریق DVD نصب کرده باشید و آن را از فروشگاه برنامه خریداری نکرده باشید، در آنجا در دسترس شما نخواهد بود).
برنامهٔ Photos از همان سیستم اشتراکگذاری و همان برنامههای افزودنی مانند آی. او. اس و سایر برنامههای جدید مک استفاده میکند. بنا بر این آیکون آشنای Share Sheet (برگهٔ اشتراکگذاری) را در نوار ابزار مشاهده خواهید کرد. و از طریق آن میتوانید عکس یا عکسهای انتخاب شده را در فیسبوک، توییتر، Messages یا هر برنامهای که در بخش Internet Accounts (حسابهای اینترنتی) فعال کردهاید، به اشتراک بگذارید.

برنامهٔ Photos به شما این امکان را میدهد که عکسها و آلبومهای خود را با استفاده از همان فناوری داخلی OS X که با استفاده از آن میتوانید فایلها یا قطعهای از متن را به اشتراک بگذارید، اشتراکگذاری کنید.
اگر فقط از iPhoto استفاده میکردهاید و فقط یک کتابخانه دارید، هنگامی که برای اولین بار Photos را راهاندازی میکنید، به صورت خودکار آن کتابخانه را وارد میکند و میتوانید عکسهای موجود در آن را مشاهده، ویرایش و سازماندهی کرده و آنها را به اشتراک بگذارید. برنامهٔ Photos به جای ایجاد یک فایل جدید، از همان فایل کتابخانه استفاده میکند، بنا بر این به فضای هارد دیسک بیشتری برای ذخیرهٔ عکسها احتیاج ندارد.
اگر بیش از یک iPhoto Library دارید، یا اگر از iPhoto یا Aperture استفاده میکنید، یا فقط یک Aperture دارید، در زمان اولین راهاندازی برنامهٔ Photos به شما امکان وارد کردن یک کتابخانه را میدهد. شما میتوانید کتابخانههایی که توسط Photos شناسایی شدهاند را در یک پنجره مشاهده کنید. بر روی کتابخانهای که میخواهید وارد کنید کلیک کرده و سپس روی Choose Library کلیک کنید.
اگر کتابخانهای را که میخواهید وارد کنید در لیست نمیبینید، بر روی Other Library… (کتابخانهای دیگر…) کلیک کرده و به کتابخانهٔ مورد نظر برای وارد کردن بروید. (نکته حرفهای: برنامهٔ Photos انتظار دارد که کتابخانههای iPhoto و Aperture شما در پوشهٔ Pictures در پوشهٔ Home شما باشد. اگر آنها را در جای دیگری ذخیره کردهاید، باید از گزینهٔ دستی استفاده کنید).
اگر میخواهید بیش از یک کتابخانه اضافه کنید، بعد از وارد کردن اولین کتابخانه، برنامهٔ Photos را ببندید و سپس با پایین نگه داشتن کلید Alt دوباره آن را باز کنید، سپس مانند قبل، کتابخانهٔ مورد نظر برای وارد کردن را از این لیست انتخاب کنید. همچنین میتوانید یک فایل کتابخانهٔ iPhoto یا Aperture را بر روی آیکون Photos در Dock بکشید تا آن را باز کند.
پس از وارد کردن کتابخانهای از iPhoto یا Aperture، هنوز هم میتوانید از iPhoto یا Aperture استفاده کنید، اما هر تغییری که در آن برنامهها ایجاد کنید، در Photos نمایش داده نمیشود؛ و همچنین بالعکس.
هنگامی که کتابخانهای را از iPhoto وارد میکنید، iPhoto Events (رویدادهای آیفتو) از جمله Photo Streams به آلبومهای Photos تبدیل شده و در یک آلبوم ذخیره میشوند، که در بخش Albums ستون کناری با نام iPhoto Events قابل مشاهده است. برای دیدن آنها روی فلش کنار iPhoto Events کلیک کنید.

بهتر است پس از به روز رسانی در Photos از استفاده از iPhoto یا Aperture خودداری کنید، زیرا ویرایشها یا تغییرات همگامسازی نمیشوند.
تعیین کردن یک کتابخانه عکس سیستم
اگر چندین کتابخانه را وارد کنید، باید یکی از آنها را به عنوان کتابخانه عکس سیستم (System Photo Library) تعیین کنید. این کتابخانه از وضعیت ویژهای برخوردار است زیرا میتواند به iMovie، Pages، Keynote و سایر برنامهها دسترسی داشته باشد.
برای تعیین یک کتابخانه عکس سیستم، ابتدا از برنامهٔ Photos خارج شوید. سپس در حالی که کلید Alt را پایین نگه داشتهاید، دوباره آن را باز کنید. لیستی از کتابخانههای عکس وارد شدهٔ خود را مشاهده خواهید کرد و یکی از آنها کلمات System Photo Library را داخل کروشه و در ادامهٔ نام خود خواهد داشت. بر روی کتابخانهٔ مورد نظر کلیک کرده و سپس بر روی Choose Library کلیک کنید.
پس از باز شدن برنامهٔ Photos به مسیر Photos>Preferences رفته و بر روی General کلیک کنید. در بالای پنجره، مکان کتابخانه را مشاهده میکنید. در قسمت پایین Use as System Photo Library (به عنوان کتابخانه عکس سیستم استفاده شود) کلیک کنید. اکنون آن کتابخانه از سایر برنامهها قابل دسترس خواهد بود.
کتابخانه عکس آیکلود
با این که Photo Streams همچنان همه چیز را فرو میدهد، Photos باز هم سؤال خواهد کرد که آیا میخواهید از کتابخانه عکس آیکلود نیز استفاده کنید یا خیر. اگر تصمیم دارید مسیر را عوض کنید، شاید لازم باشد گزینهٔ یکسان (identical) را در قسمت Settings برنامه Photos & Camera دستگاههای آی. او. اس خود نیز فعال کنید. یک نکتهٔ حرفهای: میتوانید از طریق وب سایت آیکلود به کتابخانه عکس آیکلود خود دسترسی داشته باشید - فقط کافیست روی آیکون Photos کلیک کنید.
کتابخانه عکس آیکلود، صرف نظر از روش ایجاد عکسها، به سادگی تمام عکسهای شما را به صورت آنلاین ذخیره میکند. اینها ممکن است عکسهای جدیدی باشند که شما با آیفون خود گرفتهاید، یا عکسهایی باشند که از طریق یک دوربین اختصاصی و به وسیلهٔ برنامهٔ Photos به مک خود وارد کردهاید. این کار مانند تهیهٔ نسخهٔ پشتیبان از کل کتابخانهٔ عکس شما است، همراه با سهولت دسترسی از هر یک از سختافزارهای اپل شما.
در صورت نیاز به استفاده از کتابخانه عکس آیکلود، Photos تلاش خواهد کرد تا تمامی عکسهای موجود در کتابخانهٔ فعلی شما را همگامسازی کند. مگر این که صرفاً همیشه عکسهای روزهای تولد و عروسیها را بگیرید، که احتمالاً برای داشتن فضای لازم باید فضای ذخیرهسازی آیکلود خود را ارتقاء دهید و در صورت لزوم، Photos بلافاصله از شما درخواست میکند که این کار را انجام دهید. به عنوان مثال، برای انجام تست خودمان، مجبور شدیم به گزینهٔ 2.99 پوند ماهانه برای 200 گیگابایت ارتقاء دهیم. این فقط هزینهٔ یک فنجان قهوه در ماه است، اما، هر نیازی که داشته باشید، بسیار بعید است که بتوانید بدون پرداخت اشتراک ماهانه به اپل از کتابخانه عکس آیکلود استفاده کنید.

بارگذاری عکسهای فوری موجود در کتابخانه عکس آیکلود شما، به احتمال زیاد مدت مدت زمان طولانی به درازا خواهد کشید!
توجه داشته باشید که وقتی که Photos را راهاندازی کردید، احتمالاً همگامسازی کل کتابخانهٔ شما با کتابخانه عکس آیکلود، مدت زمان زیادی طول خواهد کشید، به خصوص اگر سرعت پهنای باند شما کُند باشد. این طور بگوییم: ما هفتهٔ گذشته برای اولین بار از Photos استفاده کردیم و هنوز در حال همگامسازی شدن است.
بخش آیکلود تنظیمات برگزیدهٔ (preferences) برنامهٔ Photos نمایشی از پیشرفت همگامسازی را نمایش میدهد. همچنین اگر مجبور به انجام کارهای فوری دیگری از طریق اینترنت باشید، بارگذاری را متوقف میکند. با انتخاب برگهٔ Photos تعداد بارگذاریها را نیز در پایین لیست عکسها مشاهده خواهید کرد.
بنا بر این، با فرض این که Photos کتابخانهٔ عکسهای موجود شما را تبدیل کرده است و شما کتابخانه عکس آیکلود پیکربندی شدهای دارید، بیایید نگاهی به نمای چشم عقاب (eagle's eye view) رابط کاربری اصلی Photos بیندازیم.
در حین اجرا، همیشه نوار ابزار نازکی وجود که در قسمت بالا قرار میگیرد، اگر چه نسبت به این که کدام یک از برگهها را انتخاب کردهاید، گزینههای آن ممکن است تغییر کنند، آنها به شرح زیر هستند:

رابط کاربری Photos ساده است و به چهار نمای اصلی تقسیم میشود: Photos، Shared، Albums و Projects
Photos: این برگه عکسهای شما را بر اساس تاریخی که عکس گرفته شده است لیست میکند، و جدیدترین عکس در پایین لیست قرار میگیرد. آنها بیشتر بر اساس مکان سازماندهی میشوند: اگر شما در یک بعد از ظهر چند عکس از یک مکان عمومی گرفتهاید، برنامهٔ Photos به احتمال زیاد آنها را در یک گروه جمع میکند.
Shared: در اینجا میتوانید هر عکسی را که به اشتراک گذاشتهاید یا با شما به اشتراک گذاشته شده است را مشاهده کنید. با این حال، ایجاد یک آلبوم مشترک جدید یا اضافه کردن عکس به یک روال موجود، در اینجا قابل اجرا نیست. در عوض، شما باید عکسها را در نمای Album یا Photos انتخاب کرده، سپس قبل از انتخاب iCloud Photo Sharing (اشتراکگذاری عکس آیکلود) بر روی دکمهٔ Share (اشتراک) در سمت راست بالای پنجرهٔ برنامه کلیک کنید.
Albums: در این برگه شما میتوانید آلبومهای خصوصی خود را ایجاد کنید و در آن عکسها را سازماندهی کنید، از جمله آلبومهای هوشمندی که به صورت خودکار بر اساس معیارهای خاصی مانند نوع دوربین مورد استفاده یا موقعیت مکانی، عکسها را دستهبندی میکند. فقط کافیست وقتی این برگه انتخاب شده است، دکمهٔ بعلاوه «+» در نوار ابزار را کلیک کنید. در عین حال، برنامهٔ Photos دارای چندین آلبوم آماده است که عکسها را با توجه به برخی مشخصات سازماندهی میکنند. آلبوم All Photos مورد توجه ویژهای است که به شما این امکان را میدهد که تمامی عکسهای خود را که از قدیمیترین تا جدیدترین لیست شده است را بدون هیچ نوع سازماندهی، مانند برگهٔ Photos مشاهده کنید.

آلبومهای جدید را میتوان با کلیک بر روی آیکون بعلاوه «+» در نوار ابزار و انتخاب از منوی ظاهر شده، ایجاد کرد.
Projects: در این برگه میتوانید هر نوع کتاب عکس، تقویم، کارت یا مجموعههای چاپی که ایجاد کردهاید را مشاهده کنید. همهٔ این موارد را میتوان با کلیک بر روی آیکون بعلاوه «+» در نوار ابزار و انتخاب از منوی ظاهر شده، مستقیماً از اپل سفارش داد. هر نمایش اسلایدی (slideshow) که ایجاد کنید نیز در اینجا نمایان میشود، اگر چه با انتخاب آنها و کلیک بر روی دکمهٔ Play در نوار ابزار، میتوانید فیالبداهه نمایش اسلایدهایی از تصاویر را ایجاد کنید.
برگهٔ Photos
برگهٔ Photos یک نمای چشم عقاب که به همان دستهبندی Years، Collections و Moments برنامهٔ iOS Photos تقسیم میشود را به کل کتابخانهٔ شما میبخشد. در هیچ کجای برنامهٔ Photos موجود در مک، هیچ اشارهای به این اصطلاحات نشده است، با این حال، شاید این امر دلیل خوبی داشته باشد، زیرا آنها میتوانند گیج کننده باشند.
نمای Years تصویر بزرگ ارایه میکند و عکسهای شما را در جدول زمانی سالانه دستهبندی کرده، و همچنین با یک برچسب مشخص میکند که در کجا گرفته شدهاند - به عنوان مثال، اگر در تعطیلات عکس گرفتهاید، ممکن است در انگلیس و یا شاید پرتغال باشد.
اگر از قبل در نمای Years نیستید، برای تغییر به نمای Years بر روی دکمهٔ برگشت به عقب در بالا سمت چپ نوار ابزار آنقدر کلیک کنید تا خاکستری شود.

جابجا شدن بین نماهای Year و Collection و Moment از طریق دکمههای عقب/جلو در سمت چپ نوار ابزار انجام میشود.
بر روی قسمتی از Year کلیک کرده و در داخل یکی از Collectionsها زوم کنید که عکسهای شما را با جدول زمانی بسیار کوچکتری دستهبندی کرده و همچنین مکانها را نیز نشان میدهد. یک Collections ممکن است مجموعهای از عکسهای گرفته شده در طول یک هفتهای که از Cornwall بازدید کردهاید را جمع کند. این مجموعه بر اساس تاریخ و مکان مشخص میشود.
در هر صورت روی یک Collection کلیک کرده و در داخل یکی از Momentsها زوم کنید. این عکسها بر اساس تاریخهای جداگانه به گروههای کوچکتری تقسیم شده و بیشتر بر اساس مکان تقسیم میشوند. به عنوان مثال، یک Moment ممکن است مثلاً شبی را که در یک رستوران خاصی در نزدیکی Lands End سپری کردهاید را نشان دهد، و تاریخ را با جزئیات جی. پی. اس نشان میدهد، مانند خیابانی که رستوران در آن قرار دارد. یک Moment ممکن است شامل چندین عکس یا فقط یک عکس باشد.

نمای Moment عکسهای شما را بر اساس تاریخهای جداگانه و مکانی که در آن عکسها گرفته شده است، گروهبندی میکند.
روش مشاهدهٔ یک عکس در Photos مک
هنگام مشاهدهٔ یک Moment میتوانید روی هر عکسی دو بار کلیک کنید تا آن عکس را برای مشاهدهٔ تمام صفحه (و البته ویرایش) باز کنید، یا روی آیکون قلب در سمت چپ بالای تصویر بندانگشتی کلیک کنید تا آن را به عنوان یکی از موارد مورد علاقهٔ خود انتخاب کنید. که به این معنی است که به آلبوم Favourites (مورد علاقهها) در نمای Albums اضافه میشود. همچنین ضربه زدن بر روی Space عکسی که در حال حاضر انتخاب شده است را برای مشاهده باز میکند.
هنگام مشاهدهٔ یک Moment با استفاده از دکمهٔ سمت راست دکمههای عقب/جلو میتوانید همزمان تصاویر بندانگشتی بیشتری را نمایش دهید. به این بخش Split View گفته میشود که با جابجا کردن میلهٔ آن میتوانید اندازهٔ عکسهای بندانگشتی را تغییر دهید.
نکته حرفهای: مکاننمای ماوس را بر روی یک تصویر بندانگشتی در نمای Years یا Collection کلیک کرده و نگه دارید تا بتوانید برای سهولت در مشاهده، آن را کمی گسترش دهید.

با کلیک بر روی دکمهٔ Split View به شما امکان مشاهدهٔ تصاویر بندانگشتی در سمت چپ و یک نمایشگر بزرگ عکس تمام صفحه در سمت راست داده میشود.
آلبومهای به اشتراک گذاشته شده
برگهٔ Shared (به اشتراک گذاشته شده) امکان هماهنگسازی هر Photo Streamsی را که در آیفون یا آیپد خود ایجاد کردهاید، یا هر Photo Streamsی که توسط شخص دیگری ایجاد شده و به آن ملحق شدهاید را به شما میدهد. همچنین میتوانید آنها را در Photos مک نیز ایجاد کنید.
دو بار کلیک کردن بر روی Shared Album (آلبوم به اشتراک گذاشته شده) آن را برای مشاهده باز میکند، و با دو بار کلیک کردن روی هر تصویر، آن تصویر را برای مشاهدهٔ تمام صفحه باز میکند. با این وجود، تا زمانی که آن را وارد کتابخانهٔ خود نکنید، قادر به ویرایش آن نخواهید بود. اگر سعی کنید با Photos این کار را انجام دهید، یا اگر قبلاً به Photos وارد (import) کرده باشید، از شما خواسته میشود به نسخهای که از آن وارد (import) شده سوییچ کنید.

این به این معناست که اگر میخواهید توسط دیگران دیده شوند، مجبور خواهید بود پس از اتمام کار خود، نسخهٔ ویرایش شده را دوباره در Shared Album وارد کنید. روش انجام این کار کمی زمخت است - پس از اتمام ویرایش، بر روی دکمهٔ Done کلیک کنید، بر روی دکمهٔ Share در سمت راست نوار ابزار کلیک کنید. سپس iCloud Photo Stream و بعد از آن Shared Album را انتخاب کنید.
همچنین روش ایجاد یک Shared Album جدید از ابتدا - عکسهای مورد نظر خود را در یکی از حالتهای مشاهدهٔ Photos به روش معمول، یا با استفاده از Shift/Cmd برای انتخاب چندین مورد، انتخاب کرده و سپس بر روی دکمهٔ Share و iCloud Photo Sharing > New Shared Album کلیک کنید. سپس از شما خواسته میشود جزئیاتی را وارد کنید، از جمله مشخص کردن دعوت شدگان.
برای افزودن عکسها به یک Shared Album موجود، مجدداً آنها را انتخاب کرده و سپی یکی از این دو کار را انجام دهید: یا بر روی دکمهٔ Share کلیک کرده و دستورالعملهای قبلی را دنبال کنید، یا به Shared Album مورد نظر خود سوییچ کرده و روی لینک Add Photos and Videos کلیک کنید.
نکتهٔ حرفهای: برای قرار دادن یک Shared Album به صورت آنلاین و از طریق یک لینک وب، آیکون Shared Album در بالا سمت راست (یک چهره در یک دایره) را انتخاب کرده و سپس بر روی Public Website کلیک کنید. این کار را فقط با Shared Albumsهایی که ایجاد کردهاید میتوانید انجام دهید.

ایجاد یک Shared Album به معنای پر کردن همان جزئیاتی است که ممکن است در آی. او. اس از آن استفاده کنید، مانند دعوت کردن افراد از طریق آدرس ایمیل.
برای سازماندهی عکسهای خود خارج از تاریخ/مکان نمای اصلی Photos، میتوانید یک آلبوم ایجاد کنید. این آلبومها با انتخاب برگهٔ Albums مشاهده میشوند.
قابل ذکر است که آلبومها مجازی هستند. به عبارت دیگر، به این صورت نیست که یک فایل را از یک مکان به مکان دیگری کپی کنید. این بیشتر شبیه ایجاد یک نام ساختگی است. این به این معناست که برای مثال میتوانید یک عکس را در چندین آلبوم استفاده کنید و حذف یک آلبوم باعث حذف عکسهای موجود در آن نمیشود.
برای ایجاد یک آلبوم، قبل از انتخاب Album از لیست کشویی، عکسهایی را در Photos یا نماهای Shared انتخاب کرده و بر روی دکمهٔ Add کلیک کنید.

نمای Albums نه تنها آلبومهایی را که خودتان ایجاد میکنید بلکه همچنین چندین آلبوم خودکار شامل تصاویری از نوعی خاص را نیز شامل میشود.
برنامهٔ Photos حاوی تعداد انگشتشماری از آلبومهای آمادهٔ مدیریت شده توسط خود برنامه هستند. همان طور که ممکن است انتظار داشته باشید، همهٔ عکسهای شما در Photos به ترتیب از قدیمیترین تا جدیدترین، اما بدون در نظر گرفتن موقعیت مکانی عکس، در نمای Photos لیست میشوند.
People بر اساس تشخیص چهره، عکسها را به گروهبندی تقسیم میکند. در حالی که Photos و iPhoto از مدتها قبل تشخیص چهره را تجربه کردهاند، People در مک. او. اس سیرا جدید است و روش شناسایی چهره را تغییر میدهد - اطلاعات بیشتر در مورد آن در زیر آمده است. Places عکسها را بر اساس اطلاعات موقعیت مکانی در فرادادهٔ آنها گروهبندی میکند. ما در ادامه نشان خواهیم داد که چگونه از آن استفاده کنید.
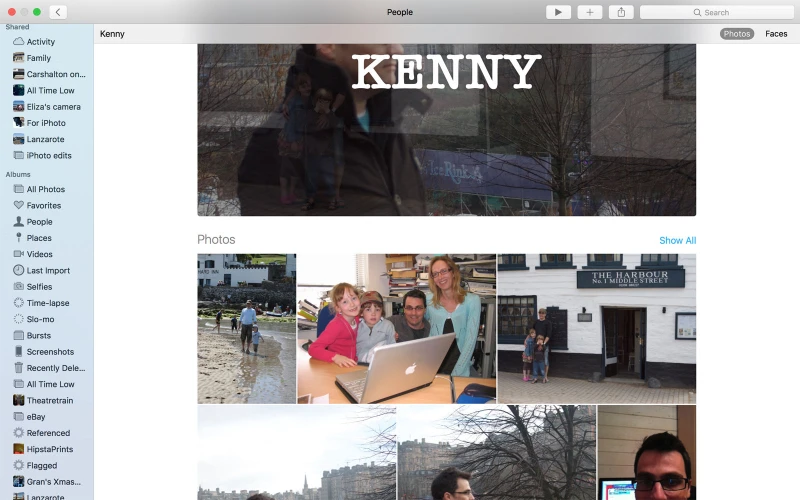
Last Import نشان میدهد کدام عکسها آخرین بار وارد (import) شده است (اما این شامل مواردی که به صورت خودکار از طریق کتابخانه عکس آیکلود به کتابخانهٔ شما اضافه میشود نیست). Favorites هر عکسی را که با کلیک کردن بر روی آیکون قلب در سمت چپ بالای تصاویر بندانگشتی آنها به عنوان مورد علاقههای خود علامتگذاری کرده باشید را نشان میدهد.
هر عکسی که با برنامهٔ Cameraی آیفون یا آیپد گرفته شده باشد، بر اساس حالتهای انتخابی Panoramas، Videos، Slo-Mo، Time Lapse و Bursts در کتابخانهٔ خود نشان داده میشوند. Selfies عکسهایی که با دوربین جلو گرفته شده است را نشان میدهد.
پوشهها را میتوان برای نگه داشتن چندین آلبوم ایجاد کرد، اما این گزینه فقط در منوی File یافت میشود. آلبومها را میتوان با کشیدن و رها کردن در پوشهها قرار دارد.
آلبومهای هوشمند (Smart Albums) را میتوان از طریق لیست کشویی Add ایجاد کرد و به شما این امکان را میدهند که آلبومهایی از عکسهای موجود در کتابخانهٔ خود ایجاد کنید که با معیارهای خاصی مانند فاصلهٔ کانونی یا نوع دوربینی که برای گرفتن آنها استفاده شده است مطابقت داشته باشند. این ویژگی تقریباً با همان ویژگی موجود در iPhotoی قدیمیتر یکسان است.

آلبومها میتوانند در پوشهها سازماندهی شوند، اما این گزینه فقط در منوی File موجود است.
لیست کشویی Add همچنین شامل گزینههایی برای ایجاد یک Book (کتاب)، Calendar (تقویم)، Card (کارت)، Slideshow (نمایش اسلاید) و Prints (چاپ) است. همهٔ آنها به جز Slideshow شامل سفارش مستقیم یک محصول از اپل است، و روند آن مشابه روند ساخت یک Album همان طور که در ابتدا گفته شد، است - ابتدا عکسهایی را که میخواهید از طریق نماهای Photos یا Album درج شوند را انتخاب کرده و سپس از منوی Add گزینهٔ مورد نظر خود را کلیک کنید. پس از آن شما روند ایجاد آن مورد، از جمله توافق با قیمت را طی خواهید کرد (سفارشات به همان روش آیتیونز یا فروشگاه برنامه برای Apple ID شما شارژ میشوند).
اسلایدشوها (Slideshows) در واقع با انتخاب عکسها و کلیک کردن بر روی دکمهٔ Play در نوار ابزار در صورت مشاهدهٔ یک Album یا در سمت راست یک Collection میتوانند ایجاد شوند. با این حال، ایجاد یک اسلایدشو از منوی Add به شما این امکان را میدهد که نه تنها یک اسلایدشو را برای پخش ایجاد کنید، بلکه آن را به عنوان یک فایل فیلم با حداکثر رزولوشن 1080p HD نیز تولید کنید - فقط کافیست بر روی دکمهٔ Export در سمت راست بالای پنجرهٔ برنامه کلیک کنید.

اسلایدشوها میتوانند با کلیک کردن بر روی دکمهٔ Play در نوار ابزار شناور در سمت راست هر یک از Momentsها ایجاد شوند.
روش هدایت از طریق عکسها
هنگام استفاده از نمای Photos، دکمههای عقب و جلو در نوار ابزار همیشه مانند دکمههای یک مرورگر کار نمیکنند. اگر در حال مشاهدهٔ یک Moment هستید، با کلیک بر روی دکمهٔ عقب، شما را به Collections میبرد، و دوباره کلیک کردن بر روی آن، شما را به نمای Years میبرد. به همین ترتیب، کلیک کردن بر روی دکمهٔ جلو، شما را به سمت Collection برده و دوباره کلیک کردن به Moments شما منتقل میشود.
در صورت انتخاب برگههای دیگر، دکمههای عقب/جلو بیشتر شبیه به دکمههای مرورگر مرسوم هستند - به عنوان مثال، زمانی که یک جریان عکس اشتراک گذاشته شده را مشاهده میکنید، با کلیک کردن بر روی دکمهٔ عقب، شما را به لیست کامل جریانها میبرد.
به دکمهٔ بزرگنمایی در سمت چپ بالای پنجره نیز توجه داشته باشید که باعث میشود تصاویر بندانگشتی بزرگتر یا کوچکتر شوند، مانند عکسهای موجود در یک Moment یا آلبوم. اما نه هنگام مشاهدهٔ Collections یا Years. در صورت مشاهدهٔ یک عکس در حالت تمام صفحه، این امکان را به شما میدهد تا بزرگنمایی یا کوچکنمایی کنید.
برای ویرایش یک عکس، ابتدا باید روی تصویر بندانگشتی آن دو بار کلیک کنید تا آن را برای مشاهده باز کنید، و سپس بر روی دکمهٔ Edit در بالا سمت راست کلیک کنید. توجه داشته باشید که اگر برای ویرایش یک عکس را در یک Shared Album باز کردید، به شما گفته میشود که ابتدا باید به کتابخانه عکس خود وارد شوید، و آن عکس وارد شده همانی است که به جای نسخهٔ به اشتراک گذاشته شده ویرایش میکنید.
از آنجایی که هنگام ویرایش عکسها، هر اینچ از فضای صفحه نمایش اهمیت پیدا میکند، تغییر دادن به حالت نمایش تمام صفحه لازم میشود (برای روی View > Full Screen کلیک کنید).
نکتهٔ حرفهای: ممکن است متوجه شوید که نوار ابزار در بالای صفحه به همراه منو حرکت میکند. برای رفع این مشکل، بر روی View > Always Show Toolbar in Full Screen کلیک کنید.
صفحه نمایش سیاه میشود تا مشخص شود حالت ویرایش فعال شده است و جعبه ابزار در سمت راست پنجرهٔ برنامه ظاهر میشود، در حالی که یک کنترل بزرگنمایی در سمت چپ بالا ظاهر میشود. زمانی که بزرگنمایی کردهاید، با کلیک کردن و کشیدن، یا در صورت استفاده از یک ترکپد، از طریق حرکت دو انگشت در تصویر جابجا شوید.
نکتهٔ حرفهای: پایین نگه داشتن Cmd و فشردن کلیدهای بعلاوه «+» و منها «-» بر روی صفحه کلید، به شما امکان میدهد که بدون استفاده از ماوس/ترکپد بزرگنمایی یا کوچکنمایی کنید.

کنترل بزرگنمایی در سمت چپ بالا به شما این امکان را میدهد که یک تصویر را از نزدیک مشاهده کنید، و با کلیک کردن و کشیدن در عکس جابجا شوید.
ویرایش غیر مخرب عکسها
برنامهٔ Photos از ویرایش غیر مخرب استفاده میکند، به این معنی که نسخهٔ اصلی همیشه در کنار ویرایشهای شما ذخیره میشود، و مهم نیست که ویرایش چقدر گسترده باشد - یا حتی اگر پس از ویرایش برنامه را ترک کنید. فقط کافیست هر زمان که تمایل داشتید عکس را برای ویرایش باز کرده و روی Revert to Original (برگرداندن به نسخهٔ اصلی) کلیک کنید.
هشدار: خنثیسازی اقدامات انجام شده در برنامهٔ Photos از طریق Ctrl+Z یا Edit > Undo دقیقاً مشابه برنامههای دیگر نیست. Undoها در هنگام ویرایش یک تصویر به ابزار فعلی که با آن کار میکنید محدود است. به عنوان مثال، اگر روشنایی عکس را تغییر داده و سپس به ابزار Retouch بروید، نمیتوانید تغییرات روشنایی را که اعمال کردهاید Undo کنید، مگر این که، همان طور که در بالا توضیح داده شد، به نسخهٔ اصلی تصویر برگردید.

هر زمان که متوجه شدید از ویرایش خود ناراضی هستید، میتوانید بر روی Revert to Original (برگرداندن به نسخهٔ اصلی) کلیک کنید - حتی پس از پایان ویرایش، و یا حتی اگر مک خود را مجدداً راهاندازی کنید.
ابزارهای ویرایش
رابط کاربری Photos شاهد تغییرات جدیدی در به روز رسانی High Sierra بود، از یک شمارشگر انتخاب جدید، چرخش دستهای و موردعلاقهها در نماهای کتابخانه، گرفته تا برخی از امکانات ویرایش عکس سطح حرفهای که شایستهٔ Aperture هستند. برای دستیابی به آنها، بر روی Edit و سپس Adjust کلیک کنید.
در نسخههای قبلی، شما گزینههای Enhance (بهسازی)، Rotate (چرخش)، Crop (برش)، Filters (فیلترها)، Adjust (تعدیل)، Retouch (رتوش) و Extensions (گسترش) را داشتید. اکنون Levels (تراز رنگ)، Curves (منحنی رنگ)، Definition (میزان روشنی)، Sharpen (وضوح)، Noise Reduction (کاهش نویز)، Vignette (تزئینات) و دو ابزار ویرایش جدید Curves (منحنیها) و Selective Colour (رنگ انتخابی) را پیدا خواهید کرد.
برای مشاهدهٔ گزینههای ویرایش در هر ابزار، بر روی مثلثهای کنار آنها کلیک کنید.

منحنی رنگ
با تنظیم Colour Curves (منحنی رنگ) میتوانید دامنهٔ تونال تصویر خود را تعدیل کنید. استفاده از برخی از ابزارهای دیگر کمی پیچیدهتر است، اما میتوانید از آنها برای روشن کردن یک صحنهٔ تاریک، تقویت کنتراست و رنگ و یا اعمال تغییراتی در رنگ استفاده کنید.
برای استفاده از Curves به پایین لیست رفته و بر روی مثلث کنار آن کلیک کنید تا ابزارها و گراف را ببینید. تونالیتهٔ تصاویر به صورت خط نشان داده میشود، روشناییهای شدید تصویر در قسمت بالا سمت راست گراف، و روشناییهای ضعیف در قسمت پایین سمت چپ دیده میشوند.
شما میتوانید RGB را انتخاب کنید، یا به صورت جداگانه روی Red (قرمز)، Green (سبز) و Blue (آبی) متمرکز شوید و نقاط لنگر روی گراف را آنقدر جابجا کنید تا افکت مورد نظر خود را به دست آورید.
به عنوان مثال، برای روشنتر شدن تصویر، روی خط در سمت چپ پایین کلیک کرده و آن را به سمت بالا بکشید تا یک شکل منحنی را ببینید. تصویر بلافاصله تغییر خواهد کرد، بنا بر این میتوانید تصمیم بگیرید که چه زمانی به افکت مورد نظر خود رسیدهاید.
همچنین میتوانید یک S-curve ایجاد کنید، یک نقطهٔ لنگر در قسمت روشناییهای شدید بکشید، و یک نقطهٔ لنگر دیگر در قسمت سایهها پایین میرود. این باعث افزایش کنتراست و اشباع رنگ میشود.
همچنین میتوانید از پیپتها برای انتخاب رنگ استفاده کنید تا به عنوان نقطه سیاه، نقطه خاکستری و نقطه سفید، دقیقاً مانند فتوشاپ تنظیم کنید. همچنین میتوانید یک رنگ را در تصویر انتخاب کنید تا به عنوان یک نقطه بر روی منحنی تنظیم شود.

فیلترها
برنامهٔ Photos در High Sierra همچنین 9 فیلتر تصویری پیش ساختهٔ جدید با خود به همراه دارد.
جایی که قبلاً Photos فیلترهای الهام گرفته از اینستاگرام مانند Fade، Chrome، Process، Transfer و Instant را ارایه میداد، اکنون فیلترها دارای سه سبک مختلف هستند: Vivid، Dramatic و black and white، همراه با گزینههایwarm (گرم) و cool (سرد).
برای دسترسی به این فیلترها، بر روی Edit > Filters کلیک کرده و از طریق گزینهها کلیک کنید تا زمانی که فیلتری را که دوست دارید پیدا کنید.
هنگامی که فیلتر مورد نظر خود را انتخاب کردید، میتوانید با استفاده از Curves و سایر ابزارهای ویرایشی، ویرایش آن را آنقدر ادامه دهید تا به نتیجهٔ مورد نظر خود برسید.
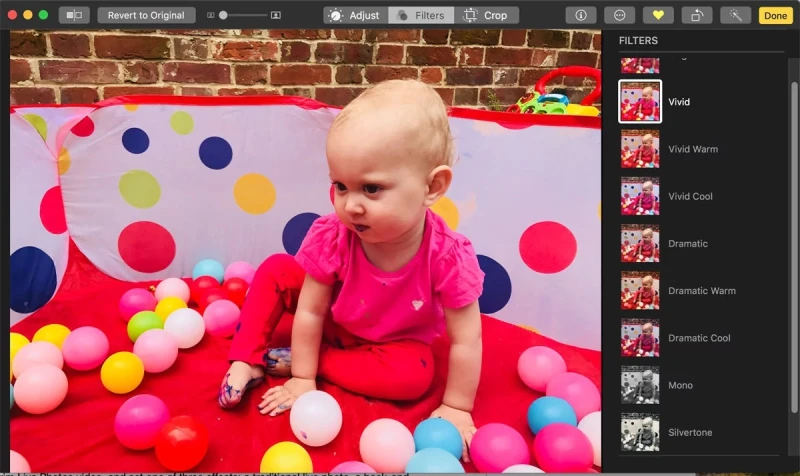
باز کردن یک عکس و ویرایش آن در فتوشاپ
از نظر High Sierra، برنامهٔ Photos به شما این امکان را میدهد که ویرایشهایی را با استفاده از فتوشاپ (Photoshop) و سایر ویرایشگرهای شخص ثالث انجام دهید.
در برنامهٔ Photos بر روی تصویری که میخواهید آن را ویرایش کنید کلیک راست کرده و Edit With > Other را انتخاب کنید، سپس فتوشاپ را از برنامههای خود انتخاب کنید (یا هر ویرایشگر تصویر دیگری که ممکن است ترجیح دهید).
تصویر مورد نظر در برنامهٔ ویرایش عکس شخص ثالث باز خواهد شد و شما قادر خواهید بود برای ویرایش تصویر خود از تمام ویژگیهای آن برنامه استفاده کنید. به عنوان مثال، میتوانید یکی از فیلترهای فتوشاپ را انتخاب کرده و آن را بر روی تصویر خود اعمال کنید.
تمامی ویرایشهای شما به صورت خودکار در کتابخانهٔ Photos شما ذخیره میشود.

ویرایش در مک. او. اس سیرا و قبل از آن
اگر در نسخهٔ قدیمی سیستم عامل هستید، گزینههای ویرایشی فوق را در اختیار نخواهید داشت. در عوض شش آیکون در جعبه ابزار سمت راست صفحه مشاهده خواهید کرد؛ با حرکت دادن مکاننمای ماوس بر روی هر کدام از آنها، میتوانید ببینید که آنها چه هستند. برخی از آنها با یک کلیک کار میکنند، در حالی که برخی دیگر مجموعهٔ دیگری از ابزارها را باز میکنند. هر چند، همه چیز برای استفاده بسیار ساده هستند.
Enhance / بهسازی: تنظیم خودکار تعادل رنگ، روشنایی و کنتراست تصویر شما. شما هیچ کنترلی بر روی آن ندارید. برای کنترل روشنایی، کنتراست، رنگ و غیره، به ابزار Adjust نیاز دارید که در ادامه مورد بحث قرار گرفته است.
Rotate / چرخش: تصویر را 90 درجه در خلاف جهت عقربههای ساعت میچرخاند. با نگه داشتن کلید Alt (یا Option در برخی از صفحه کلیدها) باعث تغییر جهت چرخش آن شده و 90 درجه در جهت عقربههای ساعت میچرخد. معکوس شدن آینهای (flip) به صورت عمودی یا افقی در اینجا امکانپذیر نیست، هر چند این گزینهها در منوی اصلی Image و در ابزار Crop موجود است که در ادامه توضیح داده شده است.
Crop / برش: از آن با عنوان با دقتترین ابزار نام برده میشود، زیرا علاوه بر ایجاد قابی برای برش تصویر، این ابزار همچنین به شما این امکان را میدهد که تصویر را به درجات مختلف بچرخانید - فقط کافیست بر روی شمارههای سمت راست تصویر کلیک کرده و بکشید. همچنین میتوانید با کلیک کردن بر روی دکمههای Flip یا Aspect در پایین سمت راست، آن را معکوس کنید یا متناسب با نسبت ابعاد خاصی مانند 2:3 یا یک «مربع» دقیق برش بزنید. تنظیم نسبت ابعاد عکس میتواند برای چاپ از طریق تجهیزات چاپ عکس تجاری کمک کننده باشد. به عنوان مثال، اندازهٔ چاپ متداول 6×4 اینچ نسبت 2:3 است، در حالی که یک تصویر آیفون استاندارد کمی بزرگتر و نسبت آن 16:9 است. دکمهٔ Auto (خودکار) سعی میکند به صورت خودکار تصویر را چرخانده و برش دهد تا خطوط درون آن (افق، ستونها، دیوارها و غیره) مستقیم به نظر برسند. در انواع دیگر تصاویر، مانند پرترهها، هیچ تأثیری ندارد.

ابزار Crop همچنین به شما این امکان را میدهد تا تصویری را با درجههای کوچک بچرخانید، همچنین آن را معکوس کرده و نسبت ابعاد آن را تنظیم کنید.
Filters / فیلترها: فیلترهای تککلیکی مختلف آمادهای موجود است تا سبکهای بصری را بر روی تصویر شما اعمال کنند، از قبیل Mono، Instant، Chrome و غیره. باز هم، شما هیچ کنترلی بر روی آنها ندارید و به صورت خودکار اعمال میشوند.
Adjust / تعدیل: جان کلام ابزارهای ویرایش که در ادامه در مورد آن عمیقتر بحث خواهیم کرد.
Retouch / روتوش: در ویرایشگرهای تصویری مانند فتوشاپ به عنوان «ابزار التیامبخش» شناخته میشود، و به شما این امکان را میدهد تا کلیک کنید (یا کلیک کرده و روی یک منطقهٔ وسیعتر بکشید) تا عناصری از تصویر، مانند لکههای پوستی، حذف شوند. چگونگی کارکرد آن جادویی است، همراه با نتایجی که معمولاً بسیار مؤثر هستند. اما اگر متوجه شدید که آن طور که باید عمل نمیکند، کلید Alt (کلید Option در برخی از صفحه کلیدها) را پایین نگه داشته و سپس نقطهای در نزدیکی محل مورد نظر روتوش را برای گرفتن نمونه کلیک کنید تا دقت عملکرد را بهبود ببخشد. با کلیک بر روی دکمهٔ Reset (تنظیم مجدد) در انتهای صفحه، ویرایشهایی که با استفاده از ابزار Retouch (روتوش) انجام دادهاید را خنثی میکند.
با استفاده از Light، Colour، و Black & White تعدیلهایی بر روی تصویر خود اعمال کنید
با کلیک بر روی ابزار Adjust، مجموعهٔ جدیدی از کنترلها در کنار تصویر باز میشود. به صورت پیشفرض سه مورد نشان داده شده است: Light (روشنایی) (ترکیبی از کنترل روشناییها و کنتراست)، Colour (رنگ)، و Black & White (سیاه و سفید).
با کلیک کردن و کشیدن نوار سفید در هر کنترلی به شما این امکان را میدهد تا تعدیلهایی را انجام دهید. اگر نشانگر ماوس را روی هر کدام از آنها قرار دهید، یک دکمهٔ Auto (خودکار) ظاهر میشود که سعی میکند تا بر اساس دادههای تصویر و همچنین نمودار هیستوگرام نشان داده شده در بالا، برای تعدیل خودکار تصویر به بهترین حالت ممکن استفاده کند. با حرکت دادن مکاننمای ماوس بر روی کنترل، یک فلش رو به پایین نشان داده میشود که در صورت کلیک کردن بر روی آن گزینههای بیشتری را نشان میدهد - در زیر کشویی Light، کشوییهای اضافی دیگری را برای Exposure (زمان نوردهی)، Highlights (روشناییها)، Shadows (سایهها) و غیره مشاهده خواهید کرد.
همچنین یک ابزار جدید در مک. او. اس سیرا به نام Brilliance وجود دارد. این ابزار طبق گفتههای اپل، سایهها را روشنتر میکند، روشناییها را تعدیل میکند و جزئیات پنهان در یک تصویر را نشان میدهد.
کلیک کردن بر روی دکمهٔ Add در بالا سمت راست، به شما این امکان را میدهد تا ابزارهای بیشتری از جمله ابزارهایی برای وضوح تصویر، حذف نویز و افزودن یک جلوهٔ تزئیناتی را در دسترس داشته باشید. شاید مفیدترین موردی که در Aperture یا سایر ابزارهای سطح حرفهای استفاده میشود، ابزار Levels باشد. دستگیرههای موجود در زیر هیستوگرام Levels را برای تعدیل تاریکترین نقاط، روشنترین نقاط و نقاط میانی تصویر بکشید.

با کلیک بر روی فلش رو به پایین در کنار عنوان هر کنترل، کنترلهای جزئیتر نشان داده میشود.
ترفندهای ویرایش پیشرفته در Photos
با کلیک راست بر روی تصویر، میتوانید ویرایشهای فعلی خود را در کلیپبورد کپی کرده، سپس با کلیک راست بر روی یک تصویر دیگر، آن ویرایش را به تصویر جدید بچسبانید (paste کنید). به عنوان مثال، اگر بسیاری از تصاویر با مشکلی مشابه مواجه هستند، مثلاً مشکل نور کم را دارند، این قابلیت بسیار مفید است.
شاید یکی از بهترین ترفندهای پیشرفته برای استفاده در Photos، نگه داشتن کلید Alt (کلید Option در برخی از صفحه کلیدها) در حین استفاده از هر یک از ابزارها باشد. به عنوان مثال، انجام این کار در حین تنظیم کادر برش باعث تغییر اندازهٔ آن به روشی متفاوت خواهد شد، و انجام آن در حین تنظیم چرخش، شدت کشیدن ماوس شما را کاهش میدهد. فقط آن را امتحان کنید!

ویرایشهای ایجاد شده بر روی یک تصویر، کپی شده و سپس بر روی یک تصویر متفاوت «چسبانده» میشوند - فقط کلیک راست کرده و گزینهٔ مورد نظر را انتخاب کنید.
بر روی آلبوم People که در ستون کناری سمت چپ در زیر آلبومها قرار دارد، برای دیدن شبکهای از چهرههایی که Photos شناسایی کرده است، کلیک کنید. برای دیدن عکسهای مرتبط با هر چهره، بر روی آن چهره دو بار کلیک کنید. برای نامگذاری یک چهره، روی آن شناور شده و بر روی Add Name (افزودن نام) کلیک کنید.
برنامهٔ People در شناسایی چهرهها خوب عمل میکند، اما برای کامل شدن راه طولانیای در پیش دارد، و چهرههای بسیاری در عکسهای شما وجود خواهد داشت که در اینجا نشان داده نشده است. برای افزودن یک چهره، بر روی Add People (افزودن افراد) کلیک کرده و سپس از شبکهٔ نمایش داده شده شخصی را انتخاب کنید. (نکتهٔ حرفهای: میتوانید با نگه داشتن کلید Cmd و کلیک کردن، چندین نفر را انتخاب کنید. همهٔ آنها به آلبوم People اضافه خواهند شد.)
اگر نسخههای زیادی از یک شخص در آلبوم People دارید، میتوانید در حینی که کلید Cmd را نگه داشتهاید روی آنها کلیک کنید، سپس بر روی یک تصویر Ctrl- یا راست کلیک کرده و Merge x People را انتخاب کنید، در اینجا x تعداد چهرههایی است که روی آنها کلیک کردهاید. سپس تمامی عکسهای مشخص شده در نسخههای مختلف چهره، گروهبندی و به عنوان یک فرد مشخص میشوند.
برای قرار دادن در مورد علاقههای People، در حین نگه داشتن کلید Cmd بر روی آنهایی که میخواهید کلیک کرده و آنها را به قسمت مورد علاقهها (favourites) در بالای آلبوم بکشید. برای مخفی کردن یک نفر در آلبوم People، بر روی آن راست کلیک کرده و Hide this Person (مخفی کردن این شخص) را انتخاب کنید.
با دو بار کلیک کردن بر روی شخص و کلیک راست بر روی عکسی که میخواهید از آن استفاده کنید و انتخاب گزینهٔ Make Key Photo، میتوانید برای یک چهره یک کلید (key) در نظر بگیرید.
برای این که به Photos بگویید که شخصی که در یک عکس مشخص شده است در آن عکس وجود ندارد، بر روی عکس کلیک راست کرده و xxx is not in this photo را انتخاب کنید. در اینجا xxx نام آن شخص است. برای این که به Photos بگویید شخصی در یک عکس وجود دارد که شناسایی نشده است، با کلیک راست بر روی عکس گزینهٔ Get Info را انتخاب کرده و بر روی «+» در کنار چهرههایی که شناسایی شده است کلیک کنید. دایرهای که روی عکس ظاهر میشود را بر روی صورت بکشید و شروع به تایپ نام آن شخص کنید. وقتی لیست کشویی نامها ظاهر میشود، یکی از موارد مورد نظر خود را انتخاب کنید.
از ویژگیهای جدید و درخشان Photos در مک، برگهٔ Projects است که به شما این امکان را میدهد که محصولات چاپی تولید کنید، و همچنین اسلایدشوهایی تولید کرده و به صورت فایلهای فیلم HD از آنها خروجی بگیرید.
برای ایجاد یک پروژهٔ جدید، تصاویر مورد نظر خود را از طریق برگهٔ Photos انتخاب کنید - برای انتخاب چندین تصویر باید کلید Cmd یا Shift را پایین نگه دارید - سپس بر روی دکمهٔ بعلاوه «+» در سمت راست بالای پنجرهٔ برنامهٔ Photos کلیک کرده و نوع پروژهٔ مورد نظر خود را انتخاب کنید. پس از ایجاد پروژه، وقتی بر روی برگهٔ Projects (پروژهها) کلیک کنید، هر پروژهٔ جدیدی متعاقباً لیست خواهد شد.
یک اسلایدشو شاید سادهترین نوع پروژه باشد، زیرا شامل خرید کردن از اپل نمیشود و نتایج آن فوری است.

پروژههای اسلایدشو را میتوانید با کلیک کردن بر روی دکمهٔ بعلاوه «+» در سمت راست بالای پنجرهٔ برنامهٔ Photos ایجاد کنید.
اولین کاری که برای ایجاد یک اسلایدشو باید انجام دهید، نامگذاری آن است. هر کاری که انجام شود، این متن در فریمهای شروع اسلایدشو ظاهر خواهد شد. همچنین به جای ایجاد یک اسلایدشوی جدید، میتوانید از طریق این کادر گفتگو نیز انتخاب کنید تا عکسها به اسلایدشویی که از قبل ایجاد کردهاید و از لیست کشویی اسلایدشو قابل انتخاب است، اضافه شوند.
طراحی پنجره نمایش اسلایدشوی Photos به صورت دلپذیری ساده است - عکسها در پایین لیست شدهاند، در حالی که اولویت صفحه نمایش بر پیشنمایشی از اسلایدشو است. با کلیک بر روی دکمهٔ Preview، میتوانید اسلایدشو را در پنجرهٔ Photos اجرا کنید.
در سمت راست پنجرهٔ برنامه، سه آیکون وجود دارد که به شما این امکان را میدهد تا Theme، Music، و Duration را انتخاب کنید. با کلیک بر روی هر یک از پنلهای کشویی، گزینههایی نشان داده میشود.

آیکونهای سمت راست پیشنمایش اسلایدشو به شما امکان پیکربندی موارد مختلف، مانند تم را میدهند.
انتخاب یک تم اسلایدشو در Photos مک
شش تم اسلایدشو موجود است. این تمها نه تنها جلوههای حرکتی لازم را به یک اسلایدشو اضافه میکنند، بلکه به شما این امکان را میدهند تا از عکسهایی که ممکن است در حالت عمودی گرفته شده باشند، یا نسبتهای طول و عرض متفاوتی داشته باشند، استفادهٔ بهتری داشته باشید - به عنوان مثال، فریمهای تکی برخی اسلایدشوها شامل چندین عکس است که بهتر است در حالت افقی تنظیم شوند.
تمها به شرح زیر هستند:
Ken Burns: هر عکس نماش داده شده، به آرامی به داخل یا به بیرون زوم میشود (تکنیکی کشف شده توسط Ken Burns مستندساز). میتوانید نقاط شروع و پایان زوم را با انتخاب آن نقاط در تصاویر بندانگشتی در پایین پنجرهٔ برنامه، و با کلیک بر روی آیکون مربع در سمت چپ پایین پیشنمایش بزرگ، تنظیم کنید. با انتخاب آیکون شروع یا پایان، یک کشویی زوم نشان داده میشود.
Origami: به نظر میرسد عکسهای موجود در اسلایدشو از کنارهٔ صفحه نمایش در حال تا شدن هستند.
Reflections: به نظر میرسد که عکسها بر روی یک سطح براق قرار دارند که منعکس کنندهٔ محتوای آنها است.
Sliding Panels: عکسها به داخل و خارج از فضای نمایش میلغزند - از طرفین، بالا، پایین و از وسط صفحه نمایش خارج میشوند.
Vintage Prints: عکسها به صورت یک سری عکس چاپ شده به صورت مجازی نشان داده میشوند، گویی در بالای هم جمع شدهاند. اثری مشابه با اسلایدشوی Ken Burns با زوم آهسته به طرف داخل و خارج به منظور افزایش علاقه مورد استفاده قرار میگیرد. هر چند هیچ کنترلی بر روی عمل زوم کردن ارایه نمیشود.
Classic: یک اسلایدشوی سنتی که در آن هر عکس به تنهایی صفحه نمایش را پر میکند و هر یک با دیگری به صورت متقاطع در هم محو میشوند.
Magazine: تا حدودی شبیه به Origami و Sliding Panels است، به جز این که انتقال بین فریمهای اسلایدشو سریعتر است و احساسی پویاتر برای مطابقت با طرح مجلهای فرضی وجود دارد.

تم Ken Burns به آرامی عکسها را به داخل یا خارج زوم میکند، و میتوانید نقاط شروع و پایان زوم را با استفاده از کنترلهای کشویی تنظیم کنید.
در اکثر تمها، تصاویر بندانگشتی در پایین نشان میدهد که وقتی عکسها در یک فریم منفرد اسلایدشو نمایش داده میشوند، چگونه چیده میشوند، و با کلیک کردن و کشیدن عکسهای تکی در قسمت تصاویر بندانگشتی، میتوانید ترتیب آنها مجدداً تنظیم کنید. کلیک کردن و کشیدن عکسها در قسمت پیشنمایش بزرگ به شما این امکان را میدهد تا هر تصویر تکی را در داخل فریم خود در اسلایدشو، در مرکز قرار دهید.
نکتهٔ حرفهای: عنوان اسلایدشو را میتوان با کلیک کردن بر روی آن در اولین فریم پیشنمایش بزرگ ویرایش کرد، همچنین با فشردن Cmd+T پالت قلمها باز میشود که میتوانید قلم را تغییر دهید. متأسفانه، اگر چه پالت قلم شامل کنترلهایی برای تغییر رنگ متن و سایه متن است، اما به نظر نمیرسد که اینها هیچگونه تأثیری بر متن داشته باشند.

متن هر عنوانی بر روی صفحه نمایش در یک اسلایدشو را میتوان با اجرای پالت Fonts تغییر داد - کافیست Cmd+T را فشار دهید.
افزودن متن به یک اسلایدشو در Photos مک
علاوه بر متن عنوان، که بر اساس آنچه تایپ میکنید به صورت خودکار اضافه میشود، میتوانید عنوانهای جداگانهای نیز به هر تصویر اضافه کنید. این کار با کلیک کردن بر روی دکمهٔ بعلاوه «+» در پایین سمت راست فهرست تصاویر بندانگشتی و تایپ کردن در کادر متن انجام میشود. متأسفانه کادر متن ثابت است و امکان جابجایی آن وجود ندارد.
تغییر تم و مدت زمان یک اسلایدشو در Photos مک
هر اسلایدشویی دارای یک قطعه موسیقی منحصر به فرد است که در حین اجرا پخش میشود، اما میتوانید آهنگ خود را از طریق کتابخانهٔ آیتیونز خود با کلیک بر روی آیکون Music در سمت راست و گسترش دادن عنوان Music Library (کتابخانهٔ موسیقی) انتخاب کنید. همچنین میتوانید Theme Songs را از لیست کشویی انتخاب کنید هر یک از هفت آهنگ تم را با اسلایدشوی خود ترکیب کرده و مطابقت دهید.
کنترل Duration (مدت زمان) اجرا در هماهنگی با موسیقی انجام میشود، زیرا میتوانید طول اسلایدشو را تا زمانی که موسیقی ماندگار باشد، یا زمانهای در نظر گرفته شده برای هر فریم انتخاب کنید.
خروجی گرفتن از یک اسلایدشو به صورت یک فیلم در Photos مک
همچنان که ساخت اسلایدشو پیش میرود، به صورت خودکار در زیر برگهٔ Projects ذخیره میشود، اما میتوانید آن را به صورت یک فایل فیلم (MP4) برای QuickTime ارسال (export) کنید، که در تمام دستگاههای اپل و بیشتر کامپیوترها قابل پخش است. سه گزینهٔ رزولوشن در دسترس است: Standard Definition 640x480 (وضوح استاندارد)، High Resolution 720p - 1280x720 (وضوع بالا 720p)، و High Resolution 1080p - 1980x1080 (وضوح بالا 1080p).

اسلایدشوها را میتوان به صورت فایلهای فیلم در فرمتهای مختلفی صادر کرد، اما توجه داشته باشید که در صورت انتخاب High Definition 1080p حجم فایل شما بسیار بزرگ خواهد شد.
گزینهٔ Live Photos با مدلهای آیفون 6s معرفی شد و گزینهای در برنامهٔ Camera است که با ضبط سریع یک یا دو ثانیه فیلم قبل و بعد از شاتر زدن، عکسهای لحظهای میگیرد. به صورت یک فایل تصویری واحد که مانند سایر تصاویر به نظر میرسد، ذخیره میشود و همچنین از طریق آیکلود همگامسازی میشود.
برای مشاهدهٔ مؤلفهٔ فیلم Live Photo به سادگی میتوانید عکس را در برنامهٔ Photos در آیپد، آیفون یا ساعت اپل نگه دارید.
هنگام نمایش یک تصویر بندانگشتی Live Photo در فهرست اصلی عکسها یا یک نمای آلبوم Photos در مک، مکاننمای ماوس را روی آن بکشید تا پخش Live Photo شروع شود. پس از کلیک کردن برای باز کردن عکس، میتوانید مکاننمای ماوس را روی آیکون Live در پایین سمت چپ بکشید تا پخش شروع شود.

برای شروع یک Live Photo باید مکاننما را روی آیکون Live Photo در پایین سمت چپ تصویر بکشید.
برنامهٔ Photos در مک. او. اس سیرا به شما این امکان را میدهد تا Live Photosها ویرایش کنید. کلیپهای ویدیویی کوتاهی که قبل و بعد از فشردن دکمهٔ شاتر یک ثانیه و نیم از صوت و تصویر را ضبط میکنند.
در نسخههای قبلی Photos، ویرایش یک Live Photo به معنای تبدیل آن به یک تصویر ثابت بود، و نه بیشتر. برای ویرایش یک Live Photo، روی آن دو بار کلیک کیند و ابزار ویرایش را به صورت عادی انتخاب کنید. اگر میخواهید Live Photo را خاموش کنید و آن را به یک تصویر ثابت تبدیل کنید، روی دایرهٔ زرد رنگ در سمت راست اطلاعات موقعیت مکانی و زمان و تاریخ کلیک کنید.
همچنین در صورت کپی کردن آنها در خارج از برنامهٔ Photos و داخل یک پنجرهٔ Finder یا روی دسکتاپ، Live Photosها تبدیل به فایلهای معمولی میشوند.
تبدیل یک عکس زنده به یک Gif
یک پوشهٔ Media Types جدید در Photosهای سیرا وجود دارد که پیدا کردن ویدیوها، سلفیها، تصاویر Depth Effect، پانوراماها، گذشت زمان (تایم لپس)، حرکت آهسته (اسلوموشن) و عکسهای زنده را آسان میکند. یکی از ویژگیهای جدید در برنامهٔ Photos درهای سیرا، امکان تبدیل Live Photos (عکسهای زنده) به یک حلقهٔ تکرار شونده مانند Gif است.
همچنین میتوانید به صورت دستی تصویر نمایانگر Live Photo را به بخش دیگری از ویدیو تغییر دهید، Live Photo را برش دهید و علاوه بر حلقهٔ شبه Gif جدید، میتوانید یکی از سه افکت زیر را تنظیم کنید: یک عکس زندهٔ مرسوم، یک افکت پویای پس و پیش، یا یک تصویر Long Exposure که از عکسی که با دوربینی که مدت زمان زیادی شاتر آن باز بوده و زیاد نور دیده است، تقلید میکند.
برای تبدیل یک عکس زنده به یک حلقهٔ Gif، عکس زندهٔ خود را در حالت Edit (ویرایش) باز کنید. در زیر عکس یک نوار لغزنده را مشاهده خواهید کرد (این به شما امکان میدهد تصویر ثابت مربوط به Live Photo را تغییر دهید، همچنین نقاط شروع و پایان Live Photo را تغییر دهید).
در کنار آن یک کادر بازشو با گزینههای: Live، Loop، Bounce و Long Exposure قرار دارد. Loop (حلقه) را انتخاب کنید. بلافاصله تصویر به اجرای حلقه میکند. اگر متأسفانه نتوانستید نقاط شروع و پایان را تغییر دهید، اما میتوانید صدا را فعال کنید (به صورت پیشفرض در حالت Loop خاموش است).
گزینهٔ مشابه دیگر Bounce است. در جایی که نوع فایلهای حلقه اختلاف بین حرکات را پر میکند، در Bounce نمونهٔ نمایشی کوتاهتر است و یک حرکت بارها و بارها تکرار میشود. شما در Bounce نمیتوانید صدا را پخش کنید.

ایجاد عکسی که مدت زیادی در معرض نوردهی قرار گرفته
اگر یک Live Photo از چیزی مانند آبشار یا آتشبازی دارید، میتوانید یک تصویر با نوردهی طولانی از آن ایجاد کنید.
توجه: اگر دوربین تکان خورده باشد، تصویر مناسبی نخواهد بود. در حالت ایدهآل باید در هنگام گرفتن یک عکس زنده، دوربین را کاملاً ثابت نگه دارید (همان طور که در زمان نوردهی طولانی به عکس در روش سنتی استفاده میکنید).
مانند گذشته، Live Photo را انتخاب کنید، Edit را انتخاب کنید و در کادر کنار لغزندهها Long Exposure را انتخاب کنید.

برنامهٔ Photos در El Capitan با توجه به عدم وجود ابزارهای ویرایشی گسترده در برنامه، به برنامهنویسان اجازه میدهد افزونههایی ایجاد کنند که در هنگام مشاهدهٔ یک عکس با کلیک بر روی دکمهٔ Edit (ویرایش) در زیر عنوان Extensions ظاهر میشوند. فقط به پایین لیست ابزارها در سمت راست صفحه نگاه کنید و روی عنوان Extensions کلیک کنید تا انتخاب خود را انجام دهید.
برخی از توسعه دهندگان تصمیم به ایجاد افزونههای اختصاصی گرفتهاند. یک مثال خوب Noiseless از MacPhun است که هدف آن بهبود تصاویر گرفته شده در تاریکی است. سایر توسعه دهندگان، مانند افرادی که در پشت برنامهٔ ویرایش تصویر Pixelmator هستند، به کاربران اجازه میدهند که به یک یا چند کارکرد از برنامهٔ خود، در داخل Photos دسترسی داشته باشند.
مانند همهٔ افزونههای OS X که میتوانند برای Photos فعال، غیرفعال و در System Preferences (تنظیمات سیستم) لیست شوند. فقط کافیست روی آیکون Extensions کلیک کرده و سپس Photos را در لیست ثبت کنید. تیک کنار هر موردی که میخواهید در Photos غیرفعال کنید را حذف کنید. افزونهها مانند هر برنامهٔ دیگری، با دانلود بستهٔ نصبی به صورت مستقیم از وب سایت توسعه دهنده، یا با دانلود از فروشگاه برنامه مک (Mac App Store) نصب میشوند.

افزونههای شخص ثالث به شما این امکان را میدهند تا با استفاده از آنها توانایی ویرایش عکسها را افزایش دهید.
متأسفانه افزونههای مورد استفاده در Photos برای استفاده در سایر برنامههای ویرایش تصویر مانند ادوبی فتوشاپ ناسازگار است.
جدیدترین نسخهٔ Photos دارای آلبومی به نام Places (موقعیت مکانی) است.

بر روی آن در لیست آلبومها کلیک کرده تا نقشهای با تصاویر بندانگشتی در مکانهای مختلف و شمارههایی در کنارشان را مشاهده کنید. مکان روی نقشه، مکان ذخیره شده در ابرداده (metadata) عکس (که معمولاً همان مکانی است که عکس در آنجا گرفته شده است) و شمارهٔ آن تعداد تصاویر موجود در Photos از آن مکان است. شما میتوانید با pinch و unpinch کردن بر روی ترکپد به طرف داخل یا بیرون زوم کنید یا با کشیدن دو انگشت بر روی ترکپد در محیط نقشه بچرخید. برای بزرگنمایی در یک نقطهٔ خاص، بر روی آن نقطه از نقشه دو بار کلیک کنید، یا بر روی یک عکس کلیک کنید تا تمامی عکسهای آن مکان مشاهده شود.
برای تغییر موقعیت مکانی یک عکس، بر روی آن راست کلیک یا کنترل-کلیک کرده و Get Info (دریافت اطلاعات) را انتخاب کنید. نقشهای را همراه با یک سنجاق (pin) قرمز در آن مشاهده خواهید کرد. سنجاق قرمز را به یک مکان جدید بکشید تا موقعیت مکانی آن عکس را به جایی که به آن تعلق دارد تغییر دهید. (نکتهٔ حرفهای: شما میتوانید موقعیت مکانی را برای چندین عکس به صورت همزمان تغییر داده و با انتخاب آنها و انتخاب Get Info همهٔ آنها را در موقعیت مکانی که به آنجا تعلق دارند قرار دهید.)
ویژگی Memories (خاطرات) در Photos مک. او. اسهای سیرا جدید است. این ویژگی گروهی از عکسهای یک رویداد که میتواند مثلاً یک مکان یا تاریخ، یا شخص باشد را با هم جمع کرده و آنها را در یک اسلایدشو در کنار هم قرار میدهد.
برای دیدن Memories Photos (عکسهای خاطرات) که قبلاً ایجاد شده است، بر روی Memories در ستون کناری سمت چپ، زیر Photos کلیک کنید. بر روی یکی از آنها دو بار کلیک کرده و دکمهٔ Play (پخش) در نوار ابزار را فشار دهید. یک منوی کشویی گزینههایی مربوط به تمها را نشان میدهد. یکی را برای اسلایدشو انتخاب کنید. همچنین میتوانید با کلیک کردن بر روی برگهٔ Music، موسیقی مورد نظر خود را انتخاب کنید. پس از آماده شدن، بر روی Play Slideshow (پخش اسلایدشو) کلیک کنید.

برای ایجاد یک Memory جدید، آلبومی را انتخاب کنید، آن را باز کرده و در نوار ابزار بر روی Show as Memory کلیک کنید. برای حذف یک Memory، به نمای Memories بروید، بر روی موردی که میخواهید حذف شود کلیک راست کرده و Delete Memory را کلیک کنید.
میتوانید عکسهایی را با افزودن آنها به آلبومی که Memory از آن آلبوم ساخته شده است، عکسهای Memory را افزایش دهید. اما تنها راه برای حذف یک تصویر از Memory، پنهان کردن یا حذف آن است، برای این کار بر روی تصویر مورد نظر راست کلیک کرده و یکی از گزینههای Hide (پنهان) یا Delete (حذف) را انتخاب کنید.
ویژگی Memories آنچه را که شما دوست دارید، از طریق انتخابهایی که میکنید را یاد میگیرد. میتوانید توسط موردعلاقههای Memories، اضافه کردن موارد جدید یا حذف مواردی که نمیخواهید، به او آموزش بدهید.
جستجو در مک. او. اس سیرا به طور قابل توجهی بهبود یافته است. شروع به تایپ یک عبارت برای جستجو کنید، مثلاً بنویسید «قایق» و Photos شروع به نمایش عکسهایی در کتابخانهٔ خود میکند که فکر میکند قایقهایی در آن عکسها وجود دارد.
معرفی Siri در مک. او. اس سیرا بدین معنی است که به جای وارد کردن یک عبارت برای جستجو در کادر متن، میتوانید بر روی Dock یا نوار منو کلیک کرده و از Siri بخواهید که برای شما جستجو کند.
اکنون میتوانید عکسها را در Photos علامتگذاری کنید، به همان روشی که PDFها یا تصاویر را در Preview علامتگذاری میکردید. یک عکس را باز کرده و بر روی دکمهٔ Edit (ویرایش) در نوار ابزار کلیک کنید. در پایین لیست ابزارها گزینهٔ Extensions را مشاهده خواهید کرد - دایرهای که سه نقطه در آن وجود دارد. بر روی آن کلیک کرده و سپس بر روی Markup کلیک کنید. اکنون ابزارهای آشنای علامتگذاری را در بالای تصویر مشاهده خواهید کرد که به شما این امکان را میدهند تا آزادانه رسم کنید، شکلها یا کادر متن اضافه کنید و رنگ و سبک متن و شکلها را تغییر دهید.