
8 ویژگی جالب iPad OS که باید امتحان کنید

برای سالها اپل از سیستم عامل iOS در آیپدهای خود استفاده میکرد اما امسال با عرضه iPadOS 13 به عنوان سیستم عامل جدید آپید خود از چارچوب iOS 13 خارج شده است. البته در این سیستم عامل جدید نیز iOS 13 قابل تشخیص است، بنابراین انتظار نداشته باشید که در iPad خود رابط کاربری خاصی پیدا کنید که شبیه مک بوک شما باشد.
iPadOS 13 مطمئناً کارهای بسیاری را برای جایگزین مک بوک شدن انجام داده است. در این سیستم عامل مخصوص آیپدهای اپل مدیریت فایل بهبود یافته است، وب سایتهای موجود در سافاری معمولاً شبیه به همانهایی هستند که در نسخه دسکتاپ وجود دارد و صفحه اصلی آیپد شما بسیار کاربردیتر شده است.
توصیه میکنیم مقاله بهترین ویژگیهای iOS 13 را نیز مطالعه کنید.
در ادامه 8 ویژگی که باید در iPadOS امتحان کنید را برای شما آورده ایم:
فعال کردن حالت تاریک (Dark Mode)
Dark Mode ویژگی جدید و بسیار محبوب iPadOS 13 و iOS 13 است و شما میتوانید با گفتن جمله «turn on Dark Mode» به دستیار صوتی اپل (سیری)، آن را روشن کنید. قبلا به طور مفصل به نحوه فعال کردن حالت تاریک پرداخته ایم.
حالت تاریک خواندن را در شب آسانتر میکند و این میتواند برای کسانی که از آیپد برای خواندن مطالب و یا کتاب استفاده میکنند جالب به نظر برسد. توصیه میکنیم این قابلیت را امتحان کنید.
ویجتها را در صفحه اصلی خود سفارشی کنید
شما از این به بعد ویجتهایی را در صفحه اصلی iPad خود دارید! سمت چپ صفحه اصلی آیپد یک ستون جداگانه برای ویجتها از برنامههایی مانند آب و هوا، تقویم و Apple News به طور پیش فرض قرار داده شده است. شما میتوانید هر چقدر بخواهید برای برنامههای مورد علاقه خود ویجت اضافه کنید. به این ترتیب اطلاعات ضروری برای شما همیشه در دسترس و آماده خواهد بود. برای افزودن ویجتهای بیشتر، صفحه را به پایین کشیده و دکمه نوار ویجتها را بزنید و سپس Edit را در قسمت پایین صفحه بزنید. 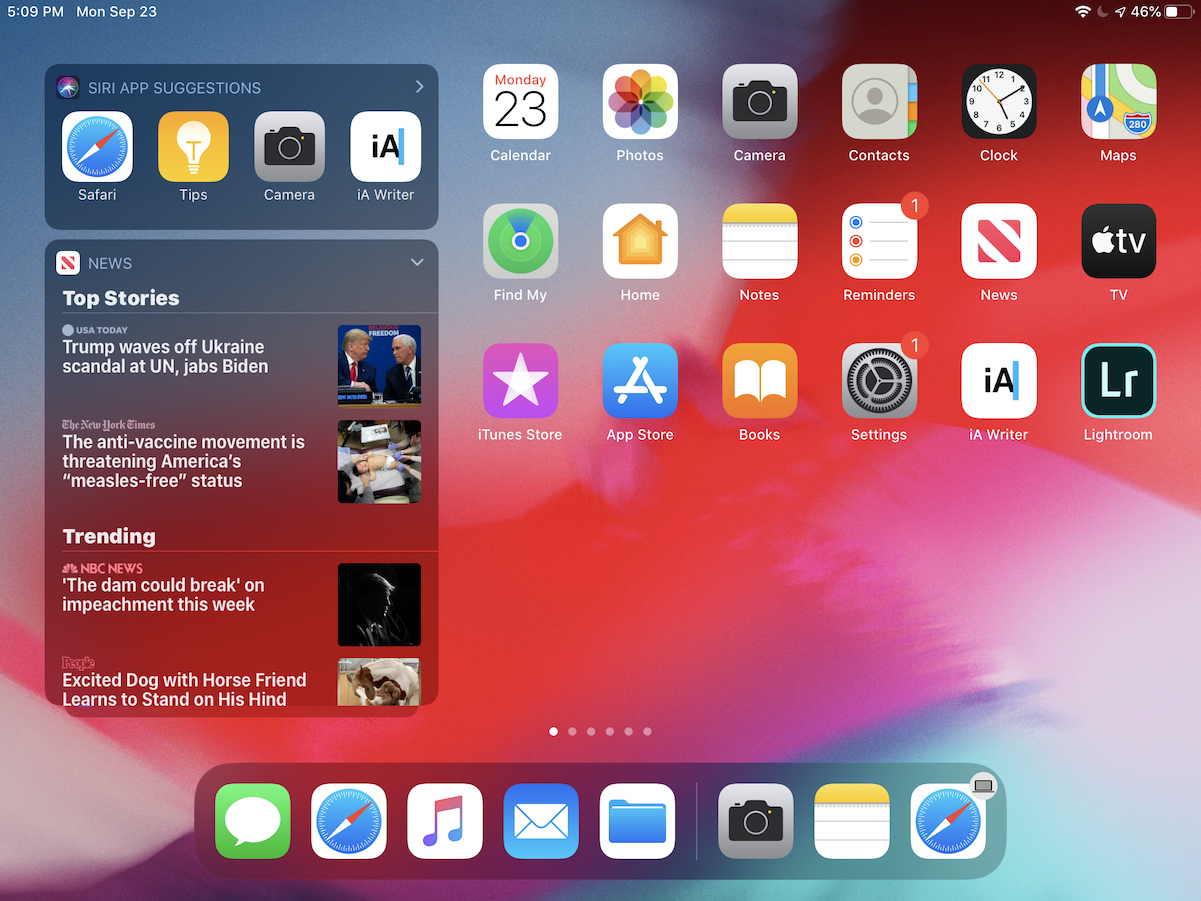
اگر نوار کناری را نمیبینید، به مسیر Settings > Display & Brightness رفته و صفحه را تا جایی که گزینه Home Screen Layout را ببینید به پایین بکشید. اطمینان حاصل کنید که گزینه More فعال باشد. سپس برای نمایش نوار ویجتهای خود صفحه اصلی خود را به سمت راست بکشید. برای خارج شدن نیز صفحه را به سمت چپ بکشید.
یک فضای ذخیره سازی خارجی را امتحان کنید
هیچ موردی آیپد را به اندازه نبود پشتیبانی از درایوهای اکسترنال از جانشین شدن لپ تاپهای امروزی عقب نینداخته است.
اکنون iPadOS 13 با بسیاری از درایوهای خارجی سازگار است و میتوانید تمام فایلها را در برنامه Files مانند برنامه Finder در مک پیدا کنید. متاسفانه اکثر درایوهای USB همچنان از نوع USB-A هستند، بنابراین نیاز دارید که که حتما یک تبدیل USB-A به USB-C برای آیپد پرو و یک دانگل USB-A به لایتنینگ برای همه آیپدهای اخیر داشته باشید.
تعدادی فولدر در برنامه Files بسازید
iPadOS 13 اکنون به شما این امکان را میدهد تا پوشههای دلخواه خود را درون برنامه Files بسازید تا بتوانید به طور موثرتری موارد خود را دسته بندی کنید.
به نظر ساده میرسد اما برای آیپد واقعا قدم بزرگی است. قبل از این شما همیشه باید به خاطر میداشتید که از چه برنامهای برای باز کردن PDFها استفاده کنید که برای کسانی که از یک برنامه سراغ یک برنامه دیگر میروند، ناخوشایند بود. این ویژگی هم چنین برای جابجایی فایلها یا آماده کردن پوشهای که میتوانید به راحتی در آن از درایو USB استفاده کنید مفید است. این پوشههای ایجاد شده با iCloud Drive نیز همگام میشوند. بنابراین این پوشهها را در آیفون خود نیز میتوانید مشاهده کنید.
برای ایجاد یک پوشه جدید، انگشت خود را روی فضای خالی رابط کاربری برنامه Files در iCloud Drive و یا My iPad نگه دارید. هنگامی که اعلان بعد از لحظهای ظاهر شد، New Folder را بزنید. بدین گونه خواهید توانست که پوشه سفارشی خود را با نام دلخواه خود مشخص کنید.
به طور کلی برنامه Files با پیشرفتهای زیادی همراه است. اسکنر داخلی، نمای ستونی جدید و گزینههای متعدد در هنگامی که به طور طولانی مدت روی یک فایل کلیک کرده و نگه میدارید از جمله این پیشرفت ها است. همه این موارد به طرز مناسبی با گزینههای پوشههای سفارشی کار میکند.
یک صفحه وب در سافاری باز کنید
هم اکنون سافاری در آیپد به وب سایتهایی که آنها را باز میکنید، اعلام میکند که تبلت شما یک مک است! به این معنی که شما همیشه نسخه دسکتاپ یک سایت را به جای نسخه موبایل آن دریافت خواهید کرد. تاکنون دیدن سایتهای تلفن همراه بر روی آیپد آزار دهنده بود زیرا اغلب فاقد گزینههایی بودند که در نسخه دسک تاپ قابل مشاهده بود. هم اکنون دیگر این مشکلات را نخواهید داشت و به سادگی به نسخه دسکتاپ سایتها دسترسی خواهید داشت. 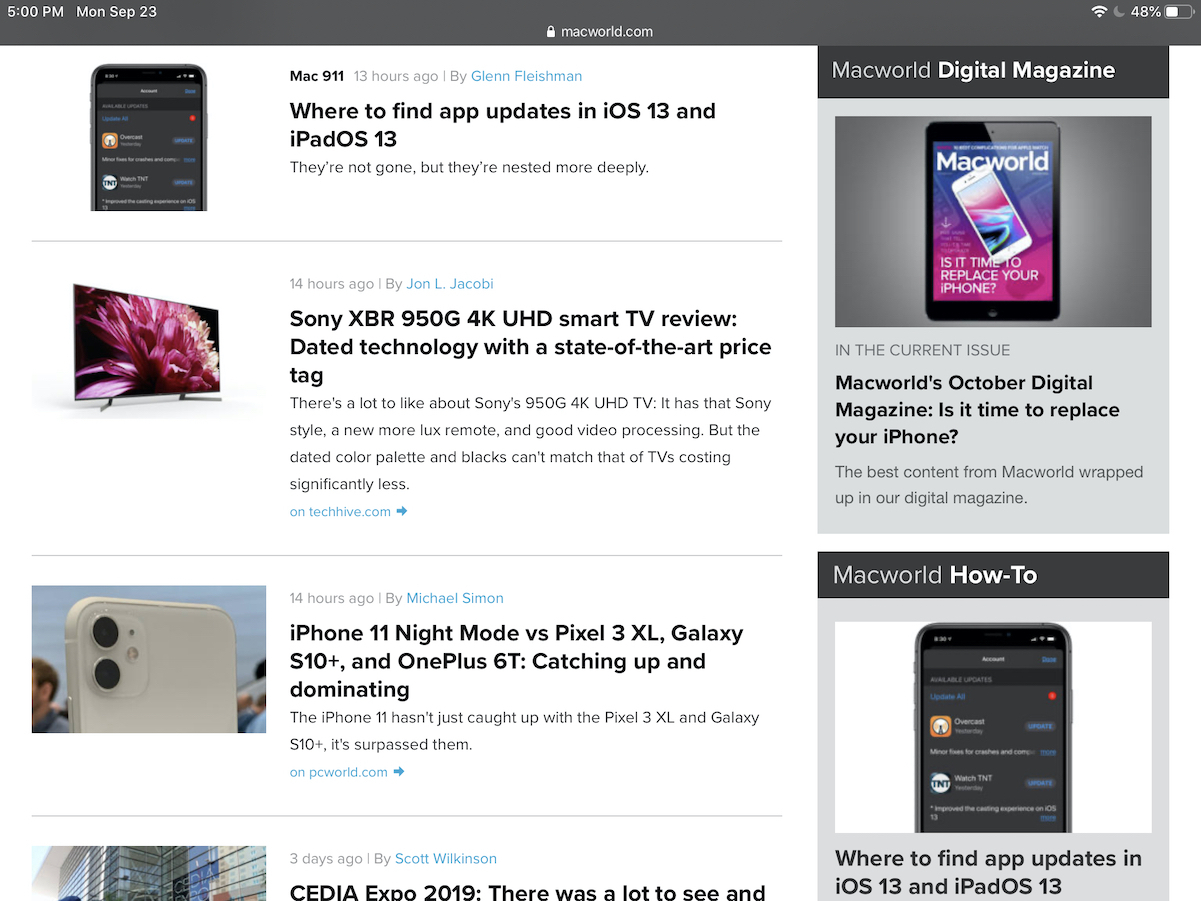
برای اطلاعات بیشتر در مورد مرورگر اپل مطلب ویژگیهای جدید سافاری در نسخه جدید سیستم عاملهای اپل را بخوانید.
دو پنجره را از یک اپلیکیشن باز کنید
آیپد قبلا اصرار داشت که شما فقط از یک اپ در یک زمان مشخص استفاده میکنید. اما با ارائه iPadOS 13 شما میتوانید از دو پنجره مشابه از یک اپلیکیشن در حالت Split View استفاده نمایید. برای این کار بعد از اینکه وارد سافاری شدید آیکون سافاری را به بالا بکشید. مرورگر شما اکنون دو پنجره خواهد داشت. برای غیر فعال سازی این حالت، یکی از صفحه را به سمت راست یا چپ بکشید. 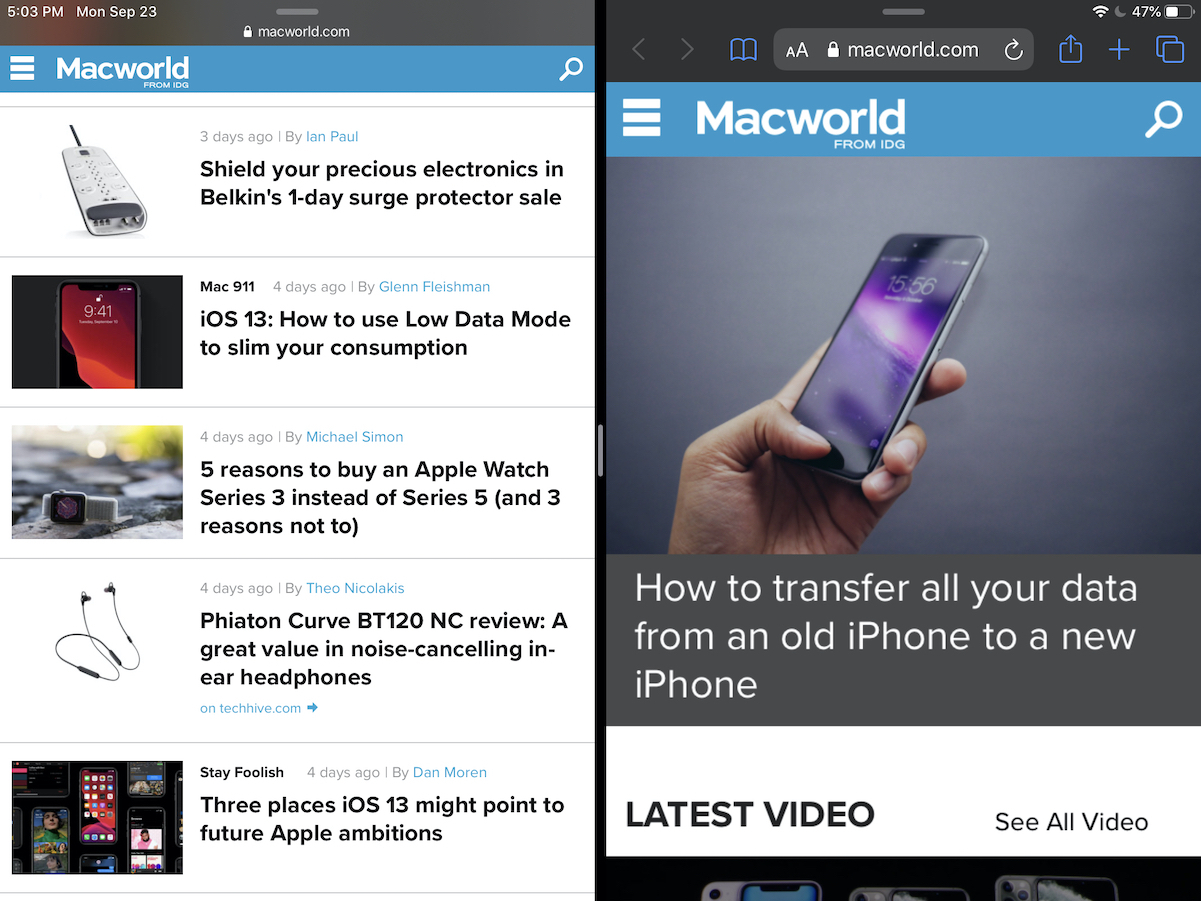
اسکرین شاتها را با Apple Pencil بگیرید و طراحی کنید
هر زمان که میخواهید یک سند یا صفحه وب را به منظور یادداشت برداری یا ارسال آنها به یک فرد علامت گذاری کنید، Apple Pencil خود را بگیرید و در هر صفحه از پایین سمت چپ یا راست به بالا بکشید.
iPadOS 13 بلافاصله از صفحه اسکرین شات میگیرد. این کار این امکان را به شما میدهد که از صفحه قابل مشاهده و یا کل سند یا صفحه وب اسکرین شات بگیرید. هم چنین در این صفحه میتوانید به ویرایش سریع اسکرین شات خود بپردازید. 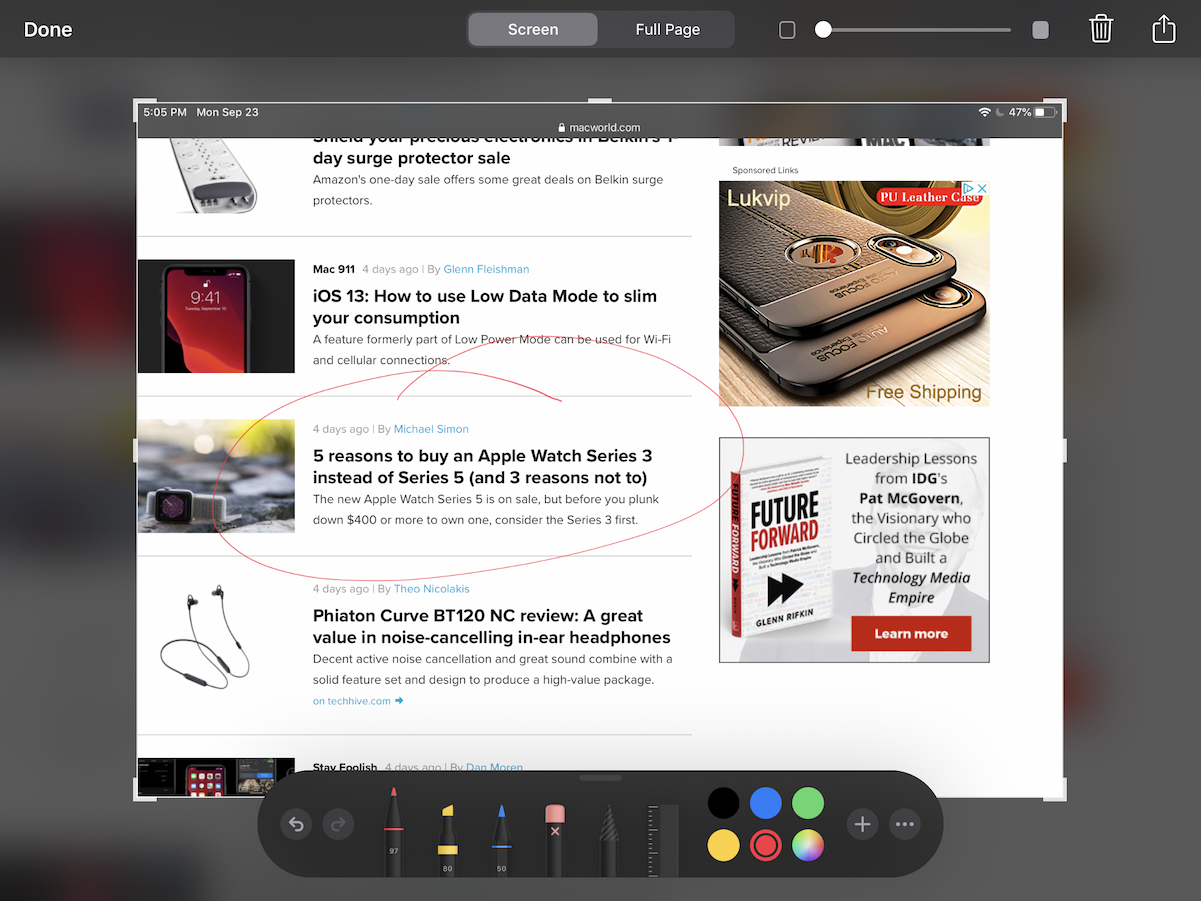
رابط کاربری Slide Over جدید را امتحان کنید
اپل در سیستم عامل iPadOS همچنین Slide Over را نیز ارتقا داد. این رابط کاربری مشابه به Split View کار میکند. در این رابط کاربری برنامهها در یک پنجره در سمت راست یا چپ صفحه نمایش شما در حال حرکت مشاهده میشوند. هم اکنون نواری در زیر پنجرههای Slide Over مشاهده میکنید که به نوار دستگاههای دارای Face ID شباهت دارد. به آرامی روی آن بکشید و یک نمای Exposé از همه برنامههایی که میتوانید با استفاده از Slide Over از آنها استفاده کنید، خواهید دید. اگر طرفدار این ویژگی هستید، این باعث میشود که از قبل بسیار کاربردیتر شود. 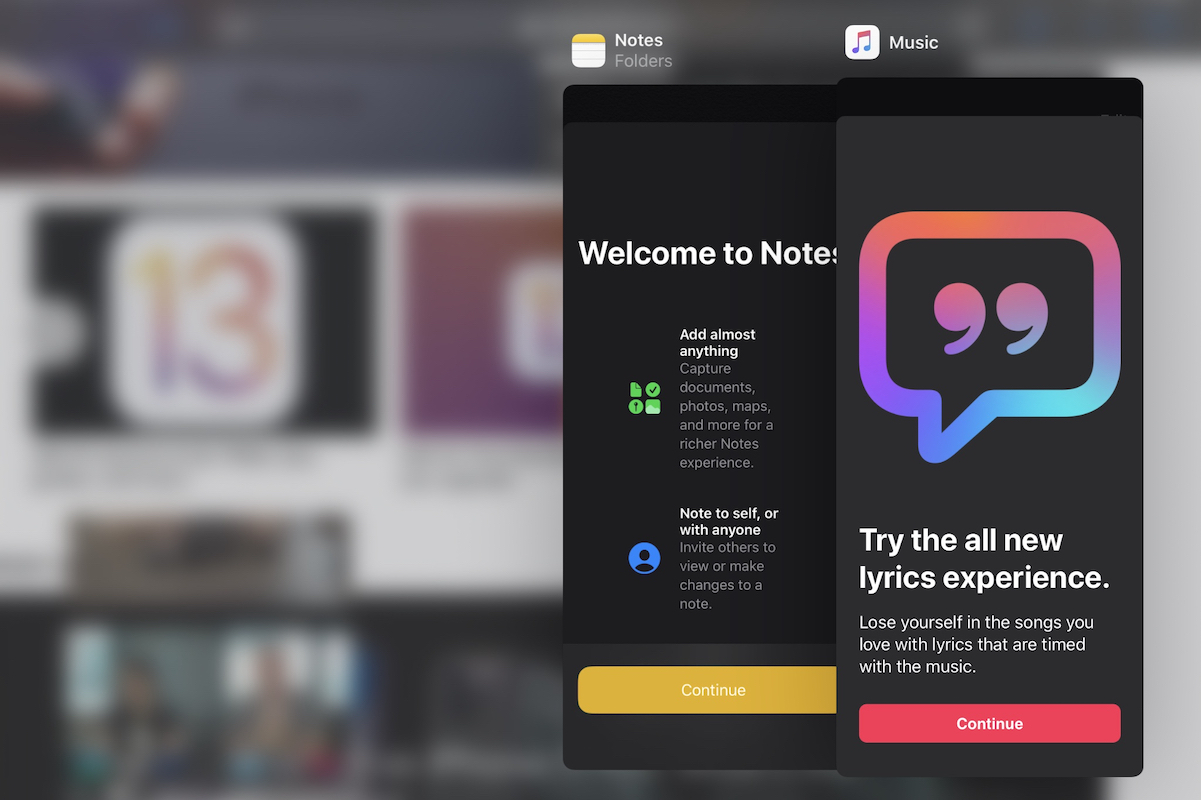
می توان هم چنان به ویژگیهای iPadOS پرداخت اما 8 ویژگی جالبی که این سیستم عامل جدید آیپدهای اپل را خاصتر میکند را برای شما آوردیم. آیا این ویژگیها برای شما راضی کننده بودند؟
- برچسبها : آیپد , Ipad , iPadOS , iPadOS 13 , ویژگی های برتر سیستم عامل جدید آیپد اپل , بهترین ویژگی های آیپد او اس اپل
- دستهها : آموزشی سیستمی
- تاریخ انتشار : 1398/07/11
- ارسال شده توسط : سید حمید منتظری
هنوز نظری برای این مطلب ثبت نشده است، برای ارسال نظر لطفا وارد شوید..






