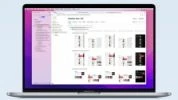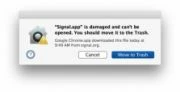روش تست سرعت و عملکرد مک

آیا میخواهید افت سرعت «مک» خود را متوجه شوید؟ نمیدانید که آیا یک به روز رسانی به شما کمک میکند، یا این به روز رسانی چه میزان تفاوت در «مک» جدید برای شما ایجاد میکند؟ با برنامههای بنچمارکینگ (benchmarking) «مک» که در اینجا به شما معرفی میکنیم آشنا شوید. ما به شما نشان خواهیم داد که چگونه سرعت پردازنده، هارد دیسک و GPU «مک» خود را تست کنید.
-----
سافتمک: آیا فکر میکنید عملکرد «مک» شما به اندازة گذشته خوب نیست؟ شاید فکر کنید که ممکن است در یکی از اجزاء سیستم مشکلی ایجاد شده باشد، یا به فکر اضافه کردن حافظة بیشتر یا به روز رسانی کامل «مک» باشید. یا شاید اصلاً این ارتباط وب شما باشد که شما را آزار میدهد، اما شما مطمئن نیستید که این مسئله چیست، آیا واقعاً اتصال پهنای باند ضعیف است، یا مشکل دیگری برای «مک» شما بوجود آمده است؟
ما در مورد چگونگی به روز رسانی «مک» و سرعت بخشیدن به سرعت کند آن، توصیههای زیادی را با شما به اشتراک خواهیم گذاشت، اما چگونه تشخیص خواهید داد که واقعاً در «مک» شما مشکلی وجود دارد تا نسبت به رفع آن اقدام کنید. یک روش برای فهمیدن چگونگی عملکرد «مک»، اجرای بنچمارکهای «مک» است.
برنامههای بنچمارکی وجود دارد که به شما کمک میکند سرعت «مک» خود را تست کنید، میتوانید GPU و CPU و همچنین سرعت اینترنت وایفای و حتی سرعت اترنت خود را تست کنید. در این مقاله در بارة بهترین برنامههای تست عملکرد «مک»، از جمله برخی گزینههای رایگان که میتوانید به صورت آنلاین پیدا کنید، صحبت خواهیم کرد.
بنچمارکینگ GPUی شما میتواند به شما بگوید که در صورت به روز رسانی کارت گرافیک، یا شاید با اضافه کردن یک eGPU به «مک» خود، چه مقدار افزایش عملکرد ممکن است به دست آورید. یا اگر به فکر خرید یک «مک» جدید هستید، بنچمارکهای مربوط به دستگاه فعلی خود را اجرا کرده و سپس آنها را با بنچمارکهای مدلهای جدیدتر که مورد بررسی قرار دادهاید مقایسه کنید، این کار ایدهای راجع به نوع ارتقاءی که میتوانید انتظار داشته باشید را به شما میدهد.
پس از اجرای این تستها قبل و بعد از به روز رسانی، میتوانید قضاوت کنید که آیا به روز رسانی دارای اثر مطلوبی هست یا خیر.
در این مقاله انواع برنامههای (معمولاً رایگان) را که برای ارزیابی عملکرد «مک» (و به طور خاصتر عملکرد تکتک اجزاء آن) استفاده میشود، در طیف وسیعی از موقعیتها توصیه خواهیم کرد. ادامة مطلب را بخوانید تا بدانید که چگونه CPU و GPU، هارد دیسک و سایر موارد را روی دسکتاپ یا لپتاپ «مک» خود بنچمارک کنید.
تست سرعت «مک»
آیا میخواهید بفهمید که «مک» شما چقدر سرعت دارد (و اعتقاد خود مبنی بر کند شدن سرعت آن را تأیید کنید)؟ شما میتوانید با نگاهی به سرعت پردازندة خود متوجه شوید که قدرت «مک» شما چه اندازه است. همچنین توصیه میکنیم سرعت هارد دیسک خود را نیز بررسی کنید (یا بهتر است بگوییم SSD شما، زیرا این روزها بسیاری از مکینتاشها هارد دیسک ندارند).
قبل از اجرای هر یک از این تستها، توصیه میکنیم تمام برنامههای باز روی «مک» را ببندید، زیرا این امر میتواند بر عملکرد دستگاه تأثیر بگذارد. در حقیقت، راهاندازی مجدد (ریاستارت) سیستم برای اطمینان از آزاد بودن رمها نیز توصیه میشود.
تست CPU مک
برای بررسی سرعت پردازندة خود، Geekbench 4 را از Primate Labs توصیه میکنیم.
قیمت خرید Geekbench 4 (9.99 پوند / 9.99 دلار) است که میتوانید آن را از «فروشگاه برنامه» (App Store) دریافت کنید. همچنین میتوانید آن را از وب سایت Primate Labs دانلود کنید.
برنامة Geekbench 4 هنگام بررسی جدیدترین مکینتاشها، آیفونها و آیپدها ابزار بنچمارک ما به عنوان معیار است.
این برنامه محبوبترین ابزار برای سنجش قدرت جدیدترین پردازندهها است، و از آنجایی که بر روی «مک»ها و PCها و همچنین iOS و اندروید کار میکند، میتوانید با مقایسة پردازندة خود با دیگری، ایدة خوبی بگیرید.
اگر فکر میکنید چیزی در «مک» شما به درستی عمل نمیکند، این کار میتواند مفید باشد. میتوانید امتیاز به دست آمده را با «مک»ها و پردازندههای مشابه مقایسه کنید. شما میتوانید امتیازات Geekbench برای پردازندههای مختلف را در اینجا مشاهده کنید.
طرح اصلی Geekbench 4 به گونهای است که استفاده از آن فوقالعاده آسان است و به دانش فنی کمی نیاز دارد. به سادگی برنامه را باز کنید، برنامههای دیگری که ممکن است در حال اجرا باشند را ببندید، و بر روی Run CPU benchmark کلیک کنید.
سپس عملکرد CPU شما هنگام انجام «وظایف روزمره طراحی شده برای شبیهسازی برنامههای واقعی» اندازهگیری میشود و بسته به سرعت CPU میتواند تا 20 دقیقه زمان ببرد.
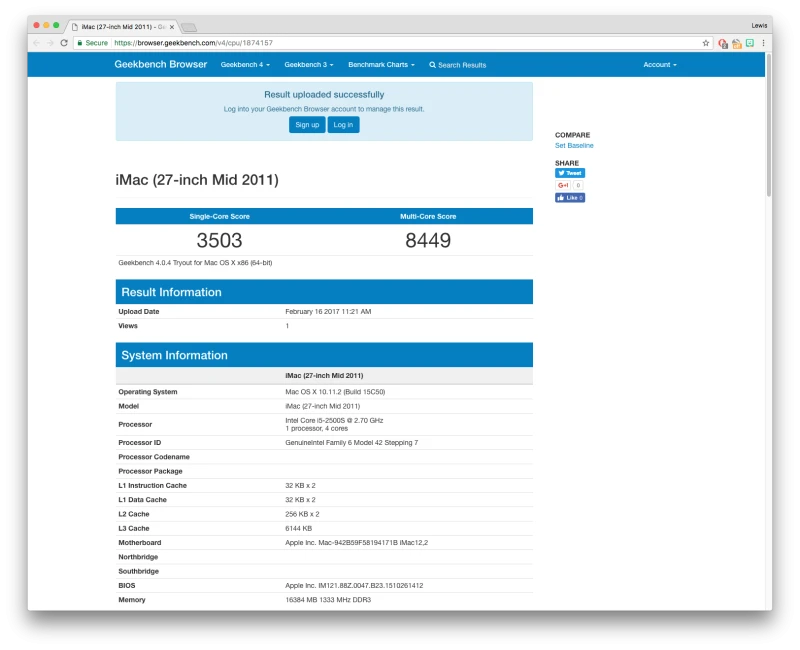
پس از اتمام کار، نتایج نمایش داده میشوند. ممکن است در ابتدا با مشاهدة اطلاعات زیاد ارایه شده، از شناسه پردازنده گرفته تا سختافزار مادربورد گیج شوید، اما تنها دو موردی که باید روی آنها تمرکز کنید، در صدر لیست قرار دارند: امتیاز تک هستهای (single-core score) و امتیاز چند هستهای (multi-core score).
امتیاز تک هستهای به این معنی است که سرعت «مک» در شرایط خاص و زمانی که فقط یک هستة پردازشی همة کارها را انجام میدهد چقدر است.
از سوی دیگر، چند هستهای به شما نشان میدهد که «مک» شما زمانی که تا حد مطلق خود تحت فشار است، چگونه میتواند عملکرد خوبی داشته باشد، زیرا با استفادة همزمان از چند هستة پردازشی، با فشار وارده مقابله میکند. به آن به عنوان عملکرد برتر «مک» خود فکر کنید.
شما میتوانید این نتایج را گرفته و آنها را با سایر تستهای بنچمارک در Geekbench Browser مقایسه کنید، این امکان، مقایسهای بین «مک» شما با جدیدترین نسل «مک»ها و حتی رقبای آن از تولید کنندگان دیگر را فراهم میکند. این روش به شما میگوید که کامپیوتر شما در حال حاضر چقدر خوب عمل میکند، و این که آیا به روز رسانی مورد نظر شما، بر حسب قدرت پردازش خام، ارزشش را دارد یا خیر.
تست سرعت دیسک مک
یکی از روشهای مورد استفاده برای بررسی سرعت ذخیرهسازی داخل «مک» این بود که یک پوشة 4 گیگابایتی بر روی هارد کپی میشد و سپس طول زمان کپی کردن آن اندازهگیری میشد.
این روش دیگر قابل اجرا نیست چون از زمانی که اپل APFS (سیتم فایل اپل) را معرفی کرد، پوشه دیگر قابل تکثیر (duplicate) نیست، تنها کاری که میتوانید انجام دهید انتخاب نام دیگری برای فایل اصلی است.
بنا بر این تنها راه برای قضاوت در مورد سرعت ذخیره داخل «مک» استفاده از ابزاری مانند BlackMagic Disk Speed Test یا AJA System Test Lite (دریافت رایگان از «فروشگاه برنامه» در اینجا) برای اندازهگیری سرعت خواندن و نوشتن دیسک سخت یا درایو حالت جامد است.
BlackMagic Disk Speed Test
ابزار BlackMagic Disk Speed Test برای ویرایشگران ویدیویی طراحی شده است تا بتوانند تعیین کنند که آیا هارد دیسکهای آنها میتوانند فایلهای بزرگ را کنترل کنند یا خیر. اما استفاده از آن بسیار آسان است.
به سادگی برنامه را دانلود و باز کنید، اگر «مک» شما بیش از یک هارد دارد، درایو مورد نظر را انتخاب کنید (این کار با کلیک روی چرخدنده انجام میشود) سپس روی start (شروع) کلیک کنید تا بنچمارک شروع شود. برای بهبود دقت، مانند سایر تستهای بنچمارک، بهتر است مطمئن شوید که هیچ برنامة دیگری به طور همزمان در حالت اجرا نباشد.
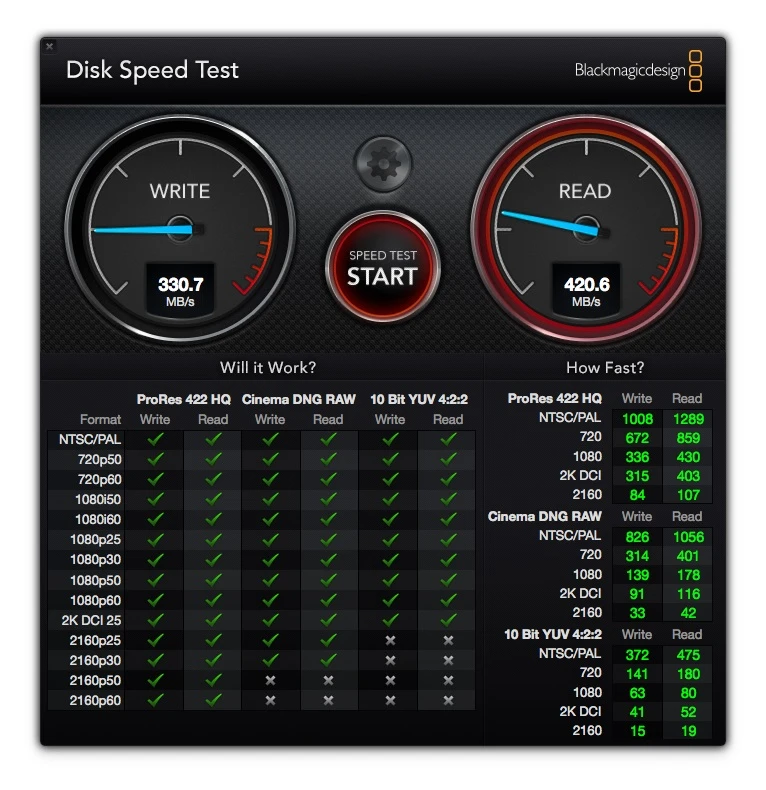
سپس دستهای از دادهها در Will it Work? و How Fast? نمایش داده میشوند، و نمودارها، که عمدتاً برای ویرایشگران ویدیو است. اعدادی که باید روی آنها تمرکز کنید در اندازههای بزرگ در بالا نمایش داده میشوند. سرعت نوشتن در سمت چپ و سرعت خواندن در سمت راست قرار دارد و به شما نمایی از سرعت نوشتن اطلاعات روی هارد و سرعت بارگذاری برنامهها و فایلها را میدهد.
روش بررسی عملکرد GPU در مک
در انتها، اجازه دهید در مورد عملکرد گرافیکی صحبت کنیم. ما معمولاً از Maxon's Cinebench استفاده میکنیم، یک نرمافزار رایگان دیگر که علاوه بر تست CPUی «مک» شما (دقیقاً مانند Geekbench بدون امکان مقایسه با سایر نتایج به صورت آنلاین)، از یک تست OpenGL و Metal برای بنچمارک کارت گرافیک شما استفاده خواهد کرد.
ما قبلاً از Cinebench R15 استفاده میکردیم، اما به تازگی به نسخة R20 به روز رسانی شده است (که تا حدی ناامید کننده است، به این معنی که نتایج قدیمی ما در حال حاضر قابل مقایسه نیستند).
ما همچنین از Unigene Valley نیز استفاده میکنیم، که میتوانید آن را از اینجا دانلود کنید. Unigene Valley یک تست موتور بازی است. ما از پیشتنظیم Extreme HD برای یک آزمایش سریع و آسان استفاده میکنیم. در زمان شروع، روی Benchmark کلیک کنید.
Cinebench R20
در ادامه روش استفاده از Cinebench R20 آورده شده است.
تعدای تست وجود دارد که میتوانید برای تست عملکرد کارت گرافیک خود اجرا کنید. رندری از یک صحنة سه بعدی شامل 2000 شئ همراه با نورها، بازتابها، سایهها و تیرگیها ارایه میشود. همچنین تستهایی برای OpenGL و Metal (رابط برنامهنویسی شتابدهندة سختافزاری گرافیک سه بعدی اپل) وجود دارد.
در این تستها ماشینهای سه بعدی را مشاهده میکنید که در خیابانهای کمنور شهر دور میشوند و توانایی کارت گرافیک شما را برای اداره کردن نزدیک به یک میلیون چندضلعی به طور همزمان را تست میکنند.
بعد از اجرای تستها، فریم در ثانیه (fps)، نتیجه و امتیاز را مشاهده خواهید کرد، هر چه نتیجه بالاتر باشد بهتر است. شما میتوانید برخی از بهترین نتایج را پس از تست مشاهده کنید، اما Maxon برای مدلهای مختلفی مانند Geekbench نمیتواند پایگاه داده را به راحتی جستجو کند.
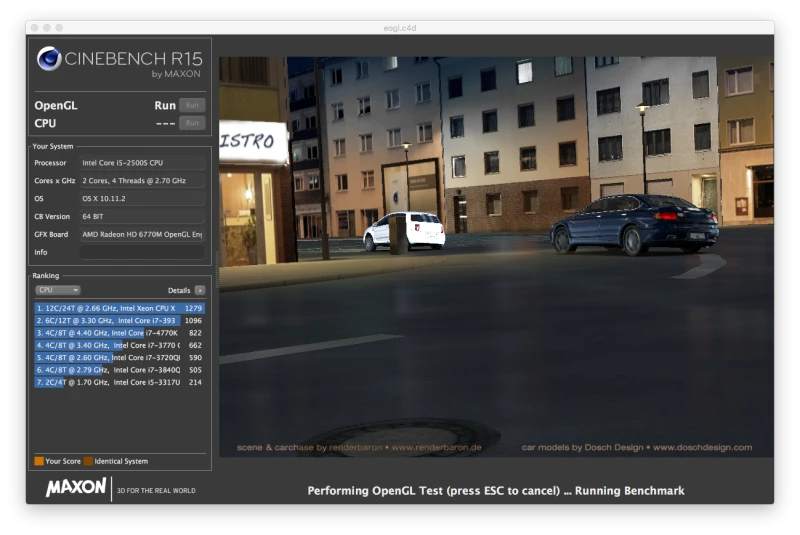
برای انجام تست، به سادگی Cinebench را باز کرده و روی Run در کنار تست OpenGL و در گوشة بالا سمت چپ صفحة برنامه کلیک کنید. این تست شما را انجام داده و نتیجة نهایی در کنار دکمة Run نمایش داده میشود.
بنچمارکهای خوب برای مک چیست؟
«مک پرو» هنگام ارایه در پاییز 2019 احتمالاً بنچمارکهای بسیار چشمگیری خواهد داشت. در عین حال، این دو «مک» با مشخصات سطح بالا، باید تصور خوبی از آنچه میتوان از یک «بهترین» انتظار داشت به شما ارایه کنند.
در آوریل 2019 ما یک «آیمک» با پردازندة 8 هستهای 3.6 گیگاهرتزی نسل نهم، Core i9.16 گیگابایت رم، Radeon Pro Vega 48 GPU و SSD 512 گیگابایتی، را بنچمارک کردیم. بنچمارکها به شهر زیر است:
- Geekbench muilti-core: 33.484
- Cinebench R20: 4.265
- Unigine Valley: 2.287
در ژوئن 2019 ما یک «مکبوک پرو»ی 15 اینچی را با یک پردازندة 2.4 گیگاهرتزی هشت هستهای i9 (نهمین نسل Coffee Lake)، 32 گیگابایت رم، Radeon Pro Vega 2.4GB VRAM و SSD (BTO) 4 ترابایتی بنچمارک کردیم:
- Geekbench muilti-core: 31.066
- Cinebench R20: 3.222
- Unigine Valley: 3.369
- برچسبها : mac , Mac Software , speed test , CPU test , GPU test , benchmark , نرمافزار مکینتاش , مکینتاش , تست سرعت مک , تست عملکرد مک , تست سرعت هارد , تست رم , بنچمارک
- دستهها : آموزشی
- تاریخ انتشار : 1398/07/06
- ارسال شده توسط : حسن موسوی
هنوز نظری برای این مطلب ثبت نشده است، برای ارسال نظر لطفا وارد شوید..