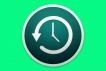سفارشی سازی کردن پروفایل iMessage خود را در iOS 13 فراموش نکنید. اما چگونه؟

شروع کار با iOS 13، می توانید به طور خودکار اسم و عکس (یا Memoji) دلخواه خود را هنگام مکالمه با شما در برنامه پیام ها پرتو کنید - اگرچه آنها می توانند انتخاب کنند که از آنها استفاده کنید یا نه. این گزینه نه تنها به دوستان و مخاطبین شما اجازه می دهد تا شما را ببینند ، همانطور که می خواهید آنها را ببینند ، بلکه برخی از مراحل خسته کننده تر اضافه کردن افراد جدید به برنامه مخاطبین شما را نیز ریشه کن می کند.
در اینجا نحوه انجام این کار آورده شده است.
نحوه تنظیم نام و عکس سفارشی از طریق برنامه پیام ها
می توانید این کار را مستقیماً از طریق برنامه پیام تنظیم کنید ، که وقتی می خواهید عکس ها را در پرواز تغییر دهید ، بسیار راحت است. برای اولین بار می بایست کمی کار اضافی انجام دهید (این همان چیزی است که ما در اینجا روی آن تمرکز می کنیم) ، اما بعد از این کار بسیار ساده تر خواهد شد.
۱- برنامه پیام ها را باز کنید.
۲- برای گزینه های بیشتر در بالا سمت راست ، سه نقطه را فشار دهید.
۳- در پایین رابط ، دکمه ای ظاهر می شود که می گوید ویرایش نام و عکس. فشار دهید.
۴- صفحه دیگری ظاهر خواهد شد که می گوید نام و عکس خود را با دوستان به اشتراک بگذارید. در پایین ، گزینه Select Name و Photo را فشار دهید.
۵- در منوی بعدی ، در آخر ، در واقع می توانید نام و عکس خود را انتخاب کنید. ابتدا دو اسلات را برای نام و نام خانوادگی خود پر کنید.
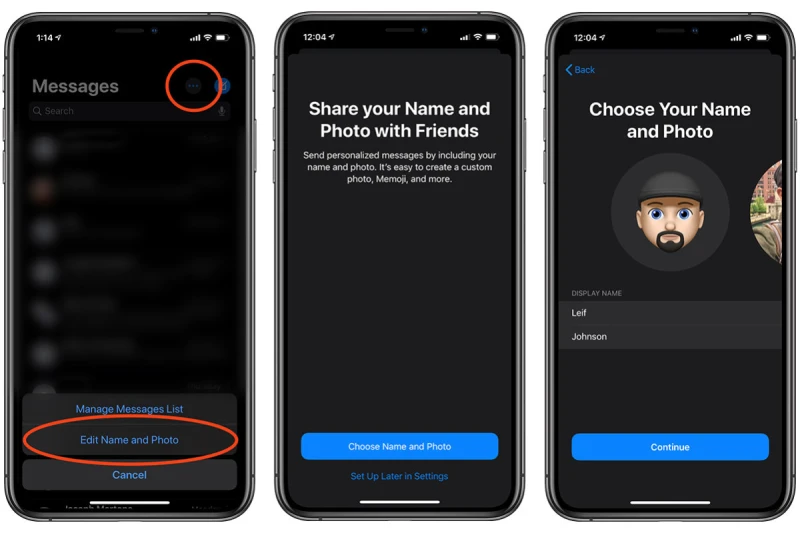
پس از تنظیم تصویر و نام اولیه ، این رابط را دوباره نمی بینید.
در اینجا تنظیمات چند گزینه ای وجود دارد. در قسمت بالا ، نمادهای بزرگ و دایره ای را برای گزینه های مختلف مشاهده خواهید کرد و می توانید برای دیدن اطلاعات بیشتر ، آنها را از سمت راست حرکت دهید. اگر قبلاً یک Memoji ایجاد کرده اید یا عکس خود را در برنامه مخاطبین قرار داده اید ، ابتدا آن گزینه ها را مشاهده خواهید کرد ، به دنبال گزینه ای برای استفاده ساده از اولیه های خود. اگر چیزی را دیدید که دوست دارید ، ادامه را فشار دهید. هنگامی که همه این نمادها را مرور کردید ، خواهید دید که یکی از حلقه ها می گوید "مشاهده بیشتر" ، و می توانید از آن برای تنظیم Memoji (و Animoji) ، عکس ها و اسلات های نام گذاری همه از همان رابط استفاده کنید. ما در دو بخش زیر مراحلی برای Memoji و عکس ها ارائه داده ایم.
۶- پنجره ای ظاهر خواهد شد که می پرسد "از این عکس در همه جا استفاده کنید؟ شناسه Apple و کارت من در مخاطبین با این عکس به روز می شوند. "استفاده از مطبوعات را فشار دهید.
۷- صفحه ای ظاهر می شود که می گوید "انتخاب کنید که نام و عکس خود را با چه کسی share میکنید".
در این مرحله ، فقط اگر می خواهید این اطلاعات را با مخاطبین متقابل خود به اشتراک بگذارید ، مخاطبین را فشار دهید. iOS دفعه بعد که پیام آنها را ارسال می کنید ، به طور خودکار نام و عکس را به مخاطب ارسال می کند.
گزینه Always Ask را فشار دهید اگر می خواهید iOS هر دفعه از شما سؤال کند که آیا باید نام و عکس به روز شده خود را به یک مخاطب ارسال کند یا خیر. اگر این گزینه را انتخاب کنید ، دفعه بعد که پیام خود را به شخصی ارسال می کنید ، پس از تغییر اطلاعات خود ، منویی را در بالای قسمت چت مشاهده می کنید که می خواند "نام و عکس خود را به اشتراک بگذارید؟" - همراه با پیش نمایش. از نام و عکس شما اعلان کوچک را فشار دهید و iOS بلافاصله اطلاعات شما را برای آنها ارسال می کند.
۸- انتخاب خود را انجام دهید و Done را فشار دهید.تمام شد به همین سادگی!
نحوه استفاده از Memoji یا Animoji با مشخصات iMessage خود
اگر استفاده از یک عکس خیلی کسل کننده به نظر می رسد ، iOS به شما امکان می دهد به جای آن از یک Memoji یا Animoji برای پروفایل خود استفاده کنید. توجه: به یک آیفون با سنسورهای TrueDepth (مانند iPhone X یا XS) نیاز خواهید داشت. در حال حاضر یک Memoji را از طریق روند عادی تنظیم کرده اید؟ خوب است که بروید ، و آن را در مرحله 3 همانطور که در بالا توضیح دادم مشاهده خواهید کرد.
با وجود iOS 13 ، می توانید از طریق رابط پروفایل جدید یک Memoji نیز تهیه کنید. در اینجا مراحل زیر زیر فرض می کند که شما قبلاً نمایه ای با عكس بالا تنظیم کرده اید ، زیرا مراحل بازدیدهای برگشتی کمی متفاوت است.
۱- برنامه پیام ها را باز کنید.
۲- برای گزینه های بیشتر ، سه نقطه را در سمت راست بالا فشار دهید.
۳- ویرایش نام و عکس ها را فشار دهید.
۴- دکمه ویرایش را در زیر نماد تصویر دایره ای در بالا فشار دهید.
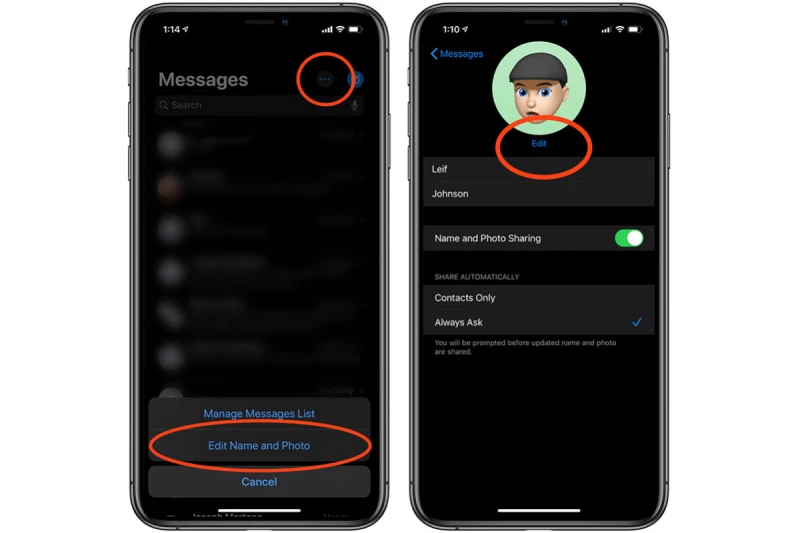
اینها مراحلی هستند که برای ایجاد تغییرات پس از تنظیم اولیه باید همیشه انجام دهید.
اگر قبلاً یک Memoji درست کرده اید ، باید آن را زیر پیشنهادات مشاهده کنید. آن را فشار داده و به مرحله 5 پرش کنید. آیا می خواهید به جای آن از Animoji استفاده کنید؟ اگر می خواهید دوستانتان شما را به عنوان مثلاً کوسه یا بیگانه ببینند ، یکی از 27 گزینه موجود را انتخاب کنید. وقتی یکی از این موارد را انتخاب کردید ، Done را فشار دهید.
۵- پس از انتخاب خود ، صفحه ای را مشاهده خواهید کرد که می توانید از حسگرهای TrueDepth استفاده کنید تا Memoji یا Animoji خود را مطابق دلخواه خود نمایش دهید. پس از اتمام کار ، دکمه دوربین دایره ای را در پایین فشار دهید تا عکس را بگیرید.
۶- گزینه Select را در گوشه سمت راست پایین فشار دهید.
۷- در صفحه بعدی ، هشت رنگ پس زمینه مختلف را انتخاب کنید. بعد از فشار دادن یک ، نماد تکمیل شده در قسمت پیشنهادات در رابط نمایه اصلی نمایش داده می شود.
۸- تصویری را که می خواهید استفاده کنید فشار دهید.
۹- در فهرست بعدی Use in Messages را فشار دهید.
۱۰- سوال فوری را مشاهده خواهید کرد که می پرسد "از این عکس در همه جا استفاده کنید؟"، گزینه Use را بزنید.
۱۱- و شما انجام داده اید!
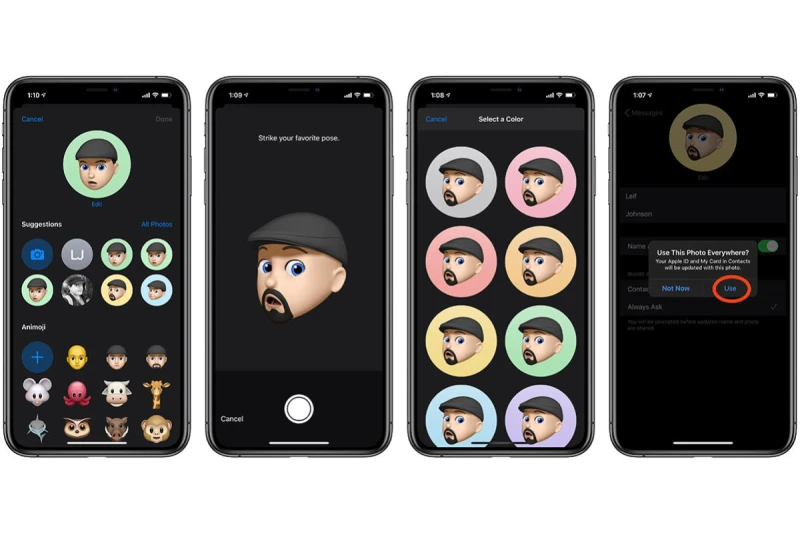
قول می دهم خیلی سریعتر از آنچه به نظر می رسد انجام می شود.
نحوه استفاده از عکس برای نمایه iMessage
استفاده و تعویض عکس برای نمایه شما بسیار آسان است. طبق مراحل زیر:
۱- پیام هارا باز کنید.
۲- برای گزینه های بیشتر ، سه نقطه را در سمت راست بالا فشار دهید.
۳- ویرایش نام و عکس ها را فشار دهید.
۴- دکمه ویرایش را در زیر نماد تصویر دایره ای در بالا فشار دهید.
۵- اگر می خواهید از یک عکس موجود استفاده کنید ، کلیه عکس ها را در سمت راست پیشنهادات در رابط جدیدی که ظاهر می شود ، فشار دهید. می توانید عکس های خود را از آنجا انتخاب کنید. اگر می خواهید یک سلفی جدید بگیرید ، نماد دوربین را در قسمت Suggestions فشار دهید و می توانید یکی از آنها را بگیرید. می توانید برای هر یک یکی از نه فیلترها اعمال کنید. done را در بالا سمت راست بزنید.
۶- پیام فوری را مشاهده خواهید کرد که می پرسد "از این عکس در همه جا استفاده کنید؟" Use را بزنید.
۷- و شما انجام داده اید!
نحوه خاموش کردن (و ویرایش) نام و اشتراک گذاری عکس
اگر تصمیم دارید و دیگر نمی خواهید iOS نام و عکس شما را به مخاطبین خود ارسال کند ، خاموش کردن این ویژگی آسان است.
۱- برنامه پیام ها را باز کنید.
۲- برای گزینه های بیشتر ، سه نقطه را در سمت راست بالا فشار دهید.
۳- ویرایش نام و عکس را فشار دهید.
۴- نمایه موجود شما ظاهر خواهد شد در وسط ، شما می توانید برای خاموش کردن نام و اشتراک گذاری عکس عکس را تغییر دهید. اگر سبز است ، آن را خاموش کنید.تمام شد!
همچنین می توانید از این memo برای تغییر تنظیمات خود در مورد اینکه آیا می خواهید برای همه مخاطبین خود تغییراتی ارسال کنید یا برنامه پیام ها باید همیشه درخواست تأیید کنید ، استفاده کنید.
نحوه تنظیم نمایه خود از طریق برنامه تنظیمات
"راه طولانی" را ترجیح می دهید؟ همچنین می توانید نام و عکس دلخواه خود را از طریق برنامه تنظیمات تنظیم کنید. برنامه تنظیمات را باز کنید ، پیام ها را فشار دهید ، و سپس به اشتراک گذاری نام و عکس را در وسط رابط کاربری فشار دهید. صفحه نمایه ای را مشاهده می کنید که می توانید عکس ، نام خود را تغییر دهید و تنظیمات برگزیده خود را تنظیم کنید.
- برچسبها : سفارشی سازی , پروفایل iMessage , ios 13
- دستهها : آموزشی اخبار iOS
- تاریخ انتشار : 1398/06/18
- ارسال شده توسط : سولماز رنجی
هنوز نظری برای این مطلب ثبت نشده است، برای ارسال نظر لطفا وارد شوید..