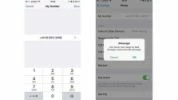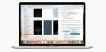نحوه انتقال همه اطلاعات خود از یک آیفون قدیمی به یک آیفون جدید
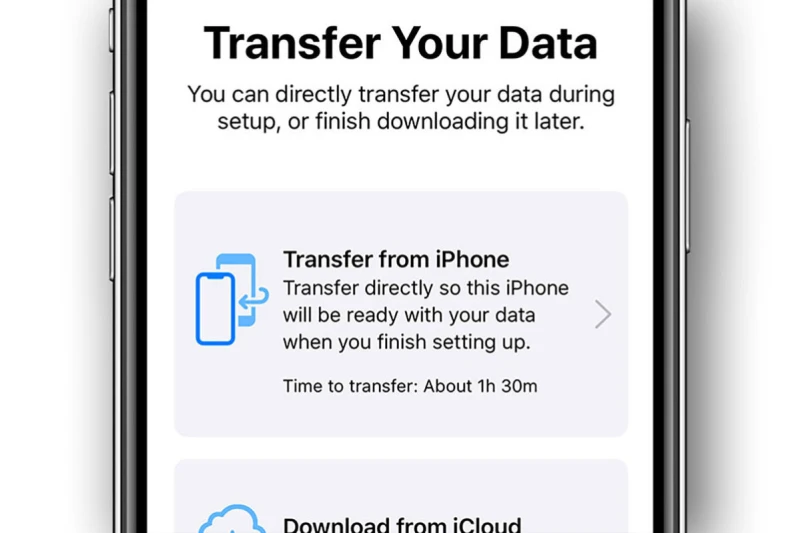
مطالعهی این مراحل باعث تسلط شما به فرایند کامل انتقال اطلاعات در آیفون خواهد شد
شما چگونه میتوانید محتوای آیفون قدیمی خود را به طور مؤثر و کارآمدی به آیفون جدید منتقل کنید؟
انجام این کار چندان دشوار نیست، حال چه شما در حال تنظیم و راهاندازی یک آیفون کاملاً جدید و تازه از جعبه در آمده باشید، چه آیفون جدید شما پیش از این تنظیم و اجرا شده باشد، اما نه با اطلاعات شما.
در ادامه، مراحل انتقال اطلاعات شما در iOS 12.4 و نسخههای بالاتر آورده شده است.
دستگاههای خود را به روز (آپدیت) کنید
به طور معمول بهتر است که قبل از شروع به کار، مطمئن شوید که دستگاه قدیمی شما دارای آخرین نسخهی iOS است.
این کار سازگاری دستگاه قدیمی با دستگاه جدید را تضمین کرده و میتواند باعث شود که مشکلات حین فرآیند انتقال اطلاعات را به حداقل برساند.
از این گذشته، اپل یک ابزار جدید و بسیار مفید مهاجرت آیفون به نسخهی iOS 12.4 اضافه کرده است، بنا بر این، شما باید مطمئن شوید که هر دو آیفون اصلی و آیفون جدید شما حداقل تا همین حد به روز (آپدیت) شده باشند.
1. برنامه تنظیمات (Settings) را باز کنید.
2. روی General ضربه بزنید.
3. روی به روز رسانی نرمافزار (Software Update) ضربه بزنید. سپس دستورالعملهای روی صفحه را دنبال کنید تا به روز رسانی (آپدیت) آیفون شما انجام و دستگاه شما ریاستارت شود.
پس از اطمینان از به روز رسانی آیفونهای خود، شما میتوانید از سه روش مختلف برای انتقال تمام اطلاعات خود استفاده کنید. میتوانید از طریق iTunes یا Finder ابتدا در مک خود یک نسخهی پشتیبان تهیه کرده و سپس آن را بازیابی کنید، یا این که تهیهی نسخهی پشتیبان و بازیابی آن را از طریق iCloud انجام دهید، و یا از ابزار iPhone Migration که برای اولین بار در iOS 12.4 معرفی شده است استفاده کنید.
تهیه نسخه پشتیبان و بازیابی آن از طریق iTunes یا Finder
در اینجا شما در حالی که آیفون جدید خود را در اختیار دارید، میخواهید از آیفون قدیمی خود نسخهی پشتیبان تهیه کنید، بنابراین نسخهی پشتیبان میبایستی تا جایی که ممکن است به روز باشد.
برای تهیهی نسخهی پشتیبان از طریق iTunes مراحل زیر را دنبال کنید:
آیفون قدیمی خود را به Mac خود وصل کنید، iTunes را راهاندازی کنید، با کلیک بر روی آیکون کوچک تلفن در نوار ابزار، iPhone خود را انتخاب کنید، و در زیر Backups گزینهی This Computer را انتخاب کنید. در macOS Catalina شما آیفون خود را در نوار کناری Finder پیدا خواهید کرد، نه در iTunes ، اما بقیهی مراحل مشابه هستند.
فعال کردن گزینهی Encrypt local backup فکر خوبی میتواند باشد. اگر نسخهی پشتیبان خود را رمزگذاری کنید، میتوانید تمام رمزهای ورود به حساب و اطلاعات خود را با امنیت کامل منتقل کنید؛ فقط مطمئن شوید پسوردی را انتخاب کنید که فراموش نمیکنید. حالا بر روی دکمهی Back Up Now کلیک کنید.
پس از تهیهی نسخهی پشتیبان، آیفون جدید خود را وصل کرده و آن را روشن کنید، سپس گزینهی Restore Backup را انتخاب کنید.
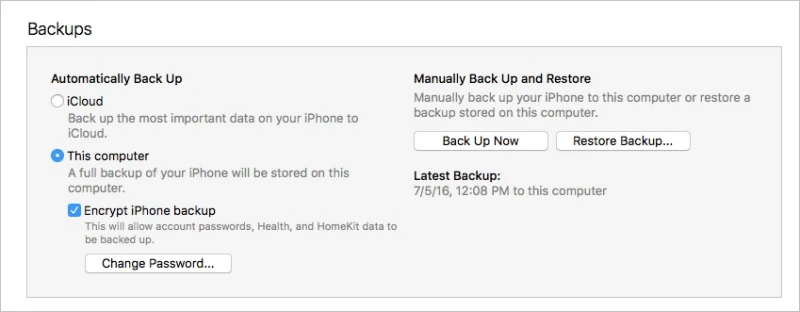
استفاده از Quick Start و بازیابی از iCloud
در این روش نیازی به اتصال آیفون خود به Mac را ندارید. فقط تنظیمات Settings روی آیفون قدیمی خود را باز کرده و بر روی Apple ID در بالای لیست بازشوی عمودی ضربه بزنید. سپس به مسیر iCloud > iCloud Backup رفته و گزینهی Back up now را انتخاب کنید. قبل از آن مطمئن شوید که در iCloud فضای کافی برای تهیهی نسخهی پشتیبان از اطلاعات مهم خود را در اختیار دارید.
شما میتوانید در دستگاه جدید خود از طریق اپل آیدی خود وارد شده و آیفون خود را به وسیلهی این نسخهی پشتیبان که قبلاً تهیه کردهاید، بازیابی کنید. در طی مراحل تنظیم در آیفون جدیدتان، از شما خواسته میشود که از Quick Start استفاده کنید.
این واقعاً جادویی است. فقط کافی است تا شما تلفن جدید خود را در کنار تلفن قدیمی خود نگه دارید، سپس یک کارت کوچک ظاهر میشود که از شما میپرسد آیا همهی موارد خود را به دستگاه جدید منتقل میکنید یا خیر. بعد از آن دوربین تلفن قدیمی خود را به تلفن جدید (که تودهای از نقاط کوچکی را نمایش میدهد) نزدیک کرده و رمز عبور 6 رقمی خود را وارد میکنید.
همچنان روند مراحل تنظیمات را ادامه دهید، مانند فعال کردن Face ID ، و بعد از آن گزینههای «انتقال از آیفون» (Transfer from iPhone) یا «دانلود از آیکلود» (Download from iCloud) در اختیار شما قرار داده میشود.
پس از مدت زمان کوتاهی، تلفن شما همراه با اطلاعات و تنظیمات آیفون قدیمیتان آمادهی استفاده خواهد بود. حتی اگر مدت کوتاهی از زمان تهیه شدن نسخه پشتیبان آیفون قدیمی شما گذشته باشد، از شما خواسته میشود تا نسخهی پشتیبان تهیه شده از آیفون قدیمی خود را به روز (update) کنید.
با این روش، عمده تنظیمات شخصی مانند ترتیب صفحه اصلی آیفون خود و موارد دیگر را انتقال میدهید. این مسئله باعث صرفهجویی زیادی در وقت شما خواهد شد.
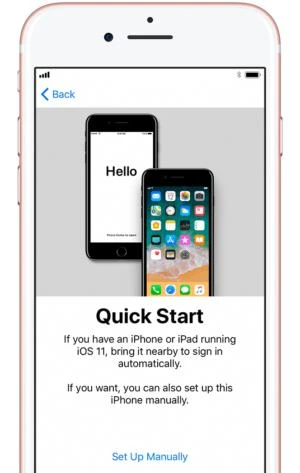
استفاده از گزینهی Quick Start باعث انتقال سریع و آسان تنظیمات و اطلاعات به آیفون جدید میشود.
پس از این که تلفن خود را به این روش تنظیم کردید، باید برای دانلود مجدد همهی برنامههای خود کمی صبر کنید. در ابتدا، صفحهی اصلی متغیرهایی را برای برنامههای شما نشان میدهد که همهی آنها دقیقاً مانند آیفون قدیمی شما در پوشهها دستهبندی و مرتب شدهاند.
اما تلفن جدید شما در واقع مجبور است همهی برنامههای شما را مجدداً دانلود کند، زیرا هر بار که برنامهای را از فروشگاه «اپ استور» App Store دانلود میکنید، تلفن شما در واقع نسخهی منحصر به فردی را دریافت میکند که به طور خاص برای آن مدل آیفون بهینه شده است. موضوع اصلی و مهم این است که اطلاعات و تنظیمات کاربر از طریق iCloud دانلود میشود.
استفاده از Quick Start و ابزار مهاجرت آیفون
در iOS 12.4 ، اپل ابزار جدیدی برای مهاجرت از آیفونی به آیفون دیگر را معرفی کرد که از طریق وایفای (Wi-Fi) یا اتصال مستقیم کابل، اطلاعات را مستقیماً از آیفون قدیمیتان به دستگاه جدید شما منتقل میکند، (شما به یک آداپتور کیت دوربین lightning-to-USB-C و یک کابل USB-C lightning نیاز دارید).
دقیقاً مانند روند توضیح داده شده در روش قبلی، باید دوربین تلفن قدیمی خود را به تلفن جدید (که تودهای از نقاط کوچکی را نمایش میدهد) نزدیک کرده و رمز عبور 6 رقمی خود را وارد میکنید، و Face ID و Touch ID را تنظیم کنید. سپس گزینهی انتقال از آیفون یا دانلود از iCloud به شما نمایش داده میشود. گزینهی Transfer from iPhone را انتخاب کنید.
همچنین میتوانید انتخاب کنید که آیا برخی از تنظیمات از قبیل تنظیمات Apple Pay و Siri از آیفون قبلی به آیفون جدید منتقل بشود یا خیر. و اگر شما یک «اپل واچ» Apple Watch دارید و در حال تنظیم آیفون جدید خود هستید، از شما سؤال میشود که آیا میخواهید اطلاعات و تنظیمات «اپل واچ» خود را منتقل کنید یا خیر.
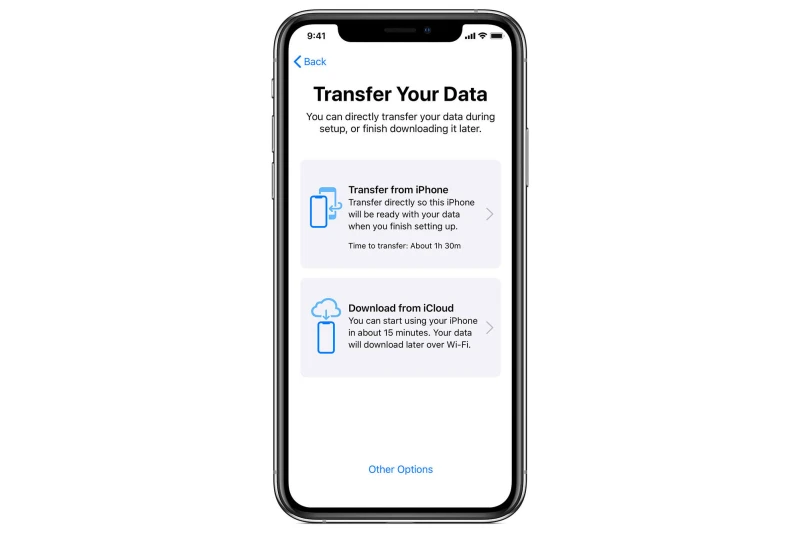
استفاده از گزینهی «انتقال از آیفون» (Transfer from iPhone) سادهترین راه برای کپی کردن کامل همه چیز از یک دستگاه قدیمی شما است.
در حالی که دستگاههای خود را به برق متصل کردهاید، آنها را نزدیک یکدیگر نگه دارید تا فرآیند انتقال اطلاعات آیفون کامل شود. در صورتی که حجم اطلاعات زیاد باشد، این امر میتواند مدت زمان زیادی (بیش از یک ساعت) طول بکشد. اما این سادهترین راه برای در اختیار داشتن همهی اطلاعات آیفون قدیمی بر روی آیفون جدید شما است.
دقیقاً مانند بازگرداندن اطلاعات از طریق iCloud ، آیفون جدید شما نیاز به دانلود برنامهها از فروشگاه App Store برای دریافت نسخهای که به درستی برای سختافزار جدید شما بهینه شده باشد را دارد، اما صفحهی اصلی شما گزینههایی را که بر اساس آیفون قدیمی شما مرتب شده است را نشان میدهد، که تمامی اطلاعات این برنامهها از آیفون قدیمی شما به آیفون جدید منتقل خواهند شد.
اطلاعات دستگاه iOS قدیمی خود را پاک کنید
هنگامی که کاملاً مطمئن شدید که تمامی اطلاعات و تنظیمات دستگاه قدیمی را به صورت کامل به دستگاه جدید خود کپی کرده و هر دو دستگاه همگامسازی شدهاند، و دیگر به اطلاعات موجود در دستگاه قدیمی خود نیازی ندارید، میتوانید آنها را پاک کنید. این کار را حتماً قبل از فروش تلفن خود یا واگذار کردن آن به شخص دیگری، حتماً انجام داده و تمامی اطلاعات موجود روی تلفن قدیمی خود را پاک کنید. برای این کار، در آیفون قدیمی خود مراحل زیر را انجام دهید:
1. قبل از هر اقدامی، Find My iPhone/iPad را خاموش کنید. برای انجام این عمل میتوانید از این مسیر استفاده کنید: ابتدا Settings سپس your account name (اولین بخش با نام کاربری شما) و پس از آن گزینهی iCloud را انتخاب کنید.
2. اگر قصد دارید از طریق iTunes و USB اطلاعات تلفن خود را پاک کنید، دستورالعملهای دقیق اپل در اینجا را دنبال کنید.
3. اگر ترجیح میدهید عمل پاک کردن اطلاعات را مستقیماً از دستگاهتان انجام دهید، به مسیر Settings > General > Reset رفته و گزینهی Erase All Content and Settings را انتخاب کنید. در صورت درخواست، رمز عبور یا گذر واژهی اپل آیدی Apple ID خود را وارد کرده و سپس منتظر بمانید تا عمل حذف اطلاعات به پایان برسد.
کدام روش بهتر است؟
سادهترین راه حل برای اکثر کاربران استفاده از «ابزار مهاجرت آیفون» (iPhone Migration Tool) و انتخاب Transfer from iPhone در حین انجام «تنظیم سریع» (Quick Setup) است. با این عمل تمامی اطلاعات شما از آیفون قدیمی شما دریافت و به آیفون جدید منتقل میشود، از جمله رونوشتهای عکسها و ویدیوها، سلامت اطلاعات، پسوردهای ذخیره شده در Keychain و موارد دیگر. این کار مدتی طول میکشد، اما در دراز مدت، واقعاً در وقت شما صرفهجویی خواهد شد.
وقتی شما دانلود از iCloud را انتخاب میکنید، در اکثر مواقع خیلی سریع و در حدود پنج دقیقه به نتیجه خواهید رسید. اما در حقیقت شما کار را به صورت کامل انجام ندادهاید. مطمئناً میتوانید از تلفن جدید خود استفاده کنید، اما لازم است اطلاعات زیادی را در پس زمینه دانلود کنید که ممکن است ساعتها طول بکشد. ممکن است مجبور شوید پسوردهایی را که فکر میکردید در Keychain ذخیره کردهاید را دوباره وارد کنید، یا برخی از اطلاعات در برنامهی Health را نداشته باشید. استفاده از گزینهی «انتقال از آیفون» (Transfer from iPhone) ممکن است بیشتر طول بکشد، اما بسیار کاملتر است.
بازیابی از نسخهی پشتیبان رمزگذاری شده در iTunes (یا Mac Finder در macOS Catalina یا بالاتر) بسیار سریع و کامل انجام میگیرد و اگر انجام این روش برای شما مقدور است، حتماً توصیه میشود. اما شما همیشه در نزدیکی کامپیوتر خود نیستید و یا ممکن است به اندازهی کافی فضای ذخیرهی آزاد نداشته باشید تا بتوانید نسخهی پشتیبان تهیه کنید.
- برچسبها : ios , IPhone X , IPhone 8 , iCloud , itunes , Apple Watch , تهیه نسخه پشتیبان , آیفون
- دستهها : آموزشی
- تاریخ انتشار : 1398/06/15
- ارسال شده توسط : حسن موسوی
هنوز نظری برای این مطلب ثبت نشده است، برای ارسال نظر لطفا وارد شوید..