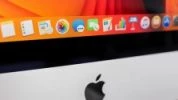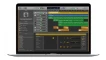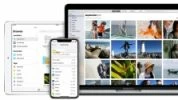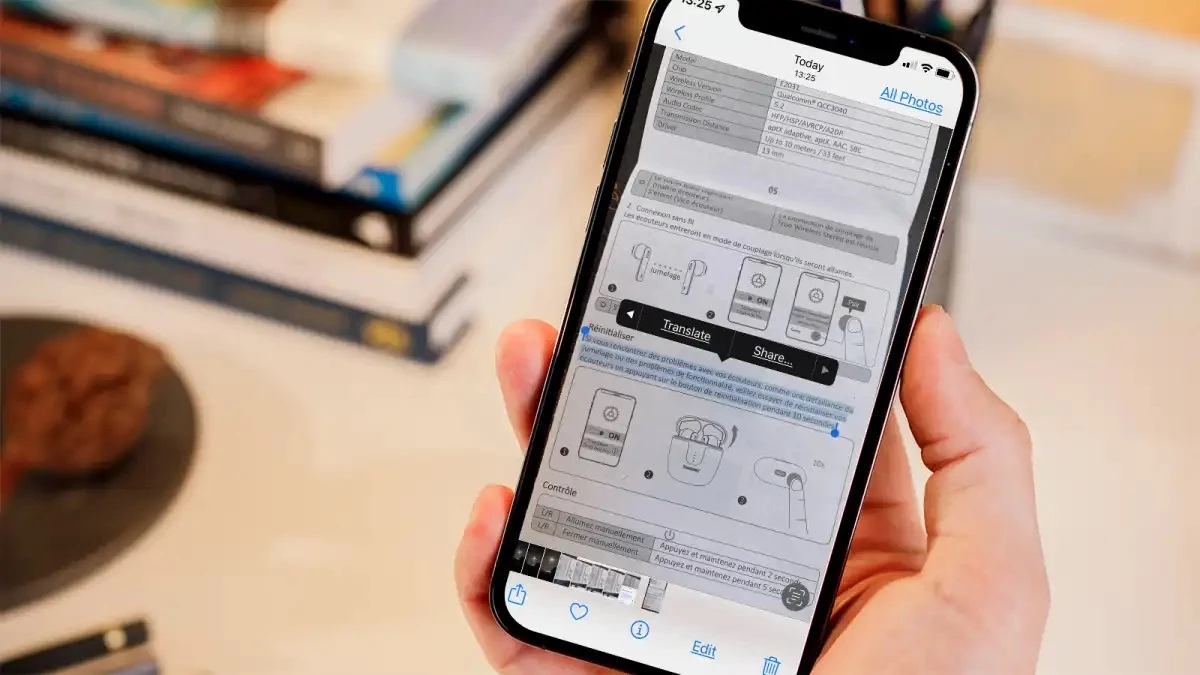
آموزش ترجمه متن داخل عکس در آیفون
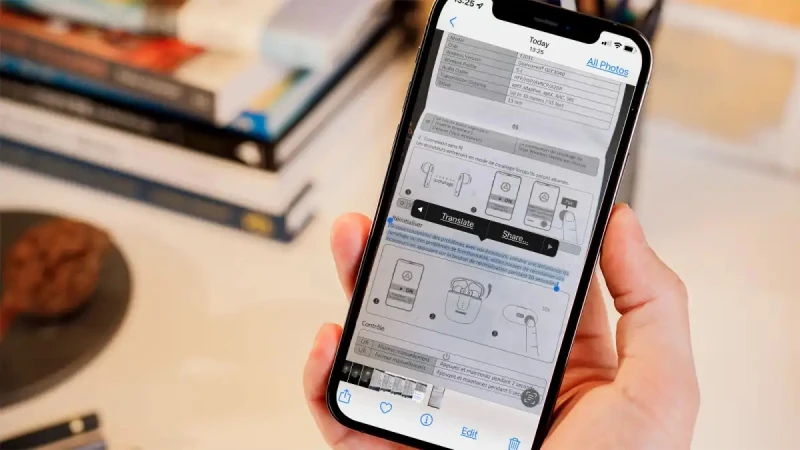
شما میتوانید از ویژگی Live Text در آی او اس 15 برای ترجمه متن داخل عکسهای آیفون خود استفاده کنید. برای یادگیری روش انجام این کار با سافت مک همراه باشید.
-----
پیش از این اگر میخواستید متن داخل یک عکس را ترجمه کنید، یا باید متن را تایپ میکردید و به مترجم گوگل مراجعه میکردید، یا باید با شخصی که به آن زبان مسلط بود صحبت میکردید. اما اپل با معرفی ویژگی Live Text (متن پویا) که اولین بار در آی او اس 15 آیفون ظاهر شد، این فرآیند را بسیار سادهتر کرده است.
این ویژگی نه تنها به شما این امکان را میدهد که با متن داخل عکس تعامل داشته باشید، بلکه میتوانید آن را به زبان مادری خودتان نیز ترجمه کنید. در این مقاله روش استفاده از آیفون برای ترجمه متن داخل عکسها را به شما آموزش خواهیم داد.
ویژگی Live Text چیست؟
Live Text یک ویژگی هوشمند در آیفون است که اولین بار در آی او اس 15 ظاهر شد. (ویژگی Live Text در بروزرسانی جدید آی او اس 16 گسترش یافته است، اما آی او اس 15 برای ویژگیهایی که در این آموزش استفاده خواهیم کرد، مناسب است.) این ویژگی از تکنیکهای نرمافزاری مختلفی برای تجزیه و تحلیل دادهها در عکسها، تشخیص متن و اعداد و انتخاب این عناصر استفاده میکند.
این قابلیت میتواند برای گرفتن سریع شماره تلفن کسبوکارها از روی تابلوهایشان، جمعآوری نقل قولها از کتابهای مورد علاقهتان، یا هر موقعیت دیگری که در آن نیاز دارید به سرعت متنی را از یک تصویر استخراج کرده و آن را در اسناد برنامههای دیگر وارد کنید، بسیار سودمند است. اما برخی از عملکردهای داخلی مانند ترجمه کردن متن نیز وجود دارد که میتوانید بدون خروج از برنامه Photos انجام دهید.
شما میتوانید اطلاعات بیشتر در مورد ویژگی Live Text را در مقاله دیگر ما با عنوان «آموزش استفاده از Live Text و Visual Look Up در مک او اس مانتری» مطالعه کنید. همچنین مطالعه مقالههای «روش ترجمه کردن متن و گفتار در آیفون» و «روش ترجمه صفحات وب در مک، آیفون و آیپد» و «بهترین برنامههای ترجمه برای آیفون» میتواند برای شما سودمند باشد.
کدام آیفونها ویژگی Live Text را دارند؟
ویژگی Live Text در طیف وسیعی از آیفونها در دسترس است: نکته کلیدی این است که آنها باید آی او اس 15 (یا جدیدتر) را داشته باشند. لیست آیفونهایی که شامل میشوند از این قرار است:
- آیفون XS
- آیفون XS Max
- آیفون XR
- آیفون 11
- آیفون 11 پرو
- آیفون 11 پرو مکس
- آیفون SE (نسل دوم)
- آیفون SE (نسل سوم)
- آیفون 12 مینی
- آیفون 12
- آیفون 12 پرو
- آیفون 12 پرو مکس
- آیفون 13 مینی
- آیفون 13
- آیفون 13 پرو
- آیفون 13 پرو مکس
ویژگی Live Text در برخی از آیپدها نیز موجود است که در این مورد نیز باید آیپد او اس 15 یا نسخههای بالاتر را داشته باشند. در اینجا مدلهایی که میتوانند از این ویژگی استفاده کنند از این قرار است:
- آیپد پرو 12.9 اینچ (نسل پنجم)
- آیپد پرو 11 اینچ (نسل سوم)
- آیپد پرو 12.9 اینچ (نسل چهارم به بعد)
- آیپد پرو 11 اینچ (نسل دوم به بعد)
- آیپد مینی (نسل پنجم)
- آیپد ایر (نسل سوم به بعد)
- آیپد (نسل هشتم)
یکی از محدودیتهایی که باید در نظر داشت این است که در حال حاضر ویژگی Live Text فقط برای تعداد نسبتاً کمی از زبانها از جمله انگلیسی، فرانسوی، آلمانی، ایتالیایی، اسپانیایی و چینی در دسترس است. شما میتوانید فهرست کاملی از زبانهای موجود را در سایت اپل پیدا کنید.
روش ترجمه متن داخل عکس با استفاده از Live Text
ترجمه کلمات با Live Text بسیار آسان است. مراحلی که باید انجام دهید از این قرار است:
- برنامه Photos را باز کرده و تصویر حاوی متنی که میخواهید ترجمه کنید، پیدا کنید.
- بر روی یک کلمه ضربه زده و نگه دارید تا زمانی که آن کلمه انتخاب شود. اکنون از دستگیرههای موجود برای انتخاب تمام متنی که میخواهید ترجمه شود استفاده کنید.
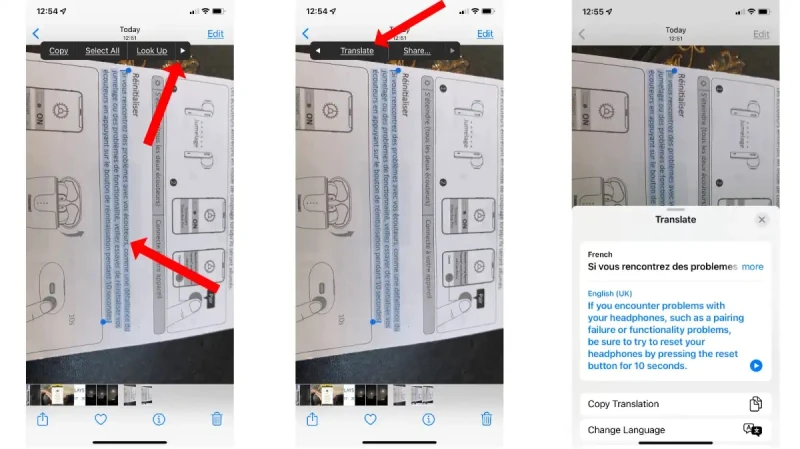
- یک نوار منوی سیاه رنگ با گزینههایی مانند Copy (کپی)، Select All (انتخاب همه) و Look Up (جستجو کردن) ظاهر میشود. برای مشاهده گزینههای بیشتر، بر روی فلش سمت راست ضربه بزنید.
- بر روی Translate (ترجمه) ضربه بزنید تا متن ترجمه شده ظاهر شود.
- برچسبها : اپل , آیفون , ترجمه در آیفون , ترجمه متن داخل عکس , ترجمه متن داخل تصویر , انتخاب متن داخل عکس , انتخاب متن داخل تصویر , ترجمه متن , آی او اس 15 , آی او اس 16 , آیفون 11 , آیفون ۱۲ , آیفون 13 , آیپد پرو , آیپد مینی , آیپد ایر , آیپد , ویژگی متن پویا در آیفون , ویژگی متن پویا در آیپد , ویژگی Live Text در آیفون , ویژگی Live Text در آیپد
- دستهها : آموزشی
- تاریخ انتشار : 1401/06/26
- ارسال شده توسط : حسن موسوی
هنوز نظری برای این مطلب ثبت نشده است، برای ارسال نظر لطفا وارد شوید..