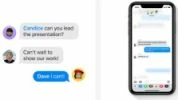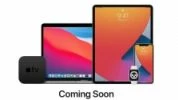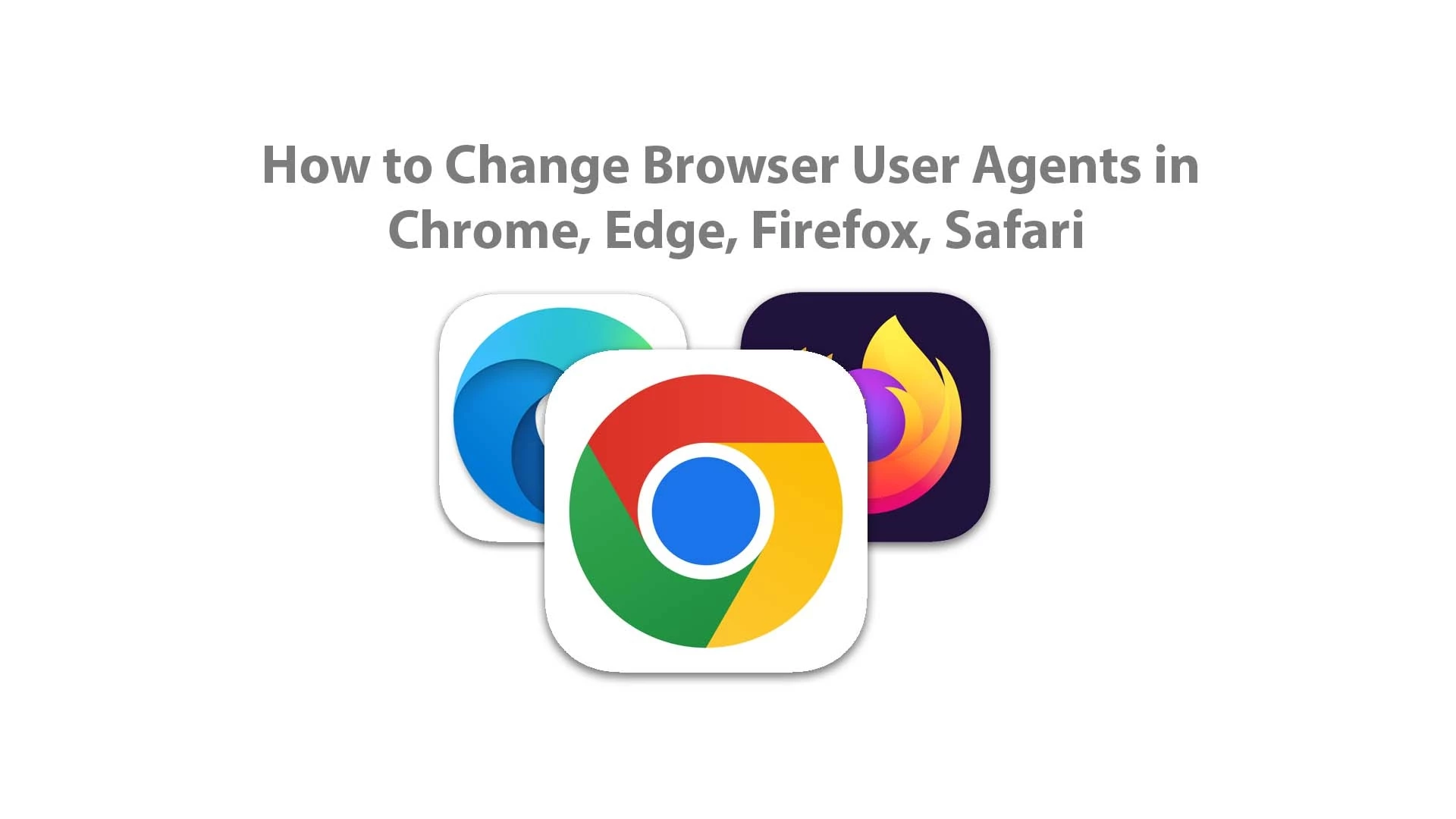
آموزش تغییر یوزر ایجنت مرورگر در کروم، اج، فایرفاکس، سافاری
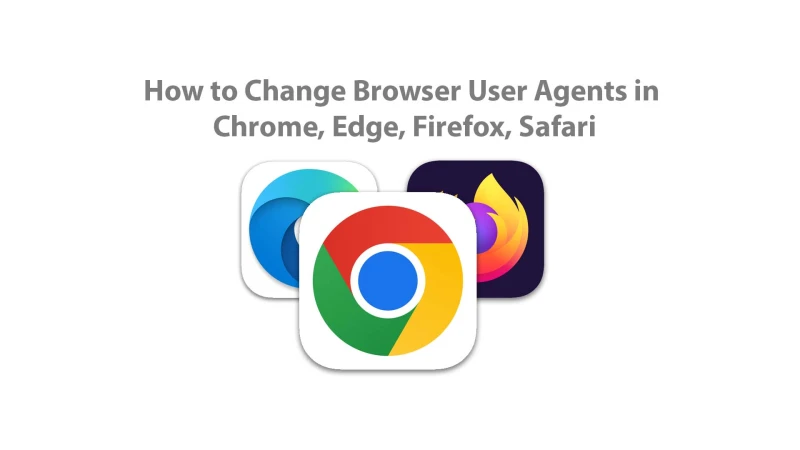
اگر شما یک بازاریاب یا توسعه دهنده هستید، ممکن است درباره یوزر ایجنت (User Agent / عامل کاربر) شنیده باشید. این یک ویژگی بنیادی است که از طرق مختلف به این حرفهها کمک میکند. یوزر ایجنت به بازاریابان کمک میکند تا بررسی کنند که آیا کمپینهای آنها در مرورگرهای مختلف به خوبی کار میکند یا خیر. در عین حال، دانلود مرورگرهای مختلف و آزمایش هر وبسایت یا کمپین بر روی هر یک از آنها فرآیندی زمانبر و طولانی است. در چنین مواقعی است که یک روش محبوب به نام User-Agent Spoofing (جعل کردن یوزر ایجنت) وارد عمل میشود. امروزه، تمام مرورگرها به ما اجازه میدهند تا با چند کلیک، یوزر ایجنت را جعل کنیم. برای یادگیری روش تغییر یوزر ایجنت با سافت مک همراه باشید.
یوزر ایجنت چیست؟
یوزر ایجنت یک برنامه کامپیوتری است که نشان دهنده شخصی است که از مرورگر برای کوئریهای جستجو استفاده میکند. درک اصطلاح یوزر ایجنت برای افراد غیرفنی بسیار دشوار است. اما، کار یک یوزر ایجنت بسیار ساده است و هر کسی میتواند آن را درک کند.
بیایید با یک مثال، درک بهتری از یوزر ایجنت پیدا کنیم. هنگامی که ما سعی میکنیم از مرورگر خود به یک وبسایت دسترسی پیدا کنیم، مرورگر یک رشته (یک متن) را به وبسایت ارسال میکند. این متن برخی از اطلاعات ضروری مانند مرورگر مورد استفاده ما، سیستم عامل آن، نسخه سیستم عامل و مقداری اطلاعات مهم دیگر را ذخیره میکند. وبسایت پس از دریافت اطلاعات، عناصر خود را مطابق با مرورگر و نسخه سیستم عامل ما تنظیم میکند. این امر به ارائه بهترین تجربه کاربری کمک میکند. به طور کلی، بازاریابان و توسعه دهندگان وب یوزر ایجنت را فریب میدهند تا بدون اینکه مرورگر خود را تغییر دهند کمپینها و طرحهای خود را به ترتیب در مرورگرهای مختلف آزمایش کنند.
روش تغییر یوزر ایجنت در مرورگر کروم و اج
گوگل کروم و مایکروسافت اج هر دو مرورگرهای مبتنی بر Chromium هستند. بنابراین، مراحل تغییر یوزر ایجنت در هر دو مرورگر یکسان خواهد بود. شما میتوانید به صورت دستی یوزر ایجنت را با کمک ابزار Developer تغییر دهید و یا از یک افزونه برای این کار استفاده کنید. ما فرآیند دستی را در این آموزش به شما نشان خواهیم داد.
- مرورگر گوگل کروم خود را اجرا کنید
اولین قدم این است که گوگل کروم را بر روی کامپیوتر خود اجرا کنید. برای این آموزش، ما از گوگل کروم استفاده خواهیم کرد. با این حال، تنظیمات برای مایکروسافت اج یکسان خواهد بود. بنابراین، گوگل کروم یا مایکروسافت اج را اجرا کرده و به مرحله بعدی بروید.
- ابزار Developer را در کروم باز کنید
یک URL را در نوار جستجوی گوگل کروم تایپ کرده و اینتر را فشار دهید. بر روی دکمه «سه نقطه» کلیک کرده و سپس بر روی More Tools (ابزار بیشتر) و Developer tools (ابزار توسعه دهنده) کلیک کنید.
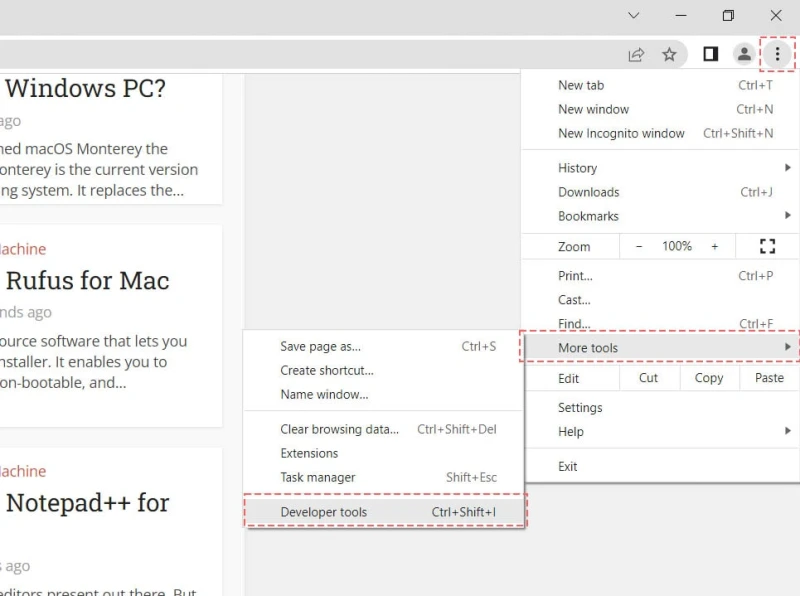
ابزار Developer را در کروم باز کنید
- به مسیر More Tools > Network Conditions بروید
پس از کلیک بر روی گزینه Developer tools، در سمت راست صفحهی خود بخش کاملاً متفاوتی را مشاهده خواهید کرد. پس از آن، بر روی «سه نقطه» در سمت راست بالای مرورگر خود کلیک کنید. سپس در زیر منوی More Tools به دنبال گزینه Network Conditions (شرایط شبکه) بگردید و آن را انتخاب کنید.
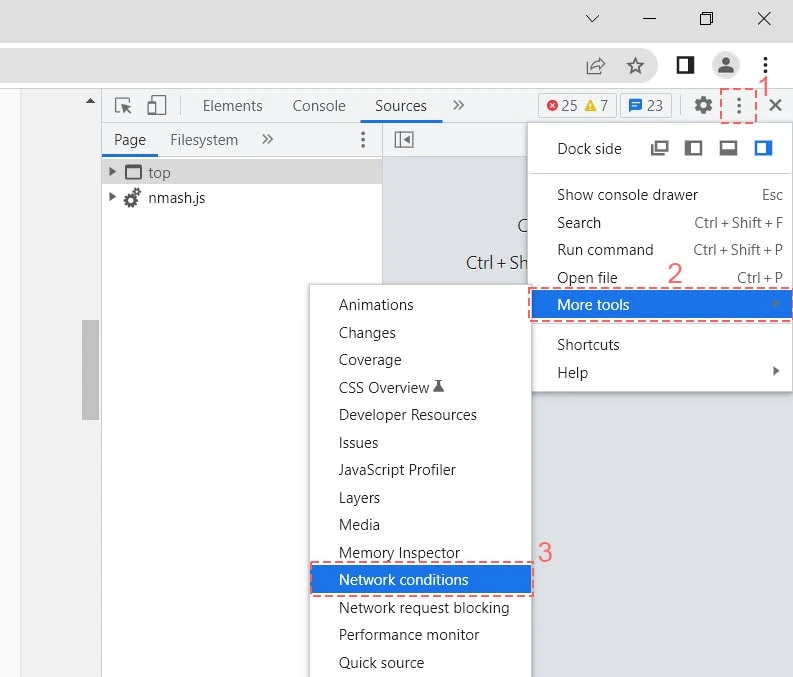
Network Conditions را در کروم باز کنید
- تیک گزینه User Agent را بردارید
در صفحه بعدی، گزینهای با نام User Agent را مشاهده خواهید کرد. به طور پیشفرض، گزینه موردنظر تیک خورده است. برای تغییر یوزر ایجنت خود باید تیک آن را بردارید.
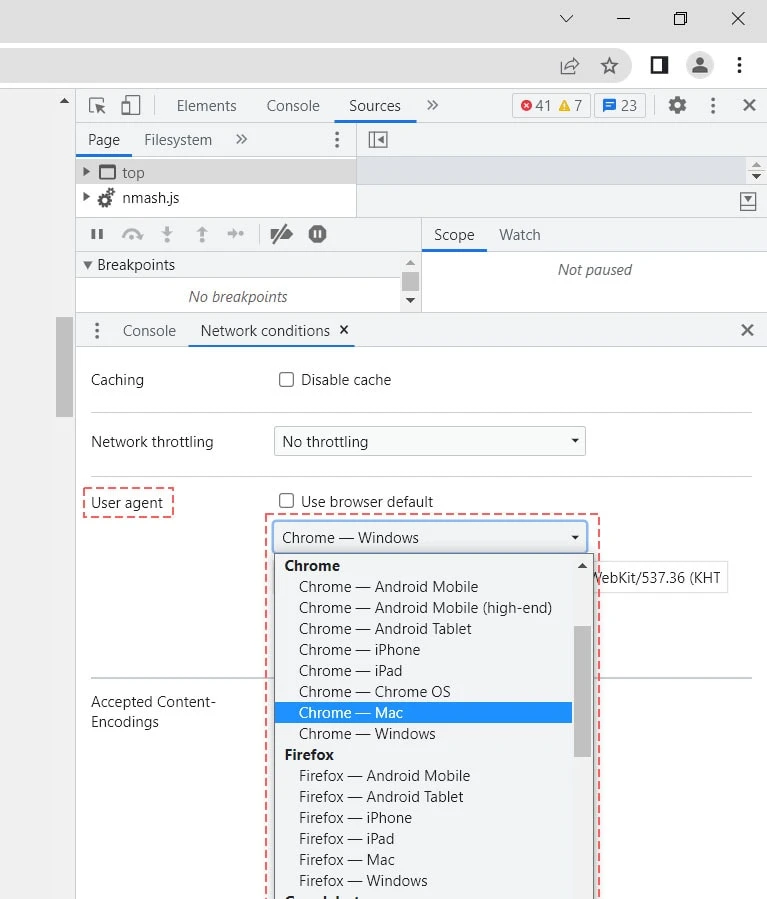
تغییر یوزر ایجنت در مرورگر کروم
- یک یوزر ایجنت مطابق با نیاز خود از لیست انتخاب کنید
پس از برداشتن تیک گزینه User Agent یا Select Automatically (انتخاب خودکار)، یوزر ایجنتهای متنوعی را در منوی کشویی مشاهده خواهید کرد. برای تغییر یوزر ایجنت، از میان گزینههای موجود یک یوزر ایجنت مطابق با نیاز خود انتخاب کنید. پس از انتخاب آن، صفحه را با فشار دادن کلید F5 رفرش کنید.
اینها مراحل صحیح برای تغییر یوزر ایجنت در گوگل کروم و مایکروسافت اج هستند. برای اطلاع از مراحل تغییر یوزر ایجنت خود در مروگر سافاری، بخش بعدی را دنبال کنید.
روش تغییر یوزر ایجنت در مرورگر سافاری اپل
- به تنظیمات ترجیحات بروید
نشانگر ماوس را بر روی گزینه Safari نگه داشته و به دنبال گزینه Preferences (ترجیحات) بگردید و بر روی آن کلیک کنید. پس از انجام این کار، به مرحله بعدی بروید.
- نوار منوی توسعه را در سافاری فعال کنید
مرحله بعدی فعال کردن Develop Menu Bar (نوار منوی توسعه) در مرورگر سافاری است. شما به راحتی میتوانید آن را با چند کلیک فعال کنید. ابتدا به بخش Settings (تنظیمات) مرورگر سافاری و سپس به بخش Advanced (پیشرفته) بروید. در آنجا به پایین اسکرول کرده و به دنبال گزینه Show Develop Menu in Menu Bar (نمایش منوی توسعه در نوار منو) بگردید. سپس چک مارک آن را بزنید تا نوار منوی توسعه فعال شود.
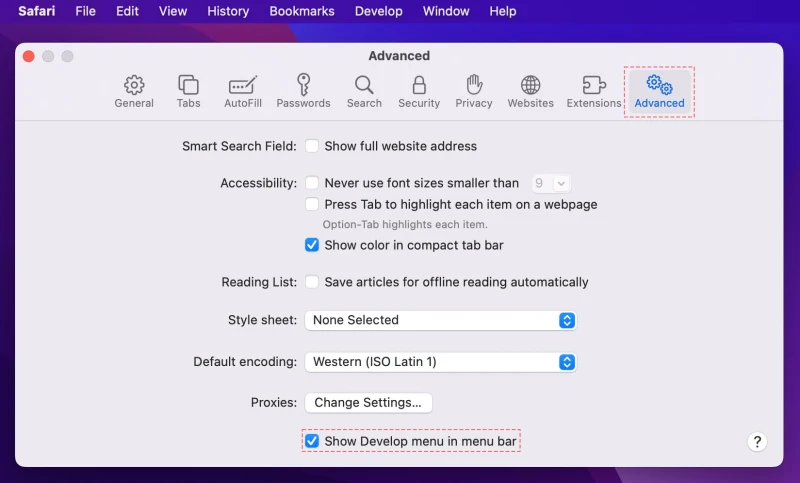
نمایش منوی توسعه در نوار منو
- به تنظیمات یوزر ایجنت بروید
در نوار منو، گزینه Develop را مشاهده خواهید کرد. نشانگر ماوس خود را بر روی گزینه Develop برده و به دنبال گزینه User Agent بگردید. الان بر روی آن کلیک نکنید. فقط نشانگر ماوس خود را بر روی گزینه User Agent نگه دارید.
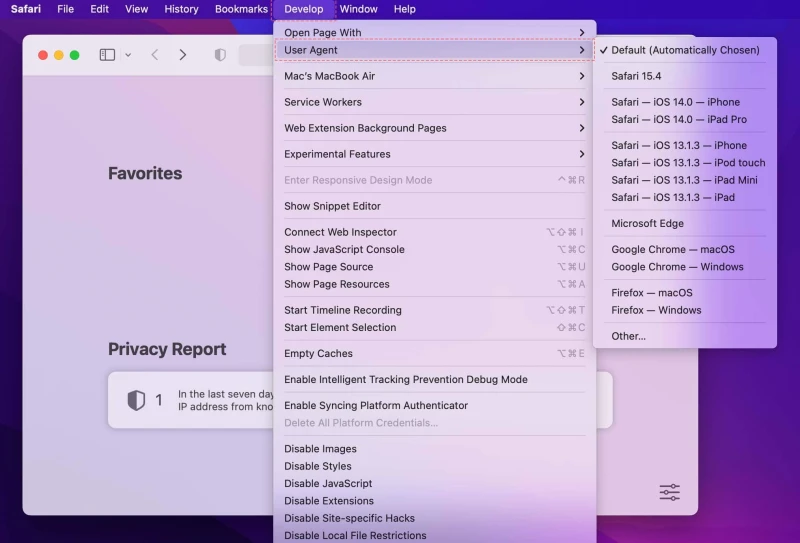
تغییر یوزر ایجنت در سافاری
در منوی User Agent یوزر ایجنتی را که میخواهید با یوزر ایجنت فعلی خود جایگزین کنید، انتخاب کنید. در آنجا یوزر ایجنتهای مختلفی مانند فایرفاکس، گوگل کروم و غیره را مشاهده خواهید کرد. شما میتوانید با توجه به نیاز خود هرکدام را که میخواهید انتخاب کنید. باز هم، پس از انتخاب یوزر ایجنت، مطمئن شوید که صفحه را رفرش میکنید.
روش تغییر یوزر ایجنت در مرورگر فایرفاکس
همچنین میتوانید یوزر ایجنت را در فایرفاکس نیز تغییر دهید. اما مراحل انجام کار در این مرورگر بسیار مشکل هستند و گاهی اوقات حتی به نتایج دلخواه نمیرسید. بنابراین، ما از صفحه کانفیک (پیکربندی) فایرفاکس برای تغییر یوزر ایجنت استفاده خواهیم کرد.
- صفحه کانفیک را در نوار آدرس باز کنید: about:config
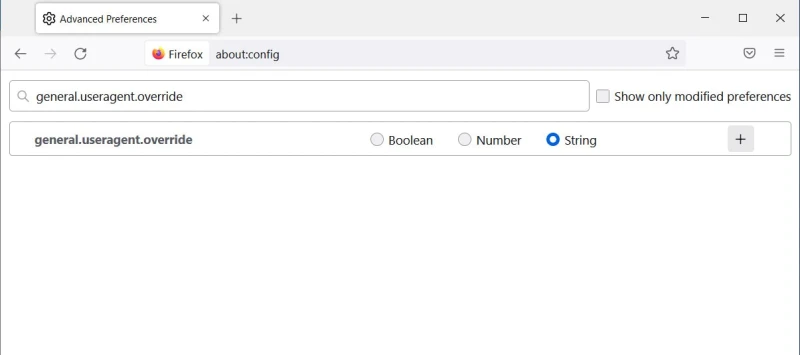
به صفحه کانفیک در فایرفاکس بروید
- یک User Agent String Reference (مرجع رشته یوزر ایجنت) ایجاد کنید: general.useragent.override با فرمت: String و سپس بر روی دکمه + کلیک کنید.
- برای پیدا کردن Browser User Agent (مرورگر یوزر ایجنت) به صفحه توسعه دهنده فایرفاکس بروید. شما میتوانید با توجه به نیاز خود بین گوگل کروم، اپرا، فایرفاکس، سافاری، اج و اینترنت اکسپلورر یکی را انتخاب کنید.
- رشته UA را در صفحه کانفیک کپی کنید.
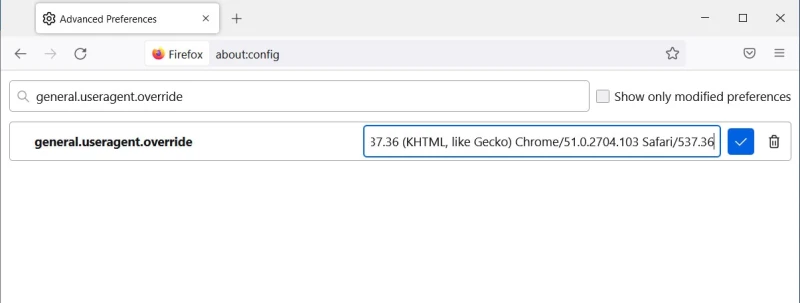
تغییر یوزر ایجنت در فایرفاکس
به این ترتیب میتوانید یوزر ایجنتهای مرورگر را در فایرفاکس تغییر دهید. برای ریست کردن یوزر ایجنت در فایرفاکس، به آدرس about:config در URL بروید و useragent را در Preference جستجو کرده و سپس بر روی دکمه Delete (حذف) کلیک کنید تا ریست شود.
تغییر یوزر ایجنت به طرق مختلف به بازاریابان و توسعه دهندگان کمک میکند که در این آموزش به آنها پرداختیم. علاوه بر این، روش تغییر ایجنت یوزر مرورگرهای کروم، اج، فایرفاکس و سافاری را نیز نشان دادیم. بنابراین، به این صورت میتوانید یوزر ایجنتهای مرورگر خود را تغییر دهید.
همچنین بخوانید:
آموزش تبدیل رایگان PDF به JPG در مک
آموزش انتقال پیامهای واتساپ از اندروید به آی او اس
- برچسبها : اپل , تغییر یوزر ایجنت , تغییر یوزر ایجنت مرورگر , User Agent , تغییر یوزر ایجنت کروم , تغییر یوزر ایجنت اج , تغییر یوزر ایجنت فایرفاکس , تغییر یوزر ایجنت سافاری
- دستهها : آموزشی
- تاریخ انتشار : 1401/06/15
- ارسال شده توسط : حسن موسوی
هنوز نظری برای این مطلب ثبت نشده است، برای ارسال نظر لطفا وارد شوید..