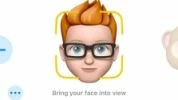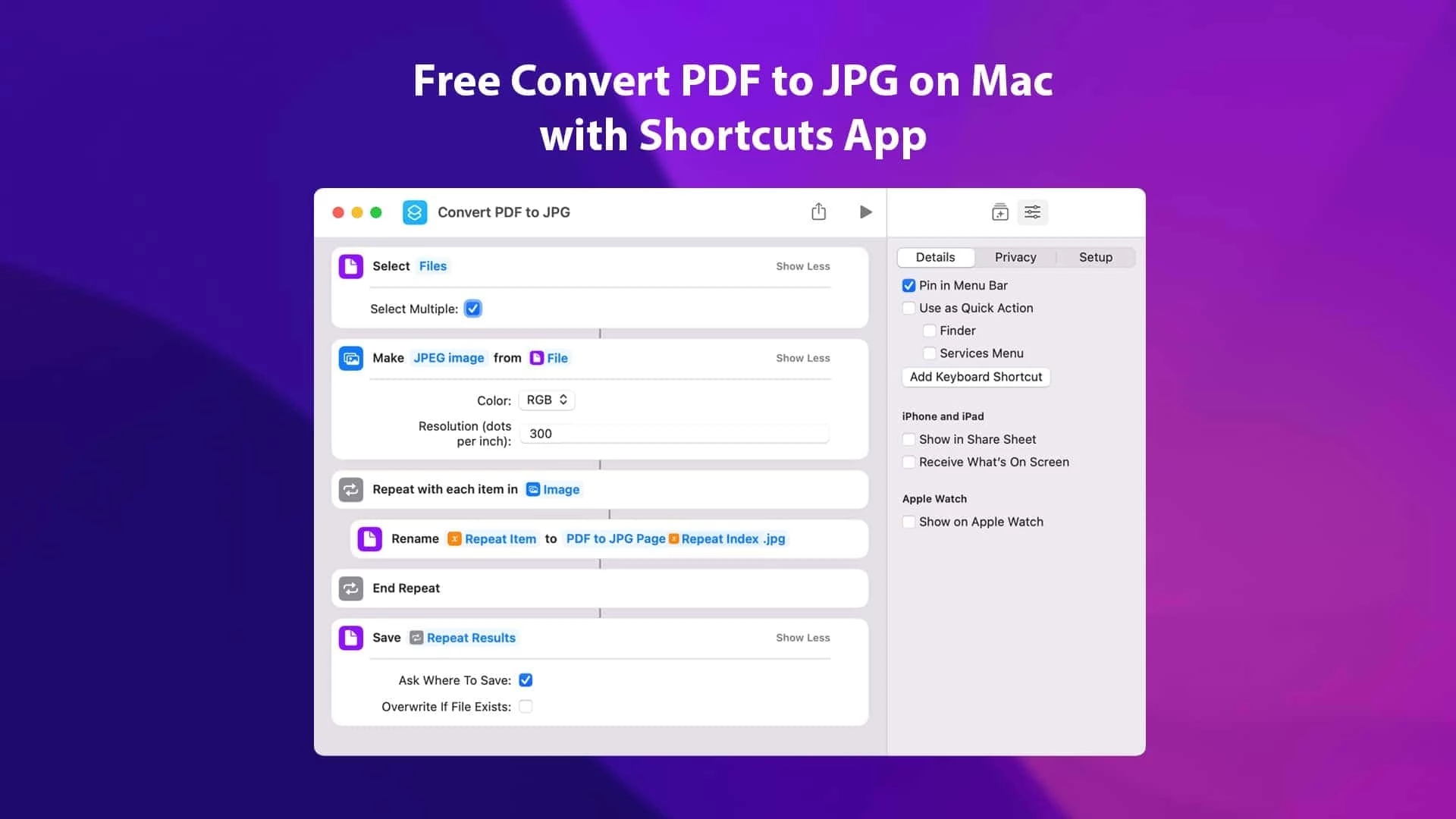
آموزش تبدیل رایگان PDF به JPG در مک
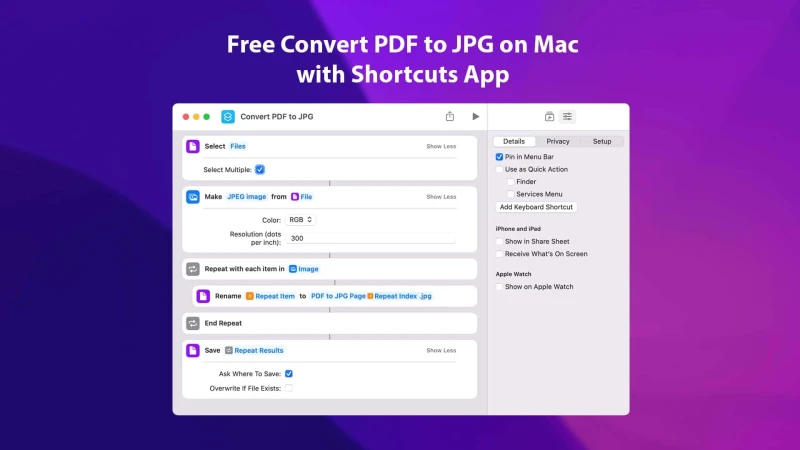
برنامه Shortcuts یکی از جدیدترین ویژگیهایی است که همراه با مک او اس مانتری معرفی شده است. در حالی که در ابتدا بر روی آی او اس 12 در آیفون و آیپد منتشر شد، این برنامه به کاربران اجازه میداد تا بسیاری از کارهای تکراری را خودکار کرده تا بتوانند در وقت خود صرفهجویی کنند. یکی از این کارها تبدیل رایگان PDF به JPG در مک است.
کاربرانی که از قبل با برنامه Shortcuts آشنا هستند و از آن در مک او اس مانتری و مک او اس ونتورا جدید استفاده کردهاند، مدیریت وظایف روزمره خود را در مک آسانتر خواهند کرد. حتی اگر در ایجاد میانبرهایی برای آسانتر کردن زندگی خود تازهکار هستید، تبدیل PDF به JPG در مک کار بسیار آسانی است. با سافت مک همراه باشید.
آیا JPG و JPEG یکی هستند؟
استفاده از نامگذاری فرمت JPG به دلیل نسخههای قدیمیتر سیستم عامل ویندوز بود که محدودیت حداکثر سه حرفی را داشتند. در این بین، مک او اس هیچ محدودیت تعداد کاراکتری در نامگذاری نداشت و بنابراین تصاویر را به صورت JPEG با پسوند jpeg. ذخیره میکرد. بنابراین هیچ تفاوتی بین فرمتهای JPG و JPEG به جز تعداد کاراکترها و تفاوت پسوندها وجود ندارد. بعدها، وقتی ویندوز شروع به پذیرش پسوندهای نامگذاری سه و چهار حرفی کرد، هر دو پسوند jpeg. و jpg. استفاده شدند.
روش تبدیل رایگان PDF به JPG در مک
ما در اینجا به شما نشان خواهیم داد که تبدیل رایگان PDF به JPG در مکهای M1 و M2 چقدر آسان است. این فرآیند شامل راهاندازی میانبرهایی برای تبدیل PDF به JPG و تغییر نام فایلهای تصویری JPG تبدیل شده است.
مرحله 1: برنامه Shortcuts را از مسیر Application/Utility در مک خود اجرا کنید. برای ایجاد میانبر جدید، دکمه + در سمت راست بالای صفحه برنامه را انتخاب کنید.
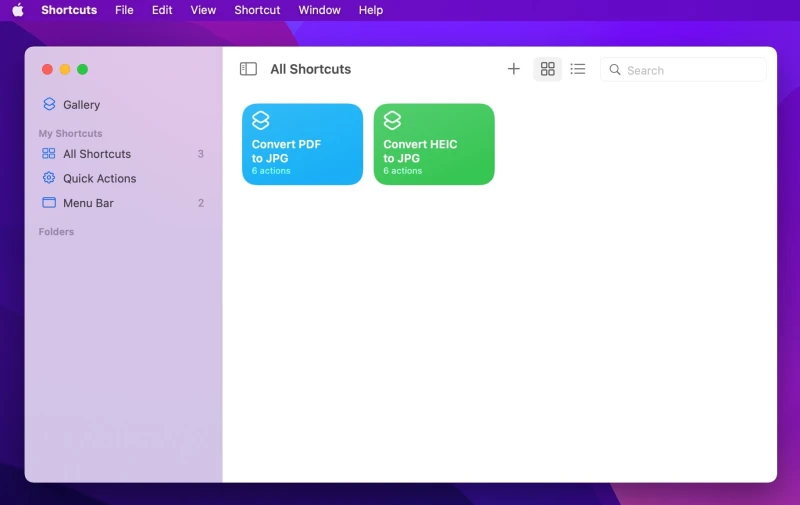
برنامه Shortcuts را در مک او اس مانتری باز کنید
مرحله 2: Select File را در نوار جستجو تایپ کرده و گزینه میانبر را به پنجره سمت چپ بکشید تا ساخت میانبر شما شروع شود. بر روی Show More (نمایش بیشتر) کلیک کرده و تنظیمات Select Multiple (انتخاب ترکیبی) را فعال کنید.
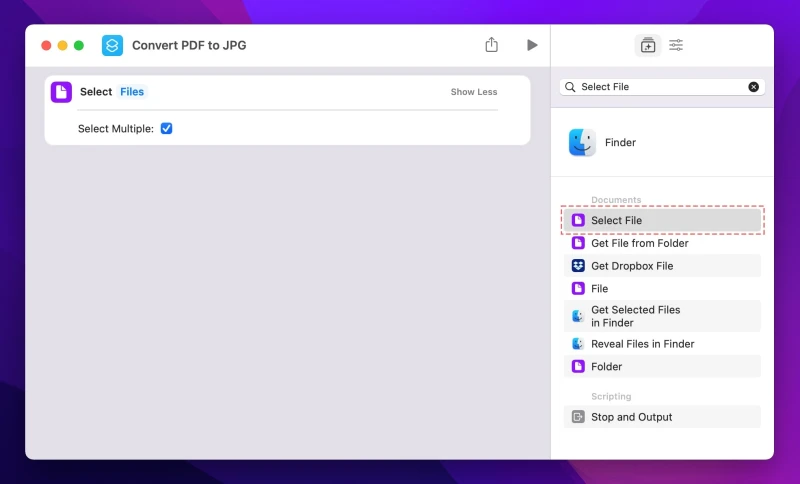
Select File در برنامه Shortcuts
مرحله 3: Make Image from PDF page (ساخت تصویر از صفحه PDF) را جستجو کرده و گزینه میانبر را به زیر عمل Select Files بکشید.
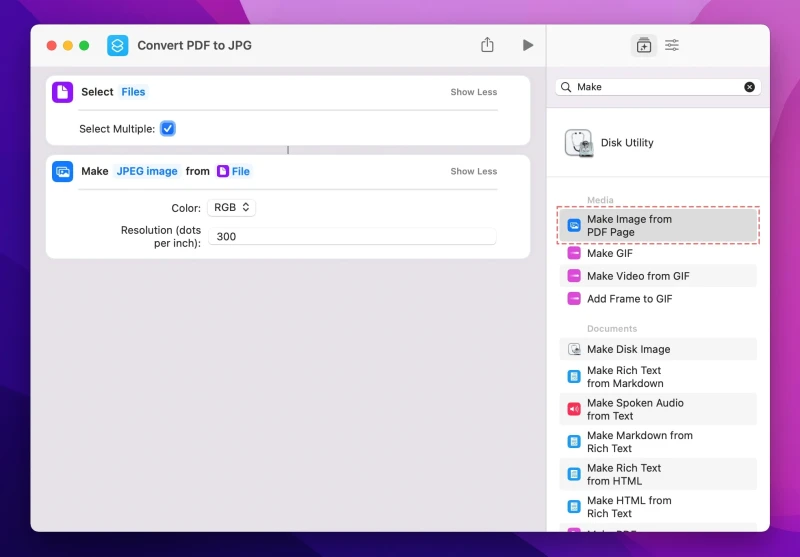
Make Image from PDF Page
مرحله 4: Repeat with Each (با هر کدام تکرار شود) را جستجو کرده و گزینه میانبر را به زیر عمل Make JPEG image from File بکشید.
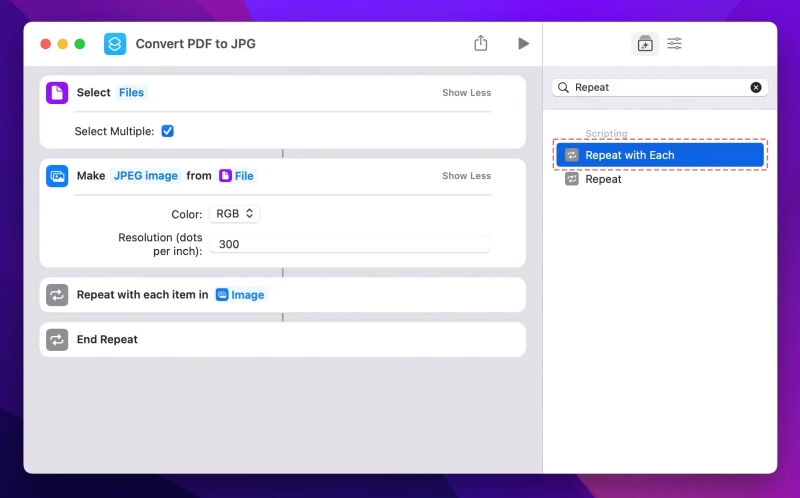
آیتم Repeat with each
مرحله 5: Rename File (تغییر نام فایل) را جستجو کرده و گزینه میانبر را به بالای End Repeat (پایان تکرار) بکشید.
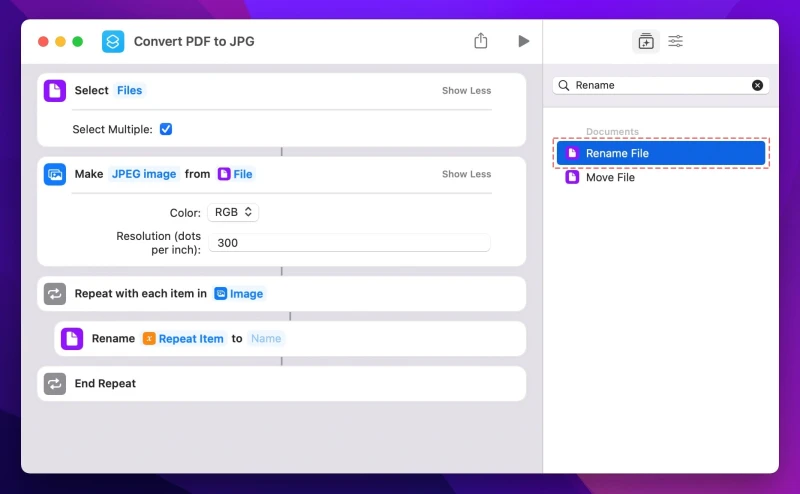
تغییر نام JPEG به JPG
مرحله 6: Name (نام) فایل خود را تایپ کرده و بر روی Name > Insert Variable > Repeat Index راست کلیک کنید.
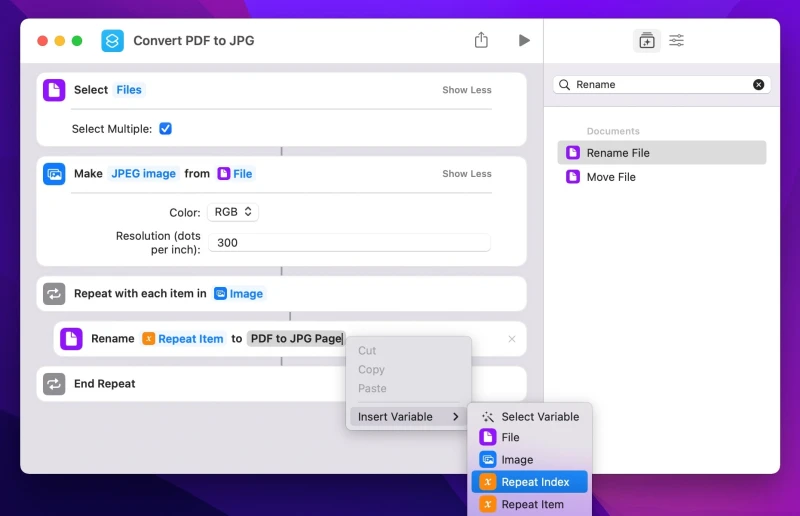
Name (نام) و Repeat Index (تکرار ایندکس)
مرحله 7: حالا یک jpg. در فضای خالی کوچک در انتها اضافه کنید. Save File (ذخیره فایل) را جستجو کرده و گزینه میانبر را به زیر عمل End Repeat بکشید.
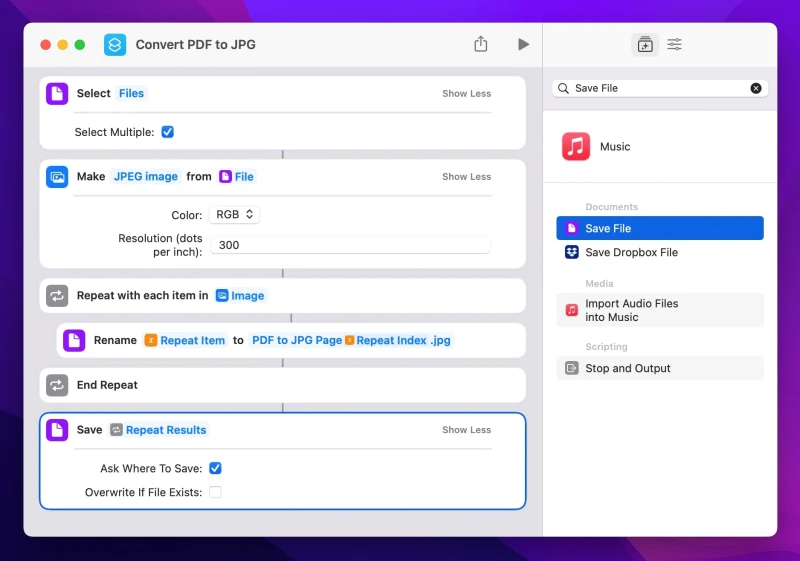
ذخیره فایل JPG
مرحله 8: نام میانبر خود را Convert PDF to JPG گذاشته و یک آیکون انتخابی و یک رنگ برای شناسایی آن اضافه کنید. در نوار کناری سمت راست بر روی گزینه Shortcut Details (جزئیات میانبر) کلیک کرده و Keep in Menu Bar (در نوار منو قرار گیرد) را فعال کنید. هنگامی که این کار را انجام میدهید، یک میانبر به نوار منو اضافه میکنید تا تبدیل فوری PDF به JPG را برای شما آسانتر کند.
حالا برای آزمایش میانبری که ایجاد کردهاید، بر روی دکمه Play کلیک کنید. باید اعلانی برای انتخاب یک فایل PDF را مشاهده کنید. یک فایل PDF را برای تبدیل کردن آن به JPG انتخاب کرده، بر روی OK در اعلان دسترسی به حریم خصوصی کلیک کرده و سپس مکان ذخیره فایل JPG تبدیل شده و تغییر نام یافته را انتخاب کنید.
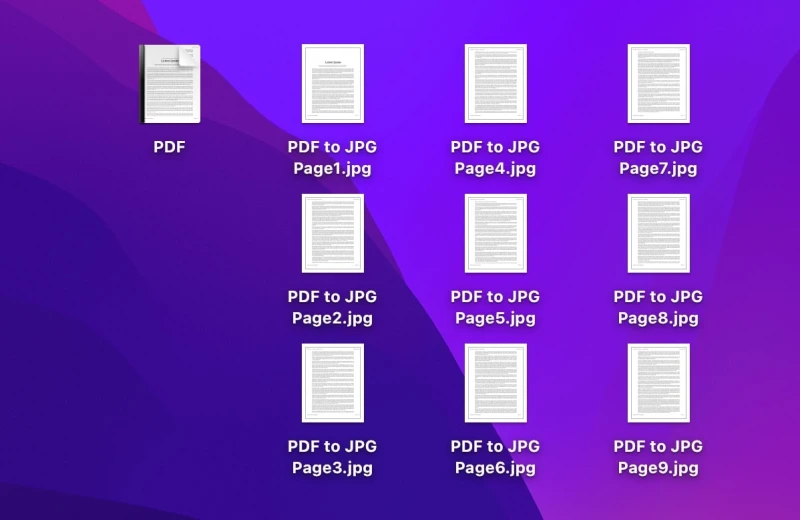
Convert PDF to JPG
به پوشه مقصدی که فایل JPG خود را در آن ذخیره کردهاید بروید و فایلهای JPG تغییر نام یافته را پیدا کنید. برنامه Shortcuts تبدیل PDF به JPG تنها با کلیک را در مک آسان میکند. شما نیازی به استفاده از برنامههای شخص ثالث ندارید و در وقت خودتان برای تبدیل رایگان PDF به JPG صرفهجویی خواهید کرد.
همچنین بخوانید:
آموزش تبدیل رایگان MOV به MP4 در مک (مکهای M1 و M2)
آموزش تبدیل رایگان MP4 به MOV در مک
- برچسبها : اپل , ویژگیها , برنامه Shortcuts , تبدیل فرمت در مک , Shortcuts , JPG , JPEG , PDF , Convert PDF to JPG , تبدیل فرمت JPG در مک , تبدیل فرمت JPEG در مک , تبدیل فرمت PDF در مک , تبدیل PDF به JPG , تبدیل فرمت PDF به JPG , تبدیل فرمت فایل در مک , تبدیل فرمت فایل
- دستهها : آموزشی
- تاریخ انتشار : 1401/06/04
- ارسال شده توسط : حسن موسوی
هنوز نظری برای این مطلب ثبت نشده است، برای ارسال نظر لطفا وارد شوید..