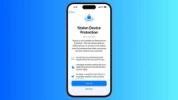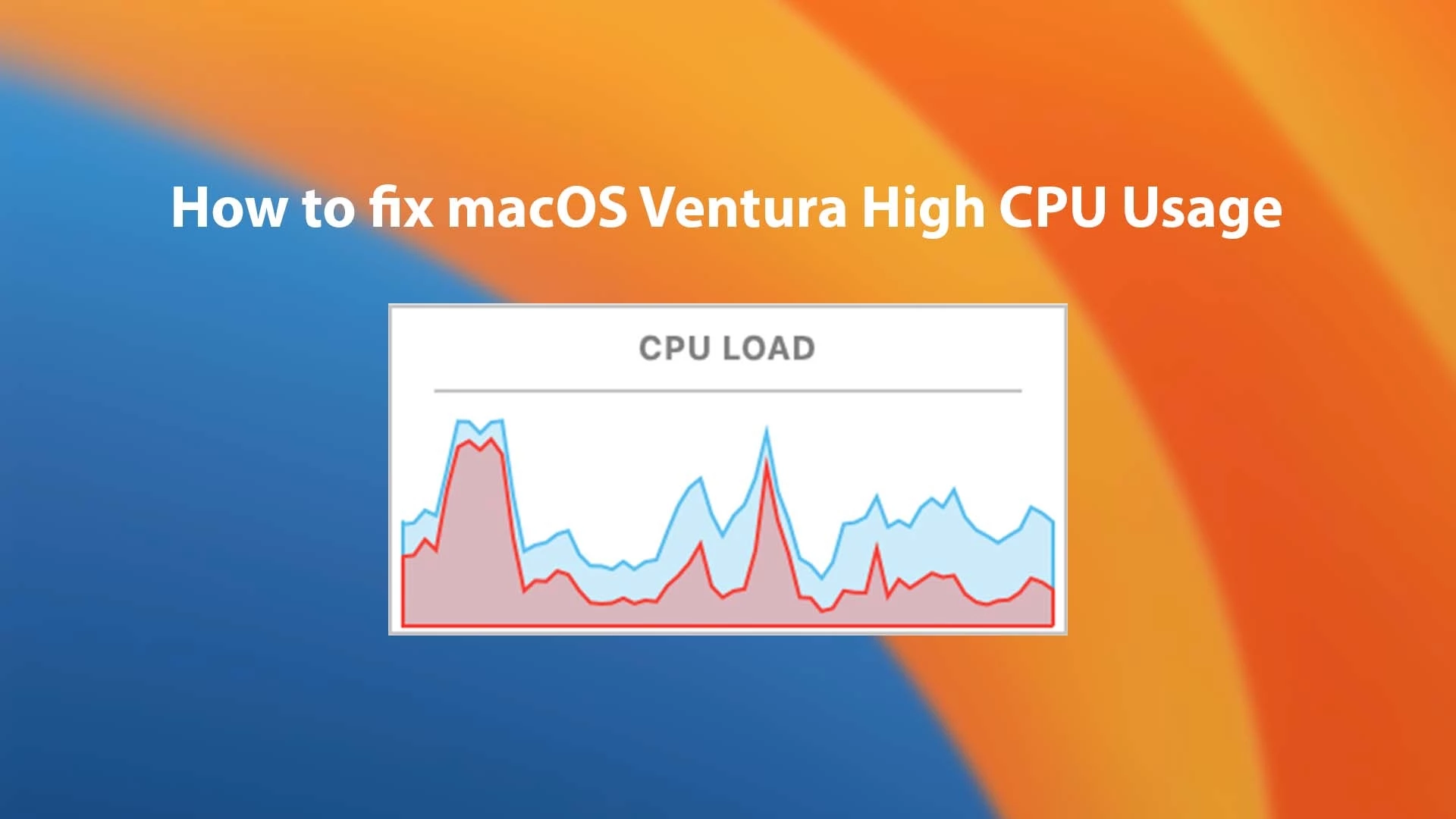
آموزش رفع مشکل استفاده زیاد از پردازنده در مک او اس ونتورا
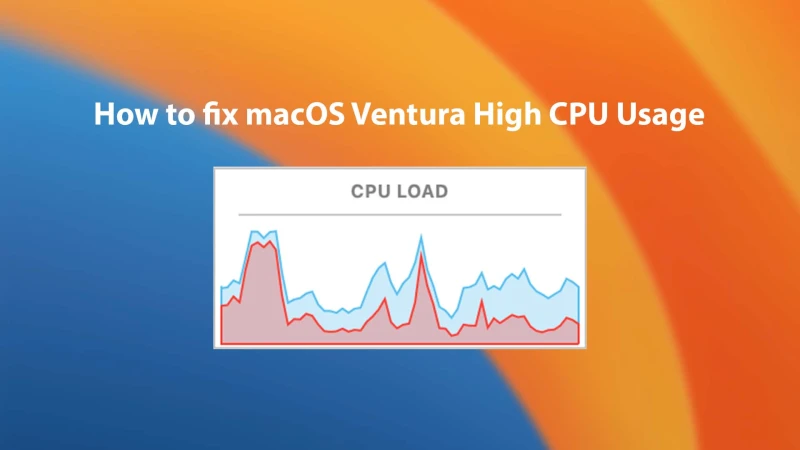
مک او اس یکی از روانترین و سریعترین سیستم عاملهای توسعه یافته توسط اپل است. دارای بسیاری از ویژگیهای پیشرفته و در عین حال سودمند است که از سطح بالایی از چند وظیفهای پشتیبانی میکند. با این حال، یکی از مشکلاتی که ما به صورت مداوم در مک او اس با آن مواجه هستیم، استفادهی زیاد از پردازنده (CPU) است، به خصوص در مک او اس ونتورا و مک او اس مانتری. بسیاری از کاربران مک او اس پس از بروزرسانی به ونتورا، مشکلات استفاده زیاد از پردازنده را گزارش کردهاند.
قابل ذکر است که این امر عمدتاً زمانی اتفاق میافتد که مک او اس خود را از یک نسخه به نسخه دیگر ارتقاء دهید. ممکن است دلایل مختلف زیادی برای مشکل استفاده از منابع پردازنده وجود داشته باشد. خوشبختانه، ما راه حلهایی برای رفع این مشکل پیدا کردهایم. این مقاله روش رفع مشکل استفاده زیاد از پردازنده در مک او اس ونتورا را به شما آموزش خواهد داد. با سافت مک همراه باشید.
همچنین بخوانید:
مک او اس ونتورا: هرآنچه باید در مورد مک او اس 13 بدانید
مک او اس ونتورا در مقایسه با مک او اس مانتری
رفع مشکل مک او اس ونتورا در استفاده زیاد از پردازنده
در ادامه شما را با چند روش برای رفع مشکل مک او اس ونتورا در استفاده زیاد از پردازنده آشنا خواهیم کرد.
1. mds و mds_stores را درست کنید
Spotlight Search یکی از کاربردیترین ویژگیهای مک است. این ویژگی این امکان را به شما میدهد تا در چند ثانیه موارد مورد نیاز خود را به سرعت در کامپیوتر جستجو کنید. ویژگی اسپاتلایت به دلیل سرعت جستجوی سریع خود شناخته شده است. و جالب اینجاست که فرآیند mds_stores به Spotlight Search در مک او اس ونتورا کمک میکند تا سریعتر عمل کند. بله، با ویژگی اسپاتلایت مرتبط است. این همان فرآیندی است که به طور خودکار ایندکس کردن (فهرستبندی کردن) تمام فایلها و برنامههای موجود بر روی اس اس دی یا فضای ذخیرهسازی اکسترنال را شروع میکند.
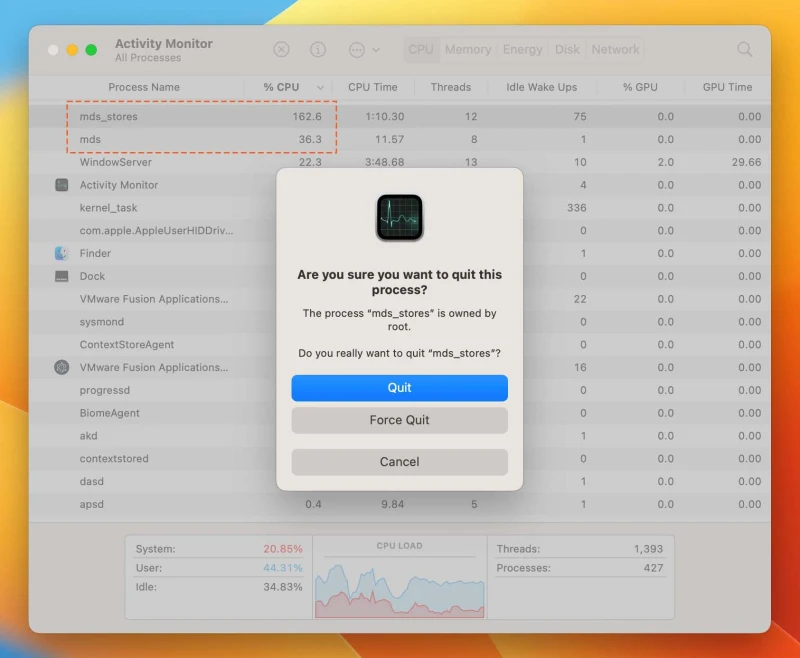
mds و mds_stores و استفاده زیاد از پردازنده
هنگامی که مک خود را ریاستارت میکنید یا آن را به نسخهی جدیدتری بروزرسانی میکنید، به صورت خودکار شروع به ایندکس کردن تمام فایلها و سایر دادههای موجود در مک شما میکند. علاوه بر این، دادهها را در پسزمینه ایندکس میکند که این امر گاهی اوقات مک شما را کُند میکند. به همین دلیل، فرآیند mds_stores میتواند مقصر استفاده زیاد از پردازنده مک باشد. در اینجا چند روش برای رفع این مشکل وجود دارد.
1-1) دادههای ایندکس کردن اسپاتلایت را کاهش دهید
یکی از اولین راهها برای رفع مشکل مک او اس ونتورا در استفاده زیاد از پردازنده، کاهش دایرکتوریها از Spotlight Index است. حذف برخی از فایلها از ایندکس اسپاتلایت میتواند مشکل را حل کند. در ادامه، مراحل کاهش دادههای ایندکس کردن اسپاتلایت را دنبال کنید.
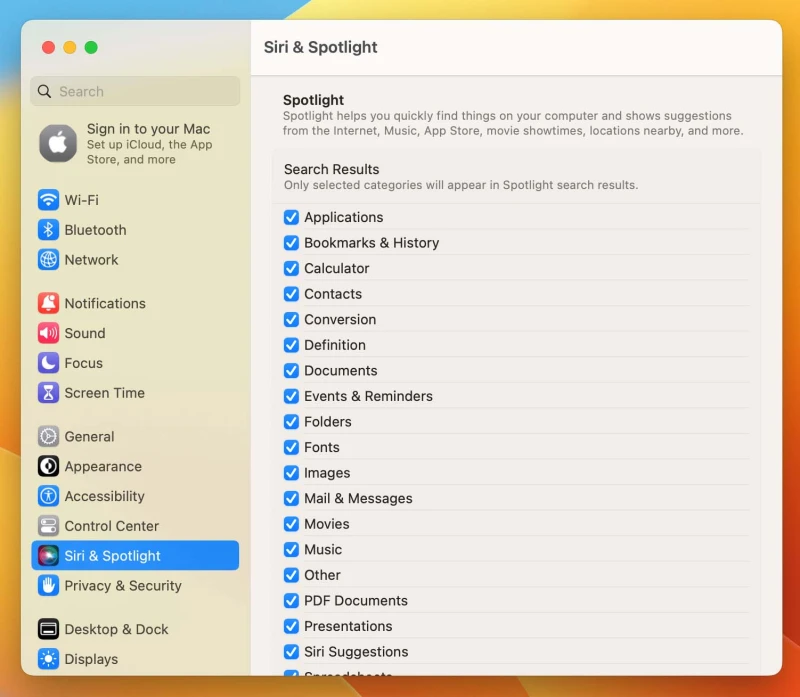
دادههای ایندکس کردن اسپاتلایت را کاهش دهید
مرحله 1: بر روی آرم اپل کلیک کرده و به بخش System Settings (تنظیمات برگزیده سیستم) بروید.
مرحله 2: بر روی گزینه Siri & Spotlight کلیک کنید.
مرحله 3: در اینجا شما دو بخش را مشاهده خواهید کرد: Search Results (نتایج جستجو) و Privacy (حریم خصوصی). ابتدا به بخش Search Results رفته و چکمارک کادرهایی را که نمیخواهید نتایج جستجوی آنها را در اسپاتلایت ببینید، بردارید.
مرحله 4: حالا، به بخش Privacy رفته و بر روی آیکون بعلاوه (+) کلیک کرده تا مکانهایی را اضافه کنید که نمیخواهید اسپاتلایت در آنها جستجو کند.
1-2) جستجوی اسپاتلایت را غیرفعال کنید
یکی از سادهترین راهها برای خلاص شدن از شر این مشکل، غیرفعال کردن ویژگی اسپاتلایت از ریشه (روت) است. شما میتوانید با استفاده از برنامه ترمینال ویژگی اسپاتلایت را به طور کامل غیرفعال کنید. برای غیرفعال کردن ویژگی اسپاتلایت مراحل زیر را دنبال کنید.
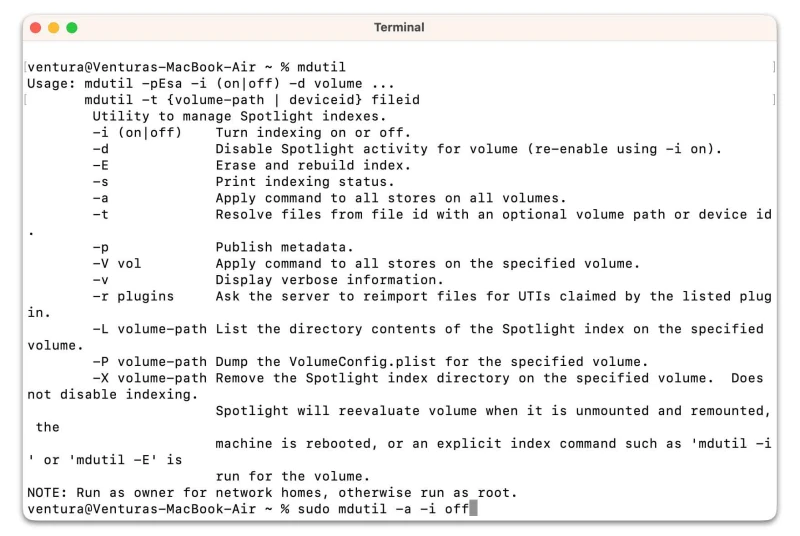
جستجوی اسپاتلایت را در مک او اس ونتورا غیرفعال کنید
مرحله 1: برنامه Terminal را باز کنید.
مرحله 2: فرمان زیر را در برنامه ترمینال اجرا کنید:
sudo mdutil – a -i offمرحله 3: اکنون ممکن است پیامی مبنی بر وارد کردن رمز عبور مدیر را مشاهده کنید. رمز عبور خود را وارد کنید تا برنامه ترمینال ویژگی اسپاتلایت را غیرفعال کند.
1-3) مک او اس 13 ونتورا را بروزرسانی کنید
روش دیگر برای رفع مشکل استفاده زیاد از پردازنده mds_stores در مک، بروزرسانی مک او اس است. این امکان وجود دارد که به دلیل وجود اشکال در نسخه فعلی مک او اس با این مشکل مواجه شده باشید. بنابراین، وجود بروزرسانیهای جدید را جستجو کرده و مک او اس خود را بروزرسانی کنید.
برای بروزرسانی مک او اس خود، بر روی آرم اپل کلیک کرده و به برگه About This System (درباره این سیستم) بروید. حالا به بخش Overview (بررسی اجمالی) رفته و بر روی Software Update (بروزرسانی نرمافزار) کلیک کنید. اکنون کامپیوتر شما برای جستجوی بروزرسانیهای جدید ریاستارت میشود. پس از بروزرسانی کامپیوتر، میتوانید بررسی کنید که آیا مشکل برطرف شده است یا خیر.
2. kernel_task را درست کنید
یکی از فرآیندهایی که همیشه در برنامه Activity Monitor (نظارت بر فعالیت) اجرا میشود، kernel_task است. همچنین مشاهده خواهید کرد که میزان قابل توجهی از منابع پردازنده را نیز مصرف میکند. وظیفه kernel_task بخشی جداییناپذیر از سیستم عامل مک است که به اجرای روان و سریعتر آن کمک میکند. kernel_task مجموعهای از توابع کوچک است که مسئول انجام وظایف مختلف از خواندن و نوشتن گرفته تا اشتراکگذاری، ارسال و دریافت دادهها از طریق شبکه است.
فرض کنید که شما مشاهده میکنید که این کار مقدار زیادی از منابع پردازنده شما را مصرف میکند. این احتمال وجود دارد که وظیفه kernel_task باعث این مشکل شده باشد. قابل ذکر است که ما نمیتوانیم وظیفه kernel_task را متوقف کنیم. در عین حال، میتوانیم مراحل دیگری را برای کاهش استفاده از پردازنده انجام دهیم.
kernel_task را با Activity Monitor بررسی کنید
ابتدا باید با کمک برنامه Activity Monitor میزان استفاده از پردازنده را بررسی کنید. برای بررسی میزان مصرف پردازنده با استفاده از این برنامه میتوانید مراحل زیر را دنبال کنید.
مرحله 1: Spotlight را باز کرده و Activity Monitor را تایپ کنید. سپس بر روی Activity Monitor کلیک کنید.
مرحله 2: در برنامه Activity Monitor بر روی CPU% کلیک کنید تا فرآیند بر اساس منابع استفاده از پردازنده مرتب شوند. kernel_task را در بالا به همراه mds_stores مشاهده خواهید کرد.
مرحله 3: بر روی kernel_task کلیک کنید؛ نموداری با اطلاعات اضافی را در زیر مشاهده خواهید کرد. شما میتوانید فرآیند مرتبط با kernel_task و استفاده از پردازنده را مشاهده کنید.
2-1) SMC را در مک ریست کنید
ریست کردن SMC (کنترل کننده مدیریت سیستم / System Management Controller) نیز یکی از راههای رفع مشکل استفادهی زیاد kernel_task از پردازنده در مک است. شما به راحتی میتوانید SMC را با چند کلیک ریست کنید، اما نه در مکهای M1. دلیل آن این است که مکهای M1 با SMC عرضه نمیشوند. به غیر از مکهای M1، شما به راحتی میتوانید SMC را در مکهای اینتلی ریست کنید. مراحل زیر را برای ریست کردن SMC در مکهای اینتلی، مک پرو یا مک مینی دنبال کنید.
ریست کردن SMC در آیمک و مک مینی:
مرحله 1: اول از همه، مک خود را خاموش کنید.
مرحله 2: سپس کابل برق را از مک خود جدا کنید.
مرحله 3: حداقل 15 ثانیه صبر کنید، سپس کابل برق را دوباره به مک خود وصل کنید.
مرحله 4: حالا، حداقل 5 ثانیه صبر کنید، سپس کامپیوتر را روشن کنید.
ریست کردن SMC در مکبوک ایر و مکبوک پرو:
مرحله 1: ابتدا مکبوک خود را خاموش کنید.
مرحله 2: سپس، دوشاخه آن را از برق بکشید.
مرحله 3: کلیدهای Shift سمت راست، Ctrl سمت چپ و Option/Alt را فشار داده و نگه دارید.
مرحله 4: در حالی که تمام کلیدها را نگه داشتهاید، دکمه پاور را فشار دهید (10 ثانیه).
همچنین بخوانید: روش ریست کردن SMC در مک
2-2) دمای پردازنده را بررسی کنید
گاهی اوقات kernel_task به مدیریت دمای پردازنده کمک میکند. برای جلوگیری از استفادهی زیاد از منابع در فرآیند kernel_task باید دمای پردازندهی خود را بررسی کنید. به این ترتیب، میتوانید مطمئن شوید که پردازنده شما باعث این مشکل نمیشود. برای بررسی دمای پردازنده با برنامه ترمینال، مراحل زیر را دنبال کنید.
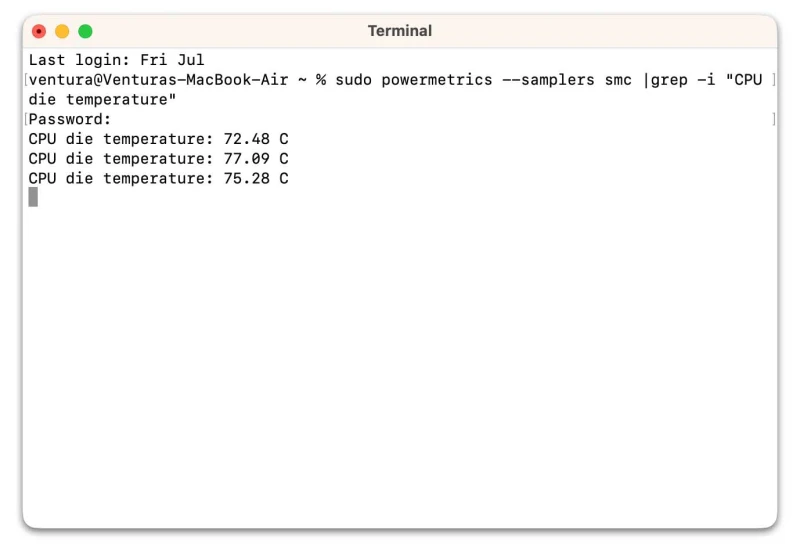
دمای پردازنده مک خود را بررسی کنید
مرحله 1: برنامه Terminal را باز کنید.
مرحله 2: فرمان زیر را در برنامه ترمینال کپی کنید:
sudo powermetrics --samplers smc |grep -i "CPU die temperature"مرحله 3: اکنون دمای پردازنده خود را مشاهده خواهید کرد.
3. برنامههای بیمورد یا برنامههای که زیاد از پردازنده استفاده میکنند را متوقف کنید
آنچه در مورد چنین برنامههایی باید بدانید این است که آنها آنقدر به استفاده بیشتر و بیشتر از منابع پردازنده ادامه میدهند که در نهایت باعث بروز مشکلاتی میشوند. شما میتوانید برنامههای بیمورد را متوقف کرده و مانع استفاده بیشتر آنها از منابع پردازنده شوند. برای متوقف کردن برنامههای بیمورد یا برنامههایی که زیاد از پردازنده استفاده میکنند، مراحل زیر را دنبال کنید:
مرحله 1: Spotlight را باز کرده و Activity Monitor را تایپ کنید. سپس بر روی Activity Monitor کلیک کنید.
مرحله 2: بر روی CPU% کلیک کنید تا فرآیندها بر اساس مصرف منابع پردازنده مرتب شوند.
مرحله 3: بر روی یک فرآیند بیمورد که میخواهید متوقف شود کلیک راست کنید. سپس بر روی دکمه Quit (متوقف کردن) کلیک کنید تا فرآیند به طور کامل پایان یابد.
اینها سه روش برای رفع مشکل استفاده زیاد از پردازنده در مک او اس ونتورا بود. مشکل استفاده زیاد از پردازنده در مک او اس ونتورا و مک او اس مانتری رایج است. برخی از کاربران به دلیل برنامههای پسزمینه با این مشکل مواجه هستند. برخی دیگر به دلیل ویژگی اسپاتلایت با این مشکل برخورد میکنند. با این حال، دلیل بروز این مشکل برای شما ممکن است متفاوت باشد. اما به شما اطمینان میدهیم که این روشهای ذکر شده در بالا واقعاً میتوانند مشکل استفادهی زیاد از پردازنده را برطرف کنند.
همچنین بخوانید:
آموزش رفع مشکل کُند بودن مک او اس ونتورا
آموزش نصب مک او اس ونتورا در مک پشتیبانی نشده
آموزش آزاد کردن فضای ذخیرهسازی در مک او اس ونتورا
آموزش ایجاد ایمیج ISO از مک او اس ونتورا
- برچسبها : اپل , مک , مکبوک , نرمافزار , مک او اس , پردازنده مک , مک او اس ونتورا , مک او اس مانتری , رفع مشکل استفاده زیاد از پردازنده , پردازنده , سی پی یو , رفع مشکل پردازنده , رفع مشکل سی پی یو , CPU , mds , mds_stores , kernel_task , SMC , ریست کردن SMC , آیمک , مک مینی , مکبوک ایر , مکبوک پرو , مشکلات مک , مشکلات پردازنده , مشکلات سی پی یو
- دستهها : آموزشی
- تاریخ انتشار : 1401/05/31
- ارسال شده توسط : حسن موسوی
هنوز نظری برای این مطلب ثبت نشده است، برای ارسال نظر لطفا وارد شوید..