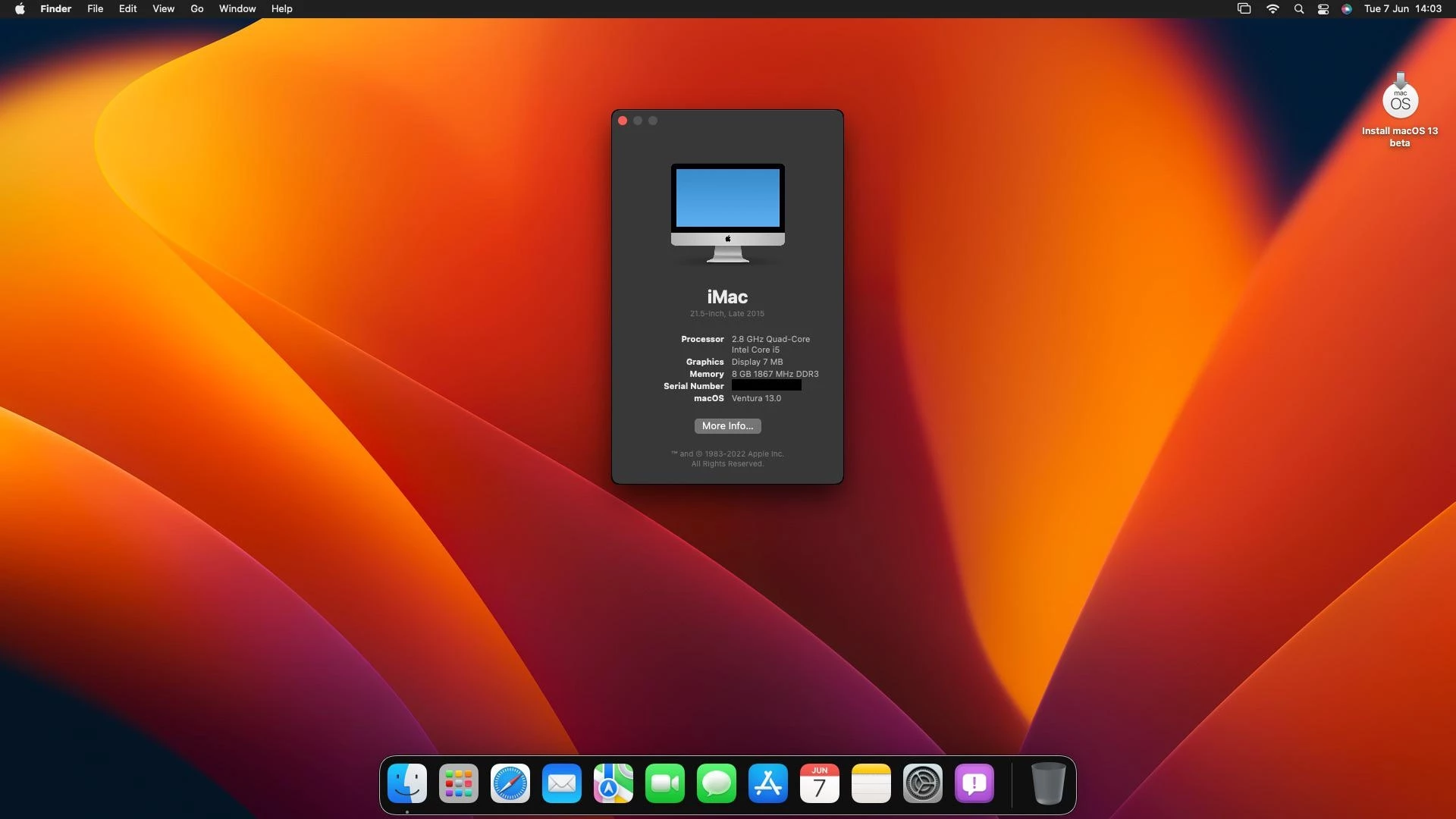
آموزش رفع مشکل کُند بودن مک او اس ونتورا
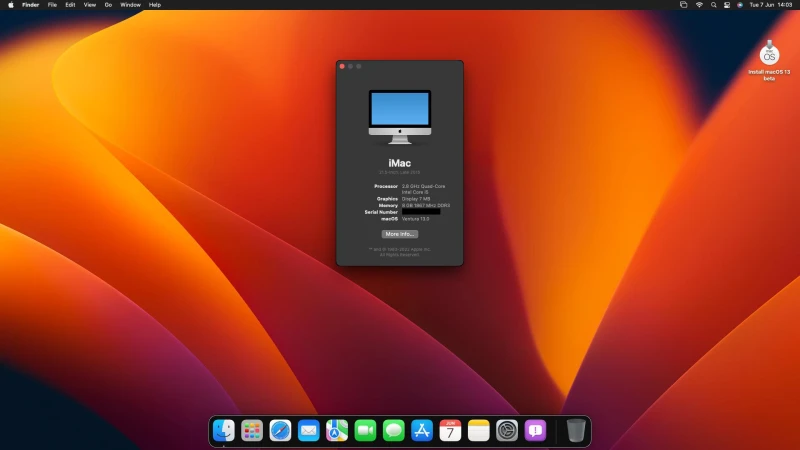
آخرین نسخه مک او اس یک ارتقاء قابل توجه است که تغییرات زیادی را ایجاد کرده است. مک او اس ونتورا، که مانند هر مک او اس دیگری نام خود را از مکانی در کالیفرنیا گرفته است، در 6 ژوئن 2022 و در WWDC (کنفرانس جهانی توسعه دهندگان اپل) معرفی شد.
مک او اس جدید یک ابزار سازماندهی به نام Stage Manager خواهد داشت که ظاهری کاملاً جدید برای System Preferences، برنامه Weather همراه با بسیاری از ویژگیهای جدید دیگر است.
بسیاری از افرادی که نسخه بتا توسعه دهنده را دریافت کردهاند، از کُند بودن مک او اس ونتورا شکایت کردهاند. در عین حالی که بروز مشکلات در نسخههای اولیه معمول است، کُند بودن مک او اس ونتورا مشکلی سابقهدار است که حتی آخرین مدلهای مکبوک را نیز تحت تأثیر قرار میدهد. در این مقاله نگاهی به چگونگی رفع مشکل کُند بودن مک او اس ونتورا خواهیم انداخت. با سافت مک همراه باشید.
همچنین بخوانید: مک او اس ونتورا: هرآنچه باید در مورد مک او اس 13 بدانید
روش افزایش دادن سرعت مک او اس ونتورا
آیا مک او اس ونتورای شما کُند است؟ میتوانید روشهای ذکر شده در زیر را امتحان کنید تا ببینید آیا عملکرد مک شما بهبود مییابد یا خیر. در این بخش روشهای مختلفی برای افزایش سرعت مک او اس ونتورا ذکر شده است. ما خودمان این روشها را آزمایش کردهایم. در حقیقت این روشها میتواند به بهبود سرعت مک او اس شما کمک کند.
1. از ابزار عیبیابی اپل استفاده کنید
با کمک ابزار Apple Diagnostics (که قبلاً با عنوان Apple Hardware Test یا AHT شناخته میشد)، میتوانید سرعت مک او اس ونتورا را افزایش داده و از شر سایر مشکلات رایج صفحه نمایش، پردازنده یا حافظه خلاص شوید.
ابزار Apple Diagnostics (عیبیابی اپل) یک فرآیند عیبیابی بر روی رم، هارد دیسک و سایر سختافزارهای مک اجرا میکند تا ببیند که آیا مشکلی در آنها وجود دارد یا خیر. مسدود شدن رم اغلب دلیل کُندی مک است. این ابزار هرگونه مشکل سختافزاری را بررسی میکند تا ببیند کدام قسمت باعث بروز مشکل شده است و سپس راهحلهایی را پیشنهاد میکند.
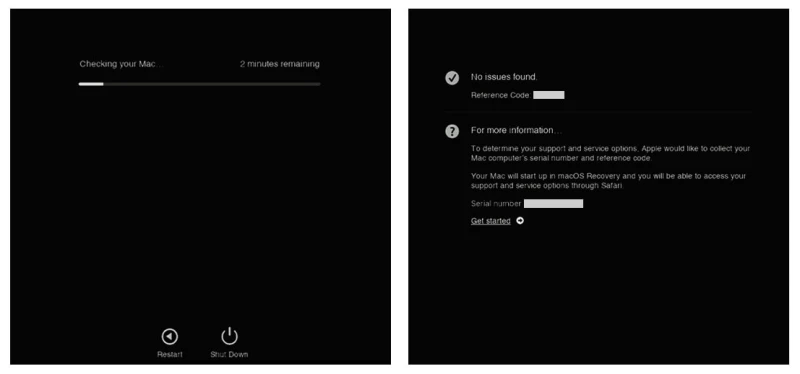
ابزار Apple Diagnostic
مرحله 1: ابتدا مک خود را خاموش کرده و تمام تجهیزات جانبی خارجی مانند ماوس، صفحه کلید، نمایشگر و موارد دیگر را جدا کنید.
مرحله 2: سپس مک خود را به برق AC وصل کنید. (توجه: تست سختافزاری را فقط با استفاده از باتری مک خود انجام ندهید).
مرحله 3: به ابزار Apple Diagnostic بروید:
- در مکهای M1 و M2: مک M1 یا M2 خود را روشن کرده و دکمه پاور را نگه دارید. هنگامی که گزینه Startup Options را مشاهده کردید، کلیدهای ترکیبی Commands + D را فشار دهید.
- در مکهای اینتلی: مک خود را روشن کرده و به محض روشن شدن صفحه نمایش، بلافاصله کلید D را فشار دهید.
پس از اتمام آزمایش سختافزار، تمام خطاها را در بخش Test Results (نتایج آزمایش) مشاهده خواهید کرد. اگر آزمایش هیچ خطایی را پیدا نکند، پیام No issues found (هیچ مشکلی پیدا نشد) را مشاهده خواهید کرد. در غیر این صورت، اگر خطاهایی را پیدا کند، آنها را همراه با کُد خطا مشاهده خواهید کرد. در این صورت میتوانید کُد خطا را گوگل کرده و راهحل آن را پیدا کنید. اکنون میتوانید با کلیک بر روی دکمه Restart از آزمایش سختافزاری خارج شوید.
2. برنامههای مصرف کننده منابع دستگاه را غیرفعال کنید
اگر برنامههایی دارید که بخش بزرگی از رم یا CPU مک شما را اشغال میکنند، احتمال زیادی وجود دارد که سیستم شما هشداری مبنی بر اینکه Your system has run out of application memory (حافظه برنامه سیستم شما تمام شده است) به شما بدهد. این امر میتواند باعث کُند شدن مک او اس ونتورا شود.
این یک مشکل رایج است. اگر مک جدیدتری دارید، هرچند ممکن است رم بیشتری داشته باشد و بتواند برنامههای بزرگتری را مدیریت کند، اما حتی آنها نیز محدودیتهای خود را دارند.
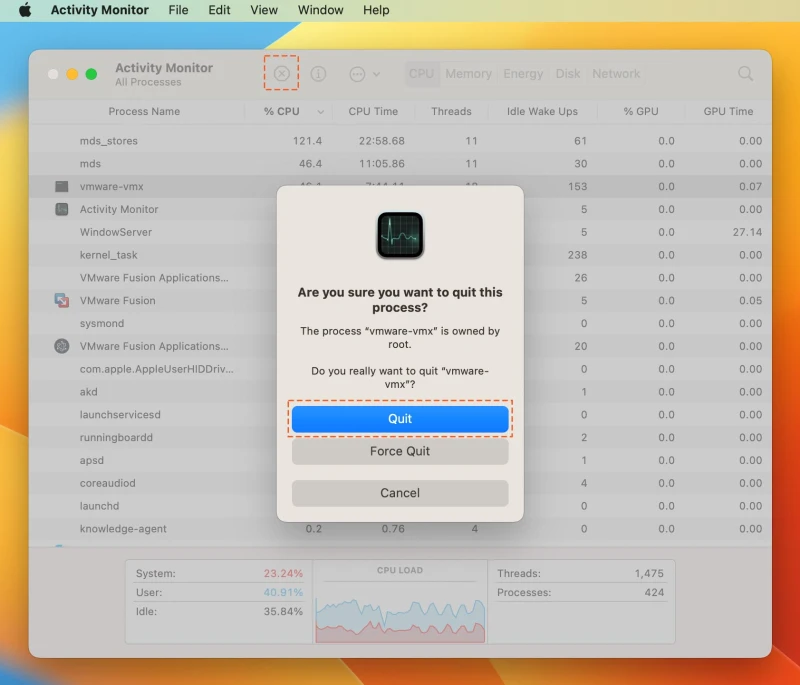
مشکل استفادهی زیاد از CPU مک او اس ونتورا را رفع کنید
با استفاده از Activity Monitor (نظارت بر فعالیت) میتوانید بررسی کنید که کدام برنامهها بیشتری استفاده را از RAM/CPU دارند و سپس برای افزایش سرعت مک، آنها را غیرفعال کنید. روش انجام این کار از این قرار است:
مرحله 1: Spotlight Search را باز کرده و Activity Monitor را تایپ کنید. زمانی که Activity Monitor در نتایج ظاهر شد، آن را باز کنید.
مرحله 2: در Activity Monitor بر روی برگه CPU کلیک کنید. در آنجا خواهید دید که هر برنامه چقدر از CPU استفاده میکند.
مرحله 3: یکی از راههای رفع مشکل مصرف بالای CPU، خاتمه دادن به Idle Tasks است که به معنای برنامهها یا اپلیکیشنهایی است که استفاده میکنید. بر روی هر فرآیندی که میخواهید به کار آن خاتمه دهید کلیک راست کرده، سپس بر روی دکمه Quit (متوقف کردن) کلیک کنید تا فرآیند به طور کامل خاتمه یابد.
ممکن است برنامههایی در پسزمینه در حال اجرا باشند که شما حتی از آنها خبر نداشته باشید. در حالی که این برنامهها به صورت جداگانه از رم زیادی استفاده نمیکنند، اما وقتی همهی آنها را متوقف کنید، میتواند عملکرد مک شما را تا حد زیادی افزایش دهد.
این برنامهها همچنین میتوانند فشار زیادی بر سختافزار مک شما وارد کرده و بر عمر آن تأثیر بگذارند. توصیه میشود که به طور منظم از Activity Monitor استفاده کنید تا ببینید کدام برنامهها RAM/CPU را اشغال میکنند و آنها را با سایر برنامههایی که از منابع کمتری استفاده میکنند جایگزین کنید.
3. ریست کردن یا حذف کامل برنامهها
اگر در مک او اس ونتورا با مشکل کُندی در هنگام ورود مواجه هستید، یکی از دلایل احتمالی میتواند برنامههای نصب شده بر روی مک شما باشد. برخی از برنامهها ممکن است خطا ایجاد کرده و مک او اس ونتورا را کُند کنند. همچنین ممکن است فقط یک برنامهی خاص به صورت روان در مک او اس ونتورا اجرا نشود.
راه حل این مشکل، ریست کردن یا حذف کامل آن برنامه از مک است. شما میتوانید از نرمافزار Clean My Mac برای حذف کامل یا ریست کردن هر برنامهای که فکر میکنید باعث مشکل است استفاده کنید.
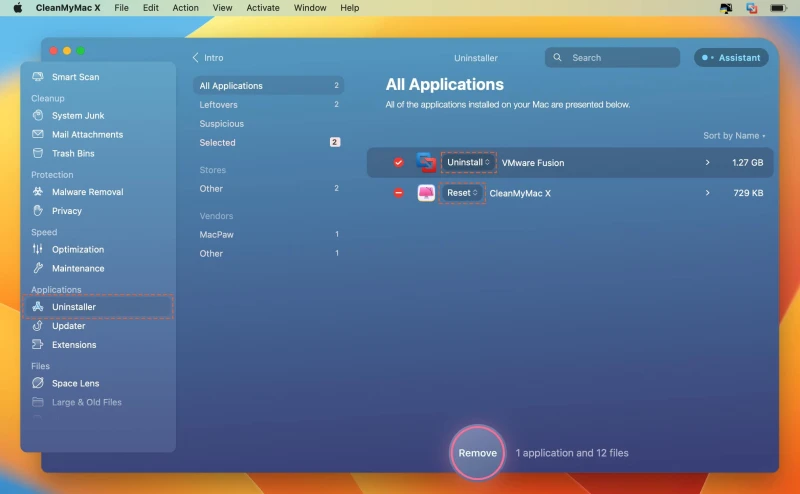
ریست کردن یا حذف کامل برنامه
مرحله 1: برنامه Clean My Mac را از سایت سافت مک دانلود کنید.
مرحله 2: پس از نصب برنامه، آن را باز کرده و به برگه Uninstaller بروید.
مرحله 3: با کلیک بر روی چکباکس، برنامههایی را که میخواهید ریست یا حذف شوند، انتخاب کنید.
مرحله 4: پس از آن، بر روی دکمه Reset کلیک کنید.
ریست کردن برنامه فضا را آزاد کرده و عملکرد برنامه و مک شما را بهبود میبخشد. با حذف برنامه، تمام فایلهای آن از سیستم شما حذف میشود. تنها زمانی باید یک برنامه را با Clean My Mac به طور کامل حذف کنید که مطمئن باشید دیگر به آن برنامه نیازی ندارید. زیرا آن برنامه را به طور کامل از مک شما حذف میکند و ممکن است اطلاعات مهمی را از دست بدهید. با این حال، این کار فضای زیادی را در هارد دیسک سیستم شما آزاد میکند و عملکرد مک شما را افزایش میدهد.
4. برنامههای استارتآپ را در مک او اس ونتورا غیرفعال کنید
اگر هنوز در مک او اس ونتورا با مشکل کُندی در هنگام ورود مواجه هستید، شاید غیرفعال کردن برنامههای پنهان استارتآپ بتواند آن را برطرف کند.
این برنامهها زمانی که مک خود را راهاندازی میکنید خودبهخود باز میشوند و از رم زیادی استفاده کرده و سرعت سیستم شما را کُند میکنند. شما واقعاً به اجرای تمامی آنها به یکباره نیازی ندارید زیرا مقدار زیادی از حافظه را مصرف میکنند.
اگر میدانید که کدام برنامهها در هنگام راهاندازی مک اجرا میشوند، میتوانید به سادگی بر روی آنها کلیک راست کرده و تیک گزینه Open at Login (در هنگام ورود باز شود) در منوی Options (گزینهها) را بردارید. اگر برنامههای زیادی دارید که در هنگام ورود اجرا میشوند و حتی نمیدانید که بیشتر آنها چه هستند، پیدا کردن همهی آنها و غیرفعال کردن یکیک آنها میتواند دشوار و زمانبر باشد.
در عوض میتوانید آنها را در System Settings (تنظیمات سیستم)، همان طور که در مک او اس ونتورا نامیده میشود، غیرفعال کنید. به سادگی Users and Groups (کاربران و گروهها) را جستجو کرده و در برگه Login Items (آیتمهای ورود به سیستم) فهرستی از تمام برنامههایی را که هنگام ورود به سیستم اجرا میشوند، مشاهده خواهید کرد. با کلیک بر روی آیکون «-» در پایین، برنامهها را حذف کنید.
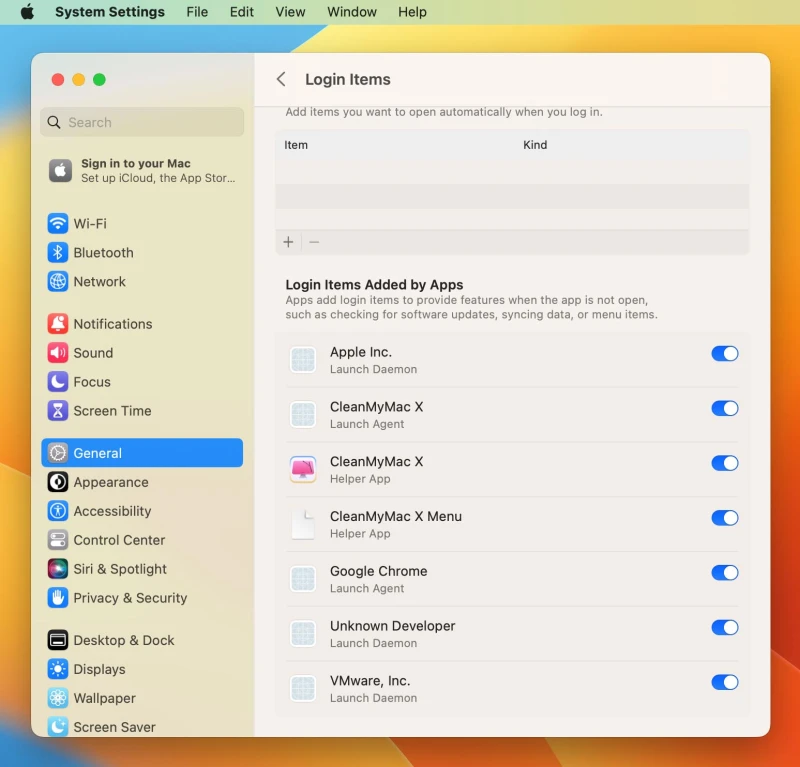
برنامههای استارتآپ را در مک او اس ونتورا غیرفعال کنید
مرحله 1: بر روی System Settings (تنظیمات سیستم) کلیک کنید. به برگه General (عمومی) رفته و بر روی برگه Login Items (آیتم ورود به سیستم) کلیک کنید.
مرحله 2: سپس بر روی چکباکس کنار هر برنامهای که میخواهید اجرای خودکار را برای آن غیرفعال کنید کلیک کنید.
مرحله 3: رمز عبور مدیر مک خود را وارد کنید تا بتوانید ادامه دهید.
در غیر این صورت، میتوانید از برنامه Clean My Mac استفاده کنید. برنامه Clean My Mac را باز کرده، به بخش Optimization (بهینهسازی) رفته، سپس بر روی Launch Agents (عوامل راهاندازی) کلیک کنید. اکنون تمام برنامههایی که به صورت خودکار اجرا میشوند را مشاهده خواهید کرد. برنامههایی که میخواهید اجرای خودکار را برای آنها غیرفعال کنید انتخاب کرده و بر روی دکمه Remove (حذف کردن) کلیک کنید.
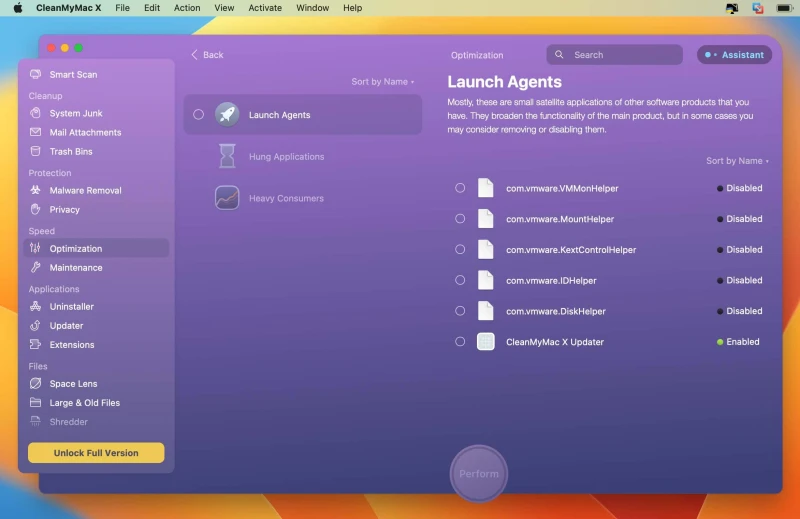
غیرفعال کردن عوامل راهاندازی
5. تمام محتوا و تنظیمات را در مک او اس ونتورا پاک کنید
یکی از دلایل کاهش سرعت مک او اس ونتورا میتواند تنظیمات و محتوای اشتباه موجود در مک شما باشد.
در این صورت، پیشنهاد میکنیم که کل مک خود را به تنظیمات کارخانه ریست کنید. یکی از بهترین راهها برای افزایش سرعت مک او اس ونتورا این است که تمام محتوا و تنظیمات موجود در آن را پاک کنید. پس از ریست کردن به تنظیمات کارخانه، تمام محتوای شما پاک میشود و تنظیمات به حالت پیشفرض خود بازمیگردند. با انجام مراحل ذکر شده در زیر، به راحتی میتوانید این کار را انجام دهید.
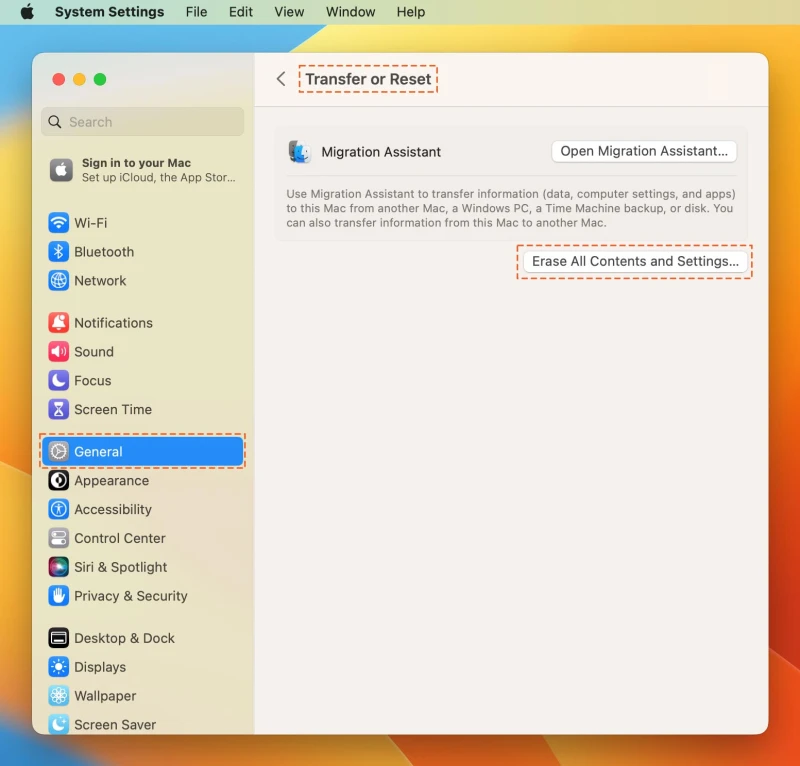
تمام محتوا و تنظیمات را در مک او اس ونتورا پاک کنید
مرحله 1: بر روی System Settings (تنظیمات سیستم) کلیک کرده و General (عمومی) را انتخاب کنید.
مرحله 2: بر روی برگه Transfer or Reset (انتقال یا ریست کردن) کلیک کنید.
مرحله 3: پس از آن، بر روی گزینه Erase All Content and Settings (پاک کردن تمام محتوا و تنظیمات) کلیک کنید.
مرحله 4: برای اجرای Erase Assistant (دستیار پاک کردن) لازم است که نام کاربری و رمز عبور خود را وارد کنید.
مرحله 5: اکنون حساب کاربری را برای پاک کردن تمام محتوا و تنظیمات انتخاب کرده و آنها را به حالت پیشفرض برگردانید.
مرحله 6: حالا یک پاپآپ هشدار با چند دکمه بر روی آن را مشاهده خواهید کرد. بر روی گزینه Erase All Content and Settings (پاک کردن تمام محتوا و تنظیمات) کلیک کنید.
پس از انجام مراحل بالا، مک شما ریاستارت خواهد شد، و به غیر از آن، تمام اطلاعات شما به همراه تنظیمات ذخیره شده نیز حذف خواهد شد.
6. SMC و PRAM/NVRAM را ریست کنید
هنوز موفق نشدهاید که مشکل کُند بودن مک او اس ونتورا پس از بروزرسانی را رفع کنید؟ نگران نباشید، این روش به شما کمک خواهد کرد.
SMC یا System Management Controller (کنترل کننده مدیریت سیستم) تراشهای است که مواردی مانند مدیریت حرارتی، مقدار شارژ باتری، حالت خواب سیستم و نشانگرهای ال ای دی را کنترل میکند. PRAM یا Parameter Random Access Memory (پارامتر حافظه با دسترسی تصادفی) نوعی حافظه است که برای ذخیره جزئیات ضروری در مورد مک شما استفاده میشود.
هرگونه مشکلی در این دو مؤلفه میتواند باعث شود که مک شما مستعد خرابی و کُندی شود. وقتی SMC یا PRAM را ریست میکنید، میتواند بسیاری از مشکلات مربوط به برق یا سختافزار را برطرف کند که در غیر این صورت نمیتوانید با روشهای دیگر برطرف کنید.
مکبوک M1 که یکی از جدیدترین مدلها است، SMC ندارد. در عوض، یک NVRAM (که شبیه به PRAM است) دارد. این بدان معنی است که هیچ راهی برای ریست کردن SMC در یک مکبوک M1 وجود ندارد.
ریست کردن SMC در آیمکهای اینتلی، آیمک پرو یا مک مینی
مرحله 1: ابتدا دستگاه خود را خاموش کنید.
مرحله 2: سپس سیم برق را جدا کنید.
مرحله 3: حداقل 15 ثانیه صبر کنید، سپس سیم برق را دوباره وصل کنید.
مرحله 4: پس از اتصال مجدد سیم برق، پنج ثانیه صبر کرده و سپس کامپیوتر را روشن کنید.
ریست کردن SMC در مکبوک ایر، مکبوک پرو (2018 به بعد)
مرحله 1: ابتدا دستگاه خود را خاموش کنید.
مرحله 2: سیم برق را جدا کنید تا منبع تغذیه قطع شود.
مرحله 3: کلیدهای Shift سمت راست، Ctrl چپ و Option/Alt را به طور همزمان فشار داده و نگه دارید. (توجه: آن را به مدت 7 ثانیه نگه دارید.)
مرحله 4: در حالی که دکمه پاور را به مدت 10 ثانیه فشار میدهید، همهی کلیدها را نیز نگه دارید.
مرحله 5: همهی کلیدها را رها کرده، دکمه روشن/خاموش را فشار دهید تا کامپیوتر روشن شود.
ریست کردن NVRAM/PRAM
مرحله 1: مک خود را خاموش کرده و منتظر بمانید تا صفحه نمایش تاریک شده و تمام فنها متوقف شوند.
مرحله 2: مک خود را دوباره روشن کنید.
مرحله 3: کلیدهای Command + Option + P + R را فشار داده و نگه دارید تا صفحه نمایش روشن شده و صدا را بشنوید. (توجه: کلیدها را نگه دارید تا آرم اپل و صدای راهاندازی را بشنوید، سپس آنها را رها کنید.)
شما نمیتوانید NVRAM را در یک مک M1 ریست کنید. اپل ادعا میکند که تراشه M1 به اندازه کافی قدرتمند هست که بتواند با هر مشکلی که PRAM/NVRAM برای رسیدگی به آن طراحی شده است، مقابله کند. تراشه M1 زمانی که مشکلی را تشخیص دهد، به صورت خودکار PRAM/NVRAM را ریست میکند. اگر مک M1 یا M2 شما کُند است، میتوانید آن را خاموش کنید، چند ثانیه صبر کنید و سپس دوباره روشن کنید.
برای کسب اطلاعات بیشتر در این زمینه، میتوانید مقالههای دیگر ما با عنوان «روش ریست کردن SMC در مک» و همچنین «آموزش ریست کردن NVRAM در یک مک M1 یا اینتلی» را مطالعه کنید.
7. از ویژگی بهینهسازی مک او اس ونتورا استفاده کنید
یکی از مقصران احتمالی کُند شدن سرعت مک او اس میتواند فضای ذخیرهسازی ناکافی باشد که اجازه نمیدهد مک شما بدون مشکل کار کند. مک او اس ونتورا دارای یک ویژگی داخلی بهینهسازی فضای ذخیرهسازی است که این امکان را به شما میدهد تا بتوانید فضای ذخیرهسازی مک خود را برای کار مؤثر بهینهسازی کنید. برای بهینهسازی فضای ذخیرهسازی مک او اس ونتورا، مراحل زیر را دنبال کنید.
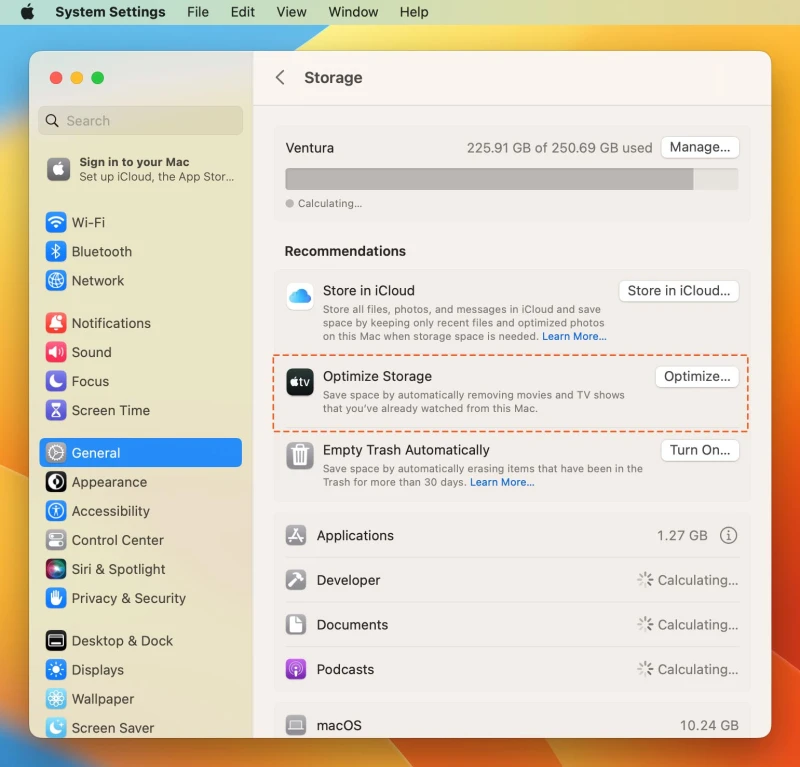
از ویژگی بهینهسازی مک او اس ونتورا استفاده کنید
مرحله 1: بر روی System Settings (تنظیمات سیستم) کلیک کنید. به بخش General (عمومی) رفته و سپس بر روی برگه Storage (فضای ذخیرهسازی) کلیک کنید.
مرحله 2: پس از آن، بر روی دکمه Optimize (بهینهسازی) کلیک کنید. مک او اس شروع به محاسبه فضای اشغال شده توسط اسناد، ویدیوها، فایلهای صوتی و موارد دیگر در مک شما میکند.
مرحله 3: سپس بر روی برگه Documents (اسناد) یا Applications (برنامهها) کلیک کنید تا روش بهینهسازی فضای ذخیرهسازی مک خود را مشاهده کنید.
اکنون میتوانید پیشنهادات ارائه شده را دنبال کنید. به عنوان مثال، میتوانید ویژگی Empty Trash Automatically (تخلیه خودکار سطل زباله) و موارد دیگر را فعال کنید. توصیهها ممکن است بر اساس تنظیمات فضای ذخیرهسازی شما متفاوت باشد.
8. رفع مشکلات شبکه مک او اس ونتورا
سیستم عامل مک شما برای انجام وظایف خاص و اجرای روان از اینترنت استفاده میکند. ممکن است مشکلاتی در شبکه شما وجود داشته باشد که منجر به کاهش سرعت سافاری مک او اس میشود.
برای رفع مشکلات شبکه در مک او اس، سه راه مختلف وجود دارد. ابتدا میتوانید از ابزار Wi-Fi Diagnose Tool (ابزار عیبیابی وایفای) برای یافتن مشکلات شبکه استفاده کنید. روش دیگر برای رفع این مشکل، تغییر سرورهای DNS در مک او اس است. آخرین گزینه نیز این است که روتر خود را ریست کنید.
سرور DNS مک خود را تغییر دهید
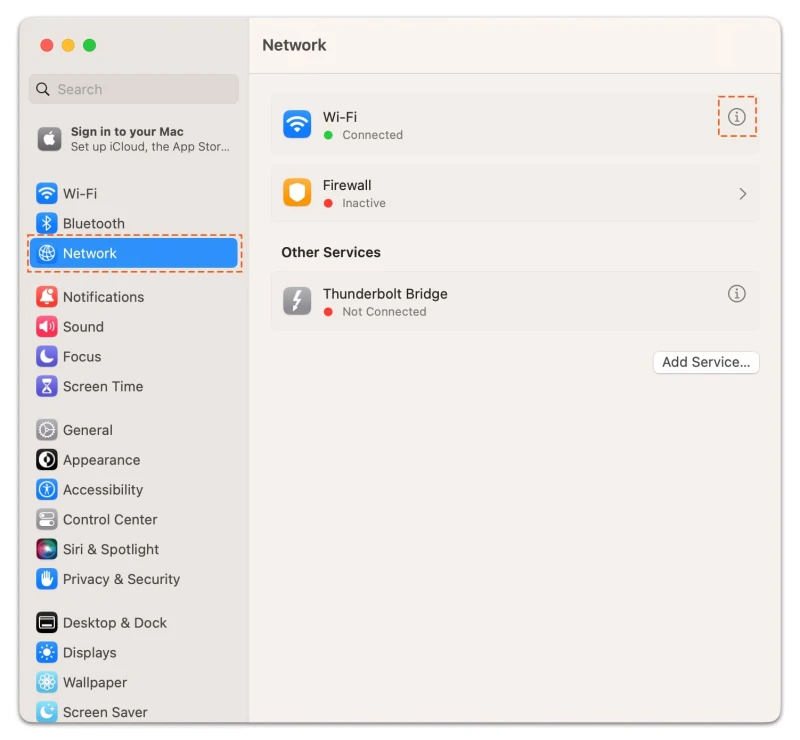
تغییر DNS مک او اس ونتورا
مرحله 1: از منوی اپل، گزینه System Settings (تنظیمات سیستم) را انتخاب کنید. سپس بر روی گزینه Network (شبکه) کلیک کنید.
مرحله 2: در نوار کناری سمت چپ، بر روی Wi-Fi کلیک کنید. سپس بر روی دکمه «i» در سمت راست پایین کلیک کنید.
مرحله 3: به برگه DNS بروید. برای افزودن یک سرور DNS جدید، بر روی دکمه Add (+) کلیک کنید.
مرحله 4: سپس این سرور DNS را اضافه کنید: 1.1.1.1 و بر روی دکمه OK کلیک کنید.
مرحله 5: در انتها، بر روی دکمه Apply (اعمال کردن) کلیک کنید.
از ابزار Wireless Diagnostics استفاده کنید
مرحله 1: Spotlight Search را باز کرده و Wireless Diagnostics را تایپ کنید.
مرحله 2: سپس بر روی دکمه Continue (ادامه دادن) کلیک کنید.
مرحله 3: پس از تکمیل عیبیابی، تمام مشکلات شبکه را در یک پنجره بازشو در بخش Summary مشاهده خواهید کرد.
مرحله 4: پس از آن، بر روی دکمه Done (انجام شود) کلیک کنید تا پنجره بسته شود.
آخرین روش این است که روتر وایفای خود را ریست کنید. شما به راحتی میتوانید روتر خود را با فشار دادن دکمه Reset موجود در روتر خود ریست کنید. در غیر این صورت، میتوانید با ارائه دهنده خدمات وایفای خود تماش گرفته و بخواهید روتر شما را ریست کند.
9. بررسی سازگاری با مک او اس ونتورا
ممکن است دلیل کُند بودن، عدم سازگاری مک او اس ونتورا با دستگاه شما باشد. مک او اس ونتورا با دستگاههای ذکر شده در زیر سازگار است. میتوانید بررسی کنید که آیا دستگاه شما با نسخه جدید مک او اس سازگار است یا خیر.
- آیمک: اواخر 2017 و بعد از آن
- آیمک پرو: همه مدلها
- مک پرو: 2019 به بعد
- مکبوک: 2017 به بعد
- مکبوک ایر: 2018 به بعد
- مکبوک پرو: 2017 به بعد
- مک مینی: 2018 به بعد
- مک استودیو: همه مدلها
در مجموع، مک او اس ونتورا یکی از پرطرفدارترین بروزرسانیهای تاریخ مک است که دارای ویژگیهای جدید زیادی است. در عین حال، در نسخه بتا توسعه دهندهی آن، باگها و مشکلاتی وجود دارد که باید رفع شوند. یکی از برجستهترین این مشکلات، کُند بودن مک او اس ونتورا است. با استفاده از روشهای ذکر شده در بالا، میتوانید عملکرد مک خود را بهبود بخشیده و از تمام مزایای مک او اس ونتورا بهرهمند شوید.
همچنین بخوانید: آموزش نصب نسخه بتا مک او اس ونتورا
- برچسبها : اپل , مک او اس ونتورا , عیبیابی , رفع مشکل , کند بودن مک او اس , افزایش سرعت مک او اس ونتورا , عیبیابی مک او اس ونتورا , غیرفعال کردن برنامهها , ریست کردن برنامه , حذف برنامه , برنامههای استارتآپ مک او اس ونتورا , پاک کردن تنظیمات مک او اس ونتورا , پاک کردن محتوا در مک او اس ونتورا , بازگرداندن مک به تنظیمات کارخانه , بهینهسازی مک او اس ونتورا , مشکلات شبکه , سازگاری مک او اس ونتورا
- دستهها : آموزشی
- تاریخ انتشار : 1401/05/02
- ارسال شده توسط : حسن موسوی
هنوز نظری برای این مطلب ثبت نشده است، برای ارسال نظر لطفا وارد شوید..






