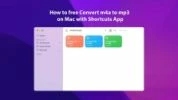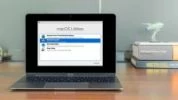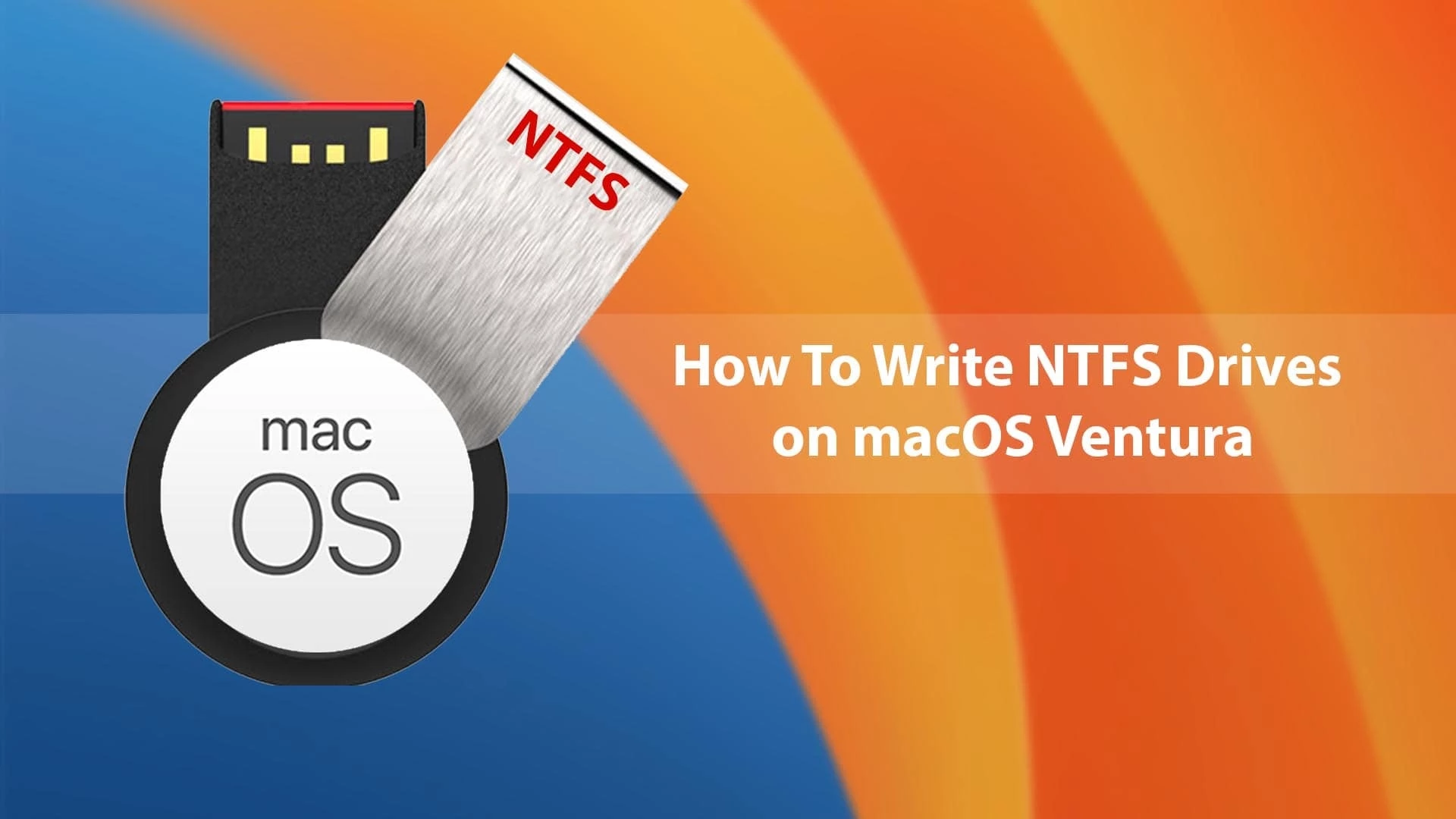
آموزش ذخیره کردن (نوشتن) در درایوهای NTFS در مک او اس ونتورا
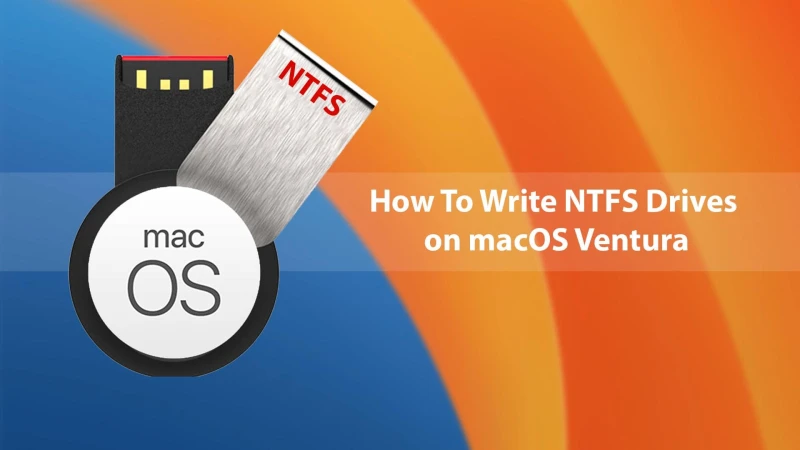
اپل سرانجام سیزدهمین نسخه مک او اس را با نام مک او اس ونتورا در رویداد WWDC (کنفرانس جهانی توسعه دهندگان اپل) 2022 منتشر کرد. مک او اس ونتورای جدید دارای بسیاری از ویژگیهای پیشرفته و سودمند است که تجربهی کار با مک او اس را لذتبخشتر میکند. اپل با در نظر گرفتن تمام جوانب، از بهرهوری گرفته تا امنیت، ویژگیهای جدیدی را معرفی کرده است. به طور خلاصه، آنها همه چیز را در آخرین مک او اس 13 تحت پوشش قرار دادهاند.
چیزی که همهی ما در مک او اس ونتورا انتظار داشتیم، اجازهی خواندن و نوشتن در درایوهای NTFS است. برای بسیاری از مردم این سؤال مطرح است که آیا مک میتواند NTFS بخواند و بنویسد؟ پاسخ ساده است. خیر، مک از پارتیشنهای NTFS پشتیبانی نمیکند. مک میتواند درایوهای NTFS فرمت شده در ویندوز را بخواند، اما نمیتواند در آنها بنویسد. و متأسفانه اپل این ویژگی را اضافه نکرده است. با این حال، ما چند راه برای خواندن و نوشتن درایوهای با فرمت ویندوز NTFS در مک داریم. این آموزش، روش نوشتن (ذخیره کردن) در درایوهای NTFS در مک او اس ونتورا را به شما نشان میدهد. با سافت مک همراه باشید.
روش نوشتن (ذخیره کردن) در درایوهای NTFS در مک او اس ونتورا
مک نمیتواند در درایوهای فرمت ویندوزی NTFS بنویسد. دلیل آن این است که این یک فایل سیستم اختصاصی است و اپل مجوز آن را صادر کرده است. از این رو، شما فقط میتوانید این درایوهای NTFS را بخوانید، اما نمیتوانید آنها را ویرایش کرده یا بنویسید. شما فقط به صورتهای زیر میتوانید درایوهای NTFS را در مک او اس ونتورا بنویسید:
- با استفاده از یک برنامه شخص ثالث به نام Paragon NTFS.
- استفاده از فرامین ترمینال با NTFS-3G.
- با تغییر فرمت درایو به ExFAT.
1. استفاده از یک برنامه شخص ثالث
یکی اولین روشها برای فعال کردن نوشتن مک در NTFS استفاده از برنامههای شخص ثالث است. هزاران برنامه شخص ثالث وجود دارد که میتوانند به شما کمک کنند تا قابلیت نوشتن در درایوهای NTFS را به مک شما بدهند. Paragon NTFS for Mac یکی از محبوبترین برنامهها برای فعال کردن نوشتن در درایوهای NTFS است.
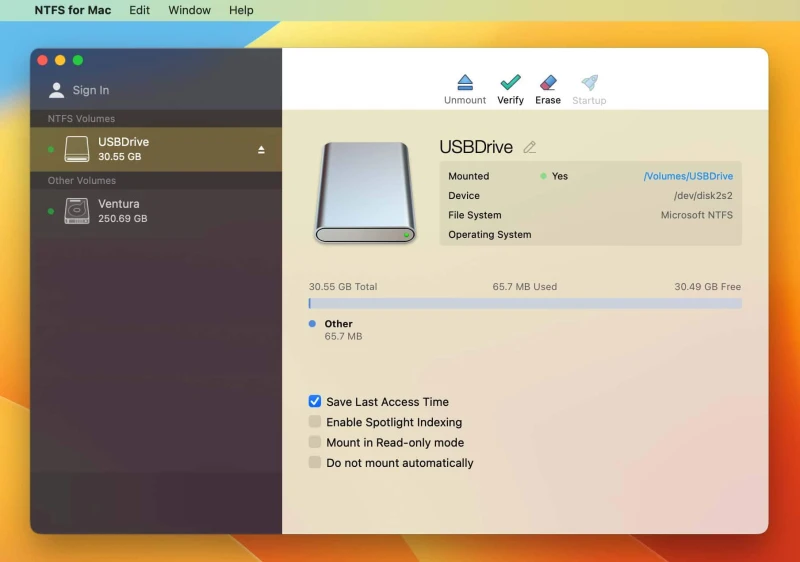
NTFS for Mac در مک او اس ونتورا
Paragon NTFS for Mac ابزاری است که به عنوان یک پل عمل میکند و شکاف مشکل نوشتن NTFS بین مک او اس و سیستم فایل NTFS را پر میکند. این ابزار این امکان را به شما میدهد که فایلها را از NTFS مایکروسافت خود بنویسید، کپی و جایگذاری کنید، انتقال دهید و حذف کنید. Paragon NTFS for Mac دارای یک رابط کاربری سهلالاستفاده و ویژگیهای مبتدی پسند برای نوشتن NTFS مایکروسافت است. علاوه بر این، این ابزار در مکهای اینتلی، M1 و M2 به خوبی کار میکند.
یکی از ویژگیهای کلیدی ابزار Paragon NTFS for Mac این است که به شما این امکان را میدهد که بتوانید نوشتن مک در NTFS را در چند مرحله به طور کامل فعال کنید. این ابزار همچنین سرعت بسیار سریع انتقال داده را برای انتقال سریع دادهها بدون هیچگونه خطا ارائه میدهد. همچنین دارای بسیاری از ویژگیهای پیشرفته مانند مدیریت ولوم، automount و غیره است.
برای فعال کردن خواندن و نوشتن NTFS با استفاده از Paragon NTFS for Ma، مراحل زیر را دنبال کنید.
مرحله 1: نرمافزار Paragon NTFS را از سایت سافت مک دانلود کنید.
مرحله 2: فایل dmg را باز کرده و بر روی Install Paragon NTFS for Mac (نصب NTFS برای مک) کلیک کنید. (در نسخه بتا مک او اس ونتورا، کلیک راست کرده و Show Package Contents > Contents > Resources > product.pkg را انتخاب کنید).
مرحله 3: در مک او اس ونتورا به System Settings (تنظیمات سیستم) و سپس Privacy & Security (امنیت و حریم خصوصی) بروید. بر روی دکمه Allow (مجاز) کلیک کنید تا برنامهی Paragon NTFS نصب شود.
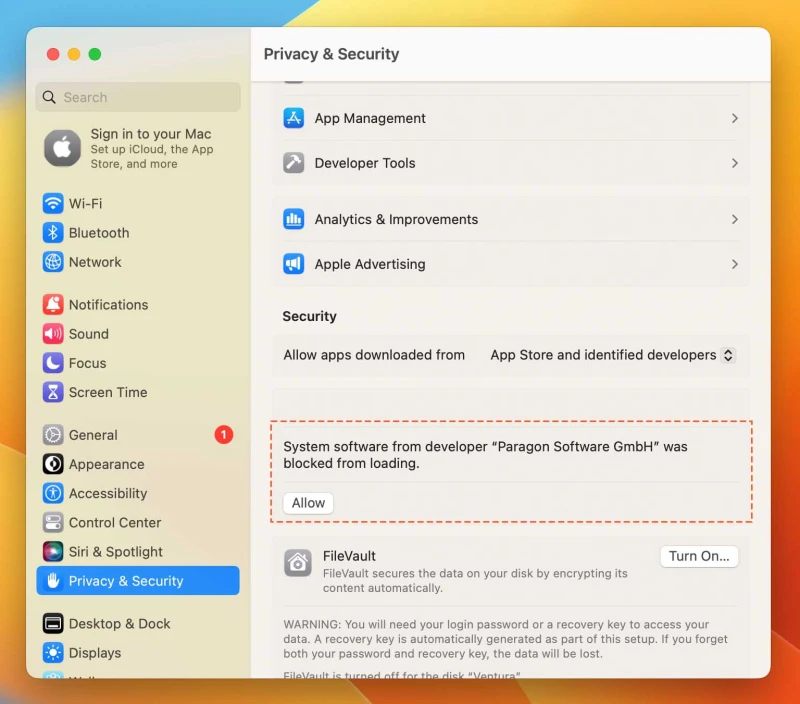
اجازه Install NTFS for Mac (نصب NTFS برای مک) در تنظیمات سیستم
مرحله 4: به برگه System Settings (تنظیمات سیستم) رفته و Full Disk Access (دسترسی کامل به دیسک) را برای Paragon NTFS فعال کنید.
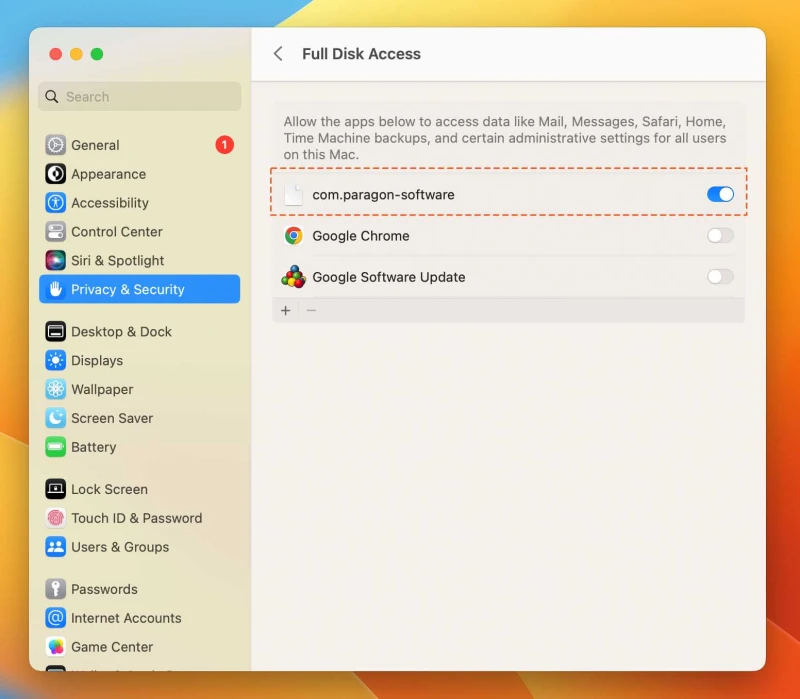
دسترسی کامل به دیسک را برای Paragon NTFS فعال کنید
مرحله 5: برنامه Paragon NTFS را باز کنید. در پنجرهی این برنامه شما تمام پارتیشنهای NTFS در مک او اس ونتورا را مشاهده خواهید کرد.
2. استفاده از فرامین ترمینال با NTFS-3G
روش دیگر برای نوشتن در درایوهای NTFS در مک او اس ونتورا، استفاده از NTFS-3G و MacFuse است. Macfuse سیستم فایل NTFS (هسته) را بر روی مک او اس شما نصب میکند و NTFS-3g از این هسته برای خواندن و نوشتن در درایو NTFS استفاده میکند. برنامه ترمینال به شما این امکان را میدهد تا با اجرای برخی از فرامین NTFS-3G قابلیت نوشتن مک در NTFS را فعال کنید. برای فعال کردن نوشتن مک در NTFS با استفاده از ترمینال، مراحل زیر را دنبال کنید.
مرحله 1: MacFuse را دانلود کرده و نصب کنید.
مرحله 2: بر روی آیکون Spotlight Search کلیک کرده و Terminal را تایپ کنید.
مرحله 3: ما از Homebrew برای نصب یک منبع باز در مک او اس استفاده میکنیم. برای نصب Homebrew در مک خود، فرمان زیر را در ترمینال مک او اس وارد کنید:
/bin/bash -c "$(curl -fsSL https://raw.githubusercontent.com/Homebrew/install/HEAD/install.sh)"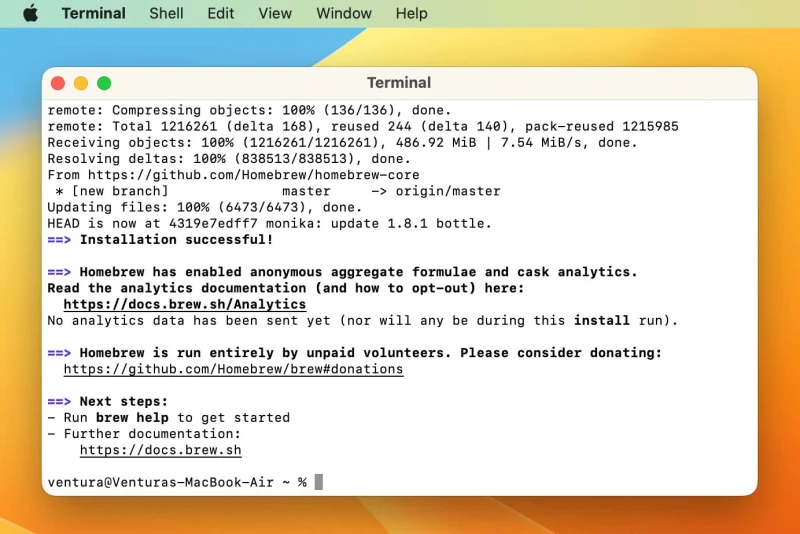
Homebrew را در مک او اس ونتورا نصب کنید
مرحله 4: NTFS-3G را از Homebrew نصب کنید
brew tap gromgit/homebrew-fusebrew install ntfs-3g-mac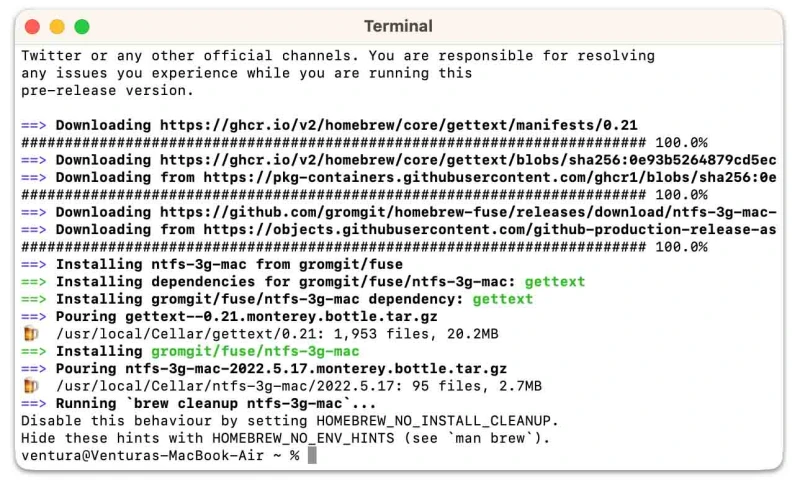
NTFS-3G را همراه با Homebrew بر روی مک نصب کنید
مرحله 5: اکنون درایو USB NTFS را به مک او اس خود متصل کرده و سپس فرامین ذکر شده در زیر را یکییکی اجرا کنید:
# List volume in macOS Ventura
diskutil list
# Unmount USB NTFS Drive (disk2s2)
sudo diskutil unmount /dev/disk2s2
# Mount and Enable NTFS Write permission
sudo mkdir /Volumes/NTFSDrive sudo /usr/local/sbin/mount_ntfs /dev/disk2s2 /Volumes/NTFSDrive open /Volumes/NTFSDrive توجه: بخش disk2s2 را با شناسه درایو NTFS خود جایگزین کنید. پس از اجرای فرمان اول، شناسه را در کنار درایو NTFS خود مشاهده خواهید کرد.
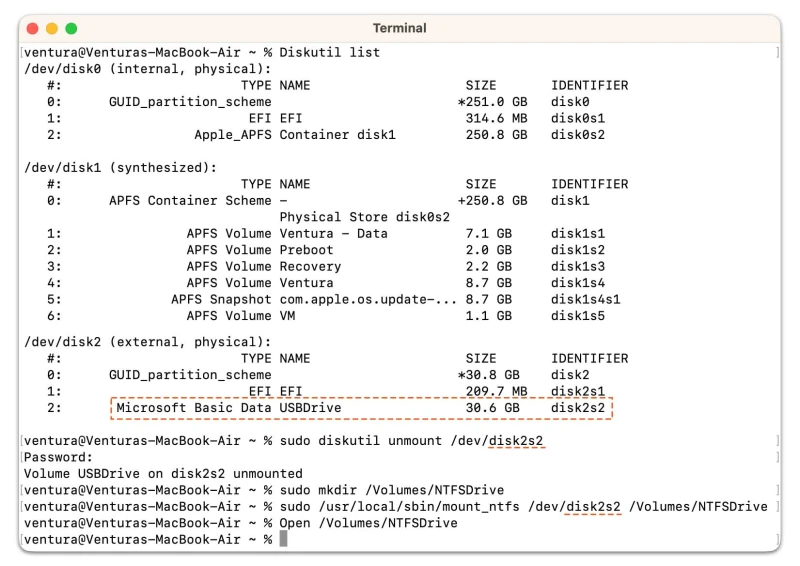
درایو NTFS را با ترمینال در مک او اس ونتورا Mount کرده و بر روی آن بنویسید
اکنون میتوانید درایو NTFS را در مک او اس ونتورا هم بخوانید و هم بر روی آن بنویسید (ذخیره کنید).
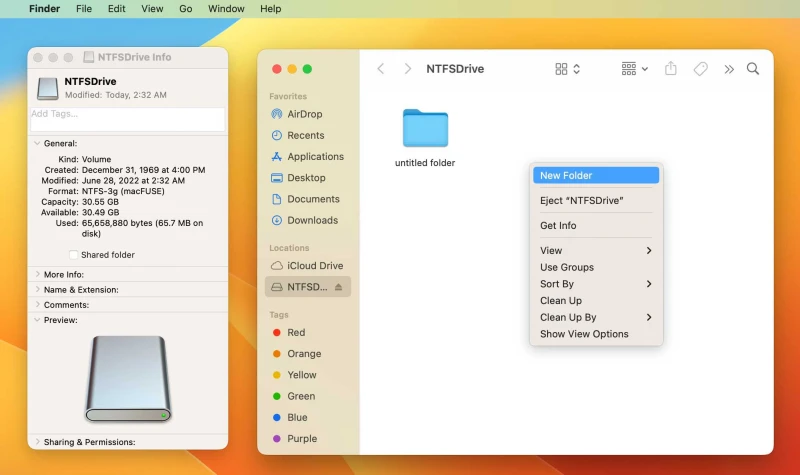
خواندن و نوشتن درایو NTFS در مک با NTFS-3G
3. تغییر فرمت درایو NTFS به ExFAT
آخرین روش برای نوشتن در درایوهای NTFS در مک او اس ونتورا، تغییر فرمت درایو NTFS به exFAT است. در حال حاضر، مک از دو فرمت درایو پشتیبانی میکند: APFS و ExFAT. و خوشبختانه ویندوز از ExFAT نیز پشتیبانی میکند. به طور خلاصه، هم ویندوز و هم مک او اس از درایوهای با فرمت exFAT پشتیبانی میکنند. و هر دو سیستم عامل میتوانند درایوهای فرمت شده با exFAT را هم بخوانند و هم بنویسند. در نتیجه، میتوانید به راحتی فایلها را در درایوهای اکسترنال خود ویرایش کرده، بنویسید، کپی و جایگذاری کنید، انتقال دهید و حذف کنید.
بهترین چیز در مورد این روش این است که استفاده از آن آسان بوده و هر کسی میتواند به راحتی این کار را انجام دهد. با این حال، ما توصیه میکنیم که این روش را بر روی هارد دیسکهای اکسترنال امتحان کنید. بنابراین، برای تغییر فرمت درایو NTFS به exFat مراحل زیر را دنبال کنید.
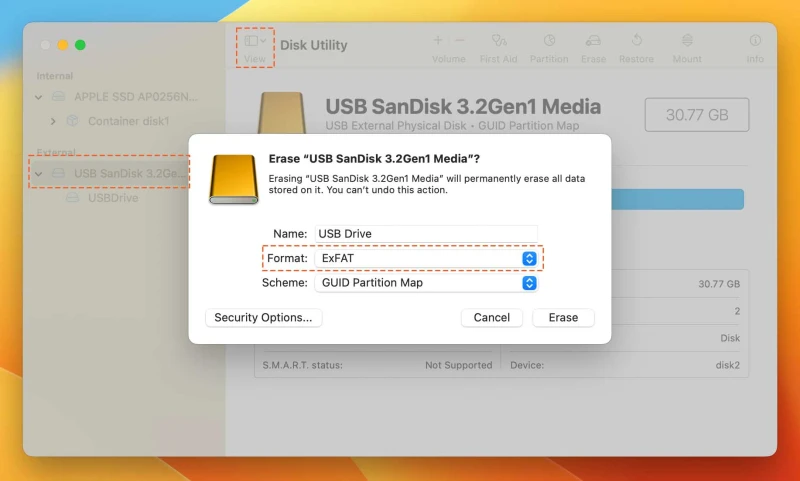
درایو USB را با ExFAT در مک او اس ونتورا فرمت کنید
مرحله 1: Disk Utitlity را در Spotlight Search باز کنید.
مرحله 2: به مسیر View > Show all Devices بروید.
مرحله 3: اکنون هارد اکسترنال خود را انتخاب کرده، بر روی گزینه Erase (پاک کردن) موجود در منوی بالا کلیک کنید.
مرحله 4: اکنون یک پنجره بازشو را مشاهده خواهید کرد. گزینه Format را به ExFAT تغییر دهید.
مرحله 5: پس از آن، بر روی دکمه Erase (پاک کردن) کلیک کنید.
اینها سه روش مختلف برای نوشتن در درایوهای NTFS در مک او اس ونتورا بود. شما میتوانید از هر یک از این روشها برای خواندن و نوشتن در درایوهای NTFS مک خود استفاده کنید. اگر به طور خاص میخواهید بتوانید در درایوهای NTFS موجود در مک بنویسید، میتوانید از روش 1 و روش 2 استفاده کنید. در غیر این صورت، اگر میخواهید درایو هارد اکسترنال را هم با مک و هم با ویندوز بخوانید و بنویسید، میتوانید از روش 3 استفاده کنید. این روش برای هاردهای اکسترنال مناسب است.
همچنین بخوانید: هارد دیسک و اساسدی و فیوژن درایو مک در مقایسه با هم
- برچسبها : اپل , مک , درایو , هارد , ذخیره کردن در درایوهای NTFS در مک , نوشتن در درایوهای NTFS در مک , NTFS , ExFAT , NTFS-3G , Paragon NTFS , APFS , ترمینال , تغییر فرمت درایو , تغییر فرمت هارد , مک او اس ونتورا , مک او اس
- دستهها : آموزشی
- تاریخ انتشار : 1401/05/02
- ارسال شده توسط : حسن موسوی
هنوز نظری برای این مطلب ثبت نشده است، برای ارسال نظر لطفا وارد شوید..