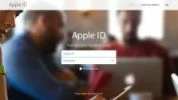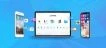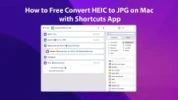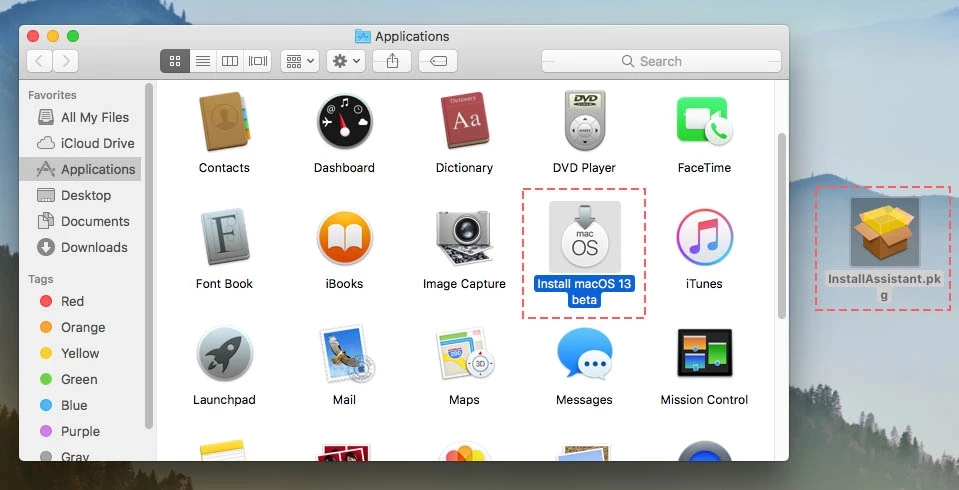
آموزش نصب مک او اس 13 ونتورا با استفاده از VirtualBox در یک PC ویندوزی
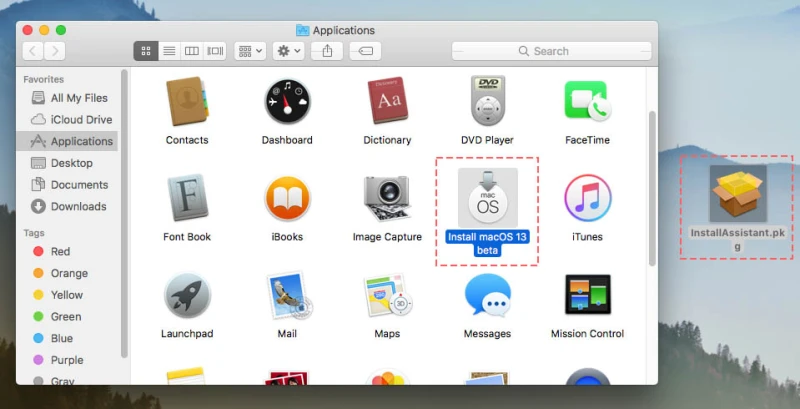
اپل در رویداد WWDC 2022 (کنفرانس جهانی توسعه دهندگان اپل) چیزهای جدیدی مانند آی او اس 16، آیپد او اس 16، واچ او اس 9، و تی وی او اس 16 را عرضه خواهد کرد. اما چیزی که بیشتر مورد توجه کاربران مک او اس قرار خواهد گرفت، مک او اس 13 ونتورا (macOS 13 Ventura) جدیدترین سیستم عامل مک است. در این رویداد، اپل از جانشین مک او اس 12، یعنی مک او اس 13 رونمایی خواهد کرد که به آن مک او اس ونتورا گفته میشود.
انتظار میرود که بروزرسانی مک او اس ونتورا ویژگیهای استثنایی بسیاری را به همراه داشته باشد که میتواند تجربهای در سطح بالاتر به شما بدهد. همچنین شاهد برخی تغییرات طراحی در پنل System Settings (تنظیمات سیستم)، Email و جستجوی Spotlight خواهیم بود. همچنین شاهد بهبود عملکرد مک او اس 13 ونتورای جدید نیز خواهیم بود.
ما یک آموزش گامبهگام تهیه کردهآیم که روش نصب مک او اس ونتورا با استفاده از VirtualBox در یک PC ویندوزی را به شما آموزش میدهد. این راهنما، روش نصب مک او اس ونتورا در چند مرحله را به شما آموزش خواهد داد. با سافت مک همراه باشید.
همچنین بخوانید: مک او اس ونتورا: هرآنچه باید در مورد مک او اس 13 بدانید
VirtualBox چیست؟
VirtualBox یک نرمافزار منبع باز است که این امکان را به شما میدهد تا ماشینهای مجازی ایجاد کنید تا بتوانید سیستم عاملهای مختلف را به طور همزمان بر روی یک PC اجرا کنید. به عنوان مثال، میتوانید با ایجاد یک ماشین مجازی، مک او اس و ویندوز را همزمان اجرا کنید. با ابزار VirtualBox میتوانید سیستم عامل ویندوز را بر روی مک او اس نصب کنید یا بالعکس. با این حال، اکثر کاربران از ابزار VirtualBox برای نصب مک او اس بر روی دستگاه ویندوزی خود استفاده میکنند.
برخی از کابران نیز ویندوز را با استفاده از VirtualBox در مک نصب میکنند تا بتوانند از امکانات ویندوز در مک استفاده کنند. در مقایسه، برخی از آن برای اجرای نرمافزارها و ابزارهای سازگار در ویندوز و مک مانند xCode و غیره استفاده میکنند. VirtualBox از چندین سیستم عامل مانند ویندوز، لینوکس، مکینتاش و غیره پشتیبانی میکند.
Intel VT-X یا AMD-V را در PC خود فعال کنید
برای نصب مک او اس ونتورا بر روی ویندوز با استفاده از VirtualBox، کامپیوتر PC شما باید از VT-X (فناوری مجازیسازی اینتل) یا استاندارد AMD-V پشتیبانی کند. کامپیوتر شما برای نصب ماشین مجازی باید از هر یک از اینها پشتیبانی کند.
به Task Manager بروید یا کلیدهای ترکیبی Ctrl+Alt+Del را فشار دهید. سپس به برگه Performance و بعد از آن به CPU بروید و قسمت پایین سمت راست را بررسی کنید. اگر گزینه Virtualization را به صورت Enabled مشاهده کردید، به این معنی است که فعال است و از VT-X پشتیبانی میکند. در غیر این صورت، باید سیستم خود را ریاستارت کرده، تنظیمات BIOS را باز کرده و از تنظیمات BIOS Features آن را فعال کنید.
روش نصب مک او اس ونتورا با استفاده از VirtualBox در PC ویندوزی
1. مک او اس ونتورا 13 را دانلود کنید
در این آموزش از فایل InstallAssistant.pkg برای نصب مک او اس ونتورا با استفاده از VirtualBox در PC ویندوزی استفاده خواهیم کرد.
دانلود مستقیم Ventura Beta 2 InstallAssistant.pkg از سرورهای اپل.
2. ایمیج نصب کننده مک او اس ونتورا را ایجاد کنید
ما ابتدا نسخه قدیمی مک او اس را با استفاده از VirtualBox در ویندوز نصب میکنیم تا InstallAssistant.pkg را به Install macOS 13 beta.app تبدیل کنیم. سپس از ابزار Createmedia برای ایجاد ایمیج macOS Ventura Installer استفاده خواهیم کرد. ما از macOS Sierra استفاده میکنیم زیرا در VirtualBox بهتر کار میکند.
مرحله 1: با دنبال کردن این آموزش، macOS Sierra را در VirtualBox اجرا کنید.
مرحله 2: یک Virtual Disk (دیسک مجازی) خالی جدید در VirtualBox ایجاد کنید.
Name (نام): macOS Ventura Installer
Type (فرمت): vmdk
Size (حجم): 20 تا 30 گیگابایت
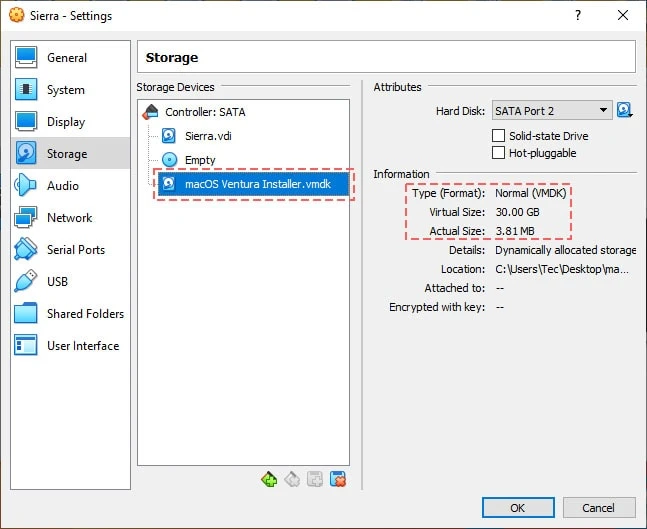
یک دیسک مجازی نصب کننده ونتورا ایجاد کنید
مرحله 3: InstallAssistant.pkg را در ماشین مجازی Sierra کپی کرده و آن را باز کنید.
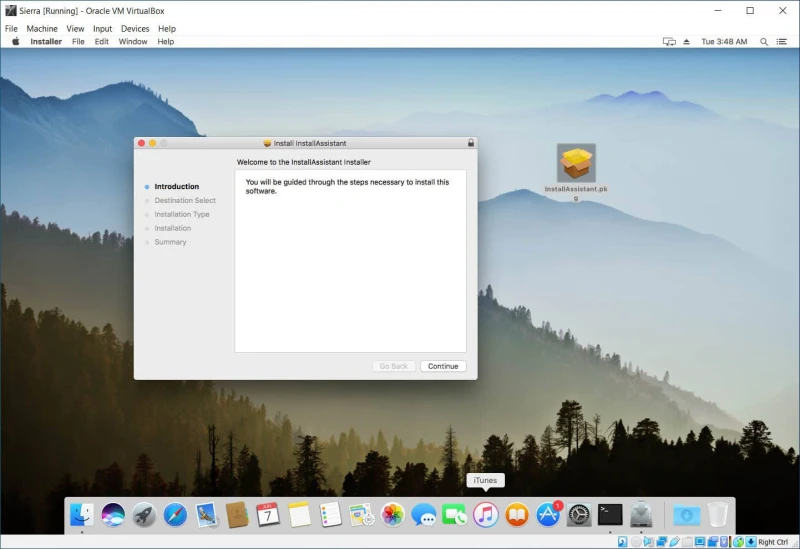
InstallAssistant.pkg را به Install macOS Ventura App تبدیل کنید
مرحله 4: به پوشه Applications بروید و Install macOS 13 beta.app را مشاهده خواهید کرد.
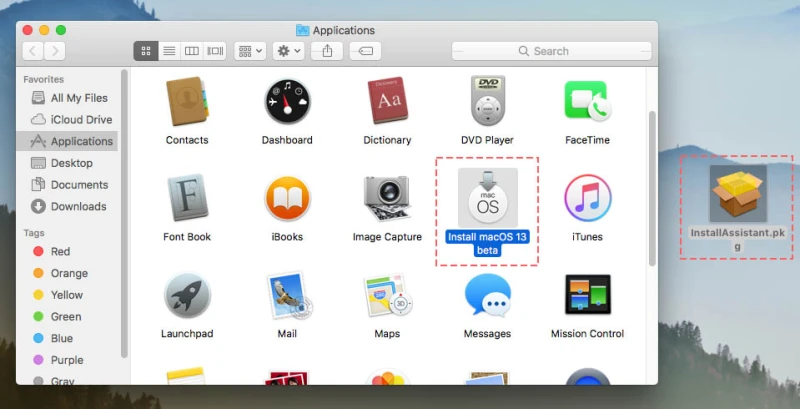
macOS 13 beta را در پوشه Applications نصب کنید
مرحله 5: ابزار Disk Utility را در جستجوی Spotlight باز کرده و Virtual Disk جدید را انتخاب کنید. برای فرمت کردن آن بر روی دکمهی Ease (پاک کردن) کلیک کنید. گزینههای زیر را انتخاب کنید:
Name (نام): Installer
Type (فرمت): Mac OS Extended
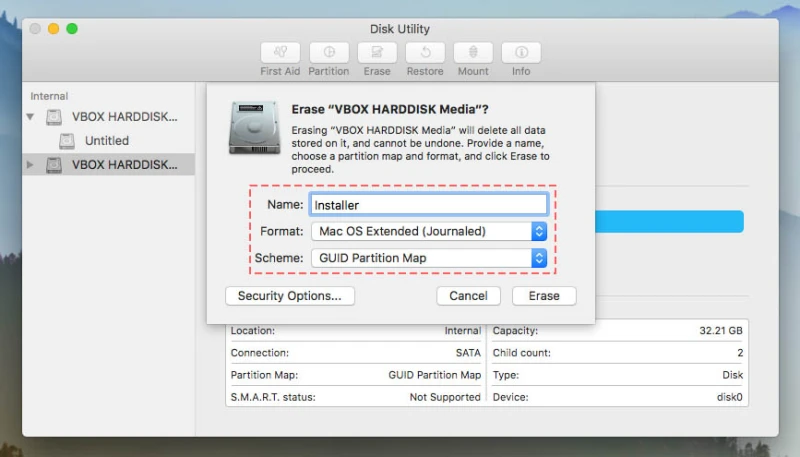
دیسک نصب کننده را با عنوان Mac OS Extended فرمت کنید
مرحله 6: نصب کننده Install macOS 13 beta را ایجاد کنید.
ما برای ایجاد نصب کننده مک او اس ونتورا برای VirtualBox از ترمینال استفاده خواهیم کرد. بنابراین، فرامین زیر را در Terminal اجرا کنید:
برای macOS Ventura 13 beta 2:
Sudo /Applications/Install\ macOS\ Ventura\ beta.app/Contents/Resources/createinstallmedia --volume /Volumes/Installerبرای macOS Ventura 13 beta 1:
Sudo /Applications/Install\ macOS\ 13\ beta.app/Contents/Resources/createinstallmedia --volume /Volumes/Installer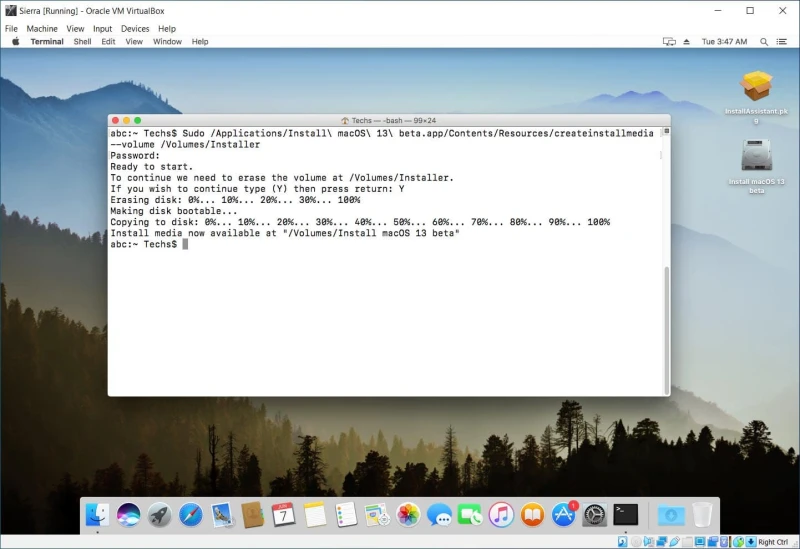
دیسک نصب کننده مک او اس ونتورا را با ترمینال ایجاد کنید
3. VirtualBox و Extension Pack را نصب کنید
برای نصب مک او اس ونتورا در VirtualBox، باید آخرین نسخه VirtualBox و Extension Pack را نصب کنید. شما میتوانید VirtualBox و Extension Pack را به راحتی از وبسایت رسمی آنها دانلود کنید.
| دانلود نرم افزار VirtualBox برای مک از سایت سافت مک |
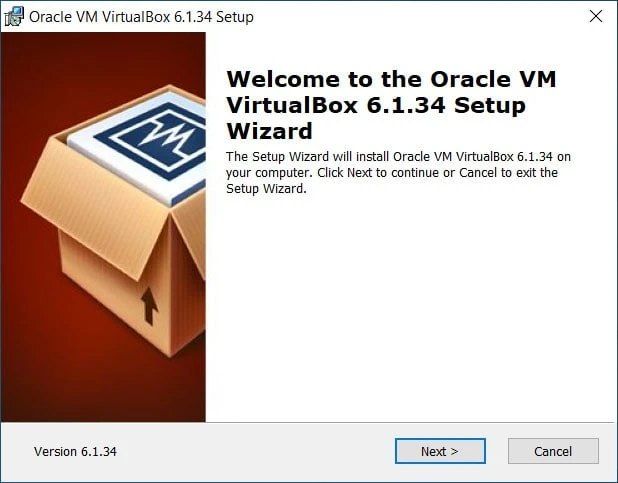
VirtualBox جدید را نصب کنید
4. یک ماشین مجازی مک او اس ونتورا ایجاد کنید
برای نصب مک او اس 13 ونتورا در VirtualBox، باید یک ماشین مجازی جدید در VirtualBox ایجاد کنید. پس از نصب VirtualBox، آن را باز کرده و بر روی دکمه New (جدید) کلیک کنید. اکنون باید همان تنظیمات را در VirtualBox خود ایجاد کنید.
Name (نام): macOS Ventura
Type (فرمت): Mac OS X
Version (نسخه): macOS High Sierra (64-bit)
در صفحه بعدی، اندازه حافظه را حداقل 4096 مگابایت انتخاب کنید. حداکثر میتوانید آن را بر روی 60 درصد RAM خود تنظیم کنید. در صورت تمایل میتوانید موارد بیشتری را انتخاب کنید.
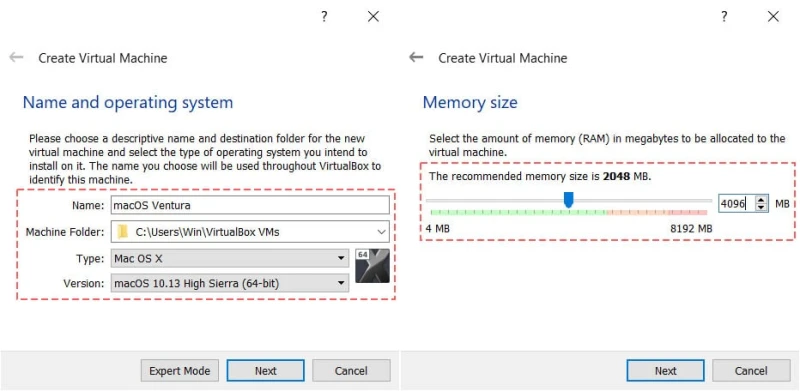
یک ماشین مجازی برای مک او اس ونتورا ایجاد کنید
اکنون از میان گزینههای ارائه شده، گزینه Create a Virtual Hard Disk Now (اکنون یک هارد دیسک مجازی ایجاد کنید) را انتخاب کرده و برای فرمت فایل هارد دیسک VMDK را انتخاب کنید. سپس Dynamically allocated را برای Storage انتخاب کنید. پنجره بعدی از شما میخواهد که مکان و اندازه فایل را انتخاب کنید. بنابراین، محل فایل را انتخاب کنید. سپس اندازه 120 گیگابایت را انتخاب کنید. بر روی دکمه Create (ایجاد) کلیک کنید.
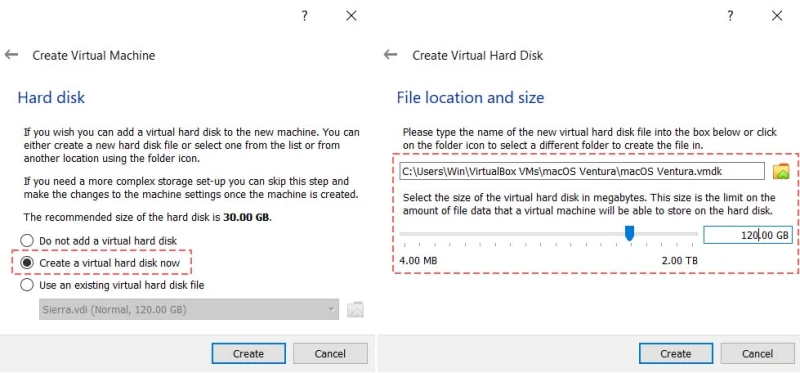
دیسک مجازی را ایجاد کرده و محل فایل را مشخص کنید
5. ماشین مجازی جدید خود را در VirtualBox پیکربندی کنید
قبل از نصب مک او اس ونتورا، باید VirtualBox را پیکربندی کنید. بنابراین، بر روی آیکون Settings (تنظیمات) کلیک کرده و آن را باز کنید. سپس به برگه System رفته و تیک گزینه Floppy را بردارید. همچنین، مطمئن شوید که گزینه Chipset بر روی ICH9 تنظیم شده باشد و Hardware Clock in UTC Time غیرفعال (disabled) باشد.
حالا به برگه Processor بروید و مطمئن شوید که تعداد پردازندهها بر روی 1 تنظیم شده است. و Execution Cap بر روی 100% تنظیم شده است. پس از آن، گزینه Enable PAE/NX را فعال کنید.
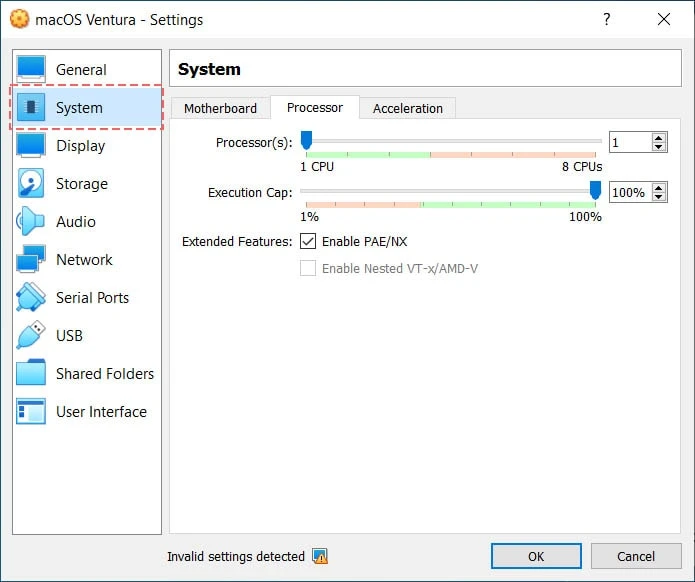
برگه System در VirtualBox
در مرحله بعد، به برگه Display بروید و Video Memory را بر روی 128 مگابایت تنظیم کنید. همچنین تنظیمات Graphics Controller را بر روی VMSVGA قرار دهید.
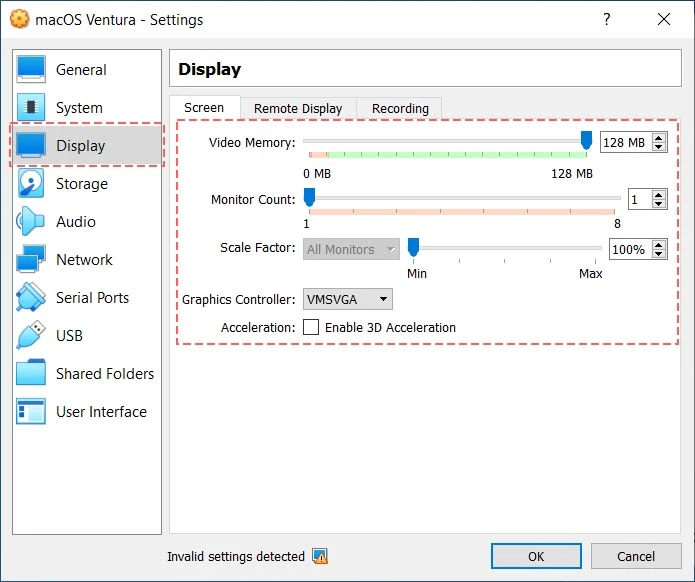
برگه Display در VirtualBox
پس از انجام مراحل بالا، به برگه Storage بروید. سپس بر روی آیکون Disk کلیک کرده و فایل ایمیج macOS Ventura Installer.vmdk خود را که در مرحله اول در macOS Sierra ایجاد کردید، باز کنید.
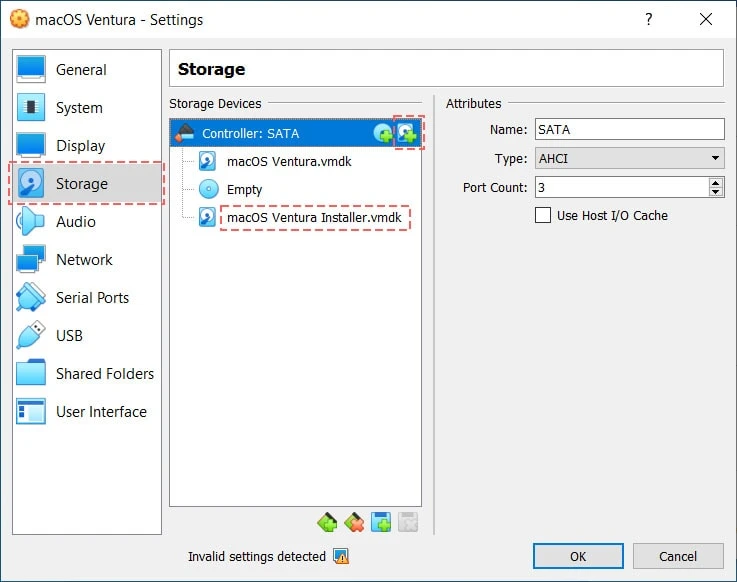
نصب کننده ونتورا را به VirtualBox در ویندوز اضافه کنید
سپس به برگه USB بروید و USB 3.0 را انتخاب کنید، USB 3.0 Controller به شما کمک میکند که هنگام نصب مک او اس ونتورا در VirtualBox ماوس و صفحه کلید را فعال کنید. پس از افزودن آن، بر روی دکمه OK کلیک کنید.
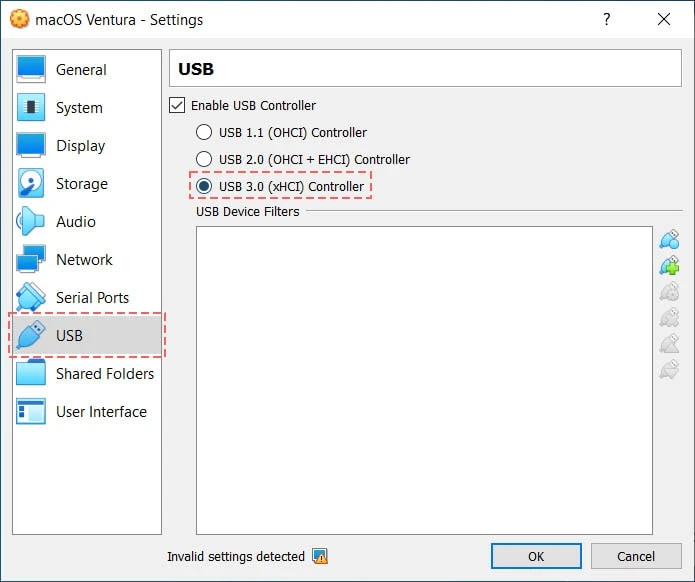
USB 3.0 را در VirtualBox فعال کنید
6. ماشین مجازی خود را با Command Prompt پیکربندی کنید
گام بعدی این است که ماشینهای مجازی جدید خود را با Command Prompt پیکربندی کنید. بنابراین، Command Prompt را در جستجوی ویندوز به عنوان Administrator باز کنید.
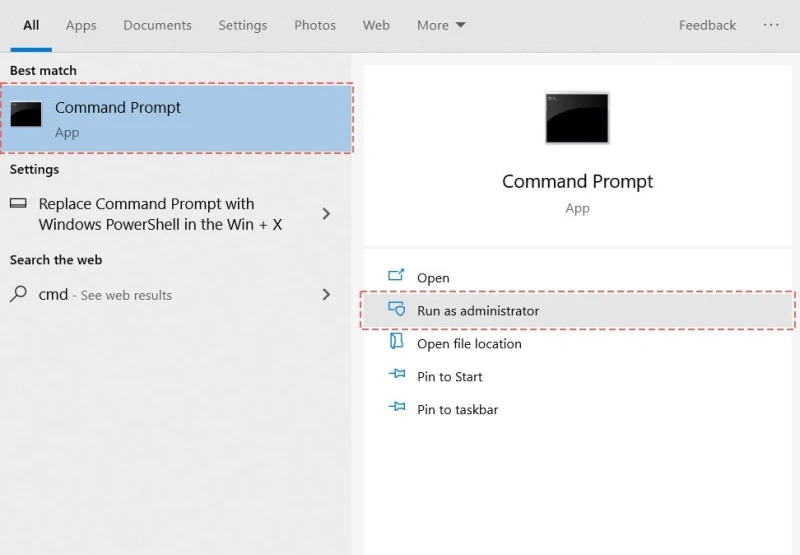
Command Prompt را باز کنید
پس از آن کُدهای زیر را در Command Prompt وارد کنید. همچنین باید VM Name را به نام ماشین مجازی خودتان تغییر دهید. به عنوان مثال، اگر نام ماشین مجازی خود را macOS Ventura گذاشته باشید، پس VM Name را با macOS Ventura جایگزین کنید.
cd "C:\Program Files\Oracle\VirtualBox\"
VBoxManage.exe modifyvm "VM Name" --cpuidset 00000001 000106e5 00100800 0098e3fd bfebfbff
VBoxManage setextradata "VM Name" "VBoxInternal/Devices/efi/0/Config/DmiSystemProduct" "iMac19,3"
VBoxManage setextradata "VM Name" "VBoxInternal/Devices/efi/0/Config/DmiSystemVersion" "1.0"
VBoxManage setextradata "VM Name" "VBoxInternal/Devices/efi/0/Config/DmiBoardProduct" "Iloveapple"
VBoxManage setextradata "VM Name" "VBoxInternal/Devices/smc/0/Config/DeviceKey" "ourhardworkbythesewordsguardedpleasedontsteal(c)AppleComputerInc"
VBoxManage setextradata "VM Name" "VBoxInternal/Devices/smc/0/Config/GetKeyFromRealSMC" 1
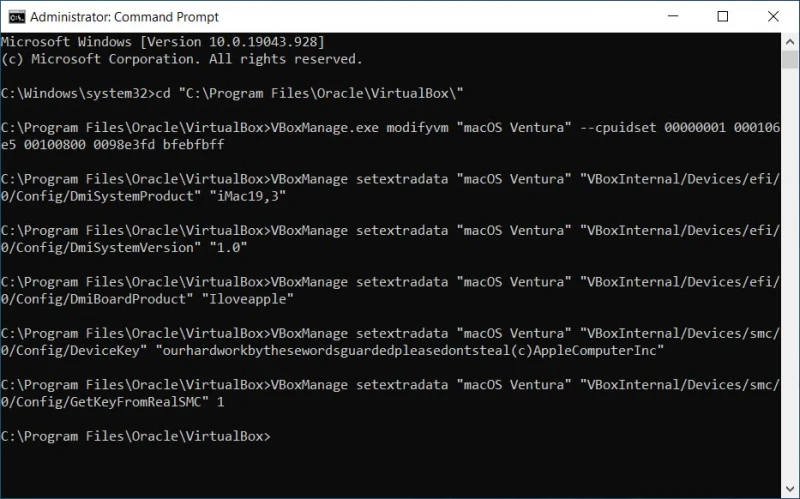
VirtualBox را با CMD پیکربندی کنید
توجه: هنگام اجرای این دستورات باید VirtualBox را ببندید. پس از اتمام فرآیند، Command Prompt را ببندید و به مرحله بعدی بروید.
8. مک او اس ونتورا را با استفاده از VirtualBox در PC ویندوزی نصب کنید
اکنون ابزار VirtualBox را دوباره باز کرده و بر روی دکمه Start (شروع) کلیک کنید تا ماشین مجازی مک او اس خود را اجرا کنید. پس از آن گزینه Disk Utility را از بین گزینههای ارائه شده انتخاب کرده و سپس بر روی گزینه Continue (ادامه دادن) کلیک کنید.
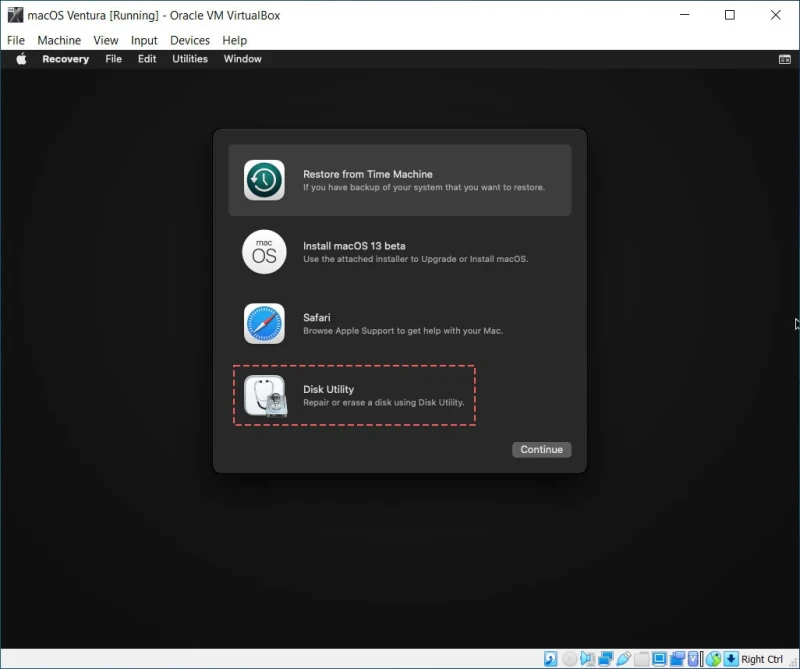
Disk Utility را برای فرمت دیسک مجازی ونتورا انتخاب کنید
پس از انجام مراحل فوق، VBOX HARDDISK Media را انتخاب کرده و سپس بر روی گزینه Erase (پاک کردن) کلیک کنید. اکنون پنجرهای به نام Erase “VBOX HARDDISK Media را با برخی تنظیمات مشاهده خواهید کرد. سپس نام درایو را به macOS Ventura تغییر دهید و APFS و GUID Partiton Map را انتخاب کنید. بر روی دکمه Erase کلیک کرده و پس از اتمام فرآیند، پنجره Disk Utility را ببندید.
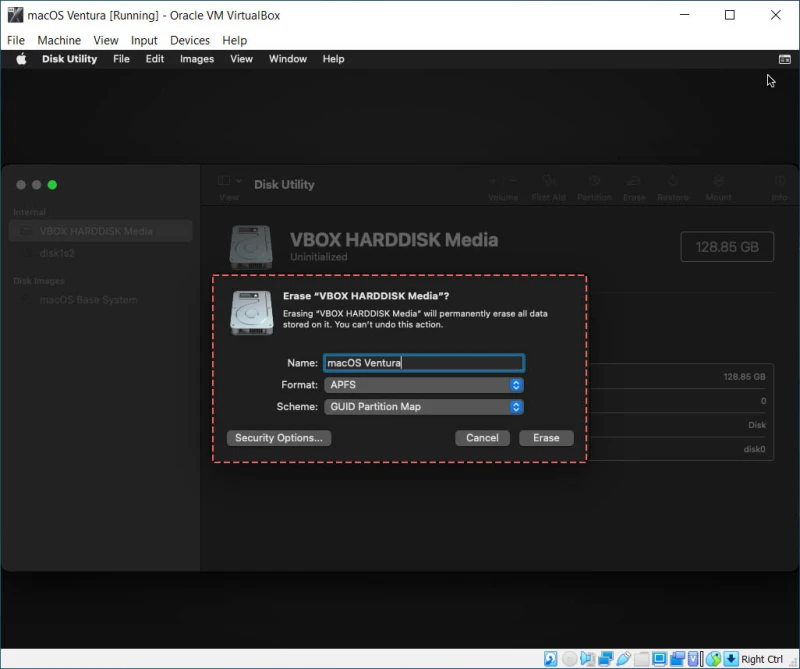
پاک کردن دیسک مجازی در Disk Utility
سپس بر روی دکمه Install macOS 13 Beta و بعد از آن Continue (ادامه دادن) کلیک کنید. سپس دیسک مک او اس ونتورای خود را انتخاب کنید. اکنون یک پاپآپ جدید با نوار پیشرفت را مشاهده خواهید کرد. باید منتظر بمانید تا فرآیند کامل شود.
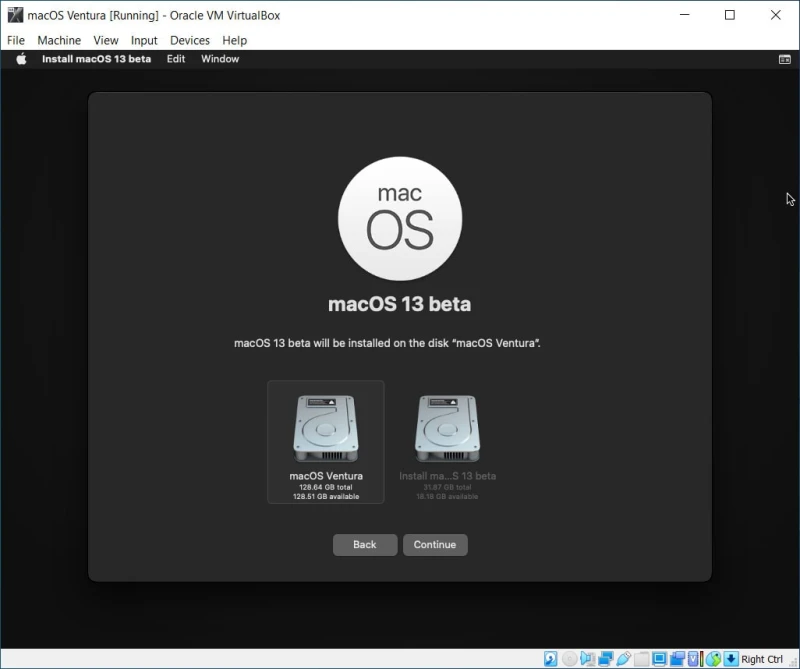
مک او اس 13 بتا را بر روی دیسک مجازی ونتورا نصب کنید
مک او اس ونتورا بر روی دیسک مجازی در VirtualBox نصب خواهد شد.
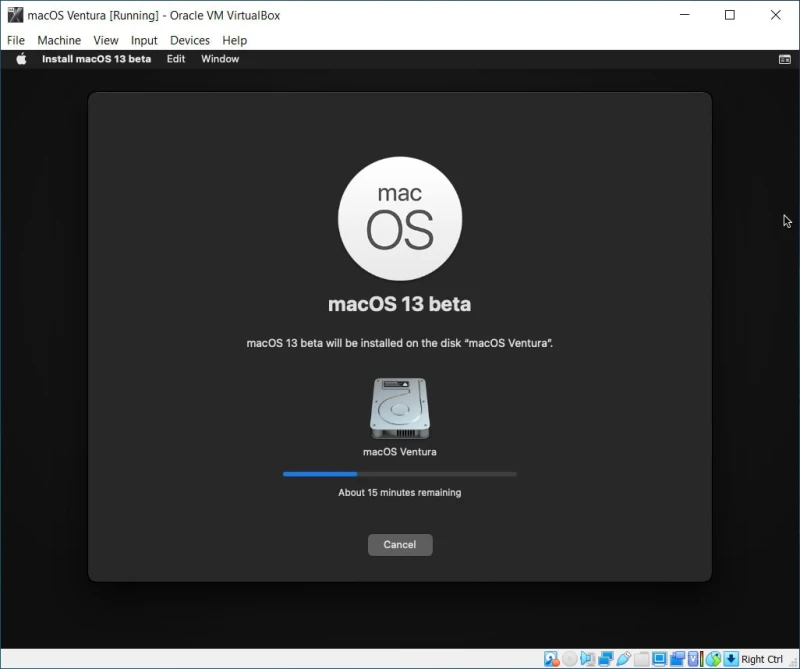
مک او اس ونتورا 13 را در VirtualBox در PC ویندوزی نصب کنید
9. Guest Tool را نصب کنید تا رزولوشن را تغییر دهید
اکنون مک او اس ونتورا را در دیسک مجازی در PC ویندوزی نصب کردهاید. پس از نصب مک او اس 13، میتوانید Guest Tool را بر روی ماشین مجازی خود نصب کرده و تنظیمات پیشرفته را باز کنید. پس از نصب Guest Tool میتوانید تغییراتی در دستگاه خود ایجاد کنید، مانند تغییر رزولوشن، ورود به حالت تمام صفحه و غیره.
شما اکنون موفق شدید مک او اس ونتورا را با استفاده از VirtualBox در PC ویندوزی نصب کنید. امیدواریم مراحل را به درستی دنبال کرده باشید و مک او اس 13 ونتورا را به درستی بر روی VirtualBox نصب کرده باشید.
همچنین بخوانید:
آموزش جامع نصب مک او اس بر روی PC
آموزش جامع روش نصب ویندوز روی مک
بهترین نرمافزار ماشین مجازی برای مک
روش اجرای برنامههای ویندوز در مک
روش انجام بازیهای ویندوزی در مک
- برچسبها : اپل , نرمافزار , ماشین مجازی , مک او اس ونتورا , ویندوز , نصب مک او اس در ویندوز , نصب مک او اس در PC , چگونه مک او اس را در PC نصب کنیم , دیسک مجازی , مک او اس 13 , VirtualBox
- دستهها : آموزشی
- تاریخ انتشار : 1401/04/16
- ارسال شده توسط : حسن موسوی
هنوز نظری برای این مطلب ثبت نشده است، برای ارسال نظر لطفا وارد شوید..