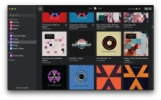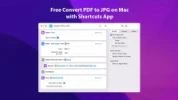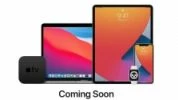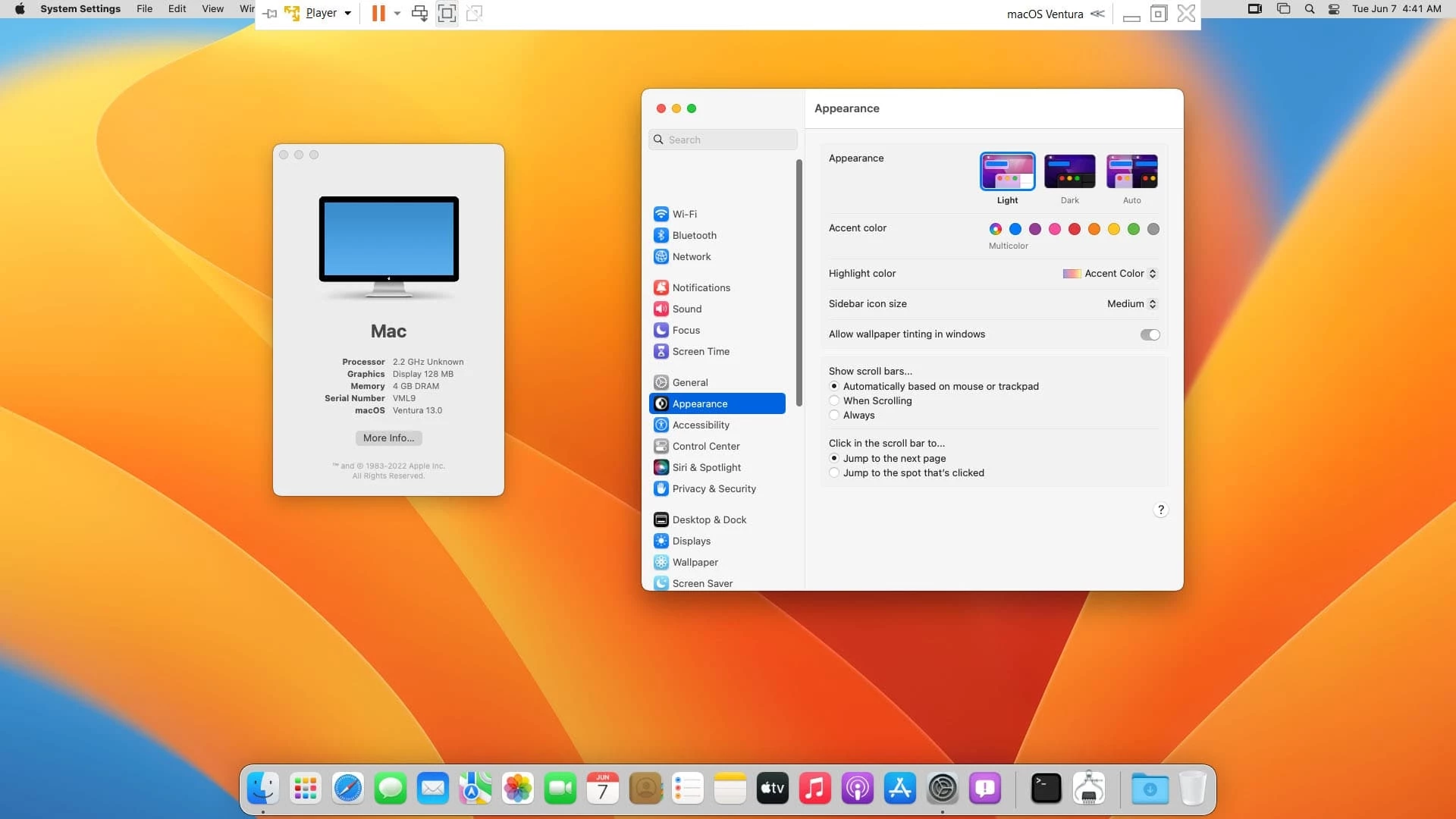
آموزش نصب مک او اس 13 ونتورا با استفاده از VMware در یک PC ویندوزی
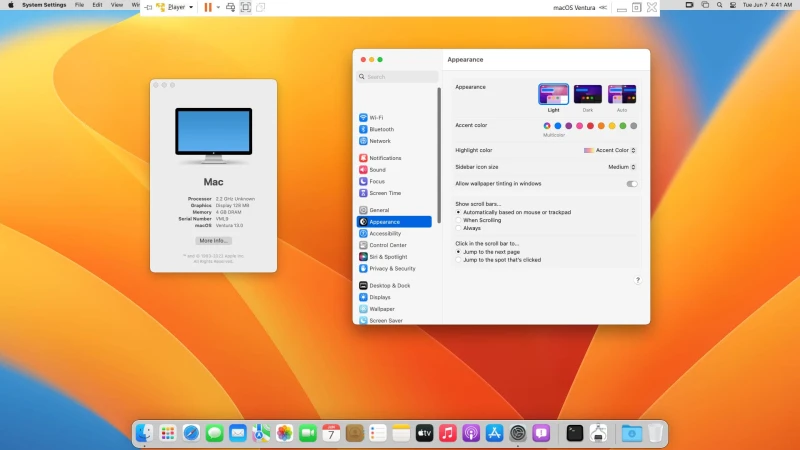
انتظار میرود که مک او اس 13 که بیشتر با نام مک او اس ونتورا (macOS Ventura) شناخته میشود، با پیشرفتهای بسیاری همچون Stage Manager، جستجوی جدید Spotlight و موارد دیگر عرضه شود. یکی از ویژگیهای برجستهی مک او اس ونتورا عملکرد بهبود یافته سافاری آن است. ما میدانیم که شما مشتاقانه میخواهید آن را امتحان کنید. خوشبختانه میتوانید ونتورا را با استفاده از VMware طی چند مرحله در ویندوز نصب کنید. این راهنما به شما آموزش میدهد که چگونه مک او اس ونتورا را با استفاده از VMware در یک PC ویندوزی نصب کنید. با سافت مک همراه باشید.
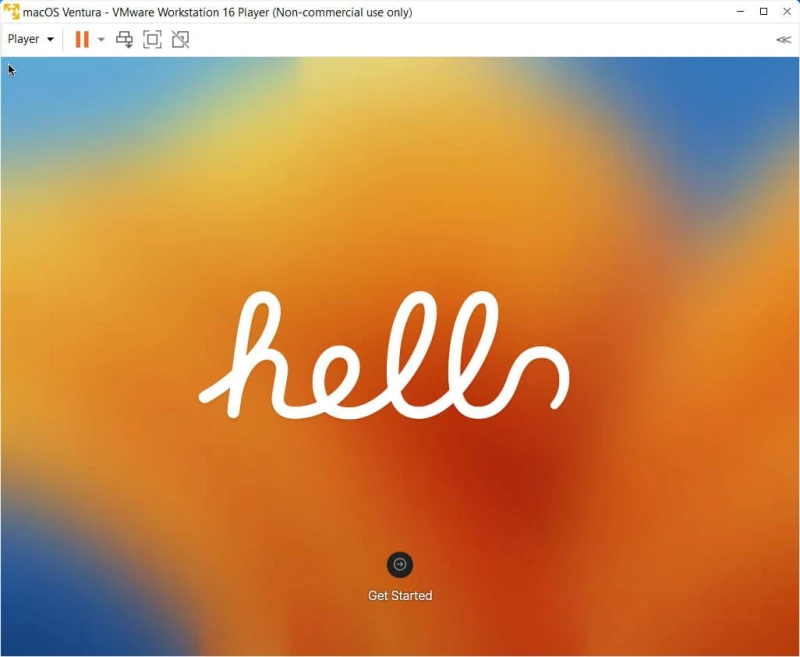
صفحه خوشامدگویی ونتورا در VMware در یک PC ویندوزی
آیا VMware Player و VMware Workstation Pro رایگان هستند؟
VMware Workstation Player که قبلاً با نام VMware Player شناخته میشد، نرمافزار رایگانی است که این امکان را به شما میدهد تا چندین ماشین مجازی را بر روی یک هاست با داشبورد بصری و ویژگیهای اولیهی خود ایجاد کنید. این به شما اجازه میدهد تا به راحتی ماشینهای مجازی را بر روی PCهای ویندوزی و لینوکسی ایجاد و اجرا کنید. VMware Workstation Player ویژگیهای اصلی را در اختیار شما قرار میدهد که به شما این امکان را میدهد که ماشینهای مجازی را برای عملکرد بهتر پیکربندی کنید.
VMware Workstation Player دارای ویژگیهای اصلی است که به شما امکان میدهد ماشینهای مجازی اولیه ایجاد کنید. وقتی مک او اس را با استفاده از VMware نصب میکنید، ویژگیهای پیشرفته زیادی را ارائه نمیدهد. VMware Workstation Pro این شکاف را پر میکند و دارای ویژگیهای پیشرفتهای در مقایسه با VMware Workstation Player است. با استفاده از VMware Workstation Pro میتوانید VMهای محافظت شده با رمز عبور ایجاد کنید. این امر به شما کمک میکند تا مطمئن شوید که فقط کاربران مجاز میتوانند به دادههای شرکت دسترسی داشته باشند.
این یک نمای کلی از VMware Workstation Player و VMware Workstation Pro بود. بخش بعدی را بخوانید تا فرآیند نصب مک او اس ونتورا با استفاده از VMware در یک PC ویندوزی را بیاموزید.
همچنین بخوانید: مک او اس ونتورا: هرآنچه باید در مورد مک او اس 13 بدانید
Intel VT-X یا AMD-V را بر روی PC خود فعال کنید
نکتهی مهم اینجاست که برای نصب مک او اس 13 با استفاده از VMware بر روی ویندوز، PC شما باید از Intel VT-X یا AMD-V Standard پشتیبانی کند. هر یک از اینها برای نصب و اجرای روان ماشینهای مجازی مورد نیاز است.
اکنون باید بررسی که آیا این ویژگی فعال است یا خیر. Task Manager را با فشار دادن کلیدهای ترکیبی Ctrl+Alt+Del باز کنید. پس از آن بر روی برگه Performance و سپس CPU کلیک کنید، و قسمت پایین سمت راست را نگاه کنید. اگر Virtualization: Enabled را مشاهده کردید، به این معنی است که از قبل فعال شده است. در این صورت نیازی به ایجاد هیچ تغییری ندارید. اگر چنین چیزی را مشاهده نمیکنید، باید سیستم خود را ریاستارت کنید، تنظیمات BIOS را باز کرده و Virtualization را از تنظیمات BIOS Features فعال کنید.
روش نصب مک او اس ونتورا با استفاده از VMware در یک PC ویندوزی
1. macOS Ventura InstallAssistant را دانلود کنید
راههای مختلفی برای نصب مک او اس ونتورا با استفاده از VMware در PC ویندوزی وجود دارد. اما در این مقاله، ما روش نصب مک او اس 13 با استفاده از VMware در PC ویندوزی با کمک فایل InstallAssistant.pkg را به شما نشان خواهیم داد.
فایل InstallAssistant.pkg را از سایت Mr Macintosh دانلود کنید.
2. نصب کننده مک او اس ونتورا را ایجاد کنید
اول اینکه، ما به فایل InstallAssitant.pkg نیاز داریم. دوم اینکه، ما باید macOS Sierra را بر روی ماشین مجازی در PC ویندوزی نصب کنیم. پس از نصب macOS Sierra، میتوانیم به راحتی InstallAssistant.pkg را به Install macOS 13 beta.app منتقل کنیم.
مرحله 1: macOS Sierra را بر روی ماشین مجازی نصب کنید.
مرحله 2: Virtual Disk (دیسک مجازی) خالی جدید را به VMware یا VirtualBox اضافه کنید.
Name (نام): macOS Ventura Installer
Type (فرمت): vmdk
Size (حجم): 20 تا 30 گیگابایت
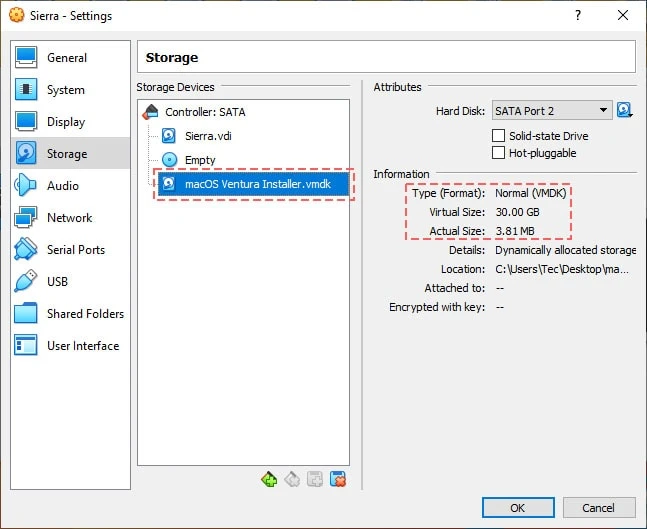
یک دیسک مجازی نصب کننده ونتورا ایجاد کنید
مرحله 3: InstallAssistant.pkg خود را به Sierra Virtual Machine منتقل کنید. سپس این فایل را باز کنید تا Install macOS 13 beta.app را ایجاد کنید.
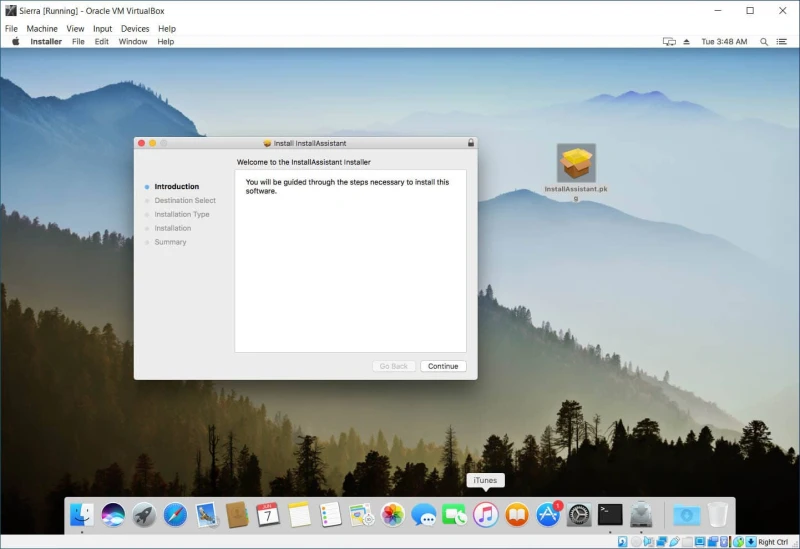
InstallAssistant.pkg را به Install macOS Ventura App تبدیل کنید
مرحله 4: به پوشه Applications بروید و Install macOS 13 beta.app را مشاهده خواهید کرد.
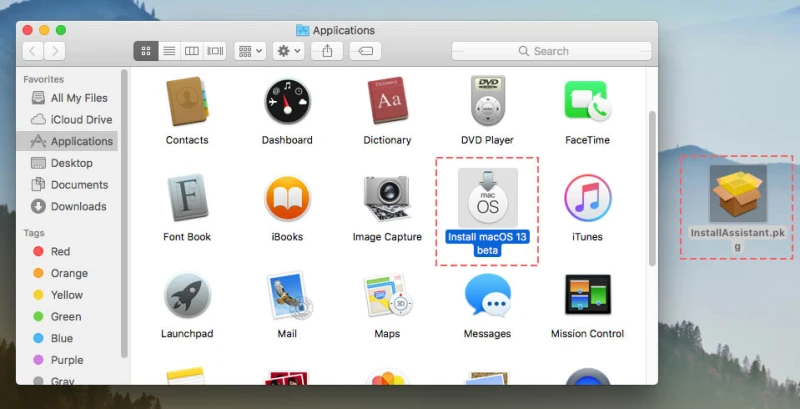
macOS 13 beta را در پوشه Applications نصب کنید
مرحله 5: نصب کننده مک او اس ونتورا را ایجاد کنید.
ما برای ایجاد نصب کننده مک او اس ونتورا برای VMware از ترمینال استفاده خواهیم کرد. Terminal را در جستجوی Spotlight باز کنید، سپس از این دستورات برای ایجاد یک نصب کنندهی مک او اس استفاده کنید.
برای macOS Ventura beta 2:
Sudo /Applications/Install\ macOS\ Ventura\ beta.app/Contents/Resources/createinstallmedia --volume /Volumes/Installerبرای macOS Ventura 13 beta 1:
Sudo /Applications/Install\ macOS\ 13\ beta.app/Contents/Resources/createinstallmedia --volume /Volumes/Installer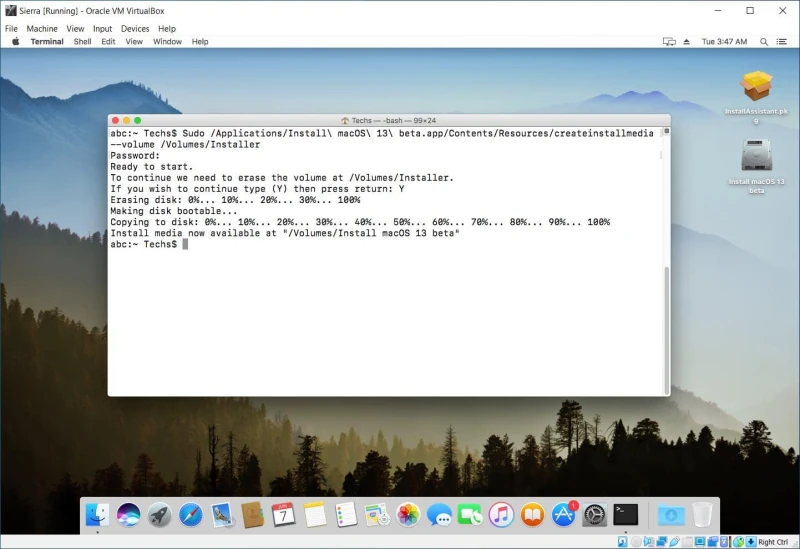
دیسک نصب کننده مک او اس ونتورا را با ترمینال ایجاد کنید
3. VMware Player یا VMware Workstation Pro را نصب کنید
مرحله بعدی دانلود و نصب VMware Workstation Player یا VMware Workstation Pro بر روی PC خودتان است. ما پیش از این تفاوت بین این دو نرمافزار مجازیسازی را توضیح دادهایم. شما میتوانید هرکدام از آنها را با توجه به نیاز خود نصب کنید. علاوه بر این، حتماً آخرین نسخه (v16) را دانلود کنید. اکنون برای دانلود VMware در سیستم خود به مرحله بعدی بروید.
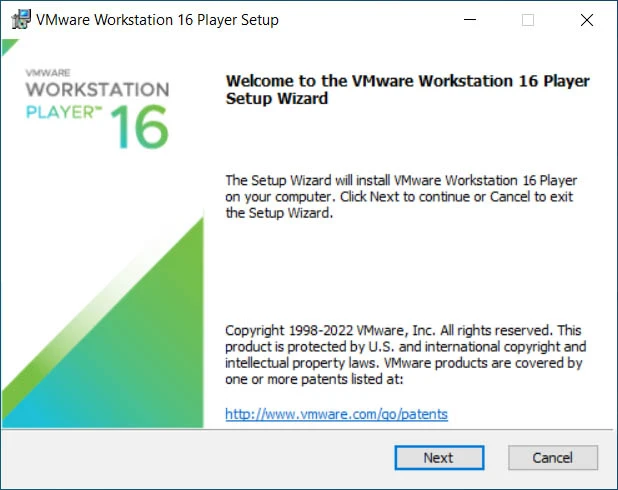
VMware Workstation Player 16 را بر روی PC ویندوزی نصب کنید
4. Patch Tool را نصب کنید
باید Patch Tool را دانلود و نصب کنید. ابزار Patch برخی از گزینههای پیشرفته را در VMware Workstation Player نشان میدهد. حالا از این مرحله به بعد همه چیز کمی فنیتر میشود. بنابراین، مراحل را به درستی دنبال کنید تا از هرگونه خطایی جلوگیری شود. در این مرحله Patch Tool را نصب میکنیم.
پس از دانلود این ابزار، بر روی win-install.cmd کلیک راست کرده و بر روی گزینه Run As Administrator کلیک کنید.
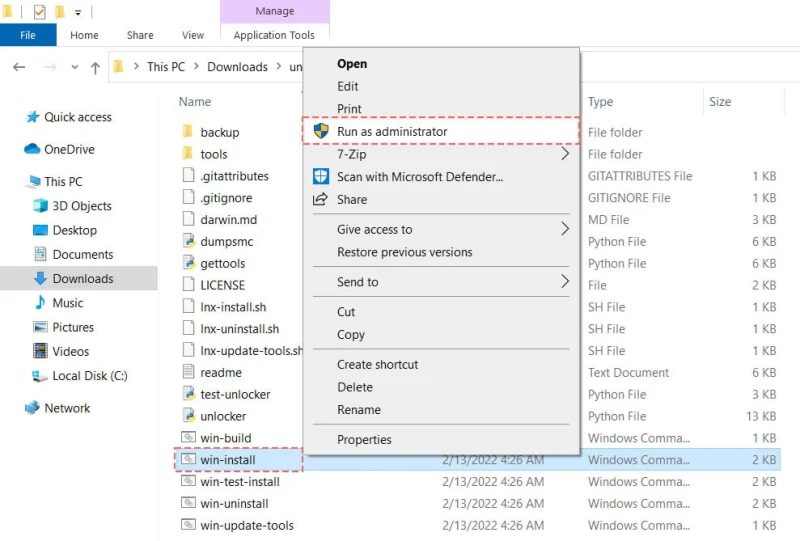
Patch Tool را نصب کنید
توجه: مطمئن شوید که VMware Workstation Player یا VMware Workstation Pro کاملاً مجزا هستند. در غیر این صورت، ابزار آن طور که باید کار نمیکند.
5. یک ماشین مجازی جدید ایجاد کنید
در این مرحله یاد میگیرید که یک ماشین مجازی جدید در VMware ایجاد کنید. سپس به نصب مک او اس ونتورا یا مک او اس 13 بر روی ویندوز ادامه خواهیم داد.
ابتدا نرمافزار VMware را اجرا کنید. بر روی دکمه Create a New Virtual Machine (ایجاد یک ماشین مجازی جدید) کلیک کنید. در صفحه بعدی، کادر I will install the operating system later (سیستم عامل را بعداً نصب خواهم کرد) را مشاهده خواهید کرد. چکباکس را علامت بزنید و بر روی دکمه Next (مرحله بعد) کلیک کنید.
پس از کلیک بر روی مرحله بعد، باید همان تنظیمات ذکر شده در VMware خود را انجام دهید. پس از تغییر تنظیمات، مطمئن شوید که بر روی دکمه Next (مرحله بعد) کلیک کنید.
Virtual Machine Name (نام ماشین مجازی): macOS Ventura
Type (فرمت): Mac OS X را انتخاب کنید
Version (نسخه): macOS 13
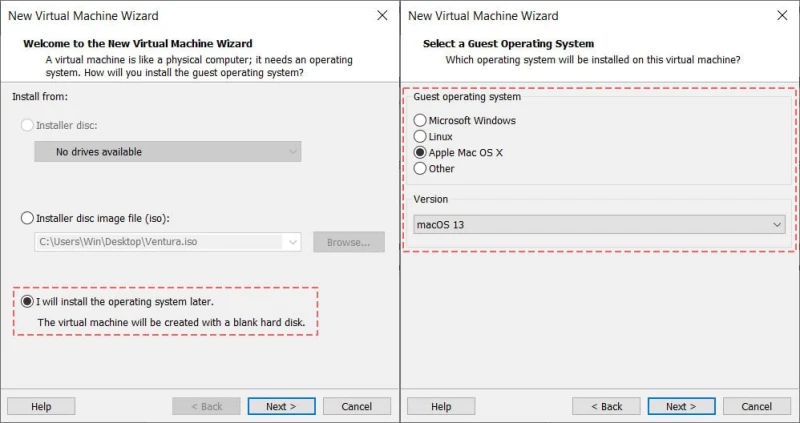
یک Guest Operating System (سیستم عامل مهمان) در VMware ایجاد کنید
یک پنجره بازشو خواهید دید که از شما میخواهد مکان فایل (اسناد / ماشین مجازی) را انتخاب کنید. بنابراین، مکانی را که میخواهید فایلهای VM جدید خود را در آن ذخیره کنید، انتخاب کنید. پس از آن، اندازه هارد دیسک را روی 120 گیگابایت انتخاب کنید. سپس گزینه Store the Virtual Disk As a Single File (ذخیره دیسک مجازی به عنوان یک فایل) را انتخاب کرده و بر روی دکمه Next (مرحله بعد) کلیک کنید.
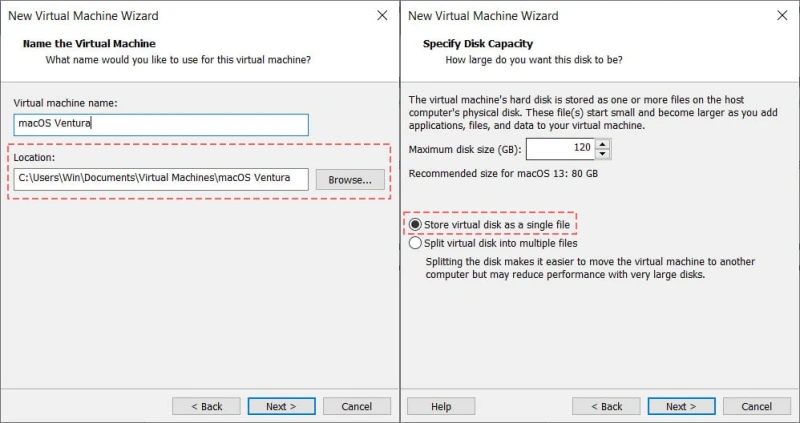
اندازه و مکان دیسک مجازی را انتخاب کنید
اکنون macOS Ventura را انتخاب کنید، سپس بر روی گزینه Edit Virtual Machine Settings (ویرایش تنظیمات ماشین مجازی) کلیک کنید تا ماشین مجازی خود را پیکربندی کنید. بنابراین، تنظیمات را بدین صورت انجام دهید: باید حافظه را بین 4 تا 8 گیگابایت انتخاب کنید. علاوه بر این، پردازنده را از 2 به 4 تغییر دهید.
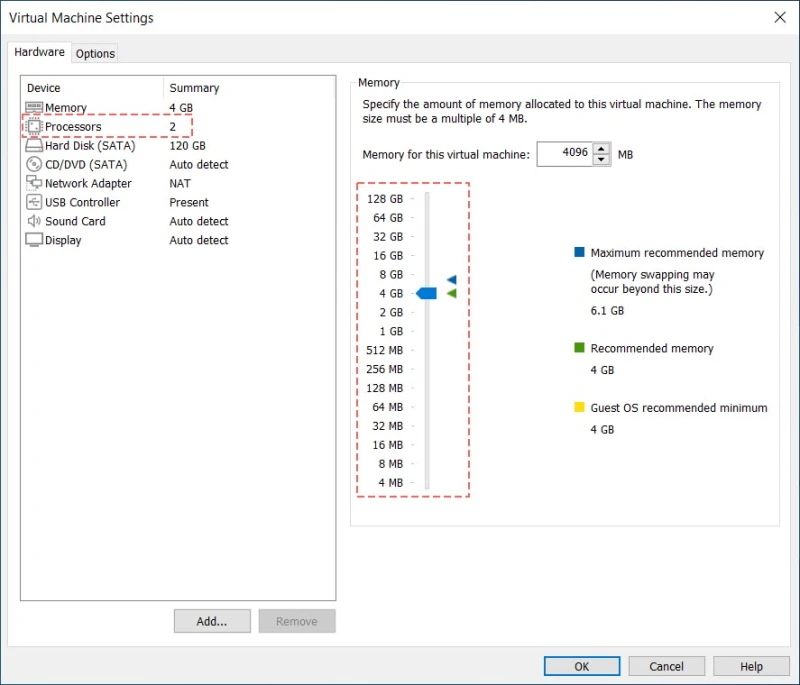
CPU (پردازنده) و Memory (حافظه) را تغییر دهید
در مرحله بعد باید macOS Ventura Installer.vmdk را به VMware اضافه کنید. اکنون، گزینه Add (افزودن) را مشاهده میکنید، بر روی آن کلیک کنید. سپس Hard Disk > SATA را انتخاب کنید.
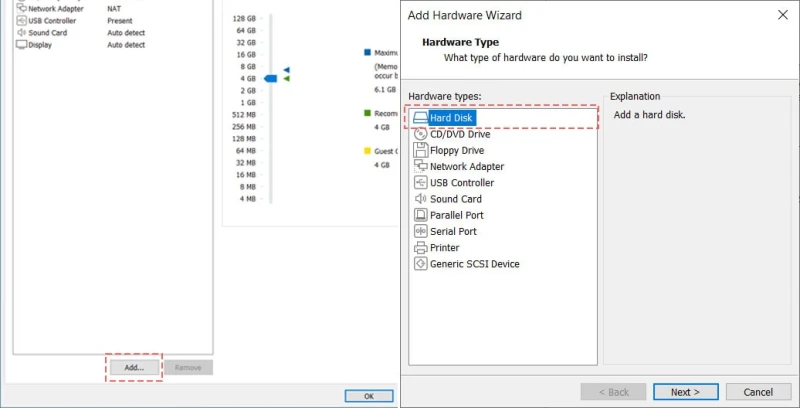
افزودن دیسک مجازی جدید به VMware
بر روی Use an existing virtual Disk (استفاده از دیسک مجازی موجود) کلیک کنید، سپس بر روی دکمه Browse کلیک کرده و فایل macOS Ventura Installer.vmdk را که در مرحله اول در macOS Sierra ایجاد کردید، باز کنید.
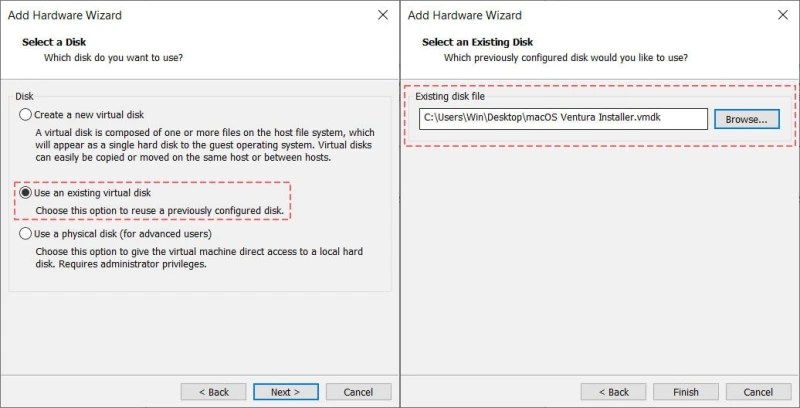
macOS Ventura Installer.vmdk را در VMware باز کنید
پس از افزودن فایل macOS Ventura Installer.vmdk، بر روی دکمه Close (بستن) کلیک کنید تا همهی تغییرات ذخیره شوند و سپس بر روی Finish (پایان) کلیک کنید تا تنظیمات بسته شود.
6. فایل VMware VMX را ویرایش کنید
در پایان باید فایل VMX ایجاد شده توسط VMware را ویرایش کنید. به عبارت سادهتر، یک فایل VMX، فایل پیکربندی ماشین مجازی VMware است. یک فایل VMX شامل اطلاعات مربوط به ماشین مجازی مهمان شما، مانند حافظه، هارد دیسک، پردازنده و SMC است.
در اینجا یک مرحله مهم دیگر وجود دارد. ما باید فایل VMX را ویرایش کنیم تا ماشین مجازی شما بدون هیچ مشکلی بتواند کار کند. برای ویرایش فایل VMX، به مکانی که انتخاب کردهاید (Documents\Virtual Machine\macOS Ventura) بروید. پوشه را باز کنید. بر روی فایل macOS Ventura.vmx راست کلیک کرده و آن را با هر نرمافزار شخص ثالثی مانند Notepad باز کنید.
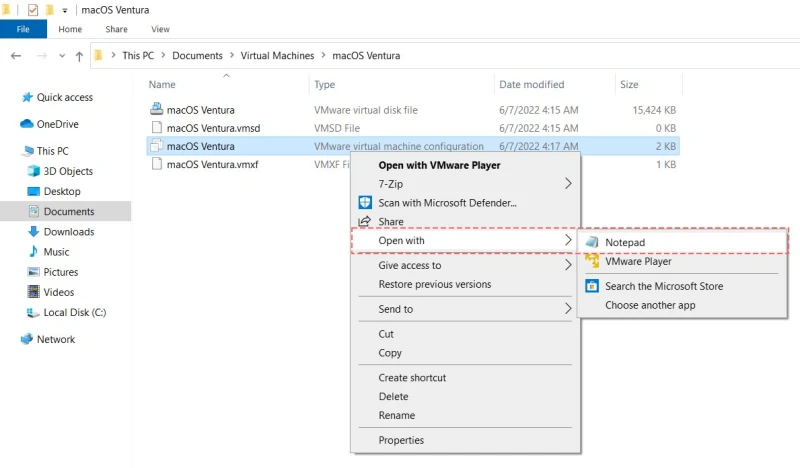
فایل Ventura VMware VMX را با Notepad ویرایش کنید
سپس کُد زیر را به انتهای فایل VMX خود اضافه کنید. پس از افزودن کُد، بر روی دکمه Save (ذخیره) کلیک کنید.
smc.version = "0"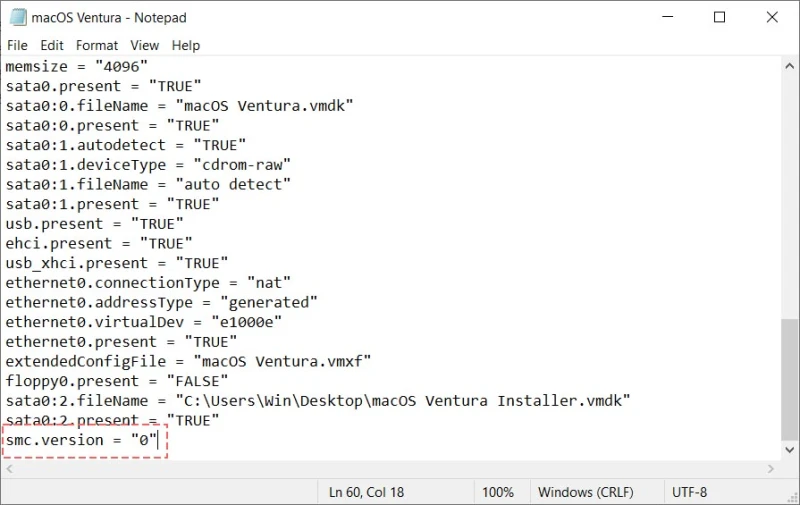
SMC Version را به فایل VMX اضافه کنید
System Management Controller = SMC (کنترل کننده مدیریت سیستم) یک زیرسیستم مک است که تنظیمات سطح پایینی مانند روشنایی صفحه نمایش، مدیریت باتری و غیره را مدیریت میکند. در بیشتر مواقع، SMC هنگام نصب مک او اس بر روی ماشین مجازی مشکلاتی ایجاد میکند. بنابراین، ما SMC را برای رفع مشکلات هنگام نصب مک او اس در VMware غیرفعال خواهیم کرد.
7. مک او اس ونتورا را با استفاده از VMware در PC ویندوزی نصب کنید
ما اکنون تمام تغییرات را انجام دادهایم. اکنون زمان نصب مک او اس ونتورا در VMware است. برای نصب مک او اس ونتورا، VMware را باز کرده و بر روی گزینه Power on this Virtual Machine (روشن کردن این ماشین مجازی) کلیک کنید تا مک او اس ونتورا راهاندازی شود.
پس از آن، زبانی را که میخواهید مک او اس ونتورا را با آن نصب کنید انتخاب کرده و بر روی دکمه Next (مرحله بعد) کلیک کنید. در مرحله بعد، از گزینههای ارائه شده گزینهی Disk Utility را انتخاب کرده و سپس بر روی گزینه Continue (ادامه دادن) کلیک کنید.
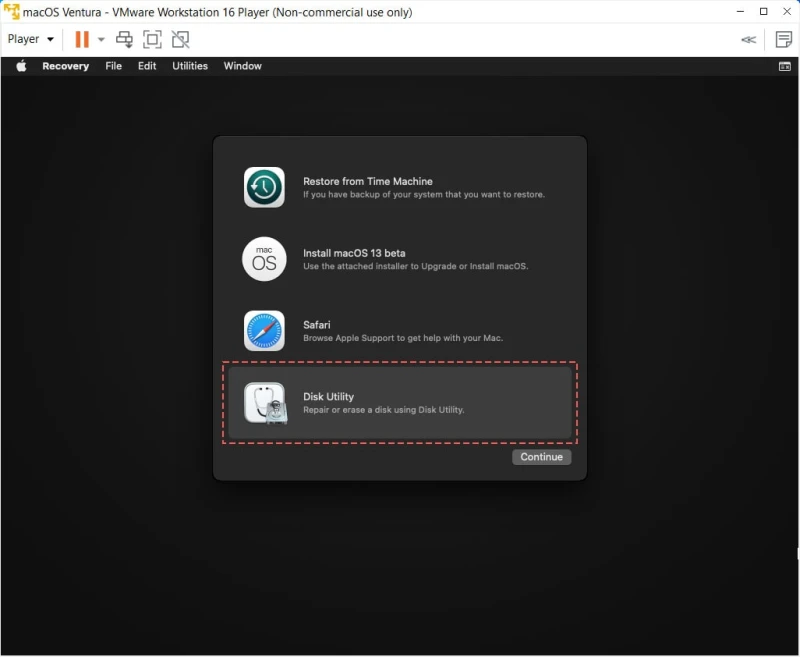
ابزار Disk Utility را در macOS Ventura Install Assistant باز کنید
اکنون VMware Virtual SATA Hard Drive Media را انتخاب کرده و بر روی گزینه Erase (پاک کردن) کلیک کنید. اکنون یک پنجره بازشو با برخی تنظیمات در آن را مشاهده خواهید کرد. حالا نام درایو را به macOS Ventura تغییر دهید و دو تنظیم دیگر را به همان شکلی که هستند رها کنید. سپس، بر روی دکمه Erase (پاک کردن) کلیک کرده و پس از اتمام فرآیند، Disk Utility را ببندید.
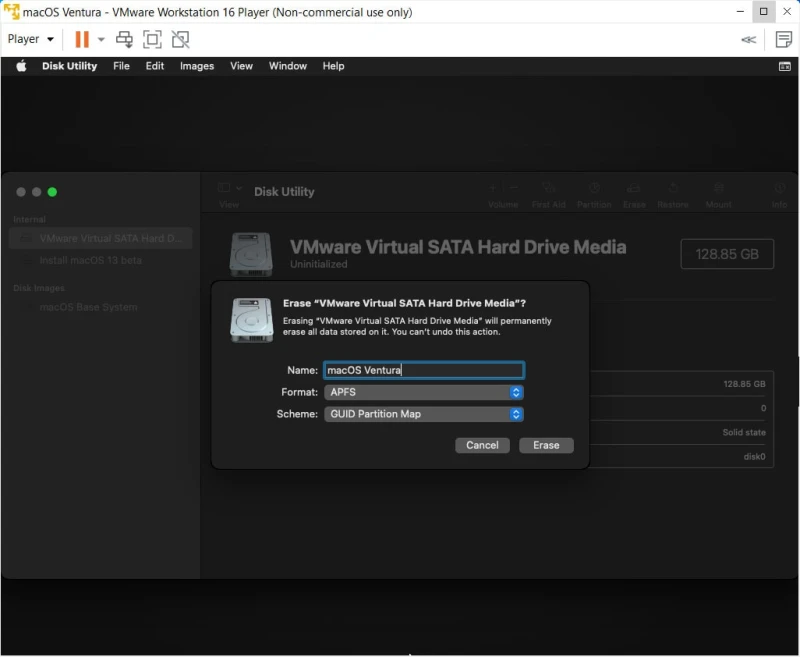
VMware Virtual Disk را برای Ventura فرمت کنید
برنامه Disk Utility را ببندید. سپس بر روی دکمه Install macOS 13 beta و پس از آن بر روی Continue (ادامه دادن) کلیک کنید. سپس macOS Ventura را انتخاب کنید. اکنون یک پاپآپ جدید با نوار پیشرفت را مشاهده خواهید کرد. باید منتظر بمانید تا فرآیند کامل شود.
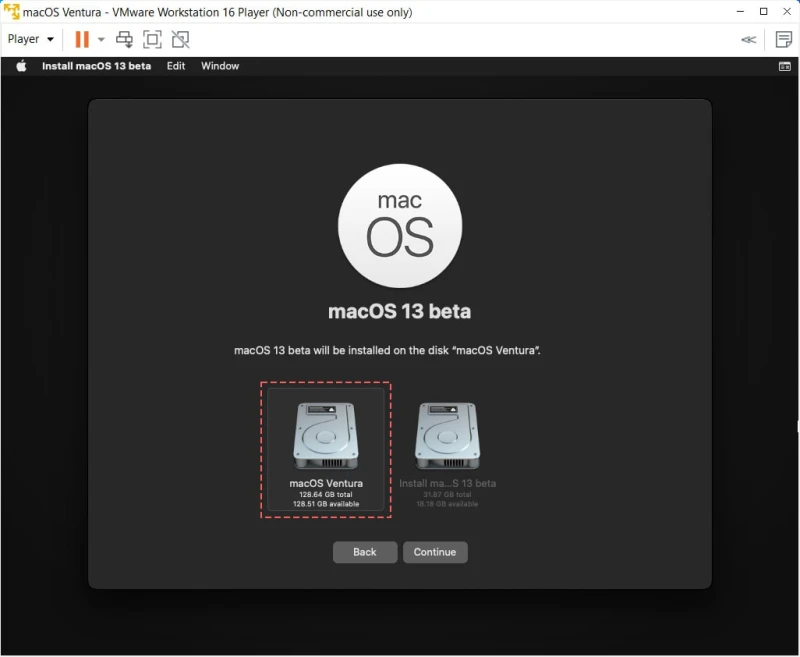
نصب مک او اس ونتورا با استفاده از VMware در PC ویندوزی
حدود 30 تا 60 دقیقه صبر کنید و سپس میتوانید یک حساب کاربری جدید در macOS 13 Ventura ایجاد کنید.
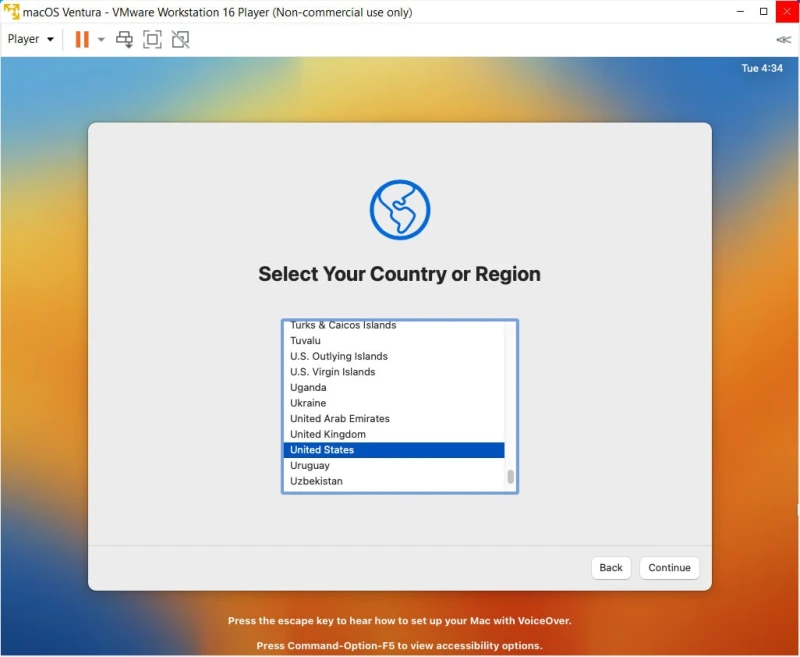
ایجاد حساب کاربری مک او اس ونتورا در VMware در ویندوز
8. VMware Tool را بر روی مک او اس ونتورا نصب کنید
پس از نصب مک او اس 13 یا مک او اس ونتورا، میتوانید ابزار VMware Tool را بر روی VMware نصب کرده و برخی از گزینههای پیشرفته را باز کنید. در VMware به مسیر Player > Removable Device > CD/DVD > Settings رفته و VMware Tool (darwin.iso) را باز کنید.
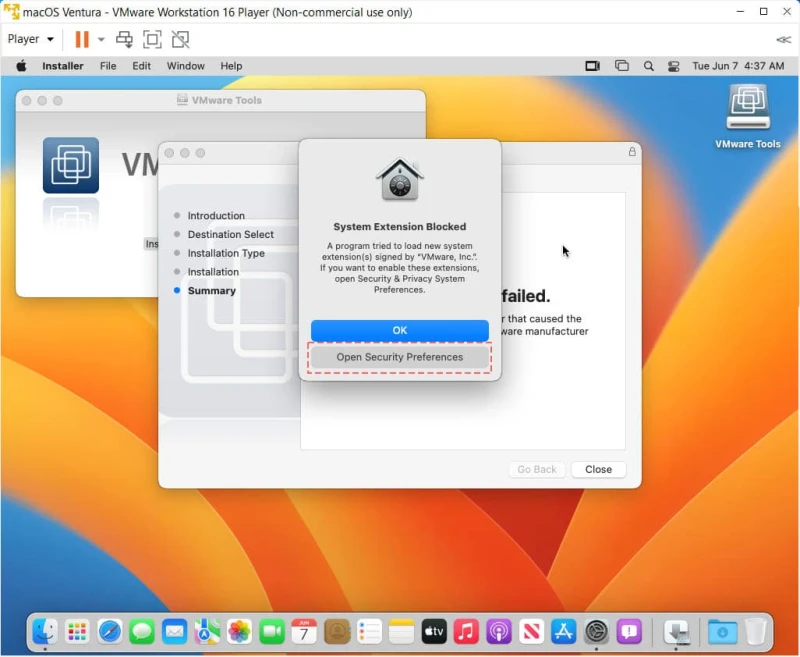
ابزار VMware Tool را بر روی مک او اس ونتورا نصب کنید
سپس بر روی Install VMware Tool کلیک کنید تا Guest Tool را برای مک او اس ونتورا نصب کنید. شما باید به VMware,Inc در مسیر System Settings > Privacy & Security اجازه دهید، بنابراین بر روی Allow (مجاز) کلیک کنید.
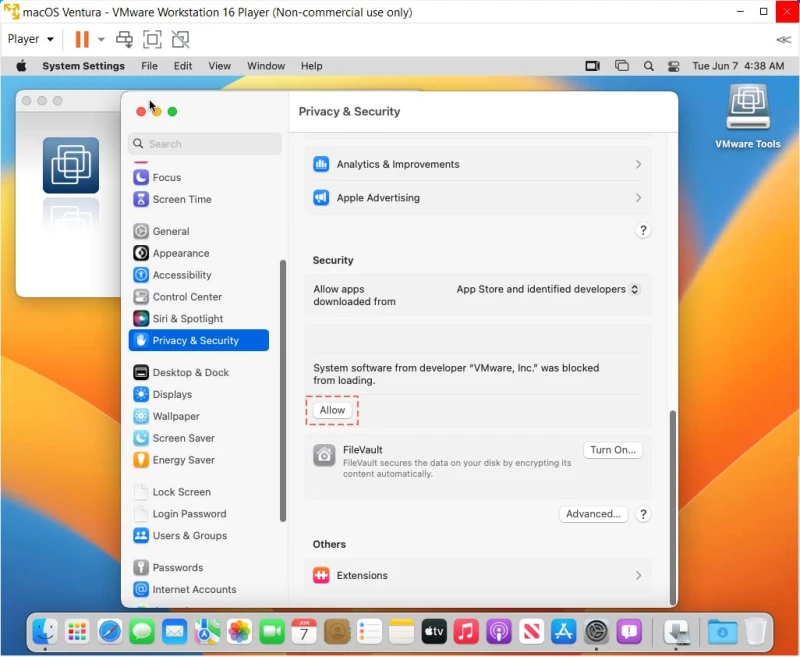
به ابزار VMware Tool اجازهی کار در مک او اس ونتورا را بدهید
اکنون میتوانید از مک او اس ونتورا در VMware در ویندوز در حالت تمام صفحه (128MB vRam) استفاده کرده و ویژگی Drap and Drop (کشیدن و انداختن) را فعال کنید.
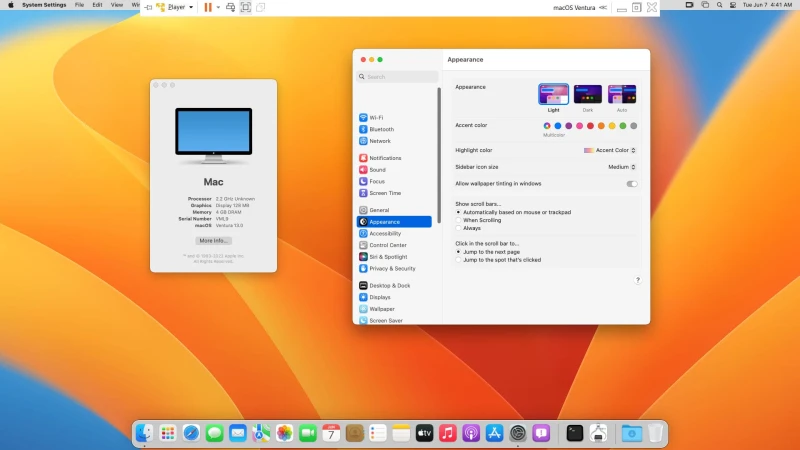
مک او اس ونتورا با استفاده از VMware در PC ویندوزی
ما اکنون مک او اس ونتورا را با استفاده از VMware بر روی یک PC ویندوزی نصب کردیم. امیدواریم مراحل را به درستی دنبال کرده و توانسته باشید مک او اس 13 را نصب کنید.
اتصال به شبکه در مک او اس ونتورا در VMware
برای اتصال به اینترنت در مک او اس ونتورا، باید Network Adaptor e1000e را به vmxnet3 تغییر دهید. فایل macOS Ventura.vmx را با Notepad باز کنید. سپس فرمان زیر را
ethernet0.virtualDev = "e1000e"به
ethernet0.virtualDev = "vmxnet3"تغییر دهید.
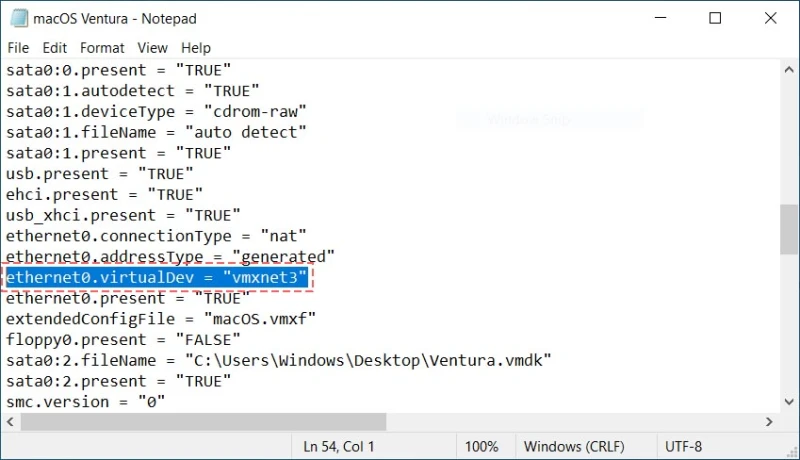
همچنین بخوانید:
آموزش جامع نصب مک او اس بر روی PC
آموزش جامع روش نصب ویندوز روی مک
بهترین نرمافزار ماشین مجازی برای مک
روش اجرای برنامههای ویندوز در مک
روش انجام بازیهای ویندوزی در مک
- برچسبها : اپل , نرمافزار , ماشین مجازی , مک او اس ونتورا , ویندوز , نصب مک او اس در ویندوز , نصب مک او اس در PC , چگونه مک او اس را در PC نصب کنیم , مک او اس 13 , vmware , VMware Workstation Player
- دستهها : آموزشی
- تاریخ انتشار : 1401/04/16
- ارسال شده توسط : حسن موسوی
یک سوال داشتم چطور میشه حافظه گرافیک از 128 بیشتر کرد