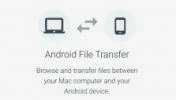آموزش جامع رفع مشکلات بلوتوث در مک

این مقاله یک آموزش جامع در مورد جفت کردن دستگاههای بلوتوثی با مک است. همچنین به شما آموزش خواهیم داد که در صورت عدم کار کردن یا در دسترس نبودن بلوتوث، و زمانی که جفتسازی ناموفق بود، یا زمانی که با مشکلات اتصال بلوتوث مواجه شدید، چه کاری باید انجام دهید. با سافت مک همراه باشید.
-----
قبل از اینکه به راهحلهای مشکلات بلوتوث بپردازیم، ابتدا نگاهی به اصول اولیه میاندازیم، مانند چگونگی پیدا کردن یک دستگاه بلوتوثی در مک، روش روشن و خاموش کردن بلوتوث، و روش استفاده از بلوتوث برای اتصال بیسیم دستگاهها به مک.
چگونه بلوتوث را روشن کنیم
نمیتوانید بلوتوث را در مک خود پیدا کنید؟ شما نفر اول نیستید که این مشکل را دارید. میتوانید بلوتوث را در System Preferences (تنظیمات برگزیده سیستم) پیدا کنید، و در صورت تمایل، در آنجا میتوانید کادری را علامت بزنید تا مطمئن شوید همیشه در منوی بالای صفحه نمایش قابل مشاهده باشد.
تا زمانی که مک شما دارای بلوتوث باشد، روشن کردن آن آسان است (به احتمال زیاد مک شما نیز دارای بلوتوث است، زیرا تمام مکهای بعد از سال 2002 دارای بلوتوث هستند). شما میتوانید با کلیک بر روی آرم اپل و رفتن به مسیر About this Mac > System Report > Bluetooth بررسی کنید که آیا بلوتوث دارید یا خیر (همان طور که گفتیم، بسیار بعید است که نداشته باشید). اگر در آنجا Bluetooth را مشاهده نمیکنید، پس دستگاه شما بلوتوث ندارد.
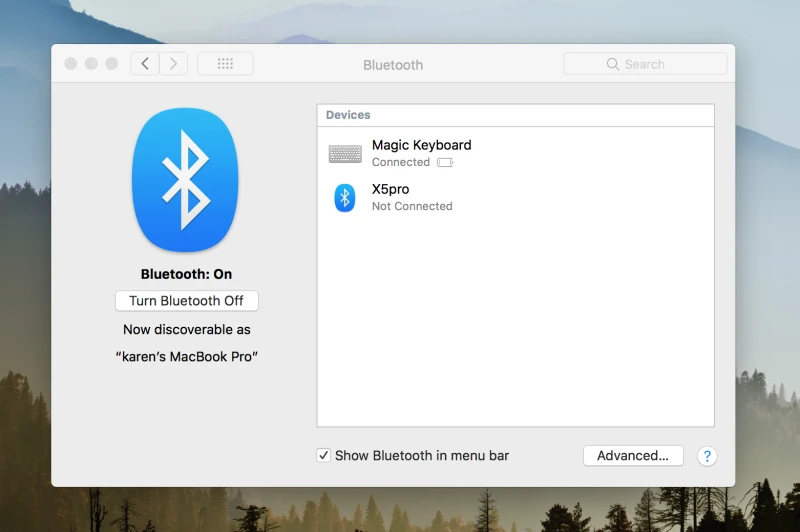
در اینجا روش روشن کردن بلوتوث در مک آورده شده است:
- System Preferences (تنظیمات برگزیده سیستم) را باز کنید (بر روی آرم اپل و سپس System Preferences کلیک کنید).
- بر روی Bluetooth کلیک کنید.
- بر روی Turn Bluetooth On (روشن کردن بلوتوث) کلیک کنید (اگر قبلاً روشن نشده است).
- لیستی از دستگاههایی که برای اتصال به آنها در دسترس هستند را مشاهده خواهید کرد. دستگاه بلوتوثی که میخواهید به آن متصل شوید را در این لیست پیدا کنید (البته تا زمانی که دستگاه روشن باشد).
- بر روی Connect (متصل شدن) کلیک کنید.
در صورتی که دستگاه مورد نظر در لیست موجود نیست، یا اگر به هر دلیل دیگری نمیتوانید به آن متصل شوید، در ادامه خواهیم گفت که چه کاری باید انجام دهید.
اگر به طور مکرر از بلوتوث استفاده میکنید، ممکن است بخواهید یک میانبر به بلوتوث اضافه کنید، و همان طور که در ادامه توضیح خواهیم داد، میتوانید این کار را از Preferences Screen (اولویتهای صفحه نمایش) انجام دهید.
روش اضافه کردن بلوتوث به نوار منو
شما میتوانید آیکون بلوتوث را به نوار منوی خودتان اضافه کنید که نشان میدهد آیا بلوتوث روشن یا خیر، و آیا دستگاهی به آن متصل است یا نه، حتی اگر باتری دستگاه بلوتوثی کم باشد. برای انجام این کار، بدین صورت عمل کنید:
- System Preferences (تنظیمات برگزیده سیستم) را باز کنید.
- بر روی Bluetooth کلیک کنید.
- کادر کنار Show Bluetooth in menu bar (نمایش بلوتوث در نوار منو) را علامت بزنید.
![]()
چگونه یک دستگاه بلوتوثی را به مک خود وصل کنیم
اگر شما یک ماوس، صفحه کلید، ترکپد، بلندگو یا هدفون بلوتوثی داشته باشید، جفت کردن آنها با مک خودتان باید کار آسانی باشد. (جفت کردن اصطلاحی است که برای توصیف روش اتصال دو دستگاه بلوتوثی استفاده میشود.)
در صورتی که یک دستگاه بلوتوثی همراه با مک شما عرضه شده باشد، باید قبلاً جفت شده باشد. بنابراین تنها کاری که باید انجام دهید این است که آن را روشن کنید. اگر یک دستگاه اپلی جدیدتر باشد، یک دکمه کشویی در بدنه یا کنار آن دارد که در صورت روشن بودن باید به رنگ سبز نشان داده شود. دستگاههای بلوتوثی قدیمیتر اپل ممکن است یک چراغ LED داشته باشند که در حالت قابل شناسایی چشمک میزند و پس از جفت شدن روشن میماند.
اگر یک دستگاه بلوتوثی اپل را به صورت جداگانه خریداری کردهاید، تنها چیزی که نیاز دارید یک کابل لایتنینگ است (که باید در جعبه ارسال شود). قبل از اینکه به روش اتصال یک دستگاه غیر اپلی از طریق بلوتوث بپردازیم، به طور مختصر روش انجام این کار را توضیح میدهیم.
اگر یک دستگاه بلوتوثی اپل با مک شما جفت نشده است، در اینجا روش جفت کردن آن با مک را ذکر میکنیم:
- دستگاه را با استفاده از یک کابل Lightning to USB (یا اگر یک مک جدیدتر دارید، کابل Lightning to USB C) به مک خود وصل کنید.
- دستگاه را روشن کنید - بررسی کنید که کلید روشن/خاموش روی بدنه سبز باشد.
- به مسیر System Preferences > Bluetooth بروید.
- هنگامی که دستگاه جفت میشود، در لیست دستگاهها ظاهر میشود.
مشکلات اتصال بلوتوث
اگر بلوتوث وصل نمیشود، یا مشکلی به دلیل اتصال ناموفق دارید، یا متوجه میشوید که بلوتوث در مک شما در دسترس نیست، ما در ادامه پاسخ مشکلات شما را توضیح خواهیم داد.
اگر بلوتوث وصل نشد، پشتیبانی نشد یا دستگاه را پیدا نکرد، چه از مک شما به آیفون، یا از مک به تلویزیون، صفحه کلید، ماوس، بلندگو یا هدفون بلوتوثی، در اینجا توضیح خواهیم داد که چه باید بکنید.
در ادامه به وضعیتهای اصلی که میتواند پیش بیاید میپردازیم.
چگونه بفهمیم باتری دستگاه بلوتوثی رو به اتمام است؟
اگر یک دستگاه بلوتوثی به مک شما متصل نیست، ممکن است به دلیل کم بودن باتری آن باشد. از طرف دیگر، اگر برخی از دستگاهها برای مدتی استفاده نشده باشند، اتصال بلوتوث آنها قطع میشود تا شارژ باتری آنها حفظ شود.
اگر شارژ باتری دستگاه بلوتوثی کم باشد، آیکون بلوتوث در نوار منو (برای اضافه کردن آن به نوار منو به بالا مراجعه کنید) آیکون باتری را نشان میدهد.
همچنین برای مشاهدهی مقدار شارژ دستگاه خودتان، میتوانید به مسیر System Preferences > Bluetooth بروید.
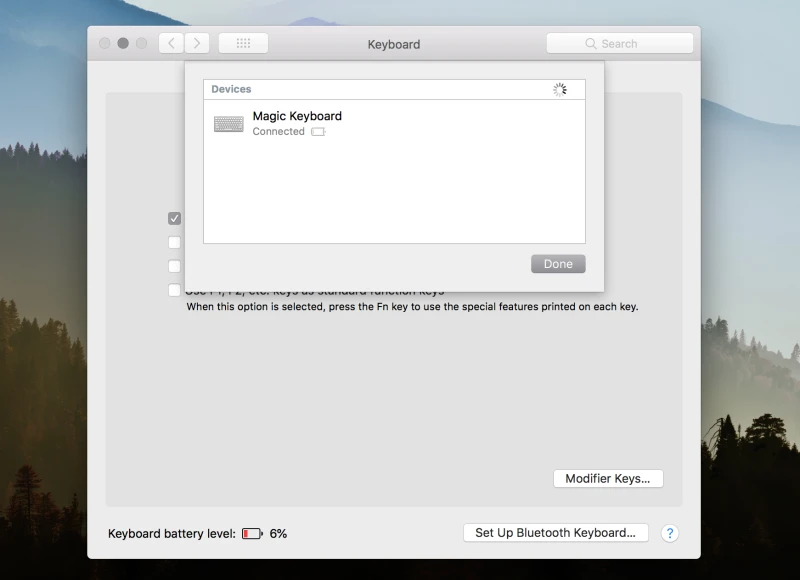
اگر یک دستگاه بلوتوثی متصل است، چگونه متوجه شویم
ممکن است هرازچندگاهی این سؤال برایتان پیش بیاید که آیا یک صفحه کلید بلوتوثی دیگر به طور مرموزی به مک شما متصل شده است یا خیر. معمولاً نباید چنین اتفاقی بیفتد، اما طبق تجربهی شخصی، زمانی که مشاهده کردهایم که نشانگر ماوس بر روی صفحه نمایش حرکت میکند، متقاعد شدهایم که این طور بوده است (در هر صورت امیدوار بودهایم که مک ما تسخیر نشده باشد!).
اگر ماوس یا صفحه کلیدی قبلاً با مک شما جفت شده بوده، ممکن است چنین اتفاقی بیفتد - که در دفاتر کار شلوغ چنین اتفاقی بعید نیست.
یکی از راههای بررسی اینکه آیا دستگاهی به بلوتوث مک شما متصل یا خیر، این است که به آیکون بلوتوث در نوار منو نگاه کنید. اگر یک دستگاه بلوتوثی متصل باشد، سه نقطه روی آن نشان داده میشود.
از طرف دیگر، میتوانید به مسیر System Preferences > Bluetooth رفته و بررسی کنید تا ببینید چه دستگاههایی به مک شما متصل هستند.
موسیقی از طریق هدفون/بلندگوی بلوتوثی پخش نمیشود
اگر یک هدفون بلوتوثی یا یک بلندگوی بلوتوثی دارید، اما صدای مک شما به صورت خودکار از طریق آنها پخش نمیشود، مراحل زیر را دنبال کنید:
- System Preferences (تنظیمات برگزیده سیستم) را باز کنید.
- بر روی Sound (صدا) کلیک کنید.
- بر روی Output (خروجی) کلیک کنید.
- دستگاهی که میخواهید موسیقی از طریق آن پخش شود را ببندید.
ماوس/صفحه کلید بلوتوثی کار نمیکند
اگر ماوس، صفحه کلید یا ترکپد بلوتوثی شما کار نمیکند، برای رفع مشکل مراحل زیر را دنبال کنید:
- مطمئن شوید که دستگاه بلوتوثی با توجه به توصیههای بالا روشن است (بسته به جدید یا قدیمی بودن دستگاه، دکمه کشویی سبز رنگ باشد یا دکمه پاور آن را فشار دهید).
- اگر دستگاه روشن است، آن را خاموش کرده و دوباره روشن کنید.
- یکی از دکمههای ماوس یا یکی از کلیدهای صفحه کلید را فشار دهید تا ببینید آیا دستگاه را بیدار میکند یا خیر.
- پس از روشن شدن، دستگاه باید در System Preferences > Bluetooth ظاهر شود. اگر در آنجا ظاهر نمیشود و میدانید که شارژ باتری آن نیز کم نیست، این مراحل را دنبال کنید تا آن را با مک خود جفت کنید.
- وقتی در System Preferences > Bluetooth هستید، بررسی کنید که بلوتوث روشن باشد.
- دستگاه بلوتوثی خود را وصل کنید.
- System Preferences > Mouse/Keyboard/Trackpad را باز کنید.
- بر روی Set Up Bluetooth Mouse/Keyboard/Trackpad کلیک کنید.
- مک شما دستگاه را جستجو میکند.
عیبیابی مشکلات اتصال بلوتوث
هنگامی که باتری را بررسی کردید و مطمئن شدید که مک شما برای اتصال به دستگاه بلوتوثی تنظیم شده است، چند مورد دیگر وجود دارد که باید بررسی شود، اما قبل از انجام این کار، مطمئن شوید که دستگاه بلوتوثی به اندازهی کافی به مک شما نزدیک است. دلیل آن این است که بلوتوث معمولاً بردی در حدود 10 متر دارد. اگر دستگاه دورتر از این فاصله باشد، ممکن است مشکلات اتصال داشته باشید.
اکنون زمان آن است که عیبیابی بلوتوث را شروع کنید.
1. بلوتوث را خاموش کرده و دوباره روشن کنید
طبق معمول چنین مواقعی، گاهی اوقات فقط خاموش کردن و دوباره روشن کردن بلوتوث میتواند مشکل را برطرف کند.
شما میتوانید با کلیک کردن بر روی آیکون بلوتوث در نوار منوی بالای صفحه، آن را خاموش کنید. ابتدا بر روی Turn Bluetooth Off (خاموش کردن بلوتوث) و سپس بر روی Turn Bluetooth On (روشن کردن بلوتوث) کلیک کنید. اگر نشان داده نشد، به مسیر System Preferences > Click Bluetooth رفته و بر روی Turn Bluetooth Off کلیک کنید. سپس بر روی Turn Bluetooth On کلیک کنید. اگر عمل نکرد، مک را ریاستارت کنید.
2. دستگاههای بلوتوثی را حذف کنید
اگر خاموش و روشن کردن بلوتوث مک عمل نمیکند، دستگاههای بلوتوثی خود را خاموش و روشن کنید. دلیل دیگری نیز برای حذف دستگاهها وجود دارد - اگر به دستگاههای زیادی متصل باشید، ممکن است مشکلات اتصال ایجاد شود. در عین حالی که حداکثر تعداد دستگاههای بلوتوثی متصل هفت عدد است، اما ممکن است پس از افزدون تعدادی بیشتر از سه یا چهار دستگاه با مشکلاتی مواجه شوید، زیرا برخی از دستگاهها به دادههای بیشتری نسبت به سایرین نیاز دارند.
به مسیر System Preferences > Bluetooth بروید. اگر دستگاهی که مشکل ایجاد میکند در لیست است، بر روی x کنار آن کلیک کنید تا حذف شود. کامپیوتر را ریاستارت کنید. دو دقیقه صبر کنید. سپس دستگاههای USB را دوباره وصل کنید.
3. وجود تداخل را بررسی کنید
برخی از دستگاههای خانگی که روی باند 2.4 گیگاهرتز کار میکنند، مانند تلفنهای بیسیم، نمایشگر کودک، و مایکروویو، میتوانند با بلوتوث تداخل داشته باشند. همچنین اجسام فلزی نیز میتوانند در اتصال بلوتوث شما مشکل ایجاد کنند، بنابراین مطمئن شوید که هیچ جسم فلزی بین دستگاههای شما وجود نداشته باشد.
4. فایلهای Bluetooth.plist را حذف و دوباره ایجاد کنید
دو راه برای حذف فایلهای plist وجود دارد - مک شما پس از ریاستارت آنها را دوباره ایجاد میکند که میتواند مشکلات را برطرف کند.
با استفاده از Terminal
- Terminal را باز کنید.
- فرمان sudo rm -R /Library/Preferences/com.apple.Bluetooth.plist را تایپ کنید.
- کلید Enter را فشار دهید.
- رمز عبور خود را تایپ کنید.
- کلید Enter را فشار دهید.
- مک خود را ریاستارت کنید.
- به مسیر System preferences > Bluetooth بروید.
- با کلیک بر روی Turn Bluetooth On (روشن کردن بلوتوث) بلوتوث را روشن کنید.
- اکنون سعی کنید دستگاههای خود را جفت کنید.
همچنین بخوانید:
30 نکته و ترفند ترمینال برای مک
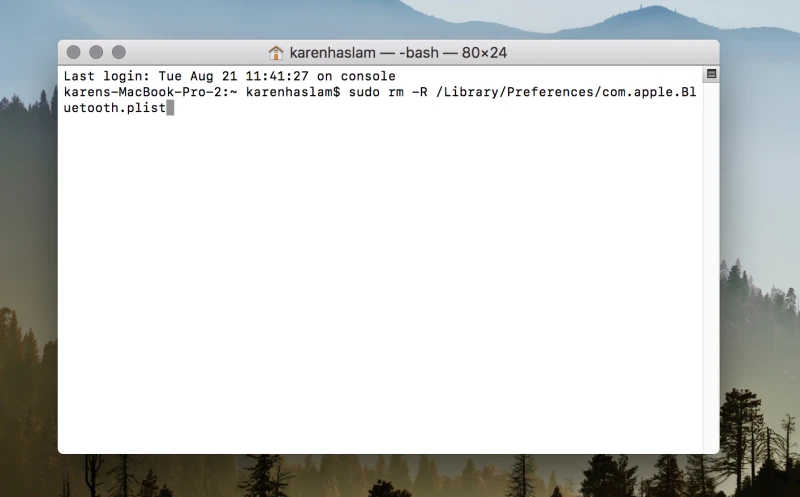
با استفاده از Finder
- Finder را باز کنید.
- بر روی Go کلیک کنید.
- بر روی Go to Folder کلیک کنید.
- متن /Library/Preferences را وارد کنید.
- بر روی Go کلیک کنید.
- فایل com.apple.Bluetooth.plist را پیدا کنید.
- فایل plist را به سطل زباله منتقل کنید.
- بر روی Go و سپس Go to Folder کلیک کنید.
- متن ~/Library/Preferences/ByHost را وارد کنید.
- بر روی Go کلیک کنید.
- این بار فایل com.apple.Bluetooth.XXX.plist را پیدا کنید (از چند حرف تصادفی تشکیل شده است) و آن را به سطل زباله منتقل کنید.
- اکنون مک خود را ریاستارت کنید - دفعهی بعد که بلوتوث را خاموش کرده و دوباره روشن کنید، به طور خودکار فایلهای جدید بلوتوث plist ایجاد میشود.
5. ریست کرده و مجدداً پیکربندی کنید
به عنوان آخرین راهحل، شما میتوانید به راحتی و از نوار منو، تمام دستگاههای بلوتوثی خود را ریست کنید.
- همزمان که بر روی Bluetooth در نوار منو کلیک میکنید، کلیدهای ترکیبی Shift + Option/Alt را فشار دهید.
- بر روی Debug > Remove all devices کلیک کنید.
- منو را دوباره باز کرده و بر روی Debug > Reset the Bluetooth module کلیک کنید.
- اکنون سعی کنید دستگاههای بلوتوثی خود را دوباره جفت کنید.
همچنین بخوانید: روش اشتراکگذاری وایفای در مک
- برچسبها : اپل , مک , بلوتوث , Bluetooth , مشکلات بلوتوث , رفع مشکلات بلوتوث , عیب یابی بلوتوث , اتصال بلوتوث , باتری دستگاه بلوتوثی , ماوس بلوتوثی , صفحه کلید بلوتوثی , ترکپد بلوتوثی , بلندگو بلوتوثی , هدفون بلوتوثی , دستگاههای بلوتوثی , وسایل بلوتوثی , اکسسوری بلوتوثی , وسایل جانبی بلوتوثی
- دستهها : آموزشی
- تاریخ انتشار : 1401/04/05
- ارسال شده توسط : حسن موسوی
هنوز نظری برای این مطلب ثبت نشده است، برای ارسال نظر لطفا وارد شوید..